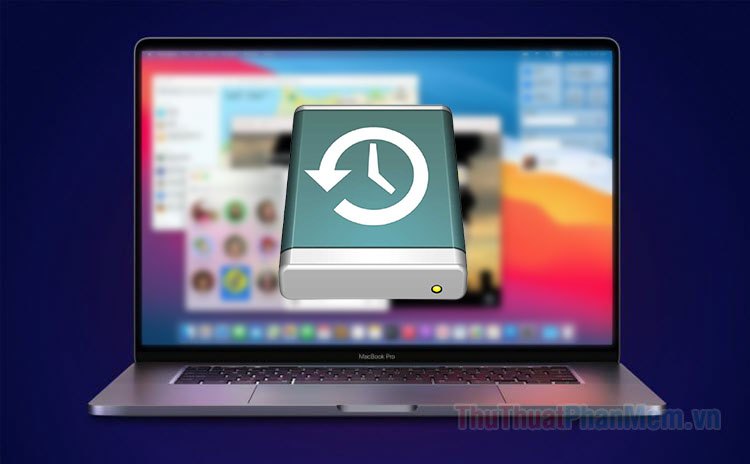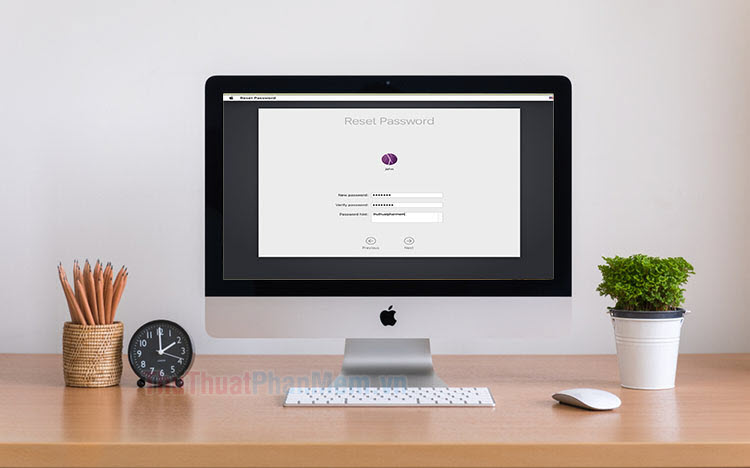Hướng dẫn ghép video nhanh chóng trên Macbook, iMac
Mục lục nội dung
Có rất nhiều cách để bạn ghép các video với nhau như dùng công cụ trên web, phần mềm chuyên dụng,… Nhưng trên máy Mac, cách nhanh và dễ nhất là sử dụng QuickTime Player.
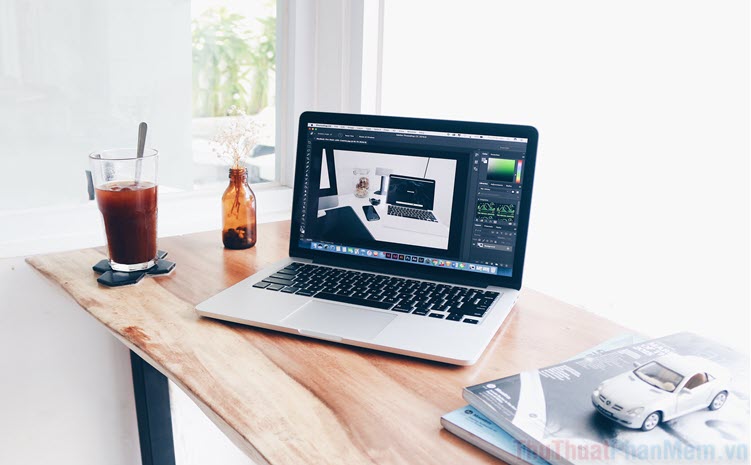
1. Hướng dẫn ghép video bằng QuickTime Player
Khi bạn đã chuẩn bị sẵn được hai hay nhiều video cần ghép lại thành một, hãy thực hiện các bước như sau:
Bước 1: Mở video đầu tiên mà bạn muốn ghép với các video khác trong QuickTime Player. Hãy bấm chuột phải vào video >> Mở bằng >> QuickTime Player.
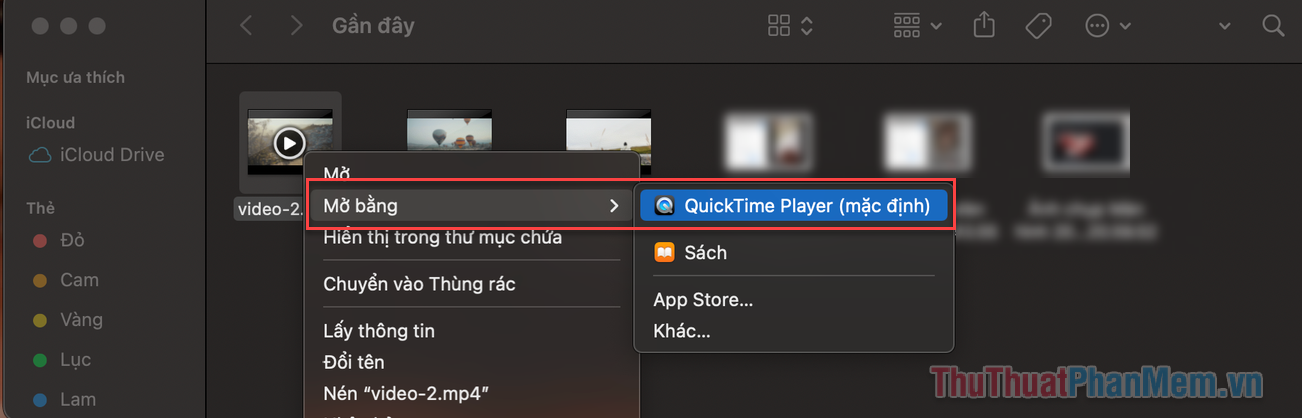
Bước 2: Khi video đầu tiên được mở. Bạn kéo và thả các video tiếp theo vào màn hình hiện tại.
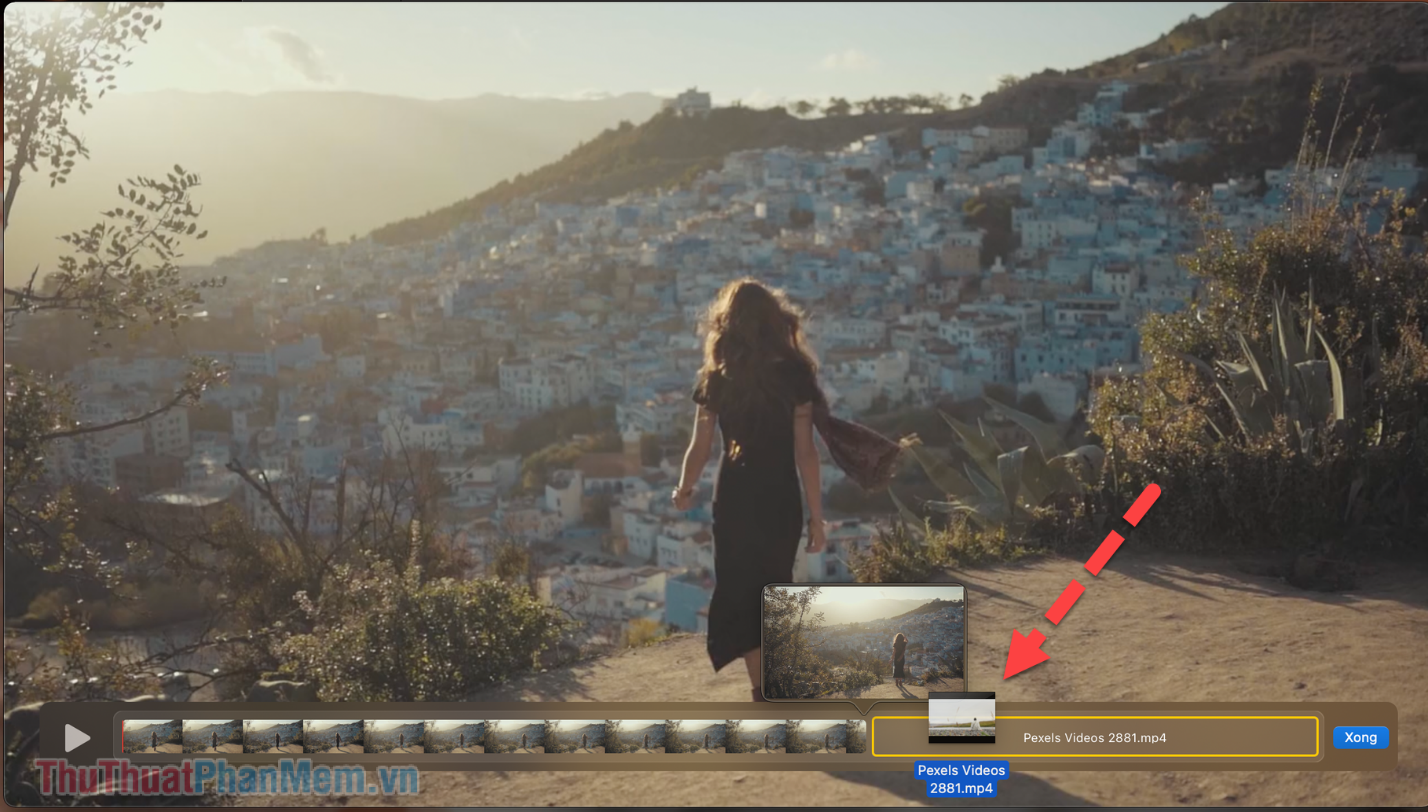
Nếu bằng một lý do nào đó bạn không thể kéo và thả video khác vào, hãy nhấn Sửa >> Thêm Clip vào Phần cuối...
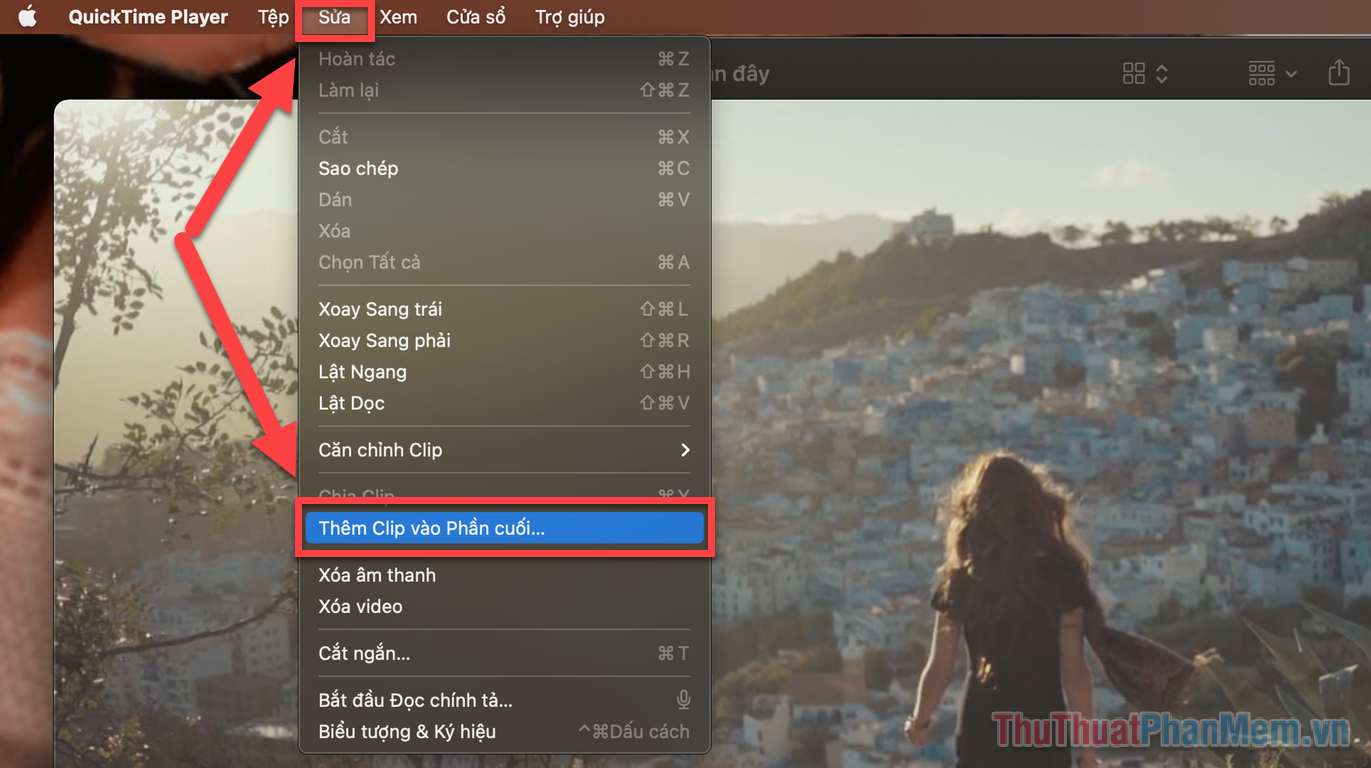
Sau đó chọn video mà bạn muốn thêm.
Bước 3: Bây giờ bạn sẽ thấy một cửa sổ mới hiện lên có tên Không có tiêu đề - Đã sửa, nó gộp lại các video bạn đã thêm vào. Tại đây, bạn có thể thực hiện một số chỉnh sửa như sau:
2. Chỉnh sửa các video đã ghép bằng QuickTime Player
Chế độ chỉnh sửa của QuickTime Player cho phép bạn:
- Thêm nhiều video khác: Bạn có thể tiếp tục thêm bao nhiêu video tùy thích, chỉ cần kéo video vào thanh dock của ứng dụng.
- Thay đổi thứ tự clip: kéo và thả các clip đến vị trí khác để đảo lộn vị trí chúng với nhau.

- Xuất file ở nhiều chất lượng khác nhau: Khi xuất file, bạn có thể chọn chất lượng video đầu ra.
- Chọn nhiều clip: Nếu muốn chỉnh sửa nhiều clip, bạn có thể nhấn giữ phím Command và chọn chúng.

- Thay đổi thời lượng clip: Để thay đổi thời lượng clip, bạn nhấp đúp chuột vào clip. Sau đó căn chỉnh thời gian bắt đầu - kết thúc >> Cắt ngắn.

Đối kích thước màn hình của các clip, khi bạn ghép nhiều video với các kích thước khác nhau, chúng sẽ được cắt để có kích thước giống nhau. Clip đầu tiên sẽ là khuôn mẫu để thiết lập kích thước cho phần còn lại.
3. Xuất các video đã ghép với QuickTime Player
Bây giờ bạn đã sắp xếp các video và sẵn sàng để lưu chúng, đây là những gì cần làm:
Bước 1: Từ thanh menu trên cùng, đi tới Tệp >> Xuất thành.
Bước 2: Sau đó, bạn có thể chọn độ phân giải cho video được xuất ra. Từ 480p đến 4K, tùy thuộc vào chất lượng cao nhất của video trong chuỗi.
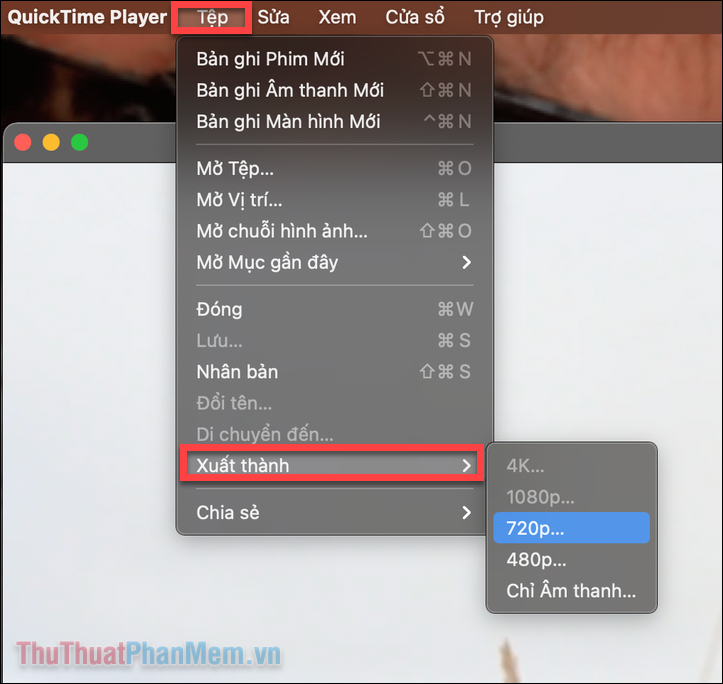
Bước 3: Đặt tên cho tệp và chọn thư mục để lưu.
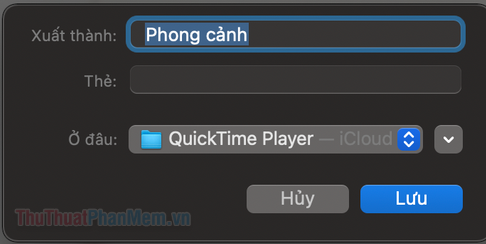
Bước 4: Nhấp vào Lưu và máy Mac sẽ hiển thị video cho bạn.
➣ Mẹo: Bạn muốn chia một clip thành các phần khác nhau để sắp xếp lại chúng? Hãy phát video đến một vị trí cần cắt, sau đó chọn Sửa >> Chia Clip. Clip của bạn sẽ được chia đôi tính từ vị trí đang dừng lại.
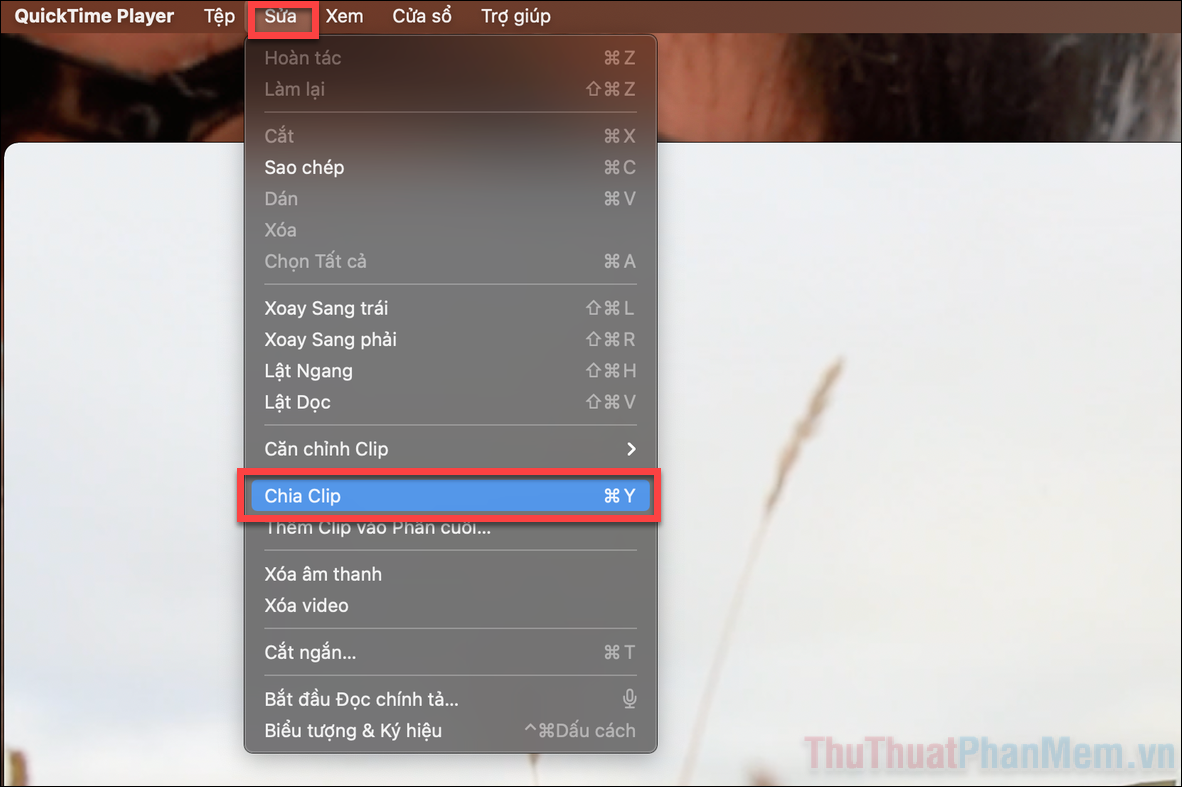
QuickTime Player là một công cụ mặc định trên macOS có nhiều tính năng thú vị nhưng khá cơ bản. Nếu bạn muốn chỉnh sửa video chuyên sâu hơn, hãy sử dụng iMovie, cũng được cung cấp sẵn trong macOS.