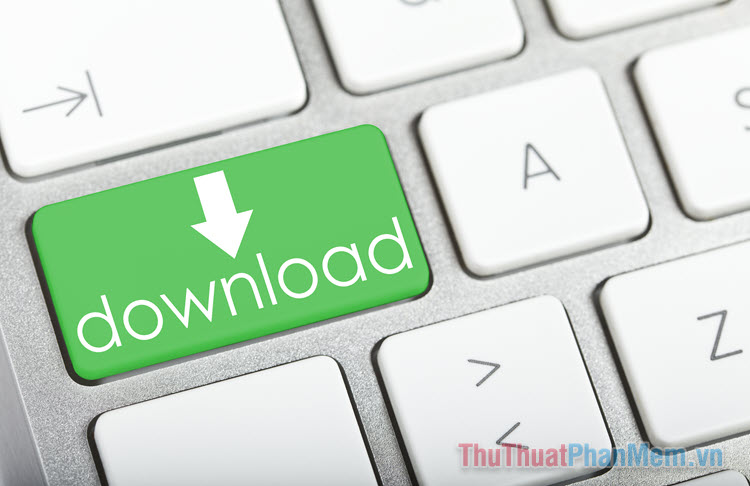Cách đặt mật khẩu mã hóa cho file NotePad
Mục lục nội dung
Đối với nhiều người NotePad vẫn là phần mềm ghi chú thông tin nhanh và hiệu quả nhất, nhưng phần mềm này lại không có tùy chọn đặt mậu khẩu để bảo vệ dữ liệu. Bài này sẽ hướng dẫn bạn dùng Crypto NotePad để thay thế với nhiều chức năng bảo mật hơn.
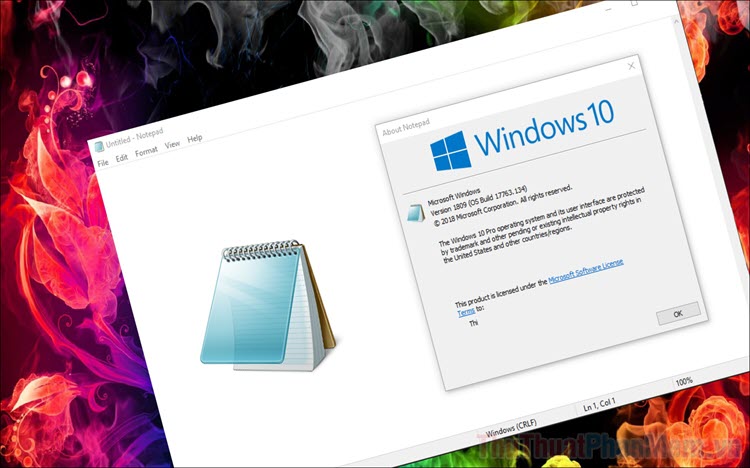
1. Cách đặt mật khẩu và mã hóa file NotePad
Bước 1: Bạn hãy truy cập trang chủ của Crypto NotePad và nhấn Download để tải phần mềm về máy tính. Đây là phần mềm Portable nên bạn không cần cài đặt, nhấn vào là có thể sử dụng ngay lập tức.
Bước 2: Tại giao diện chính của Crypto NotePad, bạn hãy nhập liệu các dữ liệu trên NotePad vào đây.
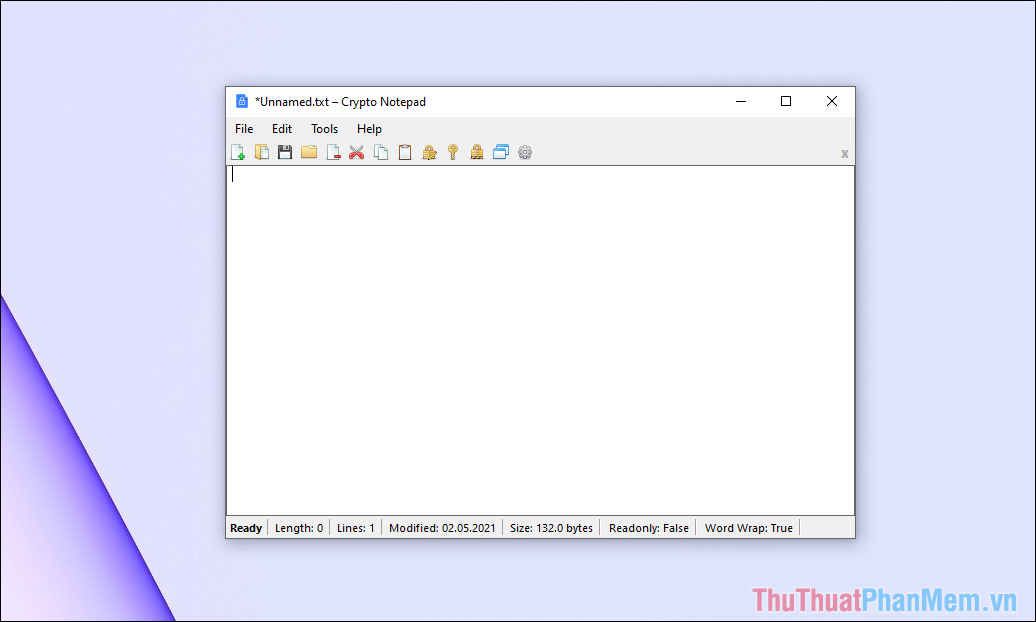
Nếu như NotePad có sẵn dữ liệu thì bạn hãy nhấn Ctrl + A để bôi đen tất cả và nhấn Ctrl + C/ Ctrl + V để sao chép và dán vào trong Crypto NotePad.
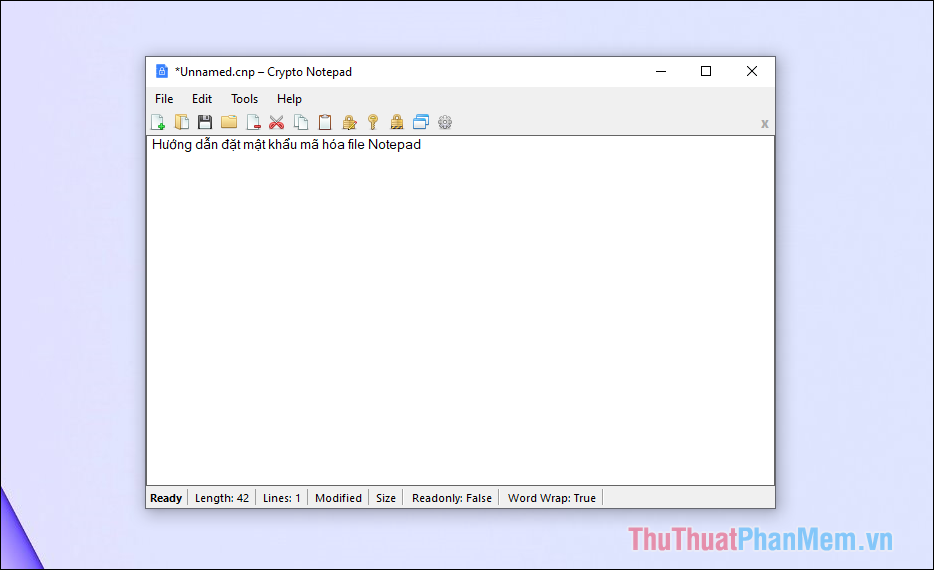
Bước 2: Khi đã có được dữ liệu cần thiết, bạn hãy chọn Tools => Password Generator để mở cửa sổ tạo mật khẩu ngẫu nhiên.
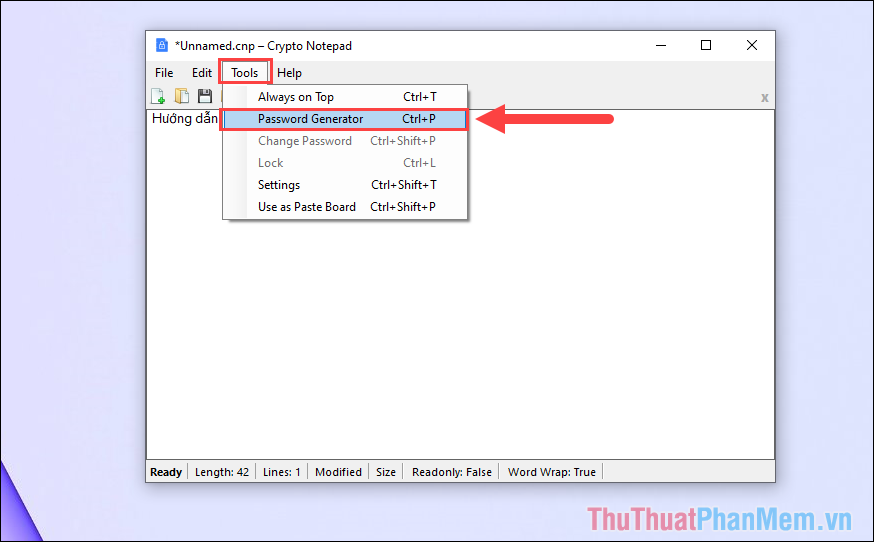
Bước 3: Trong cửa sổ tạo mật khẩu ngẫu nhiên, bạn sẽ có rất nhiều lựa chọn như sau:
- Password length: Độ dài mật khẩu
- Number of strings: Số mật khẩu muốn tạo
- Use character: Các ký tự muốn sử dụng
Khi thiết lập xong, bạn hãy nhấn vào Generate để tạo mật khẩu ngẫu nhiên.
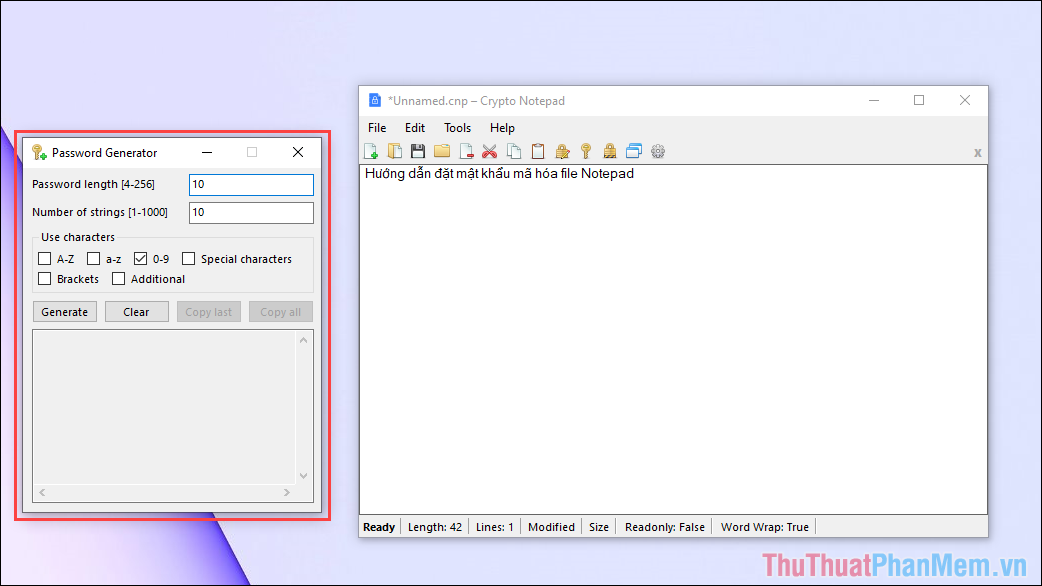
Bước 4: Khi đã có được mật khẩu, bạn hãy nhấn vào Copy last để sao chép mật khẩu cuối cùng.
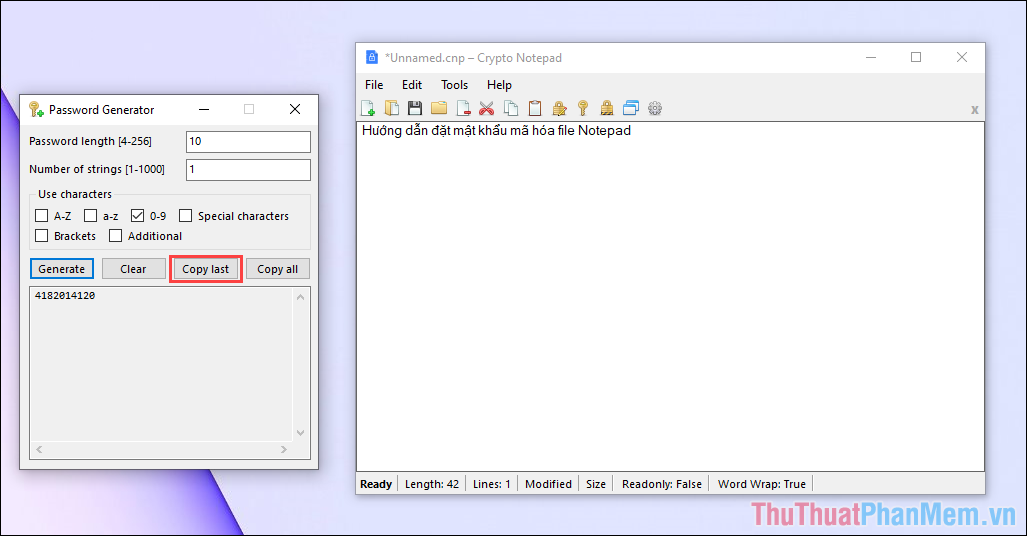
Bước 5: Để tạo được mật khẩu, bạn sẽ phải lưu file và bạn chọn File => Save As...
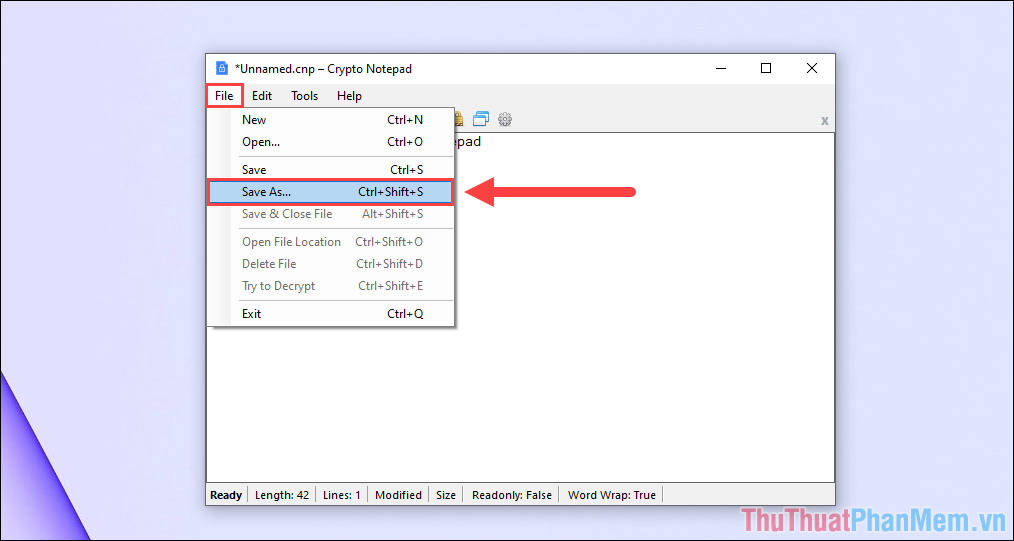
Bước 6: Khi lưu file bằng Crypto NotePad, bạn sẽ có hai định dạng chính là.
- Crypto Notepad (*.cnp)
- Normal text file (*.txt)
Bạn có thể chọn một trong hai định dạng, chế độ mã hóa tương đương nhau và có hiệu quả tương đồng.
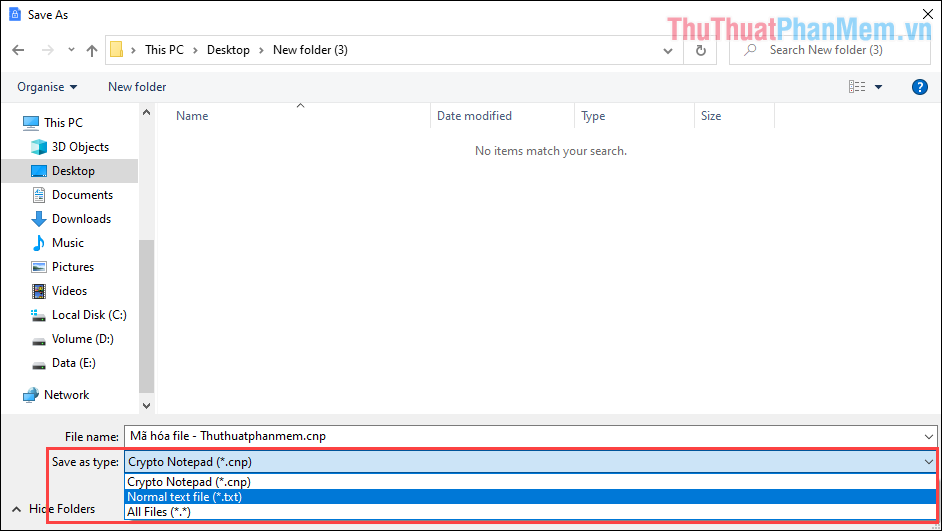
Bước 7: Khi đã hoàn tất, bạn hãy chọn Save để lưu.
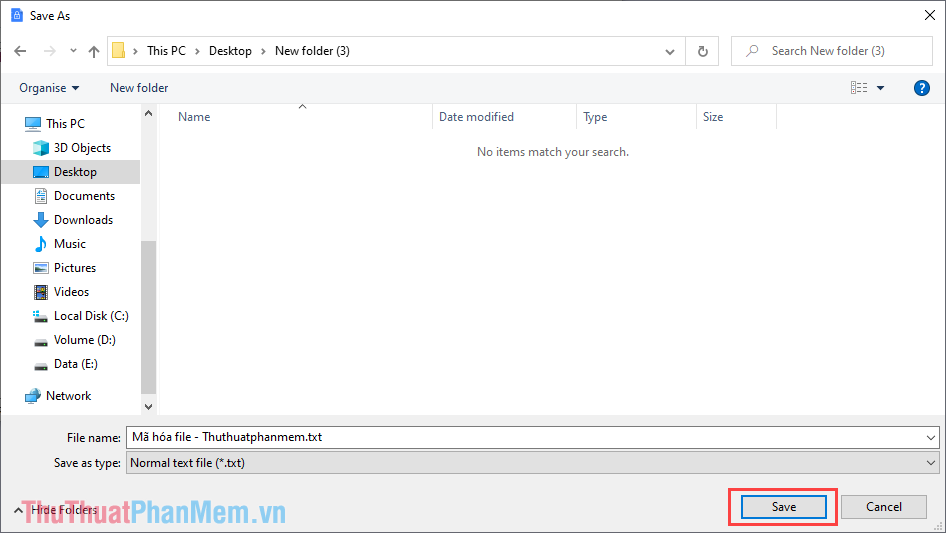
Bước 8: Trên giao diện chính của phần mềm sẽ xuất hiện yêu cầu mã hóa file. Nếu bạn muốn mã hóa và đặt mật khẩu thì hãy chọn Yes.
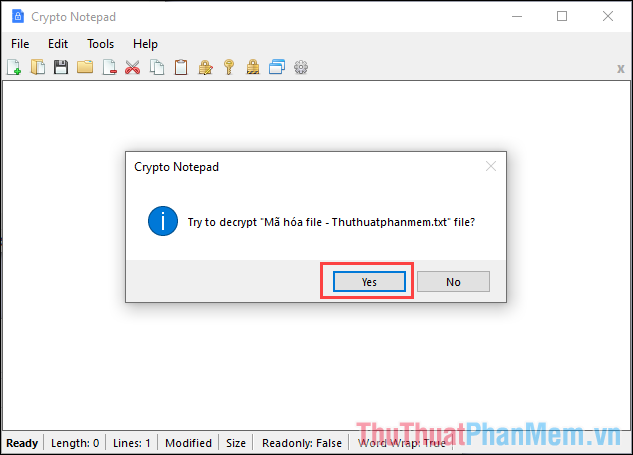
Bước 9: Bây giờ, bạn chỉ cần nhấn Ctrl + V để dán mật khẩu đã tạo ngẫu nhiên trên hệ thống vào trong cửa sổ. Ngoài ra, bạn cũng có thể đặt các mật khẩu khác theo ý thích.
Khi hoàn tất, bạn nhấn OK để hoàn thành.
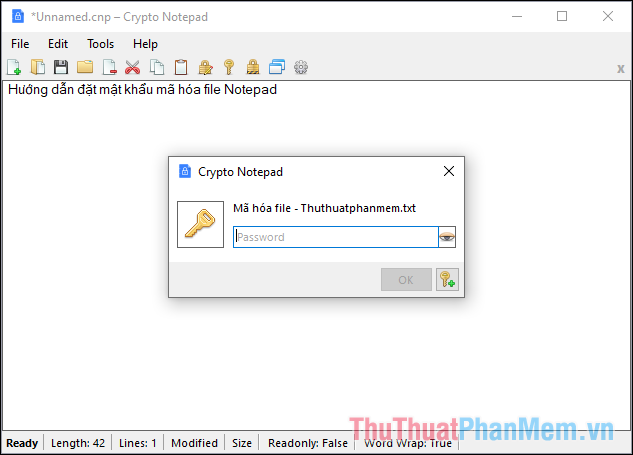
2. Cách mở file mã hóa NotePad
Khi file NotePad đã bị mã hóa thì cách duy nhất chính là sử dụng Crypto NotePad để giải mã cho chúng. Nếu không, bạn không thể xem được nội dung bên trong.
Bước 1: Bạn hãy kéo file NotePad bị mã hóa vào trong phần mềm Crypto NotePad.
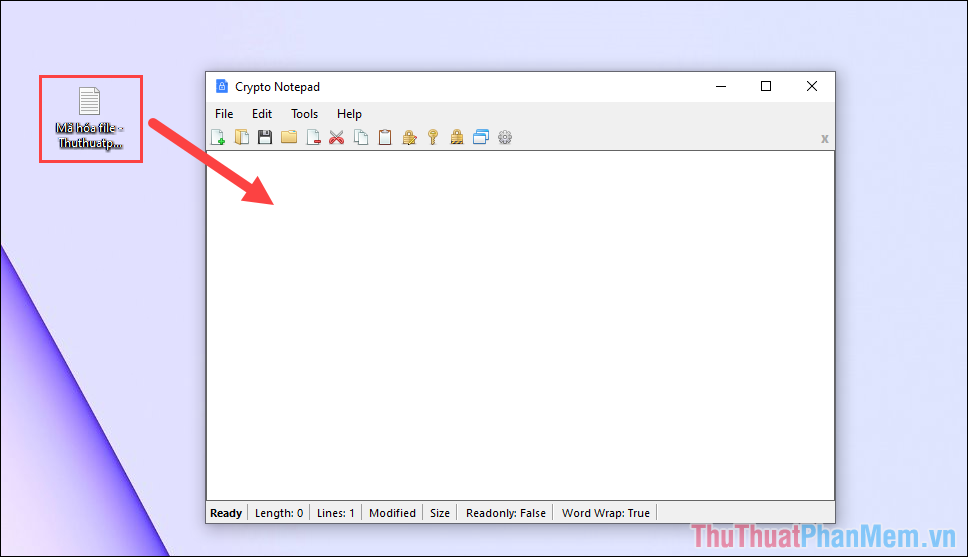
Bước 2: Sau đó, bạn hãy nhập mật khẩu file NotePad mã hóa vào để giải mã.
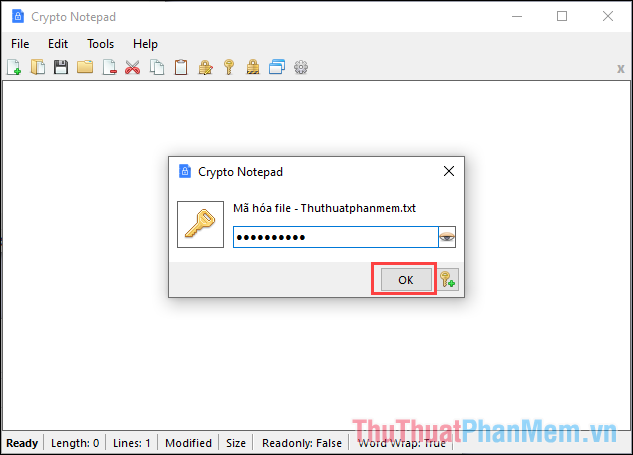
Đây là kết quả so sánh giữa file NotePad bị mã hóa khi “không giải mã” và “đã giải mã”.
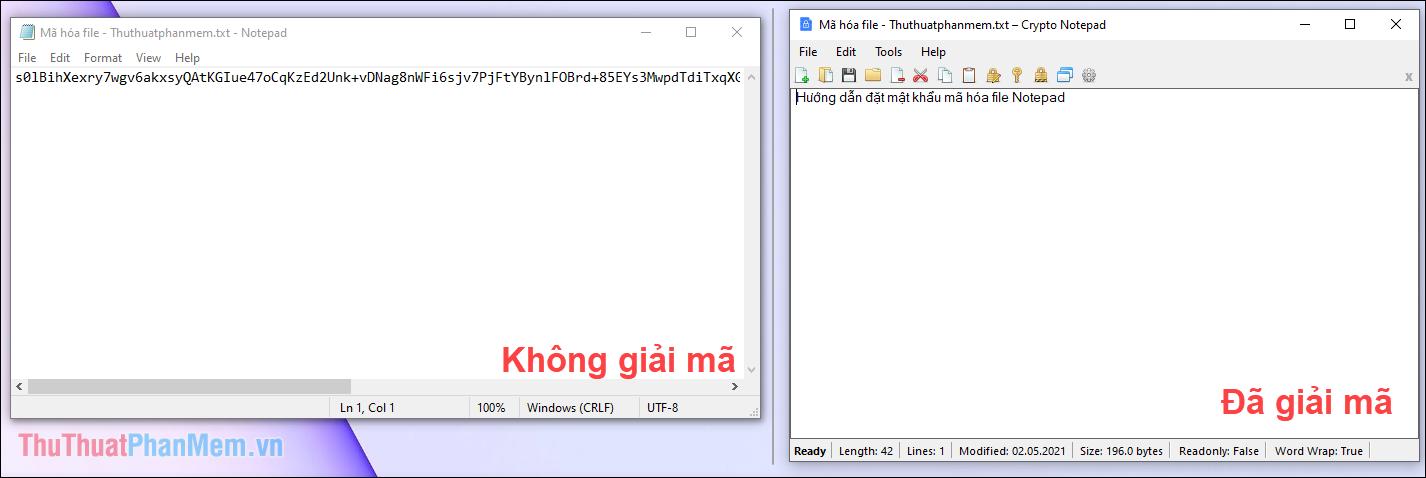
Trong bài viết này, Thủ thuật phần mềm đã hướng dẫn bạn cách mã hóa file NotePad và đặt mật khẩu cho chúng. Chúc các bạn một ngày vui vẻ!