Cách ngắt USB an toàn trên macOS
Mục lục nội dung
Ngắt USB an toàn là thao tác bạn cần làm trước khi rút USB khỏi máy tính. Trong bài viết dưới đây, chúng ta hãy cùng tìm hiểu về các cách ngắt USB an toàn trên macOS.

1. Thao tác trên màn hình chính
1.1. Eject thiết bị từ màn hình chính
Để ngắt kết nối USB an toàn trên màn hình chính, bạn hãy click chuột phải USB (1) => Eject "…" (2).
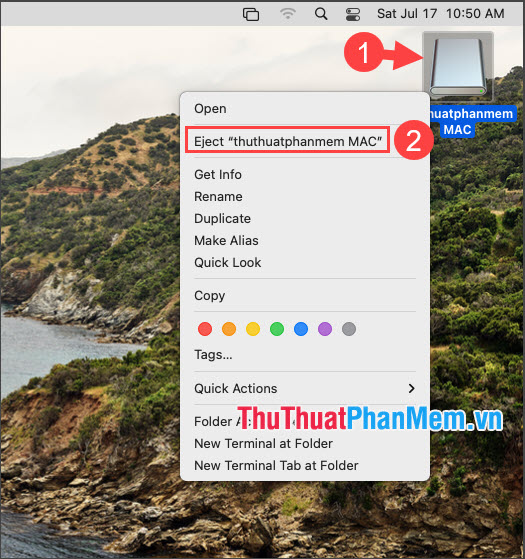
1.2. Kéo & thả biểu tượng USB vào thùng rác (Trash)
Bạn hãy click chuột trái vào biểu tượng USB trên màn hình và sau đó kéo & thả biểu tượng USB vào biểu tượng thùng rác (Trash).
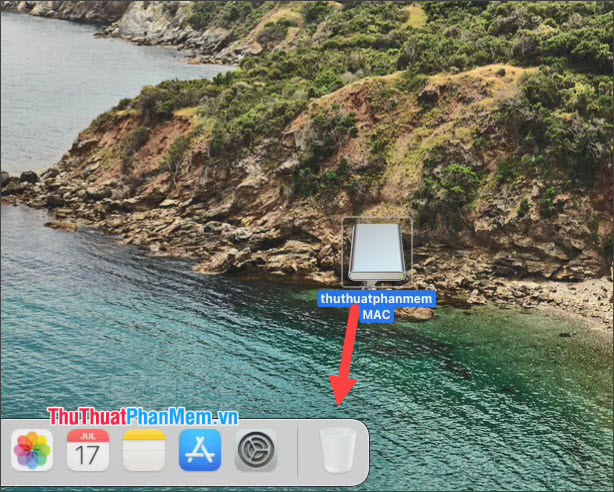
Sau đó, biểu tượng thùng rác (Trash) sẽ biến thành biểu tượng Eject. Sau khi bạn kéo thả USB vào thùng rác thì biểu tượng USB sẽ biến mất và bạn có thể rút USB trên máy tính ra.
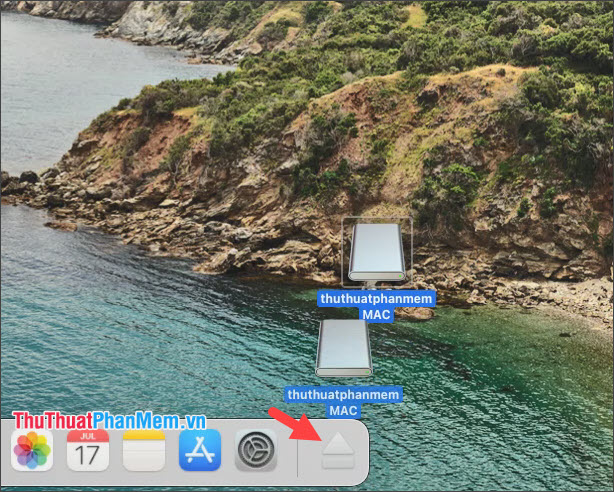
1.3. Thao tác trên menu file hoặc sử dụng phím tắt
Để tháo USB bằng cách này, bạn hãy click chọn USB (1) => vào menu File (2) => Eject (3) hoặc dùng tổ hợp phím tắt Command + E.
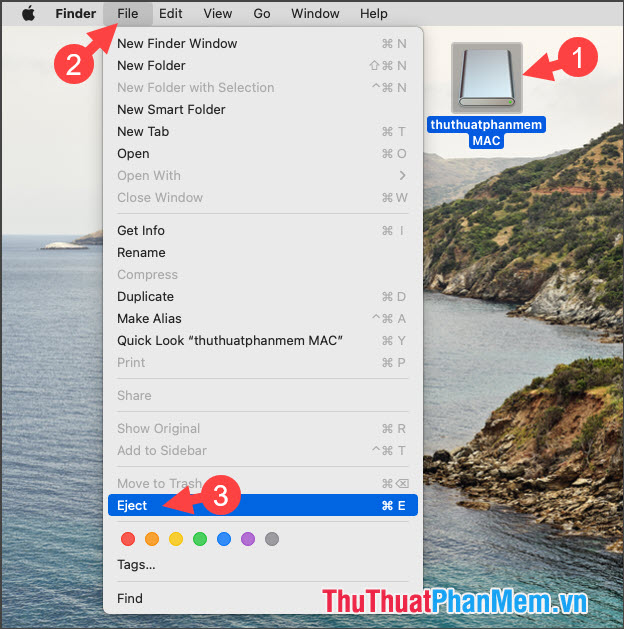
2. Thao tác trên Finder
Trước tiên, bạn click vào biểu tượng Finder để mở Finder.
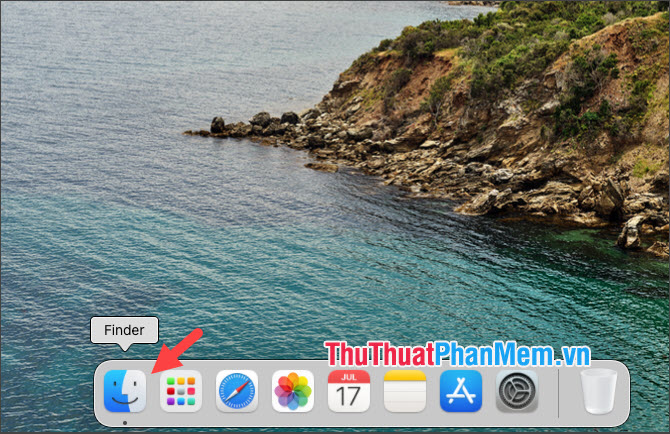
2.1. Click vào biểu tượng Eject
Sau khi mở Finder, bạn hãy click vào biểu tượng Eject để thoát USB.
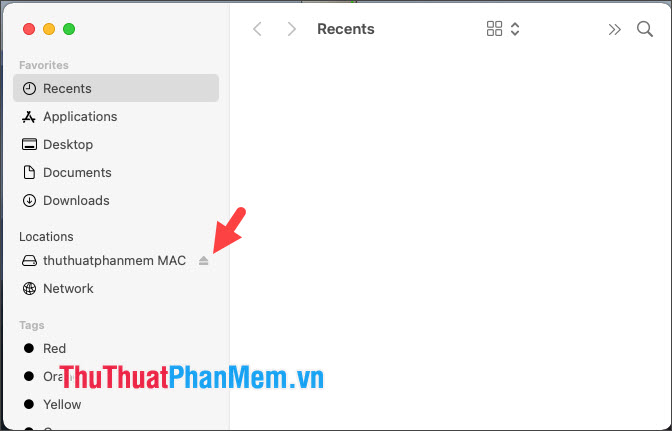
2.2. Eject USB trong menu chuột phải
Thay vì click vào biểu tượng Eject thì bạn hãy chuột phải vào USB (1) => Eject "…" (2) để thoát USB.
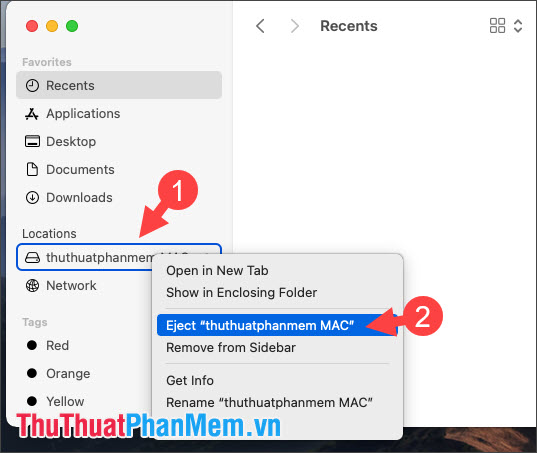
3. Ngắt USB an toàn trên Disk Utility
Để mở Disk Utility, bạn hãy click vào Search (1) => tìm kiếm từ khóa Disk (2) => Disk Utility (3).
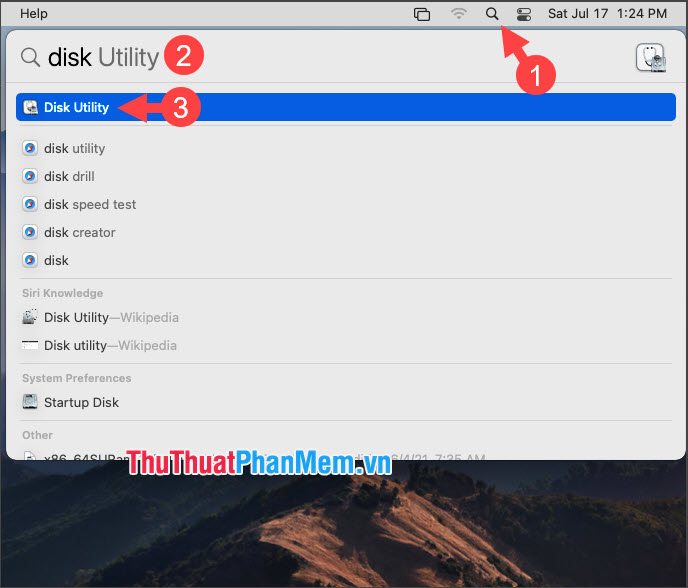
3.1. Tháo USB an toàn bằng cách click vào biểu tượng Eject
Trong Disk Utility, bạn hãy click vào biểu tượng Eject để tháo USB.
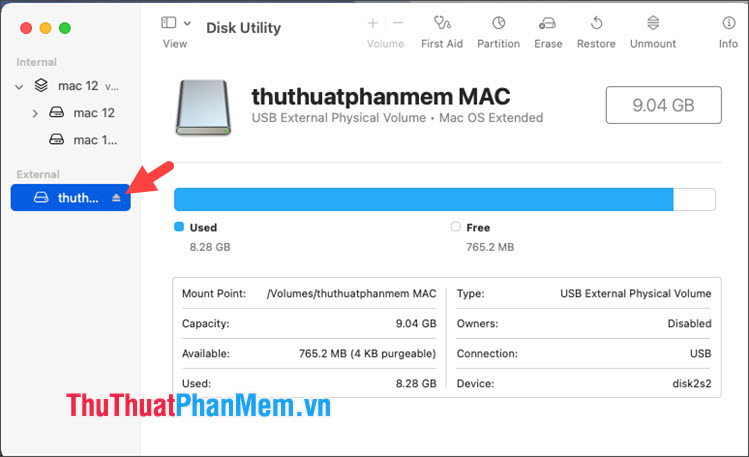
3.2. Eject USB trong menu chuột phải
Thay vì click vào biểu tượng Eject thì bạn có thể click chuột phải vào USB (1) => Eject (2) để tháo USB an toàn.
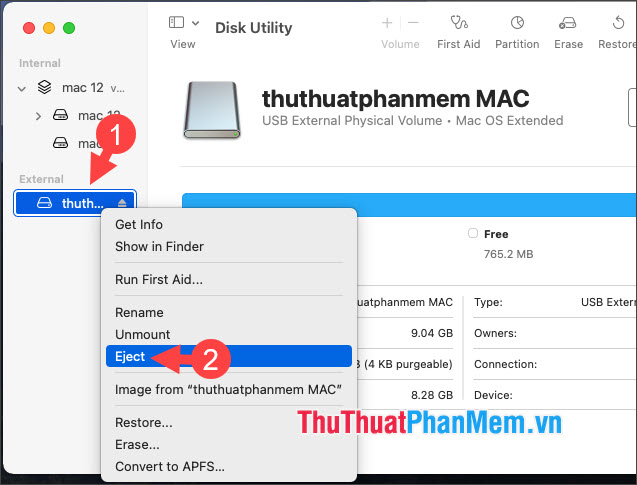
3.3. Thao tác trên menu File
Bên cạnh hai cách trên thì cách này bạn hãy thực hiện bằng cách click chọn USB (1) => vào menu File (2) => Eject (3).
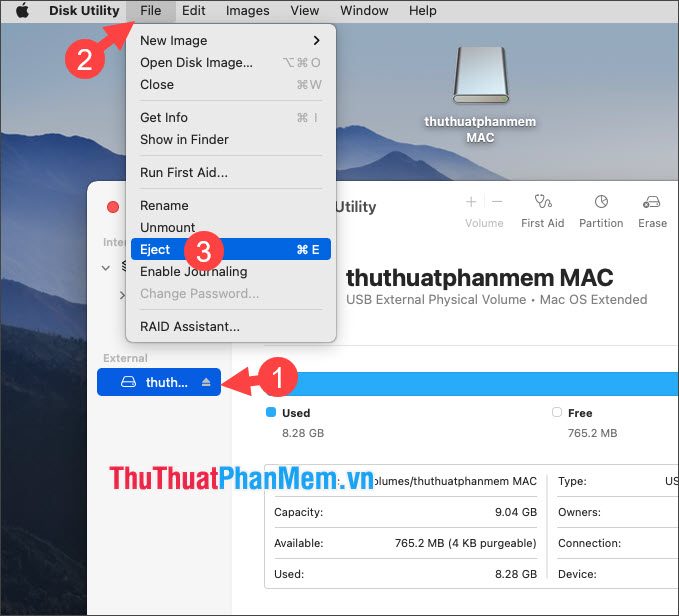
4. Tháo USB an toàn với Terminal
Bước 1: Bạn click vào Search (1) => tìm kiếm Terminal (2) => click chọn Terminal (3).
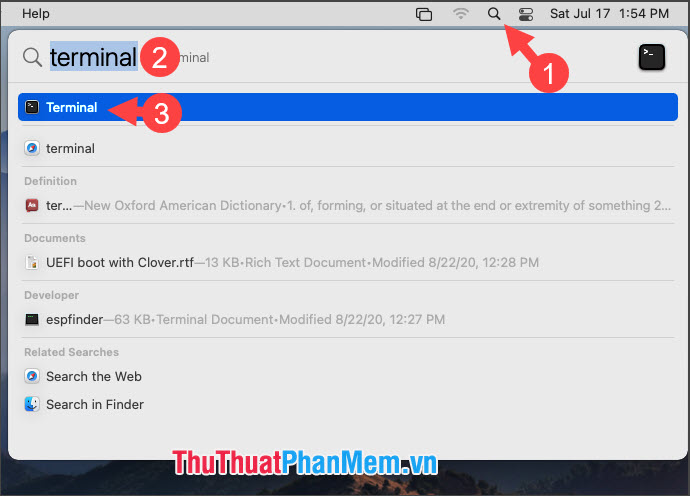
Bước 2: Bạn nhập lệnh sau và Enter.
diskutil list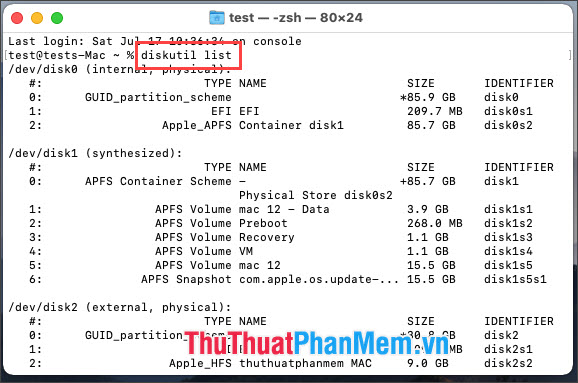
Bước 2: Sau khi thực hiện xong, bạn sẽ thấy tên USB có mã là disk2s2 như hình dưới. Bạn thực hiện lệnh sau (1) và bấm Enter.
diskutil eject /dev/disk2s2Trong đó: disk2s2 là tên viết tắt USB của bạn. Tiếp theo, bạn click OK (2) để cho phép Terminal tháo USB an toàn.
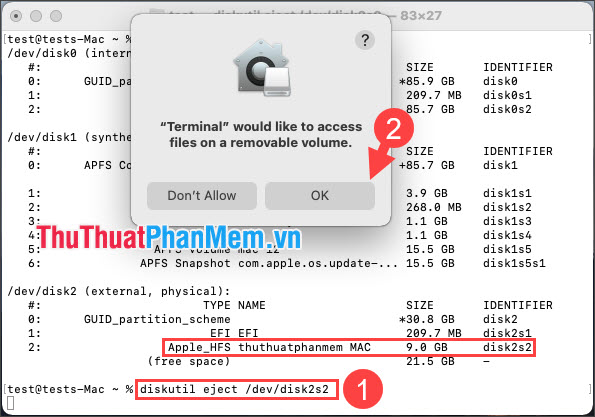
Sau đó, bạn sẽ thấy dòng chữ Disk /dev/disk2s2 ejected hiện lên là thành công.
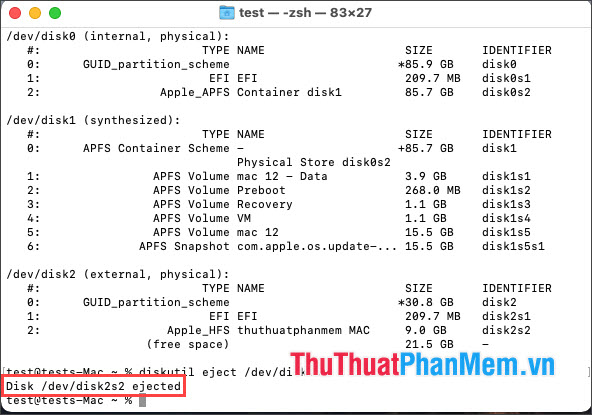
Bước 3: Bạn hãy nhập dòng lệnh diskutil list => ấn Enter để hiện thị lại danh sách ổ đĩa trên thiết bị. Sau đó, bạn không thấy tên USB trong danh sách là thành công.
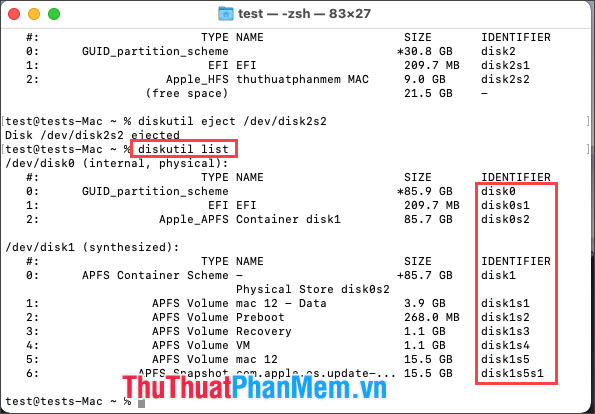
Với những cách tháo USB an toàn và chi tiết trong bài viết, bạn hãy thực hiện thao tác này trước khi tháo USB trên máy tính Mac để tránh mất dữ liệu và tăng tuổi thọ cho USB. Chúc các bạn thành công!




























