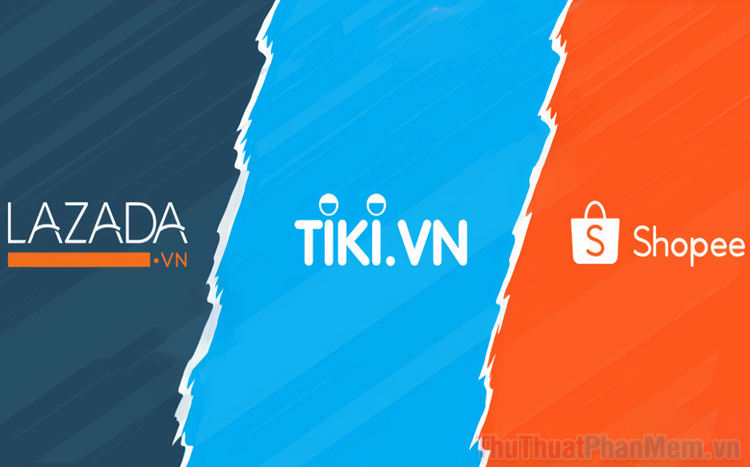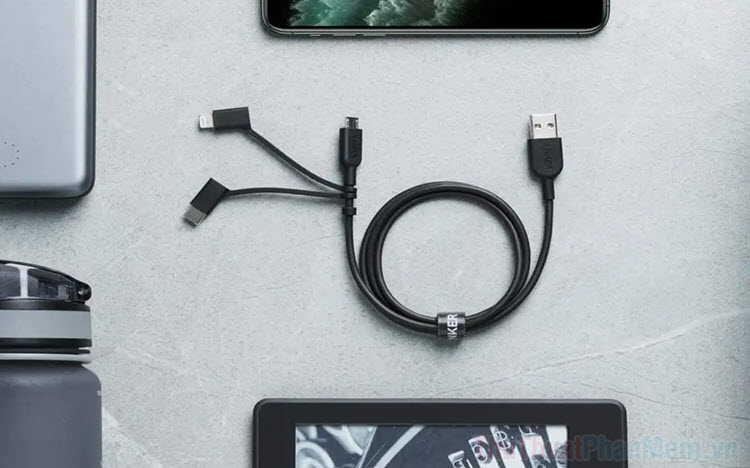Hướng dẫn cách dùng Stable Diffusion AI để vẽ tranh
Mục lục nội dung
Stable Diffusion AI là công cụ vẽ tranh trí tuệ nhân tạo đỉnh cao với nhiều tác phẩm chất lượng trong những năm vừa qua. Vậy cài đặt Stable Diffusion AI trên máy tính như nào để có thể vẽ được các bức tranh bằng trí tuệ nhân tạo theo ý muốn?

I. Stable Diffusion AI là gì?
Stable Diffusion AI là bộ công cụ AI mã nguồn mở được phát triển bởi Stability.ai giúp người dùng có thể tạo ra những bức tranh bằng trí tuệ nhân tạo theo nhiều kiểu khác nhau. Stable Diffusion AI không chỉ hỗ trợ bạn tạo tranh bằng các từ khóa, câu lệnh chữ mà còn hỗ trợ bạn phát triển tranh AI bằng những hình ảnh sẵn có.
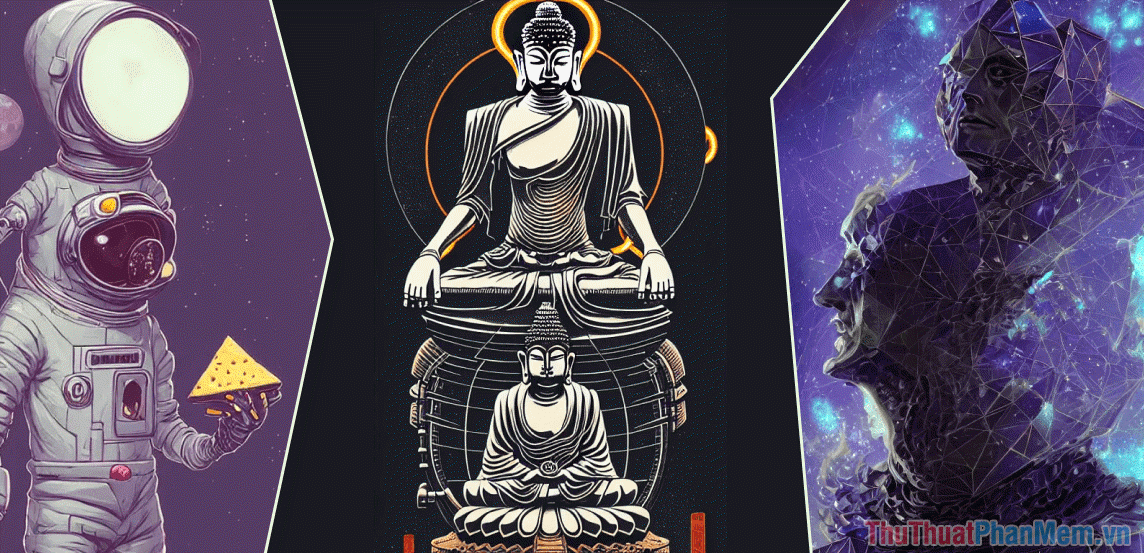
Stable Diffusion AI dưới dạng mã nguồn mở nên có rất nhiều phiên bản khác nhau trên thị trường, mỗi một phiên bản đều được tối ưu hóa riêng với các công năng khác nhau và chất lượng khác nhau. Nhà sản xuất Stable Diffusion AI không công bố phần mềm chính thức nên bạn chỉ có thể sử dụng cùng với những nhà phát triển thứ 3 với các tính năng tương đương, thậm chí còn hiện đại hơn phiên bản gốc của nhà sản xuất.
II. Hướng dẫn cài đặt Stable Diffusion AI
Stable Diffusion AI không phải là một phần mềm hoàn chỉnh mà chúng là một phần mềm đang được phát triển nên việc cài đặt tương đối gặp nhiều khó khăn. Thế nhưng bạn đừng lo, Thủ Thuật Phần Mềm sẽ chia sẻ đến bạn cách cài đặt Stable Diffusion AI chi tiết nhất mà không lo gặp lỗi trong quá trình cài đặt.
Yêu cầu cấu hình sử dụng Stable Diffusion AI trên máy tính Windows:
- Hệ điều hành Windows 8, 10, 11
- Card đồ họa Nvidia có dung lượng từ 4GB VRAM trở lên (Stable Diffusion AI chỉ hỗ trợ xử lý dựa trên các tập lệnh và nhân CUDA trên GPU của Nvidia. Tốc độ xử lý hình ảnh AI sẽ phụ thuộc vào số nhân CUDA của Card màn hình cũng như dung lượng VRAM). – Card màn hình AMD không thể sử dụng, vẫn có cách nhưng gặp rất nhiều lỗi và kém ổn định.
- 10GB dung lượng ổ cứng
Tóm tắt các bước cài đặt Stable Diffusion AI trên máy tính:
- Cài đặt Python 3.10 – Phiên bản Python tốt nhất dành cho Stable Diffusion AI (nếu cài đặt sai phiên bản sẽ bị báo lỗi ngay từ bước đầu tiên).
- Cài đặt GIT – Gói quản lý các thuộc tính của công cụ Stable Diffusion AI
- Phiên bản Stable Diffusion AI được phát triển bởi AUTOMATIC111
- Tải Checkpoint Stable Diffusion AI
Nếu máy tính của bạn không đủ yêu cầu, hãy tham khảo Stable Diffusion AI Online với các tính năng tương đồng:
1. Tải và cài đặt Python 3.10
Đầu tiên, khi bạn muốn sử dụng Stable Diffusion AI bạn cần phải cài đặt Python để có được nền tảng cơ bản sử dụng. Đối với Python bắt buộc bạn phải cài đặt phiên bản 3.10, các phiên bản cao hơn không được hỗ trợ.
Lưu ý: Trong trường hợp máy tính đã cài đặt Python nhưng không phải phiên bản 3.10 thì bạn hãy gỡ cài đặt và tải lại phiên bản 3.10 trong bài viết.
Bước 1: Bạn truy cập trang chủ Python trong bài viết và chọn Windows Installer (64-bit) để tải Python về máy tính.
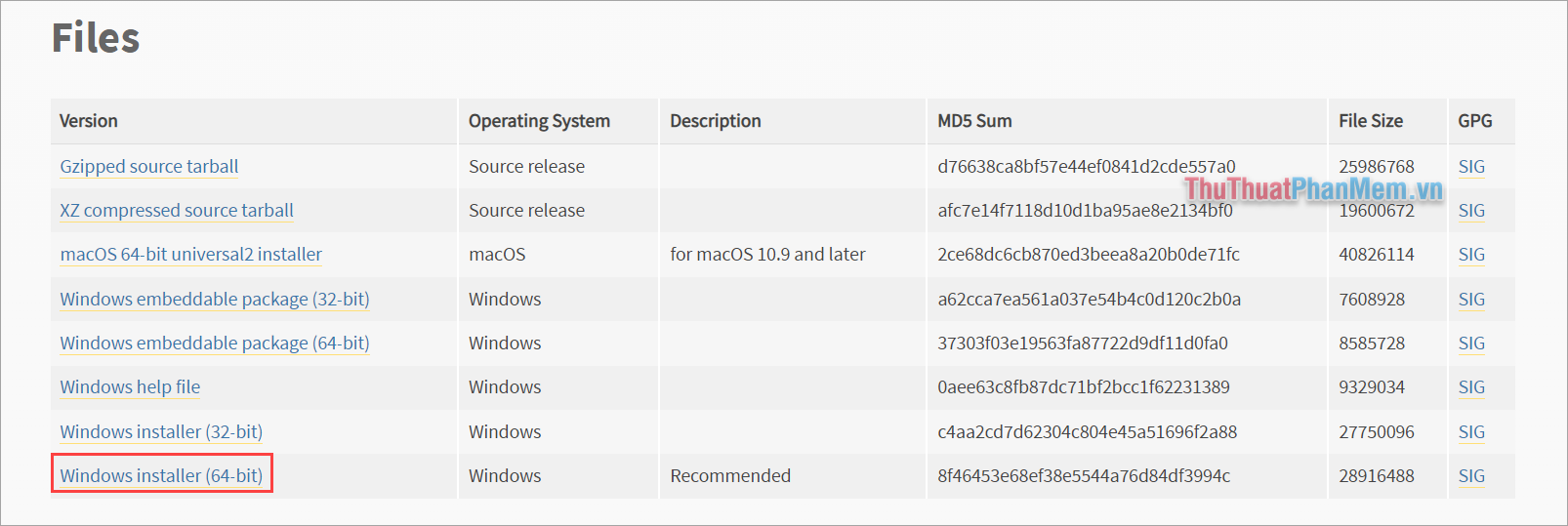
Bước 2: Bạn mở file Python và tiến hành chọn Next để cài đặt. Tuy nhiên, trước khi cài đặt bạn hãy chọn Add Python 3.10 to PATH và nhấn Install Now để bắt đầu cài đặt.
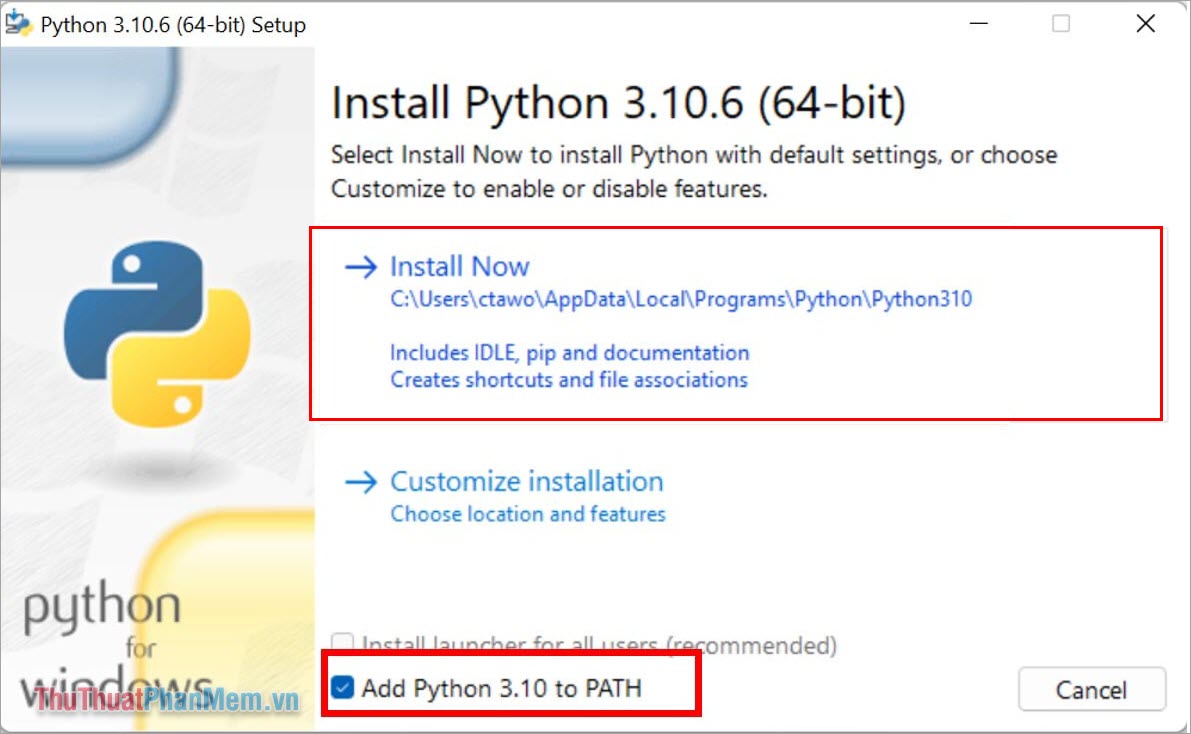
2. Tải và cài đặt GIT
Nếu như Python phải có chú ý về phiên bản cài đặt thì GIT không có bất cứ yêu cầu gì khi cài đặt để sử dụng Stable Diffusion.
Bước 1: Bạn truy cập trang chủ GIT theo đường dẫn bài viết và chọn Click here to download để tải phiên bản GIT mới nhất về máy tính.
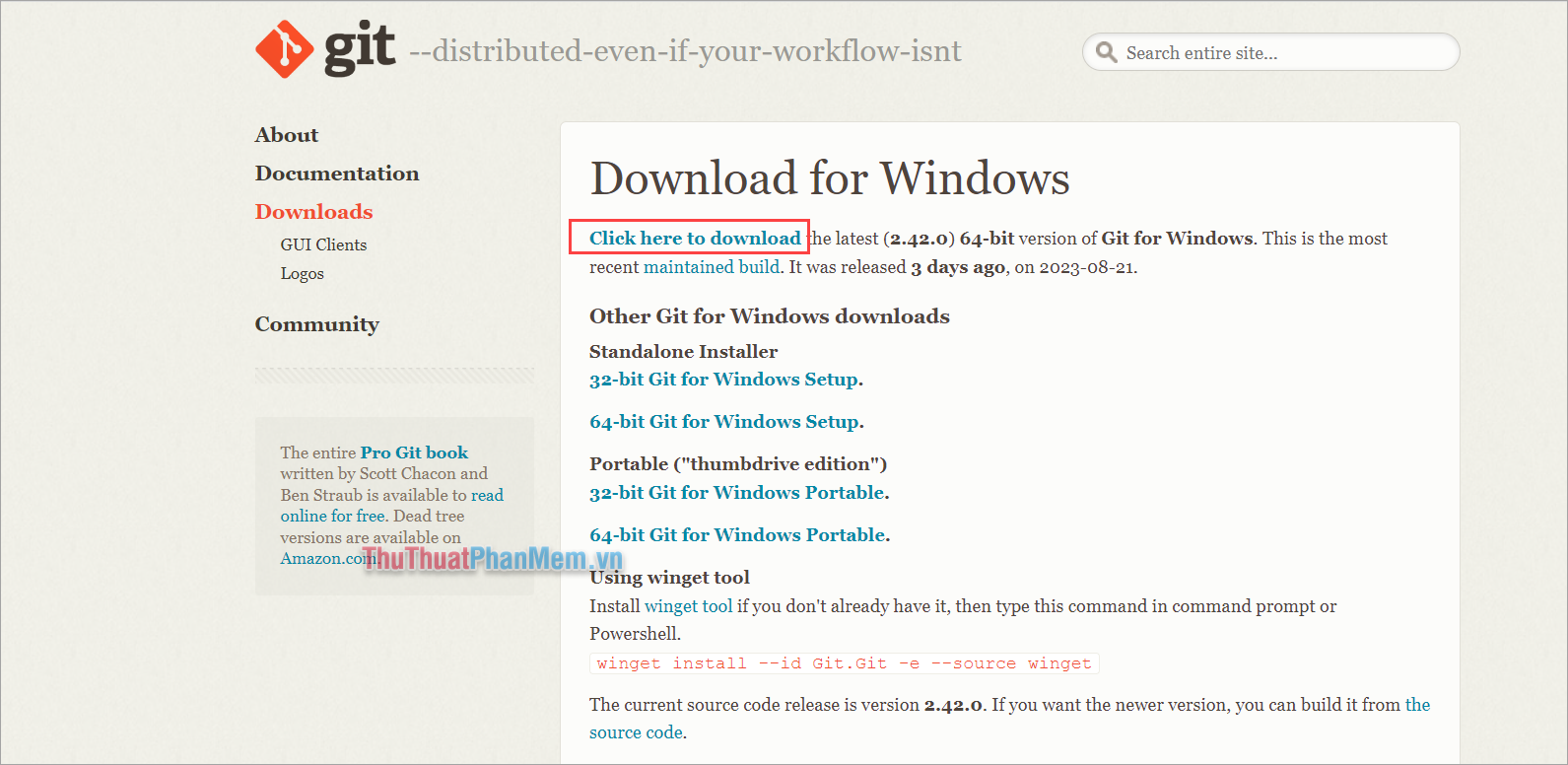
Bước 2: Bạn mở GIT và nhấn Next để chuyển sang cửa sổ cài đặt. Trong mục thiết lập cài đặt, bạn chọn Git from the command line and also from 3rd-party software để GIT tự lựa chọn phiên bản tốt nhất cho máy tính.
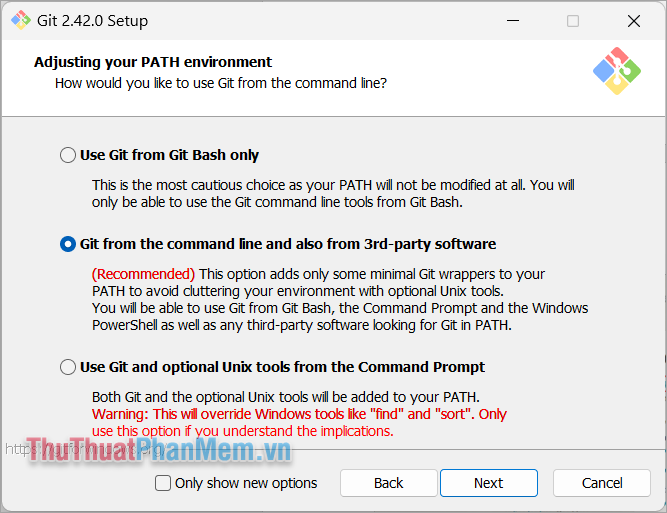
3. Tải Stable Diffusion AI
Stable Diffusion AI được AUTOMATIC1111 chia sẻ trên nền tảng code Gifhub lớn nhất mọi thời đại. Để tải Stable Diffusion AI về máy tính bạn làm như sau:
Bước 1: Truy cập trang chủ trong bài viết.
Bước 2: Tại trang chủ, chọn mục Code và chọn Download ZIP để tải file đã nén về máy tính.
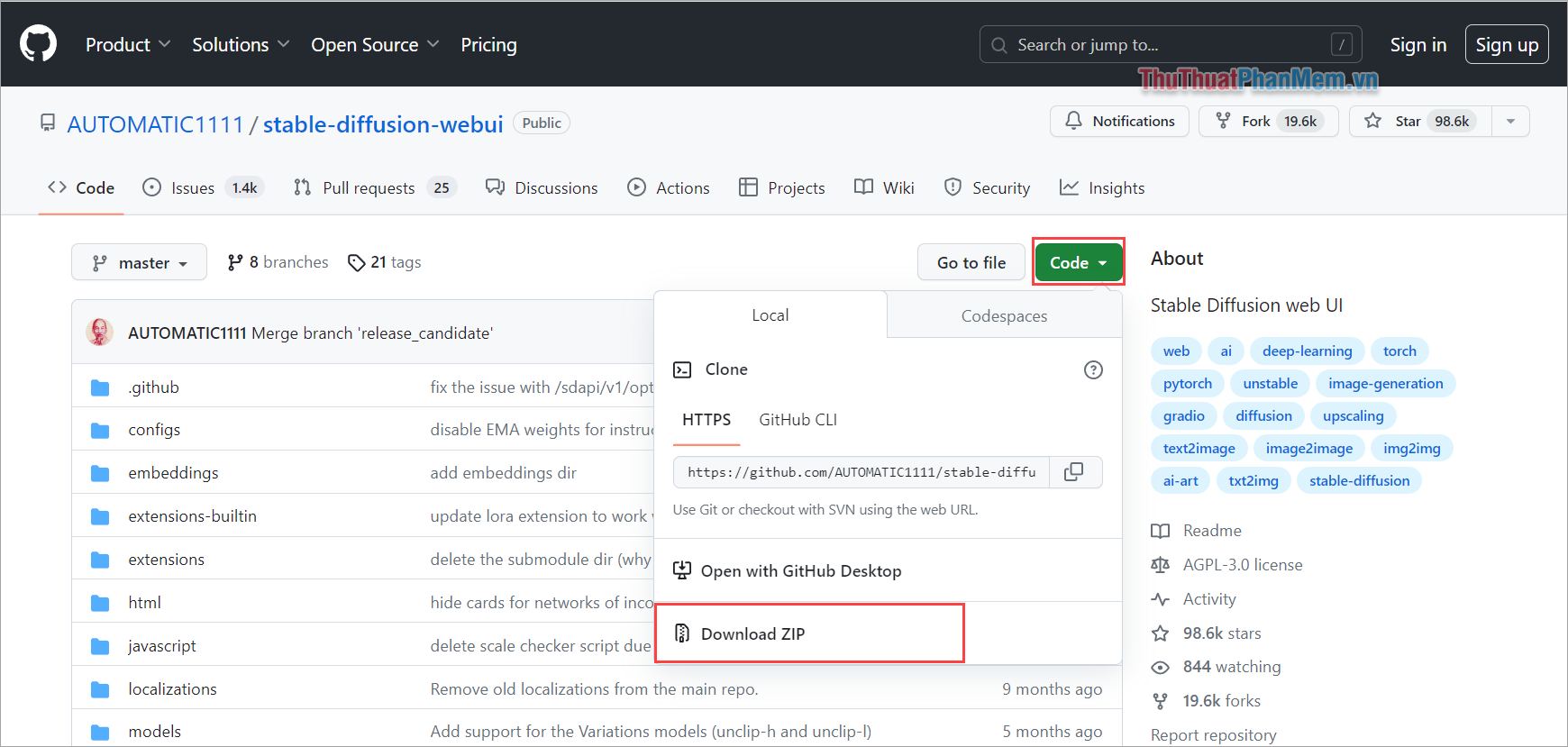
Bước 3: Sau khi tải Stable Diffusion AI về máy tính, bạn chọn Extract here để giải nén. Tuy nhiên bạn chưa sử dụng được ngay đâu, hãy để đó để chuyển sang bước tiếp theo.
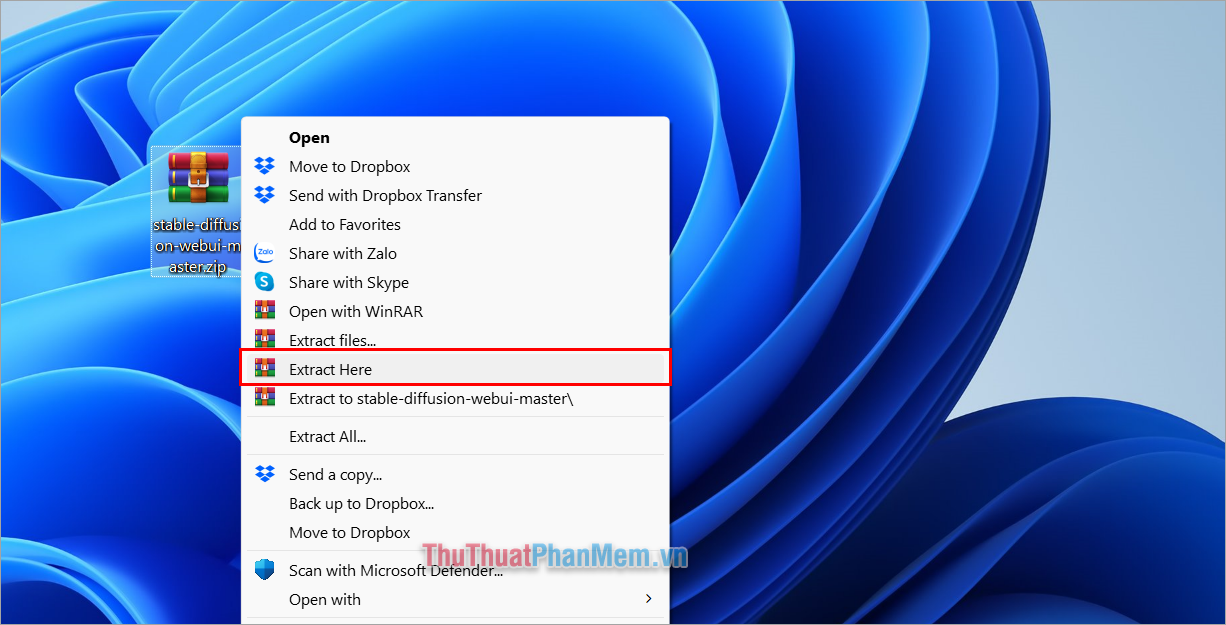
4. Tải Checkpoint cho Stable Diffusion AI
Stable Diffusion mặc định trên máy tính không có checkpoint, điều này có nghĩa là chúng không thể khởi động với các tính năng đầy đủ. Tuy nhiên bạn hoàn toàn có thể tải checkpoint chính thức của Stable Diffusion tại Hugging Face.
Bước 1: Bạn truy cập trang chủ Checkpoint Hugging Face và chọn here để tải về máy.
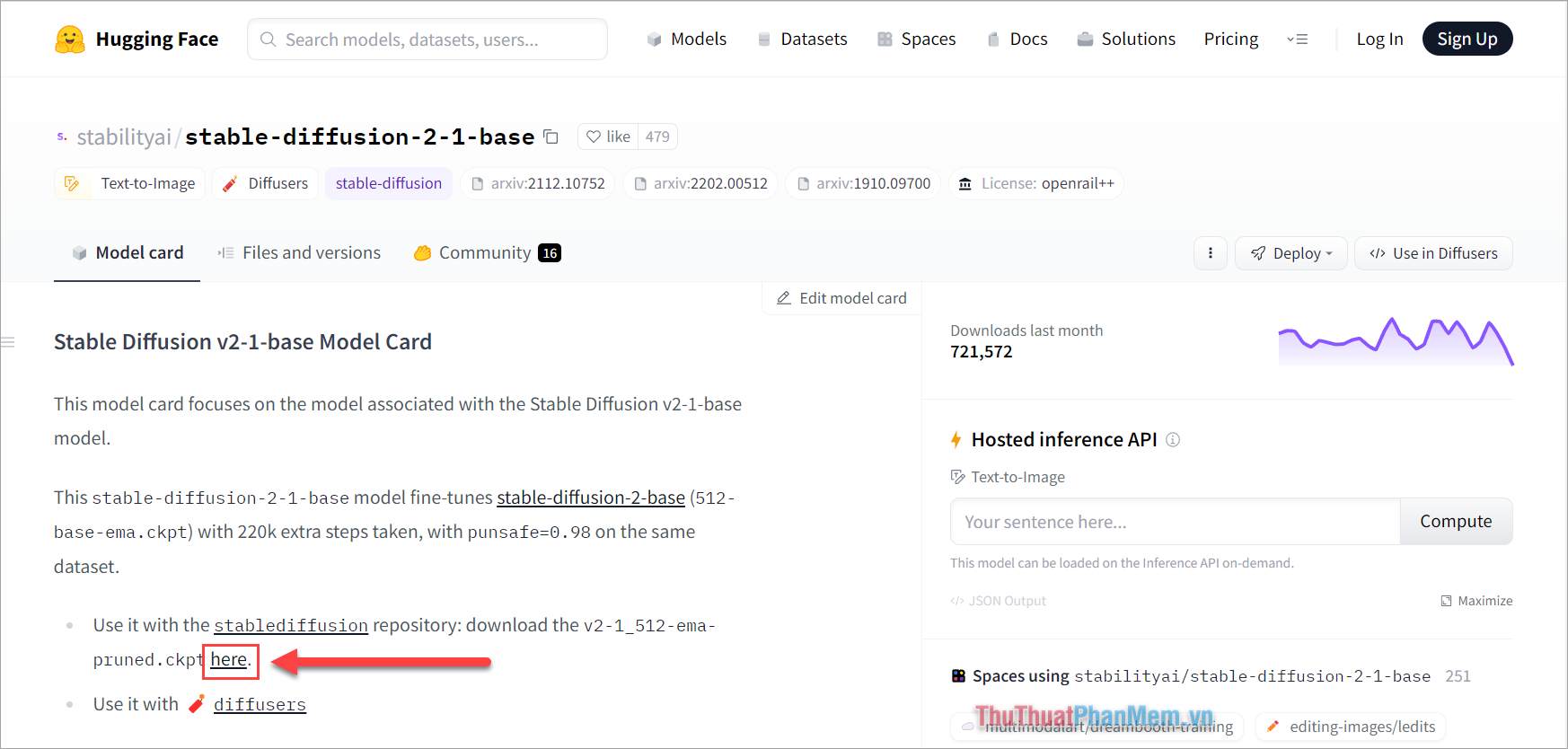
Bước 2: Sau khi Checkpoint v2-1_512-ema-pruned.ckpt đã được tải về máy tính, bạn chuyển chúng vào thư mục sau.
| stable-diffusion-webui-master\models\Stable-diffusion |
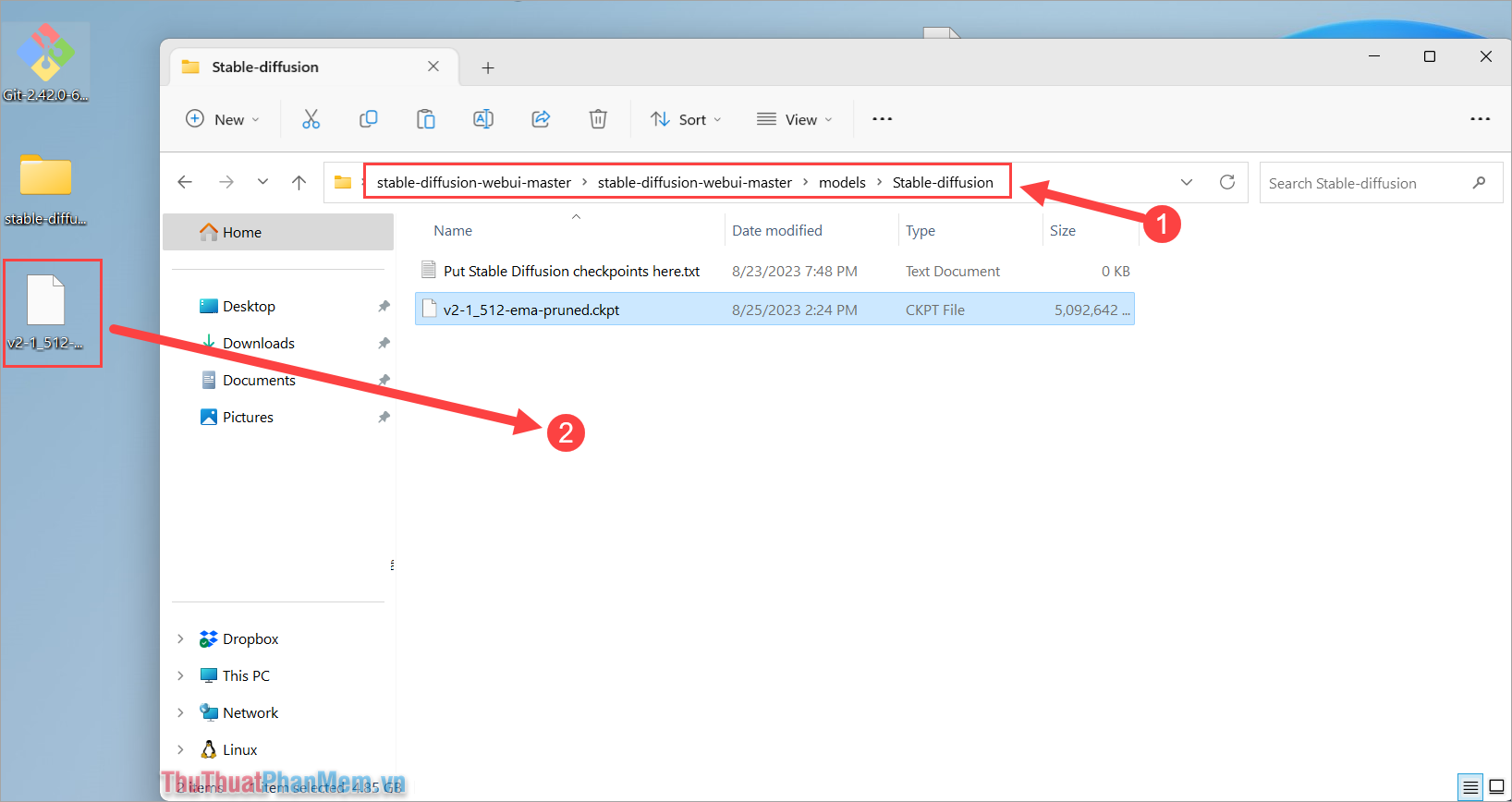
Sau khi thực hiện bước này, bạn đã hoàn tất tới 60% quá trình cài đặt và giờ chỉ cần khởi động Stable Diffusion để hệ thống tự động cài đặt phần còn lại và sử dụng.
3. Hướng dẫn sử dụng Stable Diffusion
Bước 1: Để sử dụng Stable Diffusion, bạn mở thư mục đã giải nén trong mục 2.3 của bài viết và chọn Webui-user.bat để bắt đầu cài đặt nốt phần còn lại.
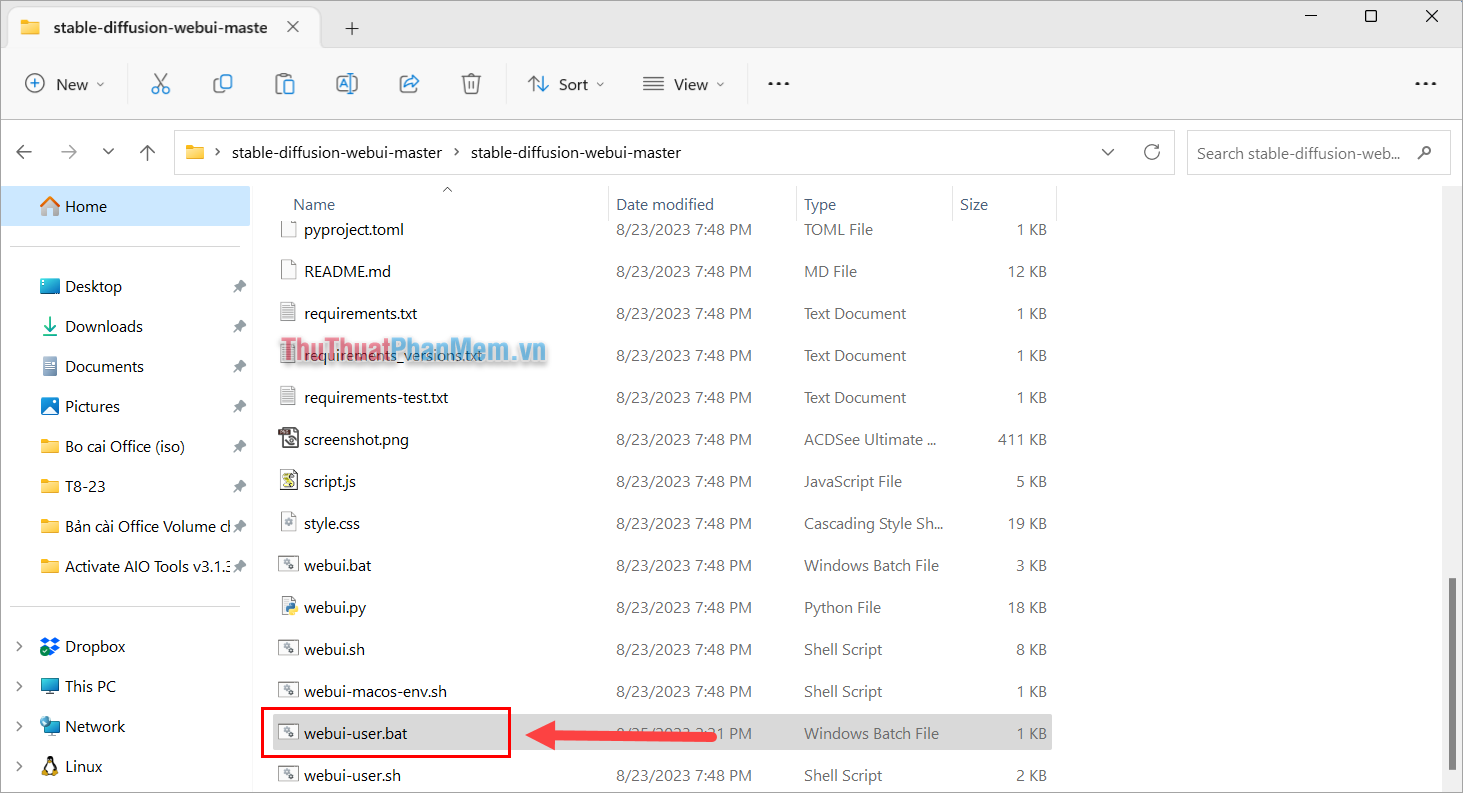
Bước 2: Quá trình cài đặt diễn ra hoàn toàn tự động và lần đầu tiên bạn sử dụng Stable Diffusion sẽ phải tải toàn bộ các tài nguyên cần thiết. Quá trình tải kéo dài từ 10- 15 phút tùy thuộc vào tốc độ mạng bạn đang sử dụng.
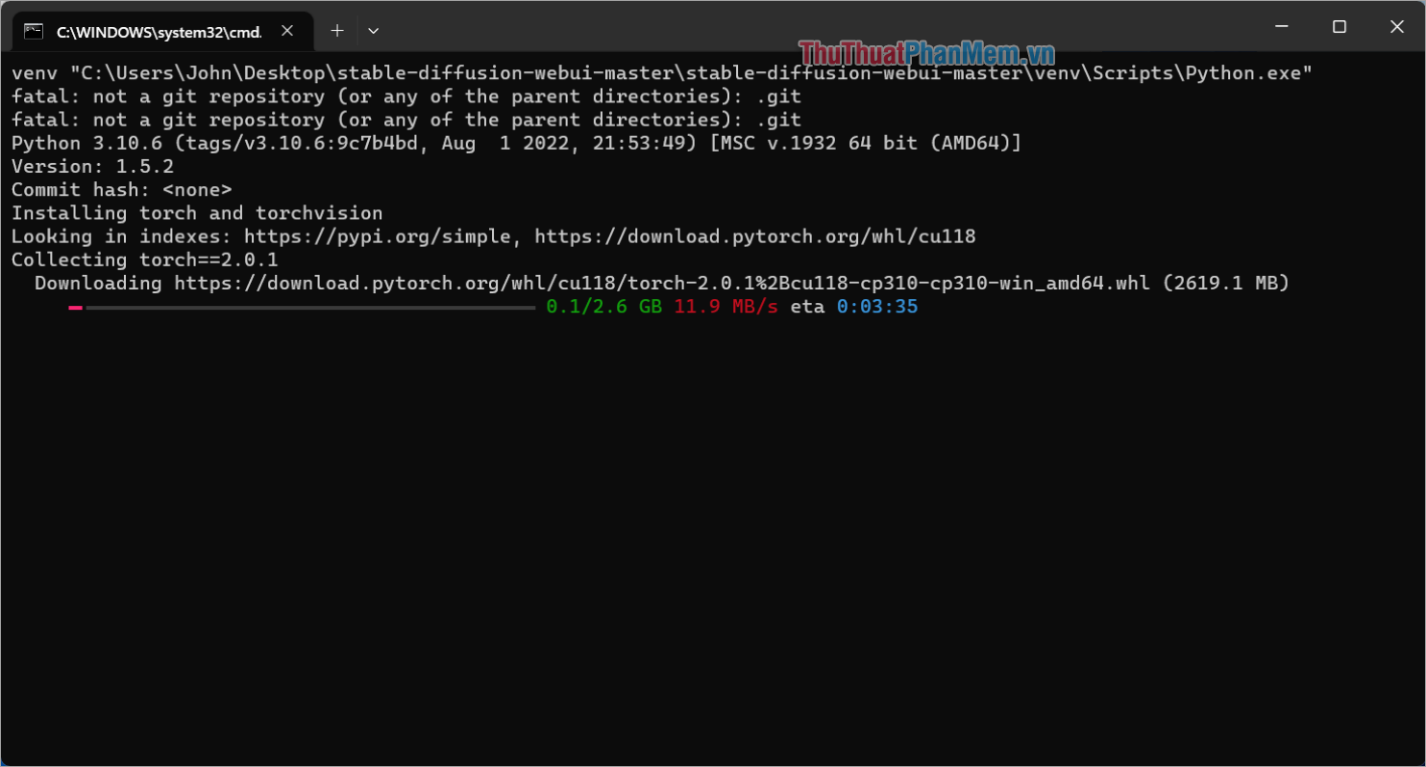
Bước 3: Sau khi cài đặt thành công, trong cửa sổ CMD sẽ xuất hiện dòng lệnh như sau.
| Running on local URL: http://127.0.0.1:7860 |
Như vậy là bạn đã hoàn tất việc cài đặt Stable Diffusion trên máy tính, để mở Stable Diffusion bạn nhấn giữ Ctrl + Click vào URL http://127.0.0.1:7860 (Hoặc sao chép URL http://127.0.0.1:7860 và dán vào trình duyệt).
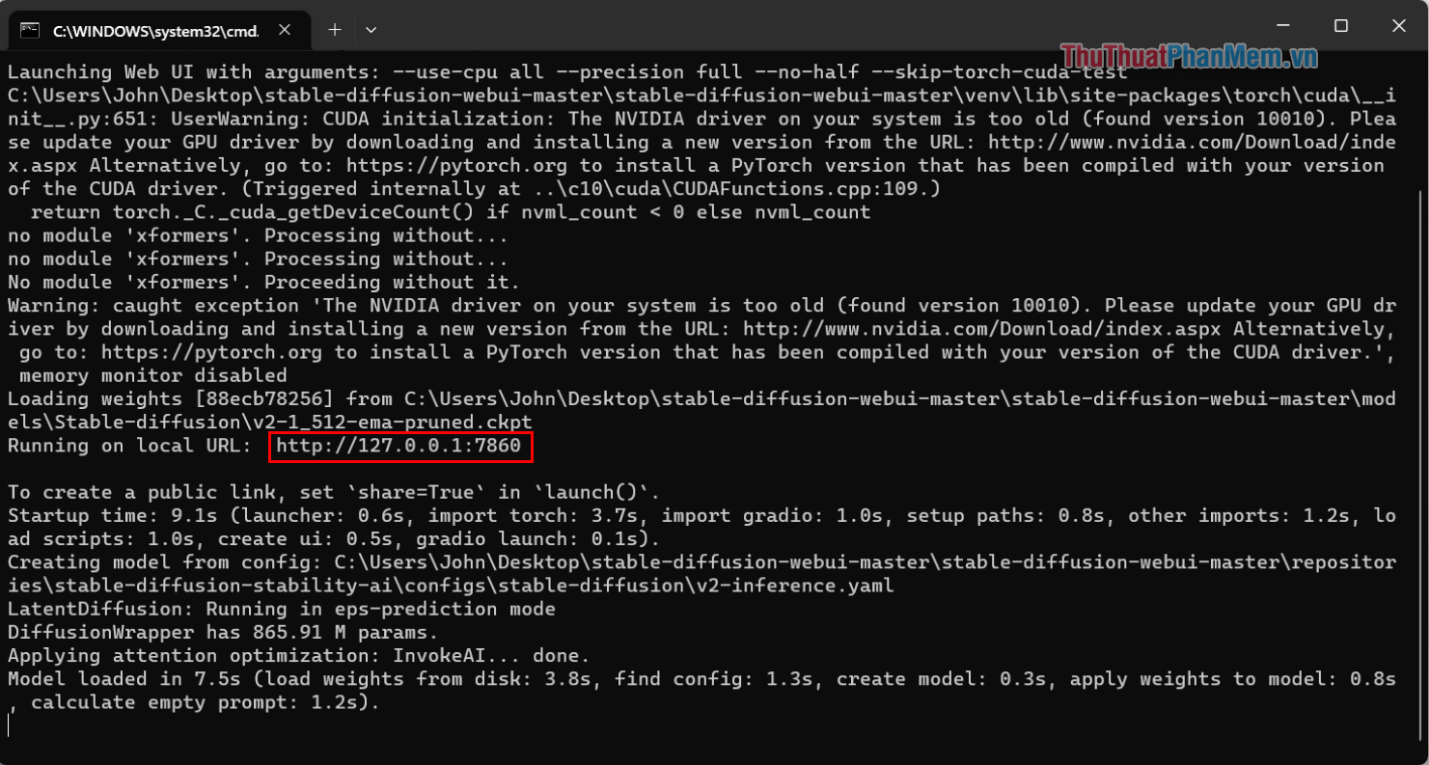
Bước 4: Đây chính là giao diện chính của Stable Diffusion được sử dụng để vẽ tranh AI.
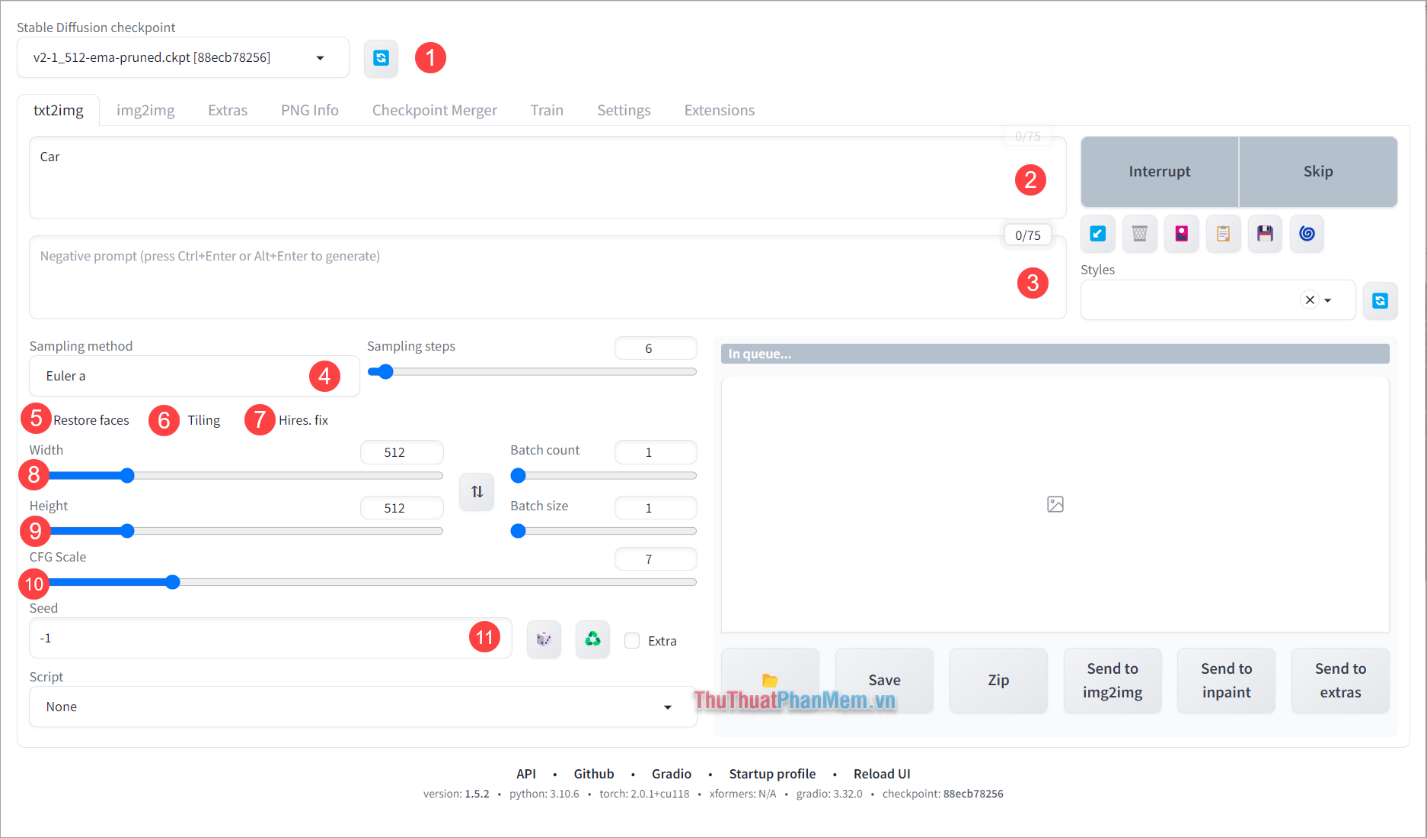
Giải thích các nội dung:
- StableDiffusion checkpoint: Mô hình AI đã được huấn luyện để tạo hình ảnh từ từ khóa (để mặc định).
- Prompt: Ô gõ từ khóa để vẽ tranh AI (Mỗi từ khóa cách nhau bằng dấu phẩy “,” ).
- Negative prompt: Những từ khóa bạn muốn loại trừ để trong bức tranh bạn không muốn xuất hiện các chi tiết liên quan đến hình ảnh đó. Ví dụ: Bạn không muốn xuất hiện con mèo trong hình ảnh thì nhập “Cat”. (Mỗi từ khóa cách nhau bằng dấu phẩy “,” ).
- Sampling method: Giải pháp lấy mẫu trong quá trình nội suy. Nên thử từng phương pháp một để có được hình ảnh phù hợp nhất do không có quy định chung. Có hình ảnh phù hợp với DDIM nhưng có hình ảnh lại phù hợp hơn với DPM2.
- Restore faces: Sử dụng thuật toán nâng cao CodeFormer để tinh chỉnh cho chi tiết gương mặt trở nên chân thực hơn (hiệu quả cao nhất khi vẽ chân dung).
- Tiling: Sử dụng hình ảnh lặp đi lặp lại (hiệu quả cao khi vẽ các họa tiết, pattern).
- Hires. fix: Sử dụng thêm thuật toán nội suy giúp tăng độ phân giải hình ảnh.
- Width: Chiều ngang của hình ảnh (Đơn vị Pixel).
- Hight: Chiều dọc của hình ảnh (đơn vị Pixel).
- CFG Scale: Viết tắt của Classifier Free Guidance – Tính sáng tạo hình ảnh. Số càng nhỏ thì tính sáng tạo càng cao nhưng cũng đồng nghĩa với việc càng mất nhiều thời gian để vẽ.
- Seed: Tham số thuật toán dùng nội suy hình ảnh.
Bước 5: Để vẽ tranh từ Stable Diffusion bạn tiến hành nhập nội dung cần vẽ (tiếng Anh) vào hộp thoại Prompt (1) và nhấn Generate (2) để bắt đầu vẽ tranh.
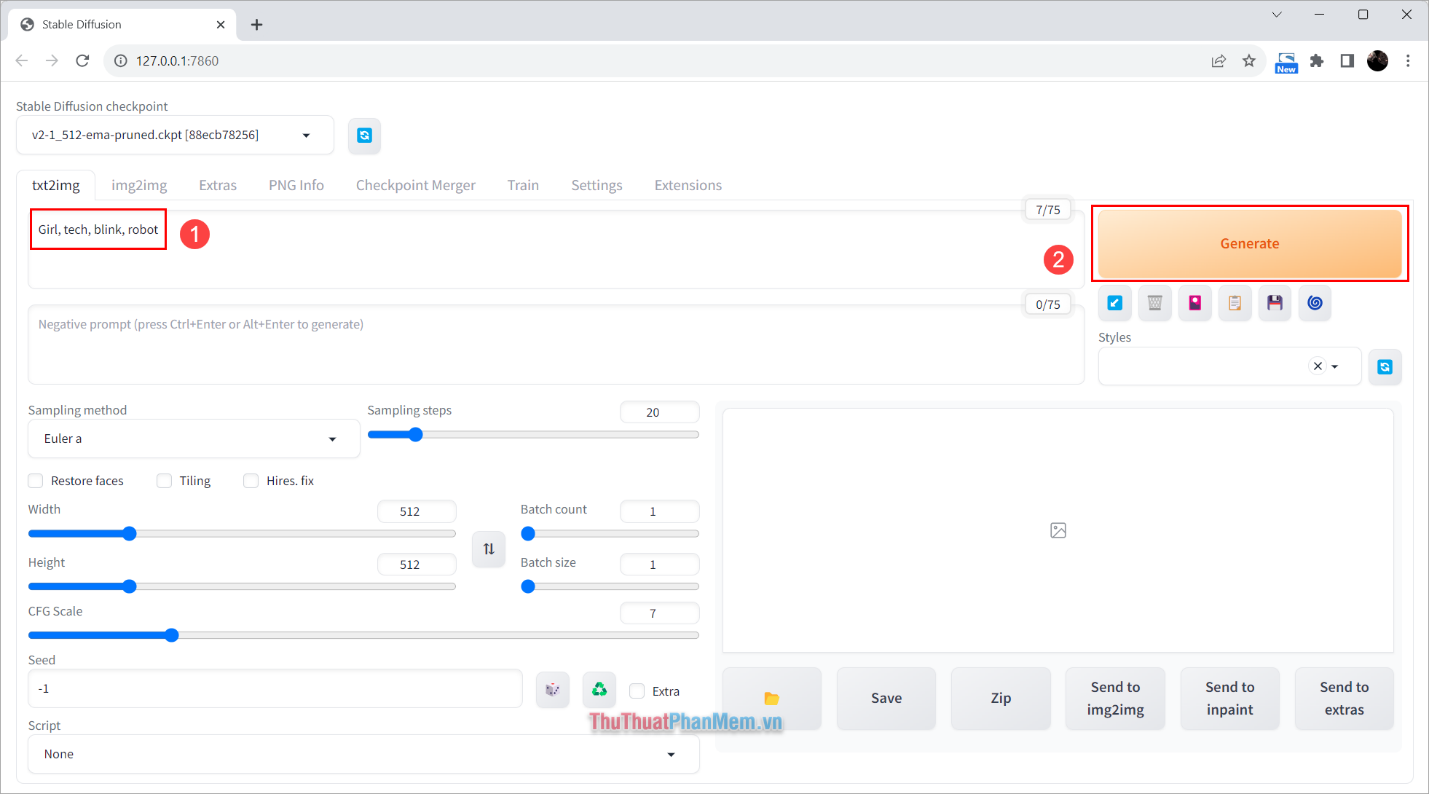
Lưu ý: Chất lượng và nội dung tranh sẽ phụ thuộc rất nhiều vào đầu vào Prompt, bạn nhập càng cụ thể, càng chi tiết, càng chính xác thì nội dung tranh sẽ càng lung linh huyền ảo.
Bước 6: Khi tranh được vẽ hoàn tất, bạn chọn Save để tải tranh đã vẽ về máy tính lưu trữ.
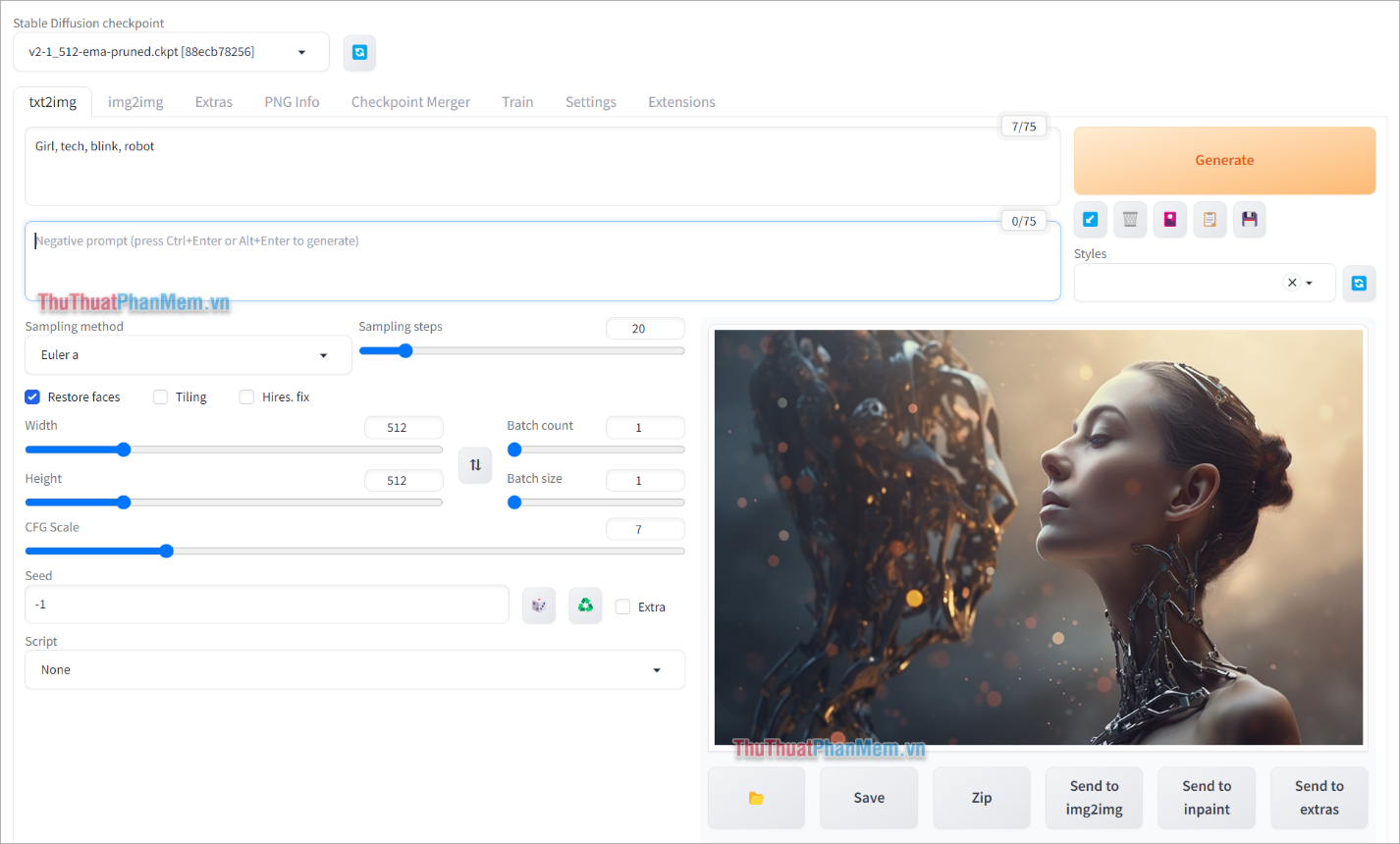
Trong bài viết này, Thủ Thuật Phần Mềm đã chia sẻ đến bạn cách tải, cài đặt và sử dụng Stable Diffusion AI chi tiết nhất hiện nay. Chúc bạn một ngày vui vẻ!