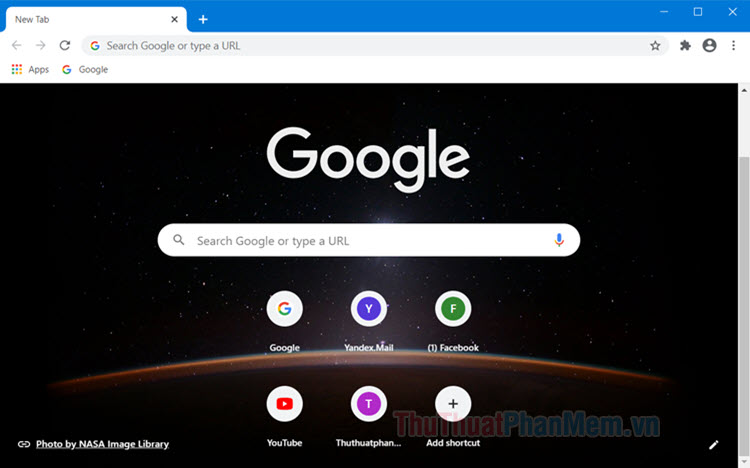Cách chặn cửa sổ mở lên (Pop-Ups) trên trình duyệt Microsoft Edge
Mục lục nội dung
Chặn cửa sổ mở lên (Pop-Ups) trên Microsoft Edge sẽ giúp bạn tránh được những của sổ quảng cáo, spam, tuyền truyền Virus khi sử dụng mạng Internet.
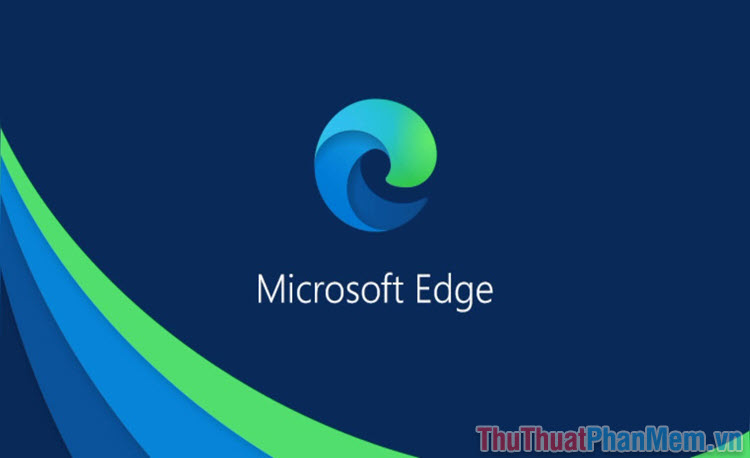
Các trang Web hiện nay đang tìm nhiều cách quảng cáo khác nhau, họ liên tục chèn những nút ảo trên màn hình khiến người sử dụng nhấn vào sẽ bị mở thêm rất nhiều cửa sổ Pop-Ups khác nhau và làm ảnh hưởng đến trải nghiệm. Trong bài viết này, Thủ thuật phần mềm sẽ hướng dẫn các bạn cách chặn cửa sổ mở lên Pop-Ups trên trình duyệt Microsoft Edge nhanh chóng và hiệu quả nhất.
1. Cách chặn cửa cửa sổ mở lên (Pop-Ups) trên từng trang
Microsoft Edge có bộ lưu trữ dữ liệu riêng và họ sẽ lưu trữ từng thiết lập trên từng trang của các bạn để phục vụ mọi lúc khi sử dụng. Nếu như chỉ có một số ít trang sử dụng thiết kế quảng cáo Pop-Ups thì bạn chỉ cần chặn thủ công trên từng trang theo cách sau:
Bước 1: Bạn hãy mở trang Web cần chặn cửa sổ Pop-Ups mở lên, nhấn vào biểu tượng Khoá (1) trên thanh URL và tìm đến mục Permissions for this site (2) để tìm theo dõi mục Pop-ups and redirects.
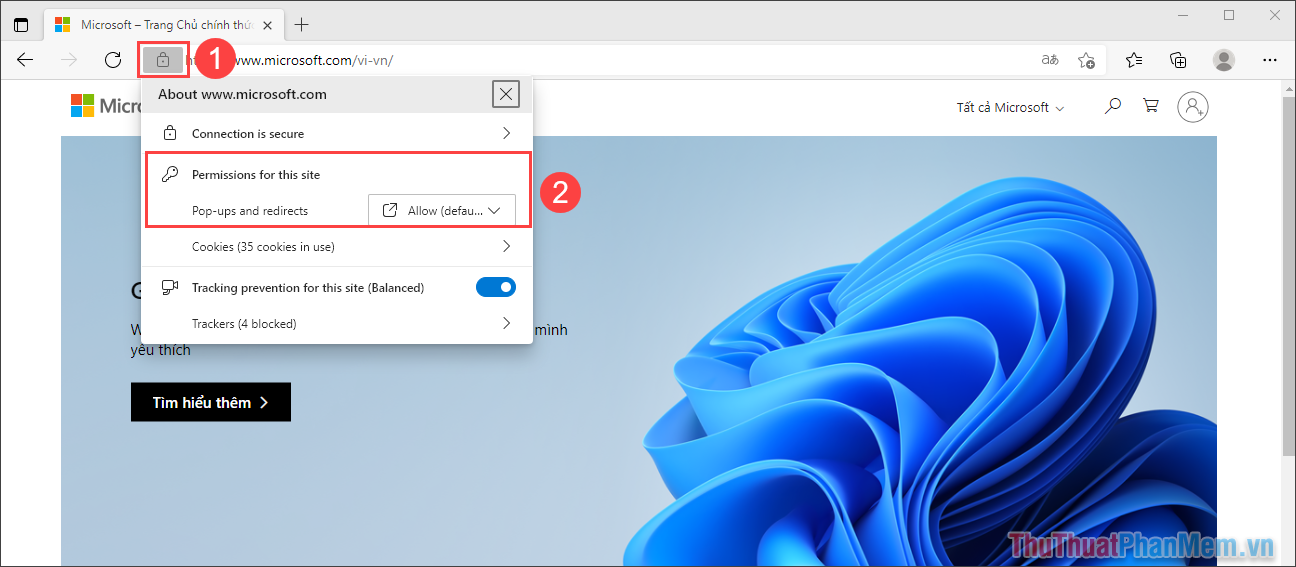
Bước 2: Để tắt tính năng tự động mở cửa sổ mới trên trình duyệt, bạn hãy nhấn vào Pop-Ups and redirects và chọn chế độ Block (chặn).
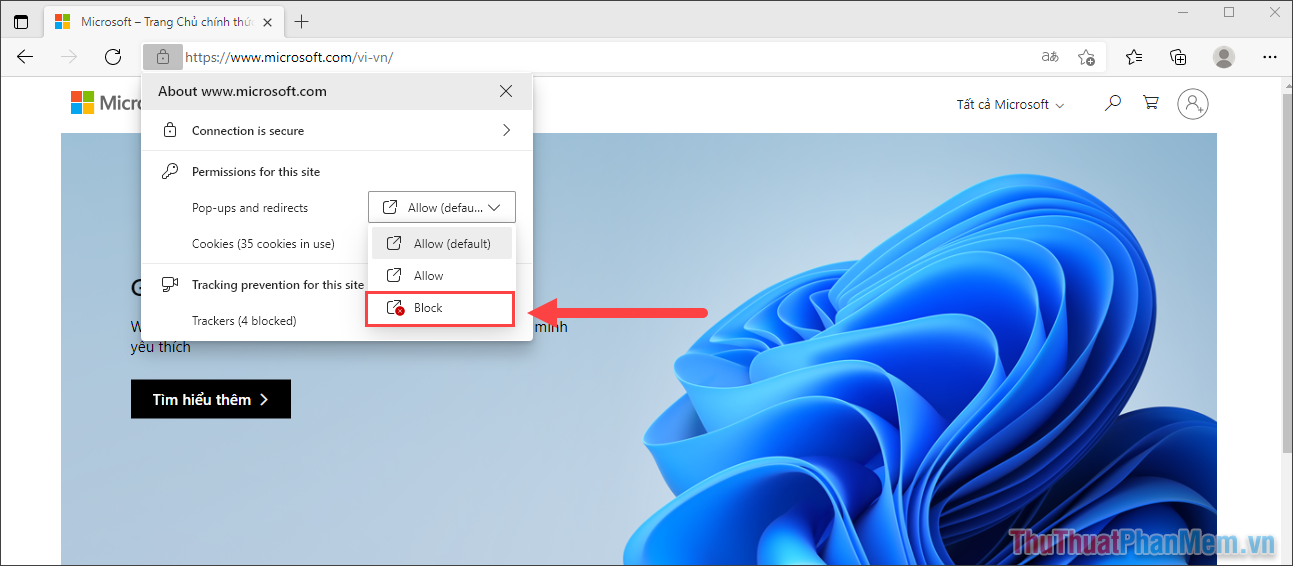
Bước 3: Sau khi chuyển về chế độ Block, trang Web sẽ không thể tự động mở cửa sổ Pop-ups cho dù bạn có nhấn vào những quảng cáo trên trang. Như vậy là bạn đã hoàn tất việc chặn cửa sổ mở lên Pop-ups trên các trang Web nhiều quảng cáo.
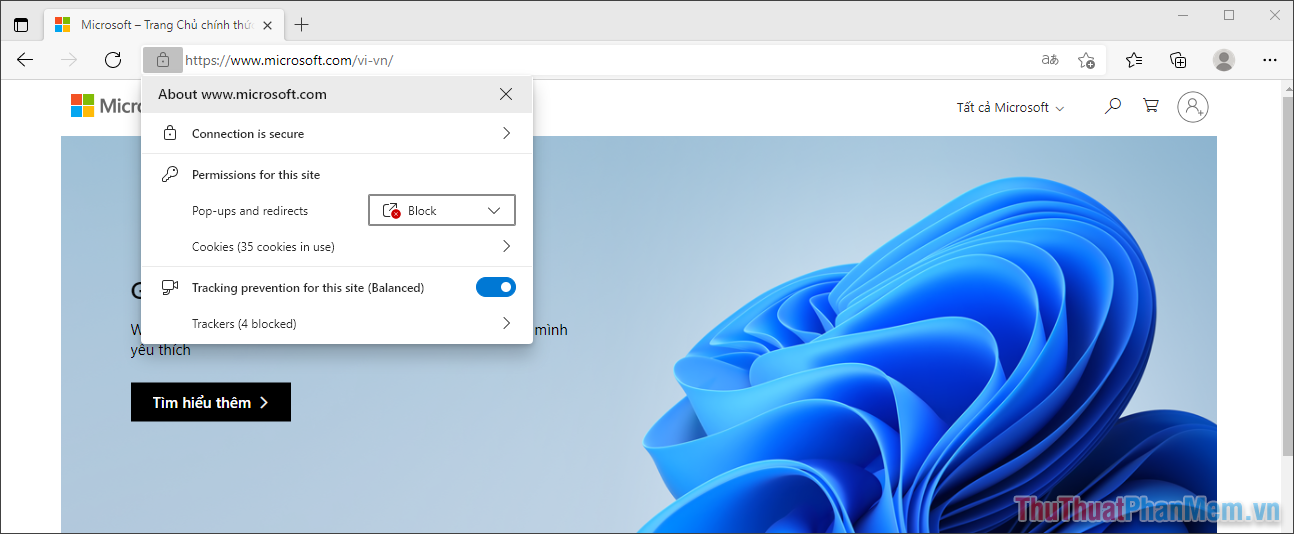
2. Cách chặn cửa cửa sổ mở lên (Pop-Ups) trên toàn bộ Microsoft Edge
Trong trường hợp bạn cần chặn cửa sổ mở lên của tất cả các trang thì cách nhanh nhất đó chính là chặn trực tiếp trên Microsoft Edge.
Bước 1: Bạn hãy mở trình duyệt Microsoft Edge và chọn More => Settings để xem cài đặt trên trình duyệt.
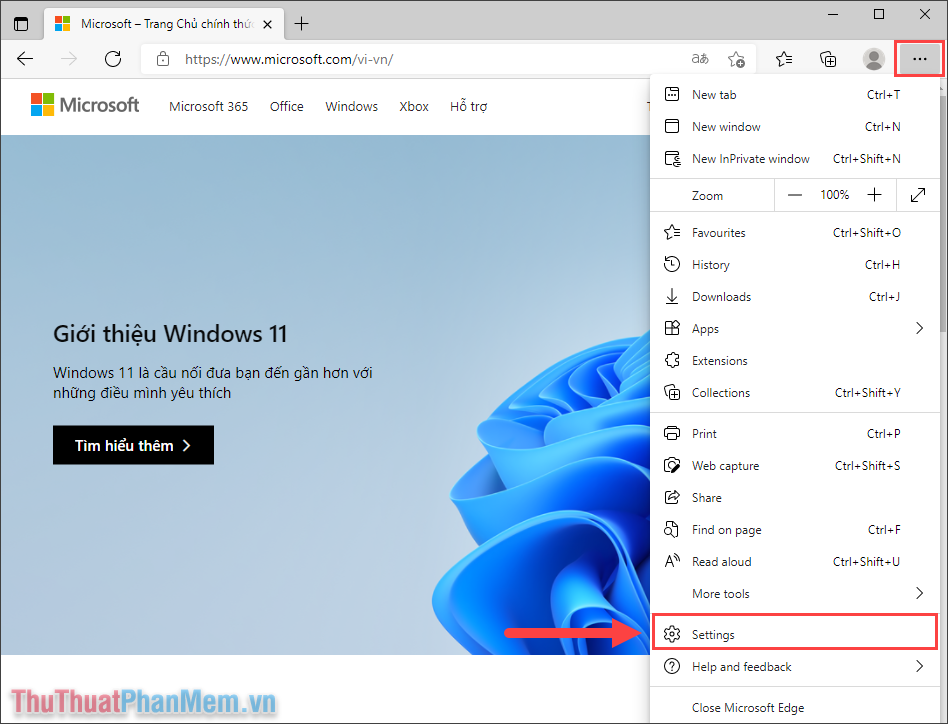
Bước 2: Trong cửa sổ Settings, bạn hãy chọn thẻ Cookies and site permissions để thiết lập liên quan đến quyền trang.
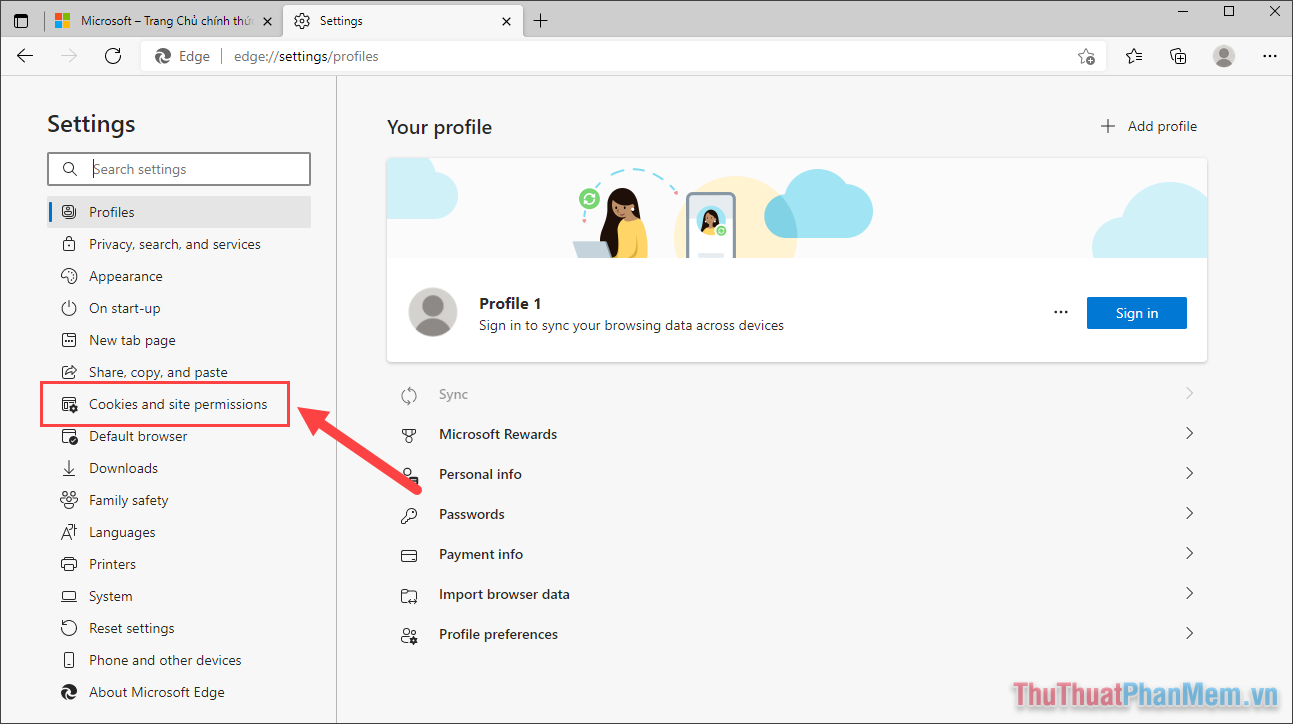
Bước 3: Để tắt các cửa sổ Pop-ups tự động mở lên, bạn hãy chọn thẻ Pop-ups and redirects.
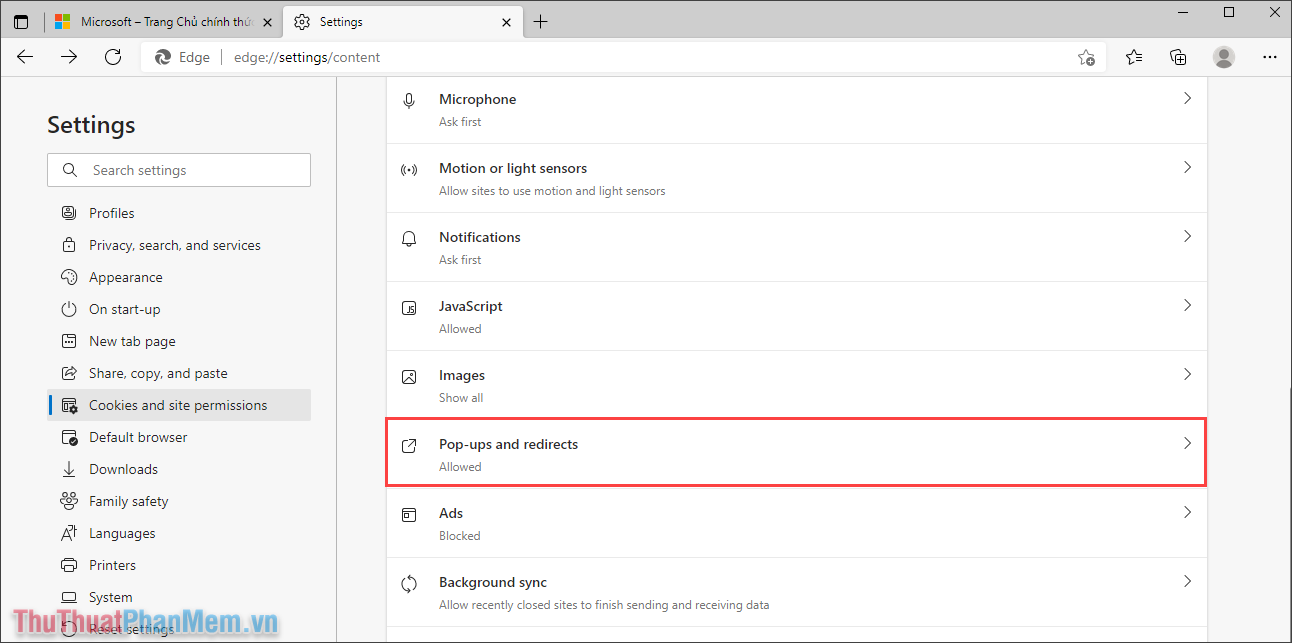
Bước 4: Cuối cùng, bạn chỉ cần kích hoạt tính năng Block để bắt đầu chặn toàn bộ các cửa sổ mở lên khi sử dụng trình duyệt Web.
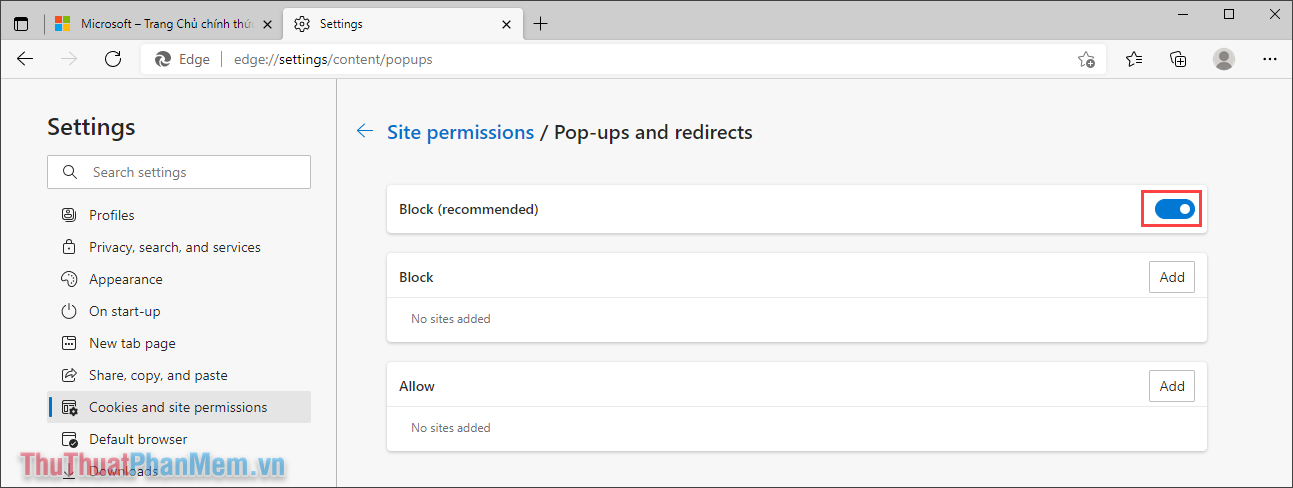
Trong bài viết này, Thủ thuật phần mềm đã hướng dẫn các bạn cách chặn cửa sổ mở lên (Pop-ups) trên trình duyệt Microsoft Edge. Chúc các bạn một ngày vui vẻ!