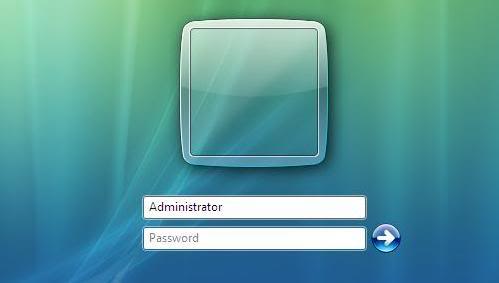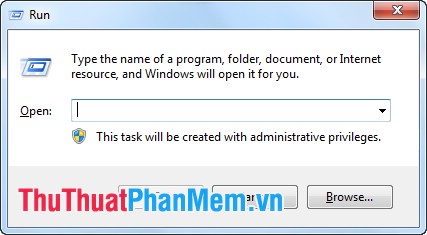Chuyển đổi tài khoản Microsoft thành tài khoản nội bộ trên máy tính
Mục lục nội dung
Nếu bạn đang sử dụng Windows 10, thì bạn cần phải có một tài khoản Microsoft hoặc tài khoản cục bộ (local) để điều hành máy tính. Và tùy thuộc vào nhu cầu hiện tại, có thể chuyển đổi loại tài khoản, từ Microsoft sang cục bộ, hoặc ngược lại.
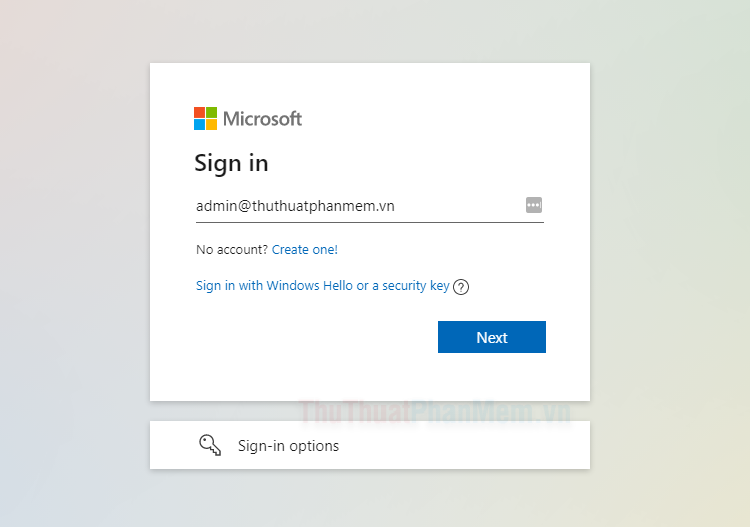
1. Cách chuyển đổi tài khoản cục bộ sang tài khoản Microsoft
Nếu bạn đã có tài khoản cục bộ trên PC của mình nhưng muốn kết nối nó với tài khoản Microsoft, hãy thực hiện theo cách sau đây:
Bước 1: Nhấn Windows + I để mở cài đặt, bạn tiếp tục chọn Accounts.
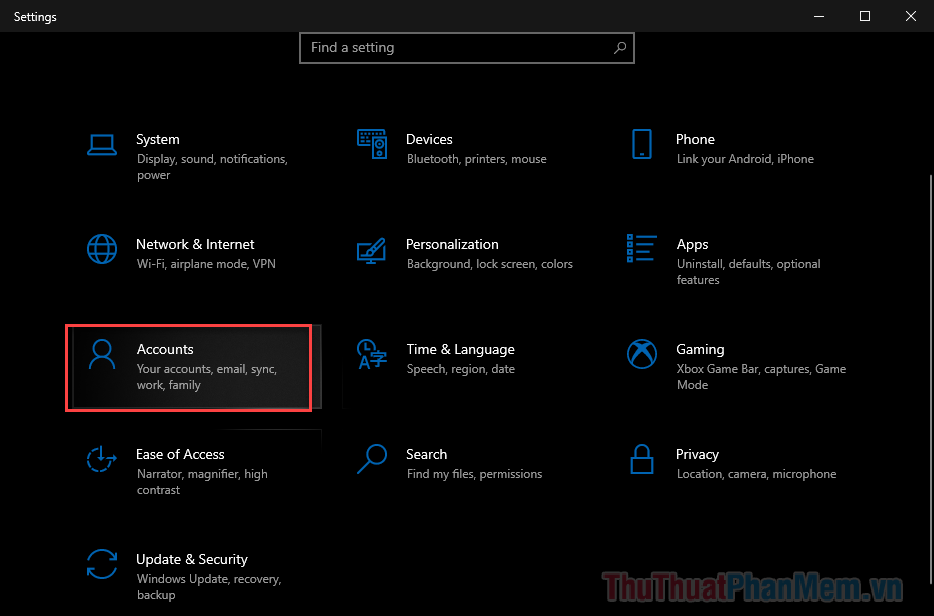
Bước 2: Trong tab Your info, bạn chọn Sign in with a Microsoft account instead.
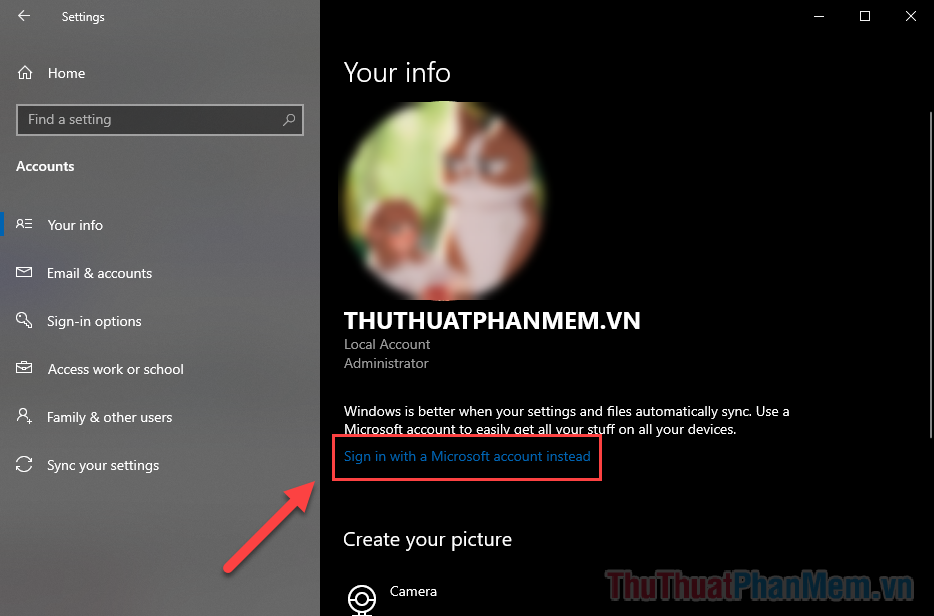
Bước 3: Một cửa sổ tài khoản Microsoft hiện lên. Bây giờ bạn hãy nhập email Microsoft của bạn.
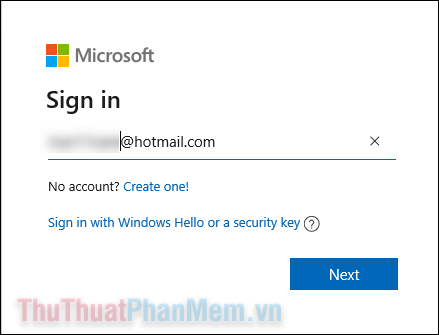
Bước 4: Trên màn hình tiếp theo, nhập mật khẩu của tài khoản Microsoft và nhấn Sign in.
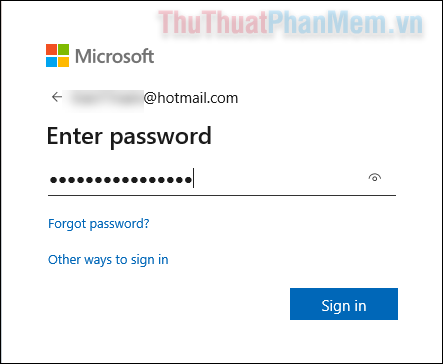
Bước 5: Bây giờ bạn cần nhập mật khẩu của tài khoản cục bộ đang sử dụng trên máy tính để có thể thực hiện thay đổi.
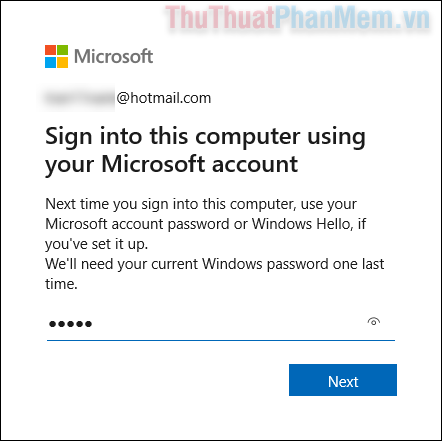
Như vậy là bạn đã hoàn thành việc chuyển đổi tài khoản cục bộ sang tài khoản Microsoft. Hãy tận hưởng những gì mà Microsoft mang lại cho bạn!
2. Chuyển tài khoản Microsoft thành tài khoản cục bộ
Nếu bạn đã liên kết tài khoản Microsoft của mình với tài khoản người dùng trên PC, thì cũng có một cách để xóa tài khoản đó.
Bước 1: Nhấn Windows + I để mở cài đặt, đi đến Accounts (Giống như cách trên).
Bước 2: Trong tab Your Info, bạn nhấn vào dòng chữ Sign in with a local account instead.
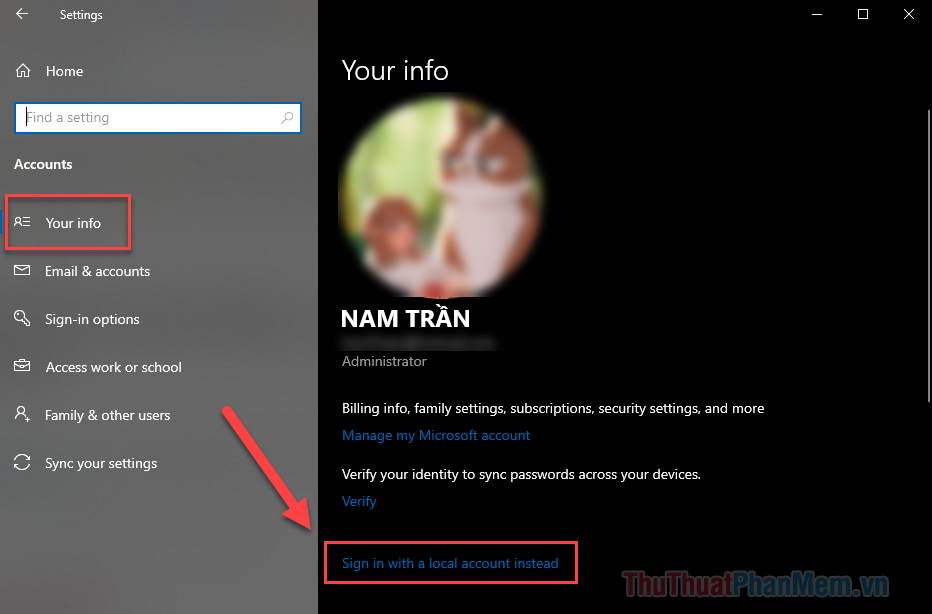
Bước 3: Màn hình xác nhận hiện lên. Nhấn Next.
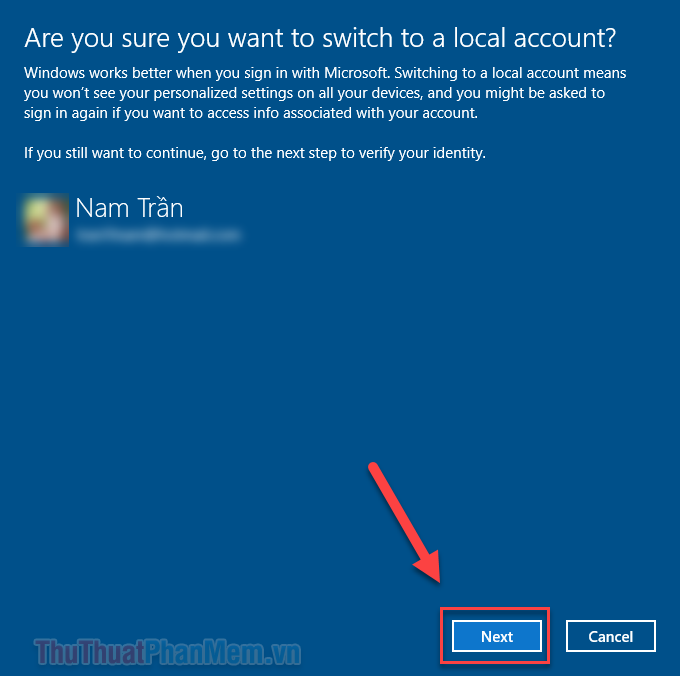
Bước 4: Nhập mật khẩu máy tính của bạn ở màn hình tiếp theo.
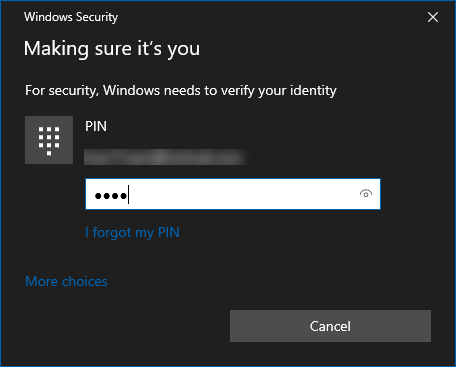
Bước 5: Nhập tên tài khoản, mật khẩu và gợi ý mật khẩu cho tài khoản cục bộ. Khi đã sẵn sàng, bạn nhấn Next.
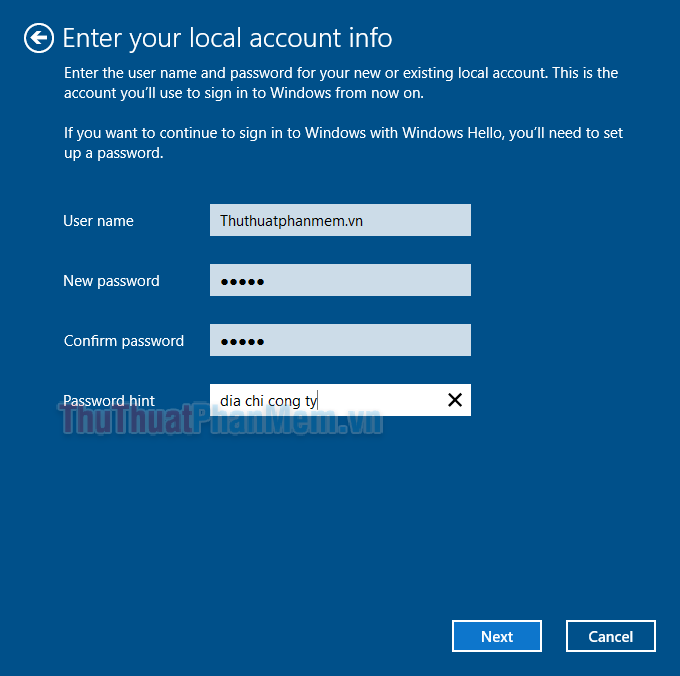
Bước 6: Bước cuối cùng, nhấn Sign out and finish để hoàn thành quá trình chuyển đổi tài khoản.
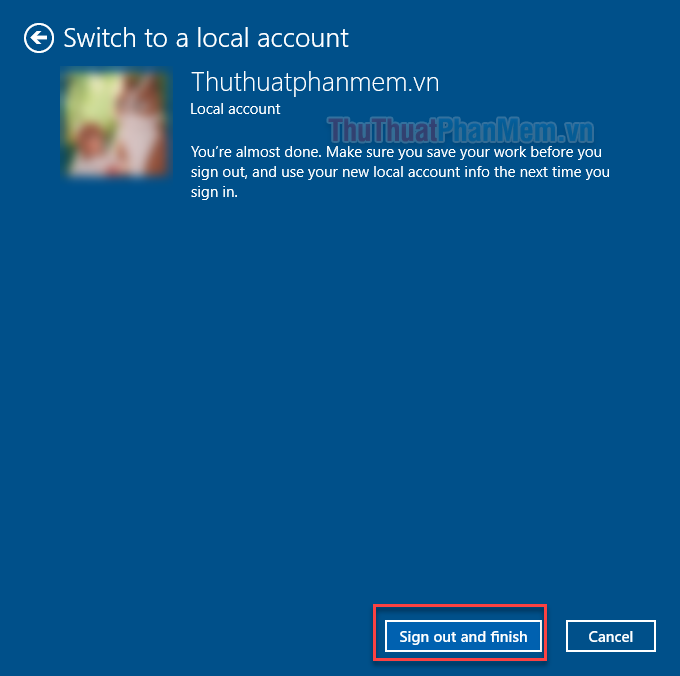
Bây giờ bạn có thể đăng nhập vào tài khoản cục bộ của mình bằng thông tin đăng nhập mới mà bạn vừa tạo.
Kết
Việc tạo tài khoản người dùng cục bộ hoặc tài khoản Microsoft trên máy tính hoàn toàn tùy thuộc vào người dùng. Nếu bạn muốn các thiết bị của mình được đồng họa hóa với nhau, hãy sử dụng tài khoản Microsoft. Chúc các bạn thành công!