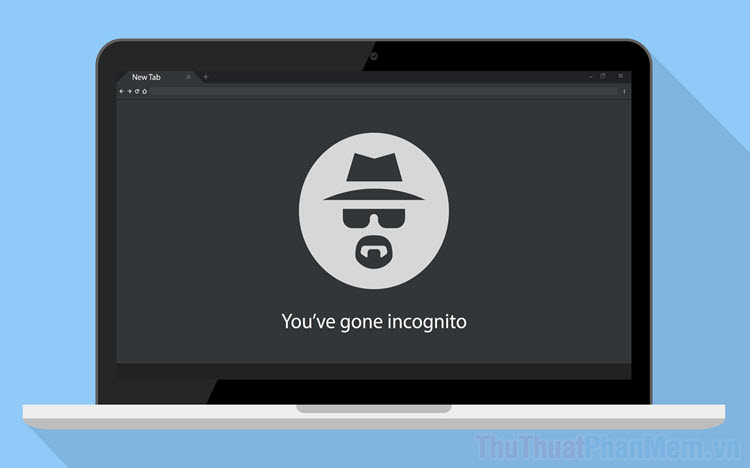Cách chụp ảnh toàn bộ trang trên Microsoft Edge
Mục lục nội dung

Thông thường các công cụ chụp màn hình chỉ cho phép bạn chụp một phần của màn hình đang hiển thị, thế nhưng Microsoft lại cho phép bạn chụp toàn bộ nội dung của trang đang mở trên trình duyệt. Tính năng này giúp nội dung liền mạch hơn, ít bị phân tán hình ảnh nếu trang quá dài.
1. Cập nhật trình duyệt Microsoft Edge
Bước 1: Bạn hãy mở trình duyệt Microsoft Edge và tìm mục Tùy chọn => Cài đặt.
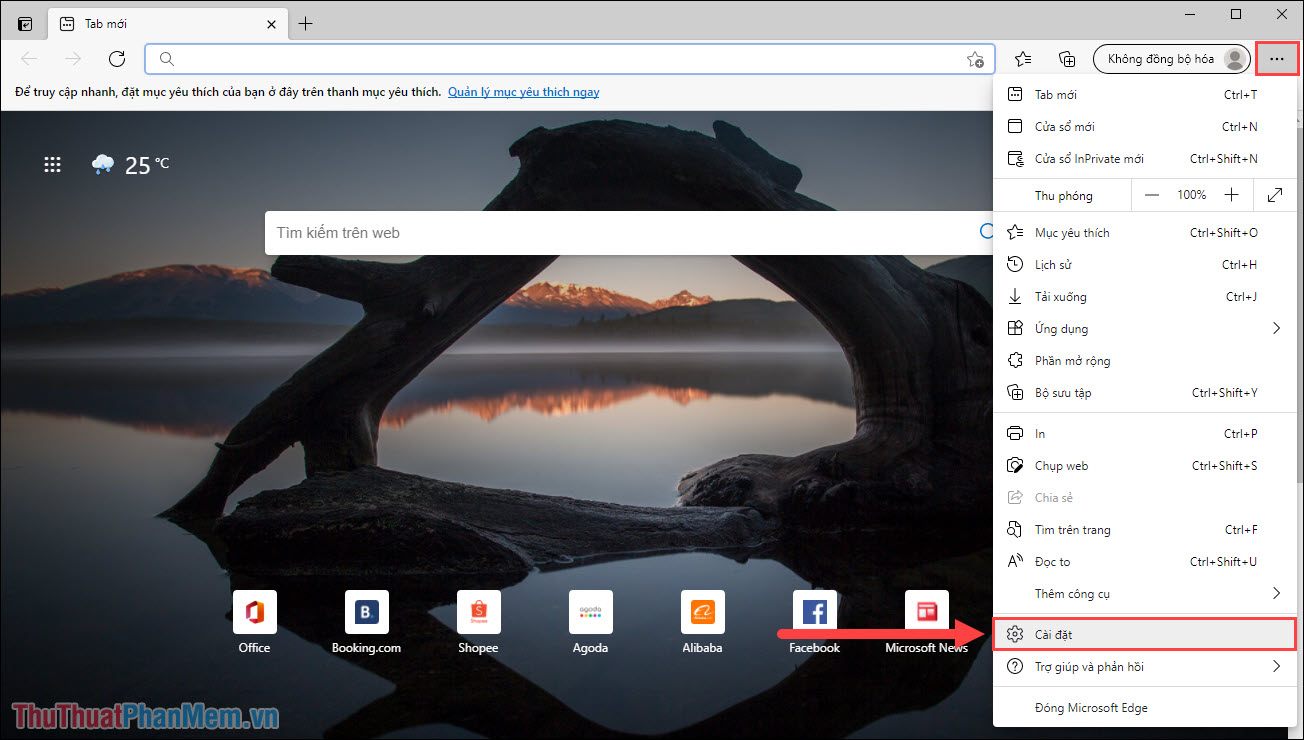
Bước 2: Sau đó, bạn hãy chọn mục Giới thiệu về Microsoft Edge (1) và tiến hành cập nhật (2) lên phiên bản mới nhất. Phiên bản Microsoft Edge từ 80.xx.xxx trở lên đã được tích hợp tính năng chụp màn hình, vậy nên bạn không cần cập nhật khi đã ở phiên bản cao.
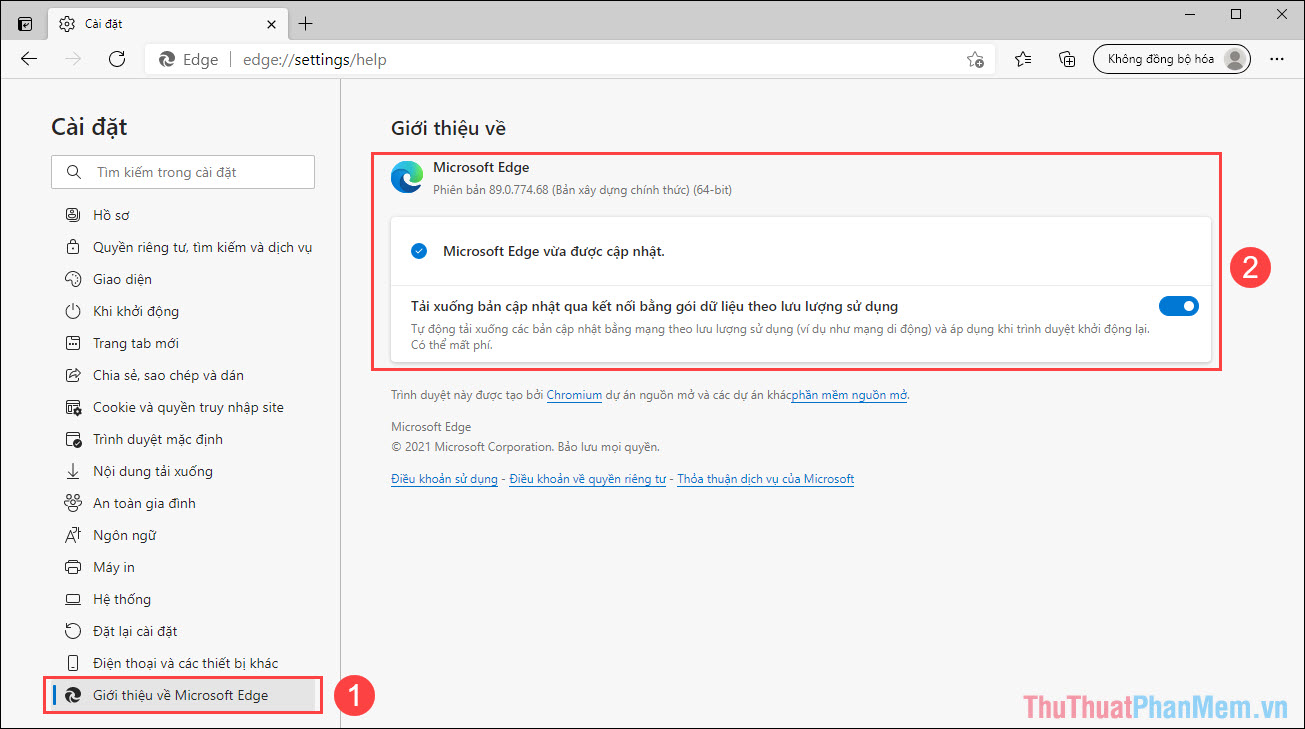
2. Đưa tính năng chụp màn hình lên thanh công cụ
Mặc định, Microsoft Edge sẽ ẩn tính năng chụp màn hình trang trong phần tùy chọn và chúng sẽ khiến các thao tác của bạn bị giảm đi đáng kể.
Bước 1: Bạn hãy chọn mục Tùy chọn và tìm đến mục Chụp web (phím tắt Ctrl + Shift + S).
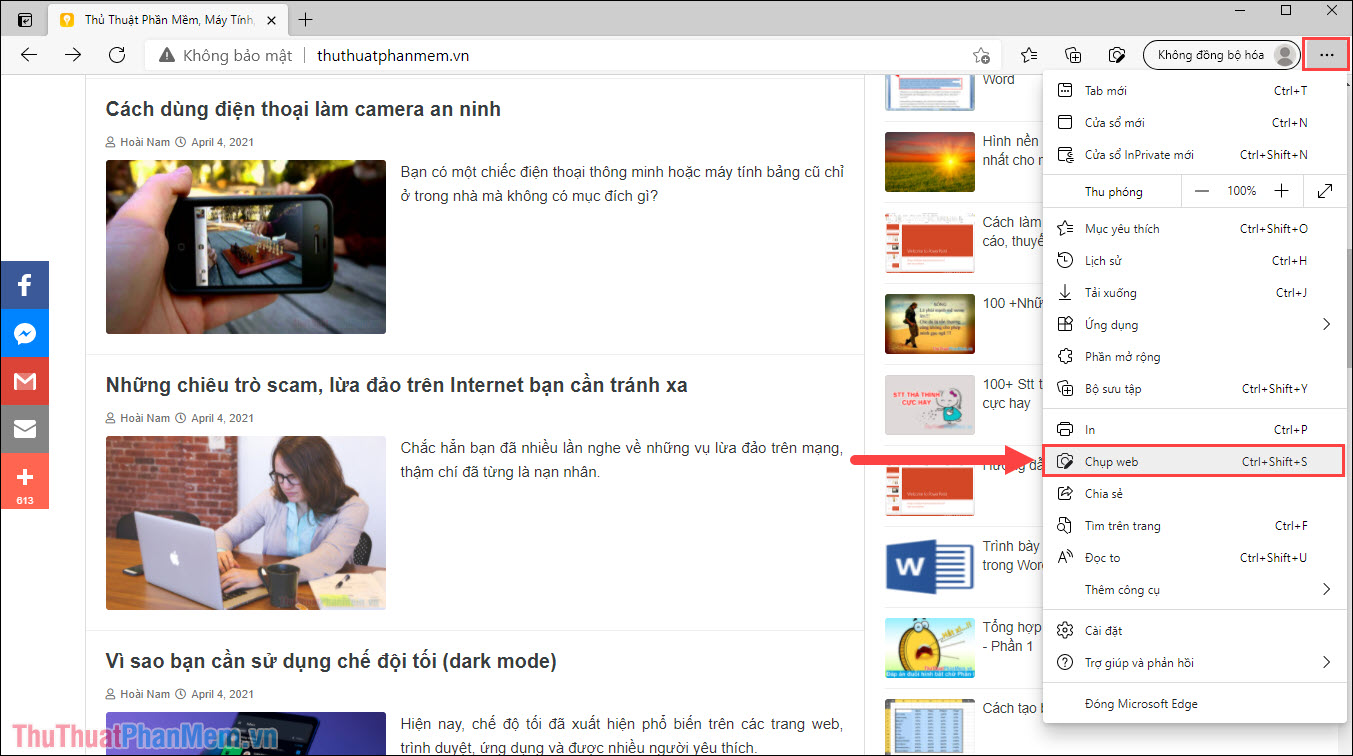
Bước 2: Sau đó, bạn hãy Click chuột phải vào mục Chụp web và chọn Hiển thị trong thanh công cụ.
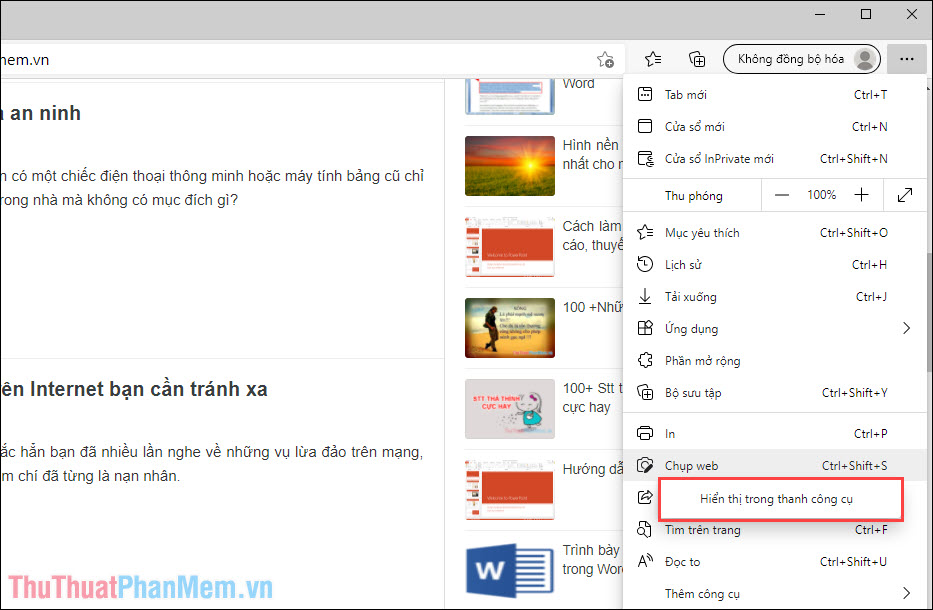
Bước 3: Lúc này, hệ thống sẽ xuất hiện biểu tượng chụp màn hình trên thanh công cụ.
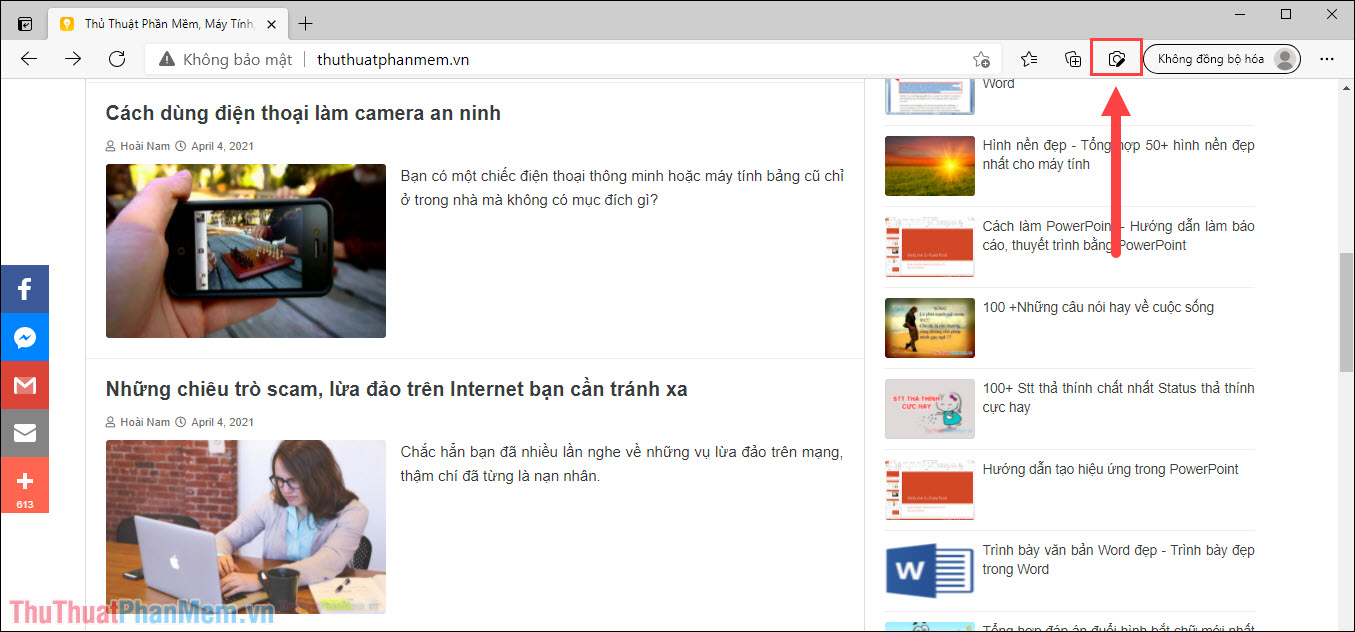
3. Cách chụp ảnh toàn bộ trang trên Microsoft Edge
Sau khi hoàn tất việc thiết lập, chúng ta sẽ bắt đầu chụp ảnh toàn bộ trang trên Microsoft Edge.
Bước 1: Bạn hãy chọn biểu tượng Chụp ảnh màn hình trên thanh công cụ hoặc nhấn phím tắt Ctrl + Shift + S.
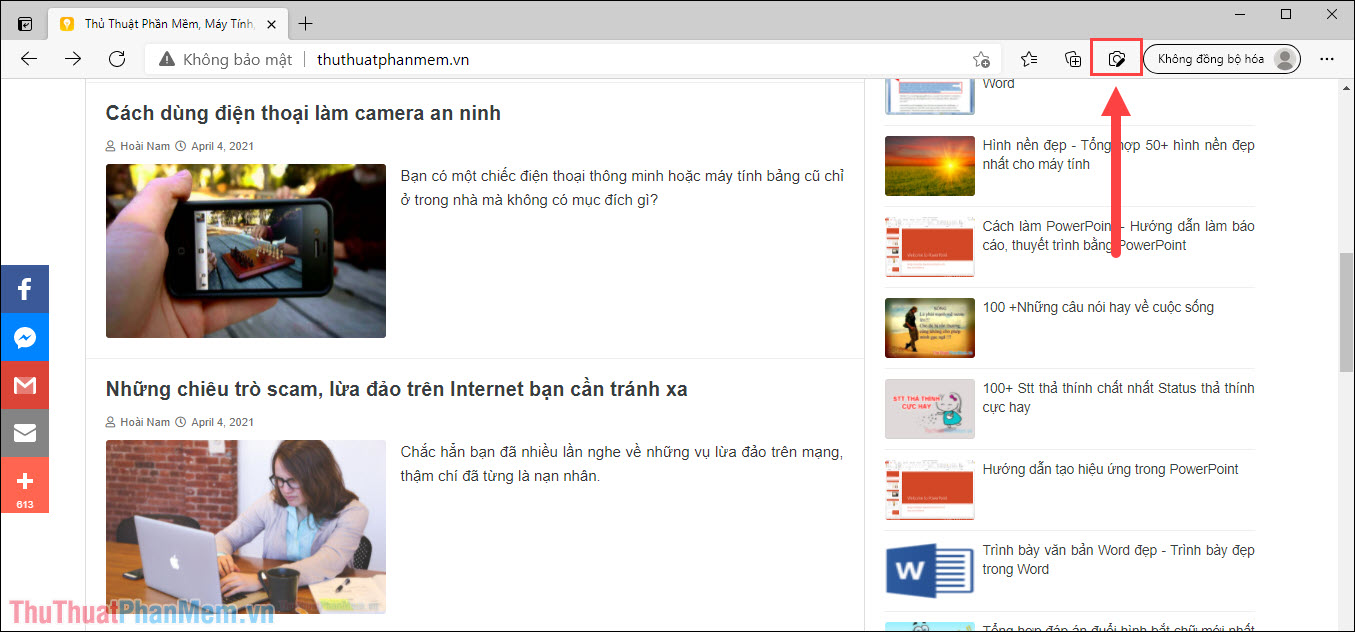
Bước 2: Lúc này, bạn sẽ có 2 chế độ là Chọn miễn phí và Toàn trang.
- Chọn miễn phí: Khoanh vùng một khu vực chụp
- Toàn trang: Chụp toàn bộ trang Web
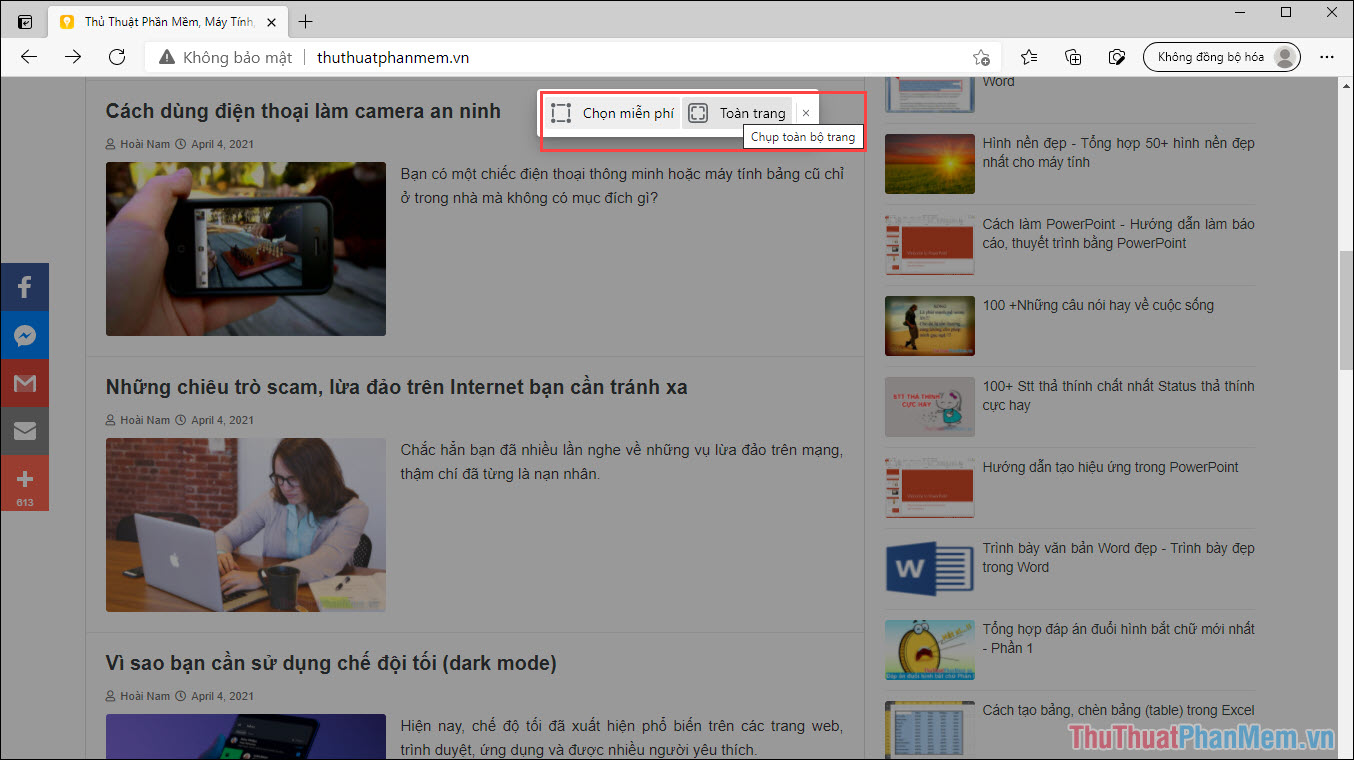
Bước 3: Chọn mục Toàn trang, hệ thống sẽ bắt đầu chụp toàn bộ nội dung trang Web cho các bạn. Nội dung được chụp sẽ kéo dài từ đầu trang cho đến phần cuối cùng của trang Web.
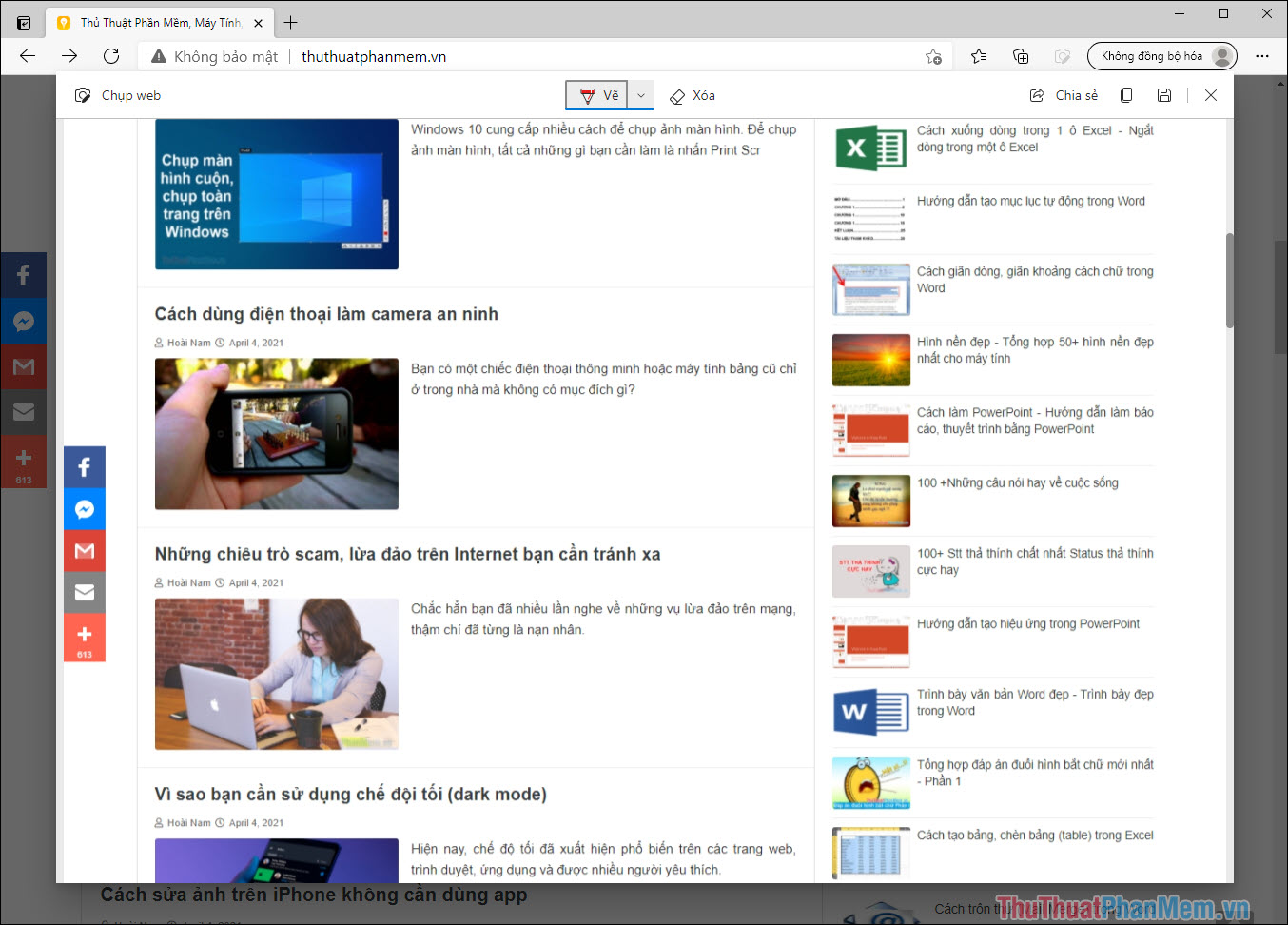
Bước 4: Trong chế độ chụp toàn bộ trang trên Microsoft Edge, bạn sẽ thấy các mục tùy chọn như sau.
- Chia sẻ: Chia sẻ qua Mail, Outlook,…
- Sao chép: Sao chép hình ảnh để dán vào khu vực khác
- Lưu: Lưu hình ảnh về máy
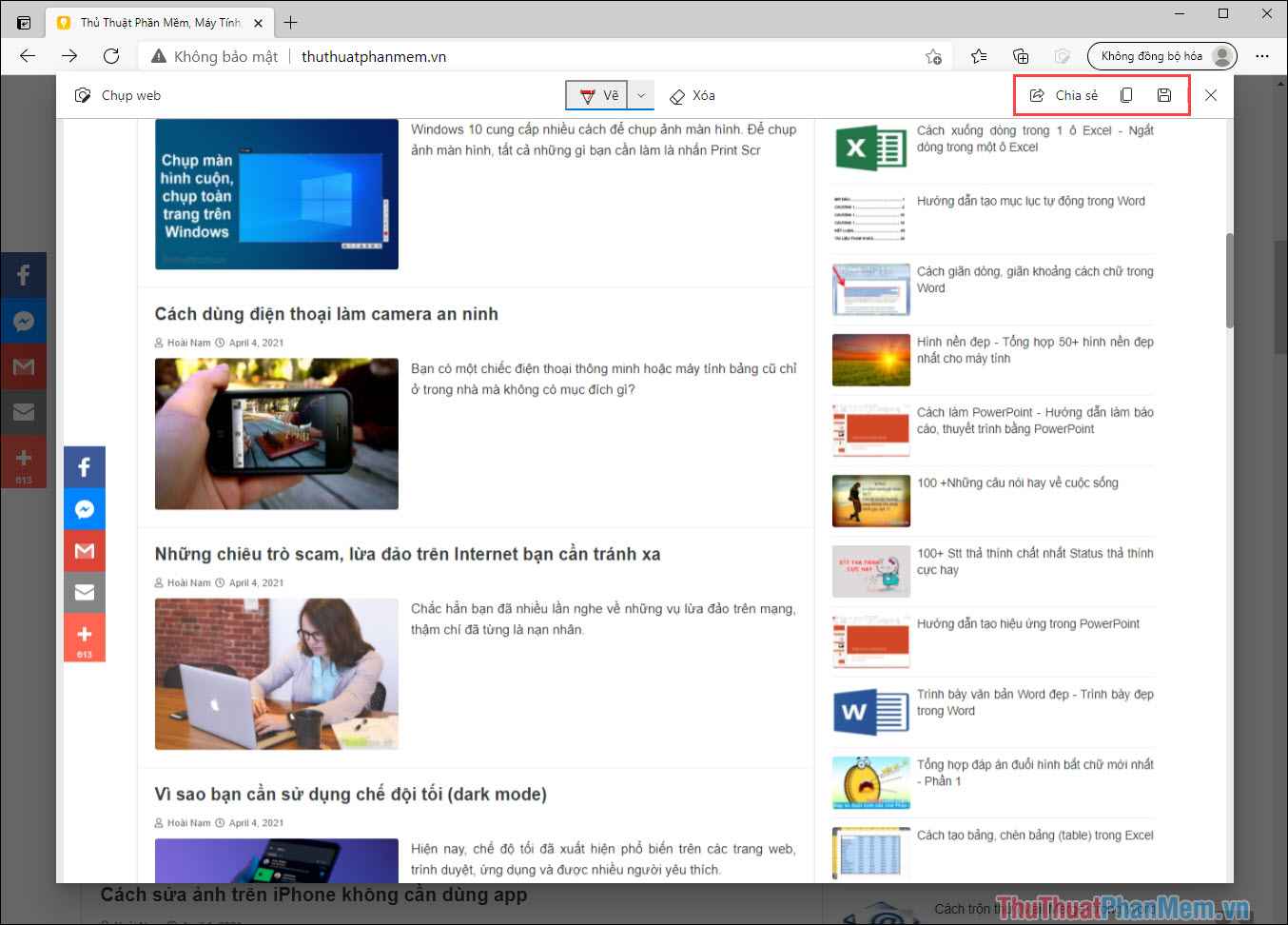
Bước 5: Ngoài ra, bạn cũng có thể sử dụng các công cụ bút vẽ để khoanh vào những phần cần chú ý trên hình ảnh chụp màn hình.
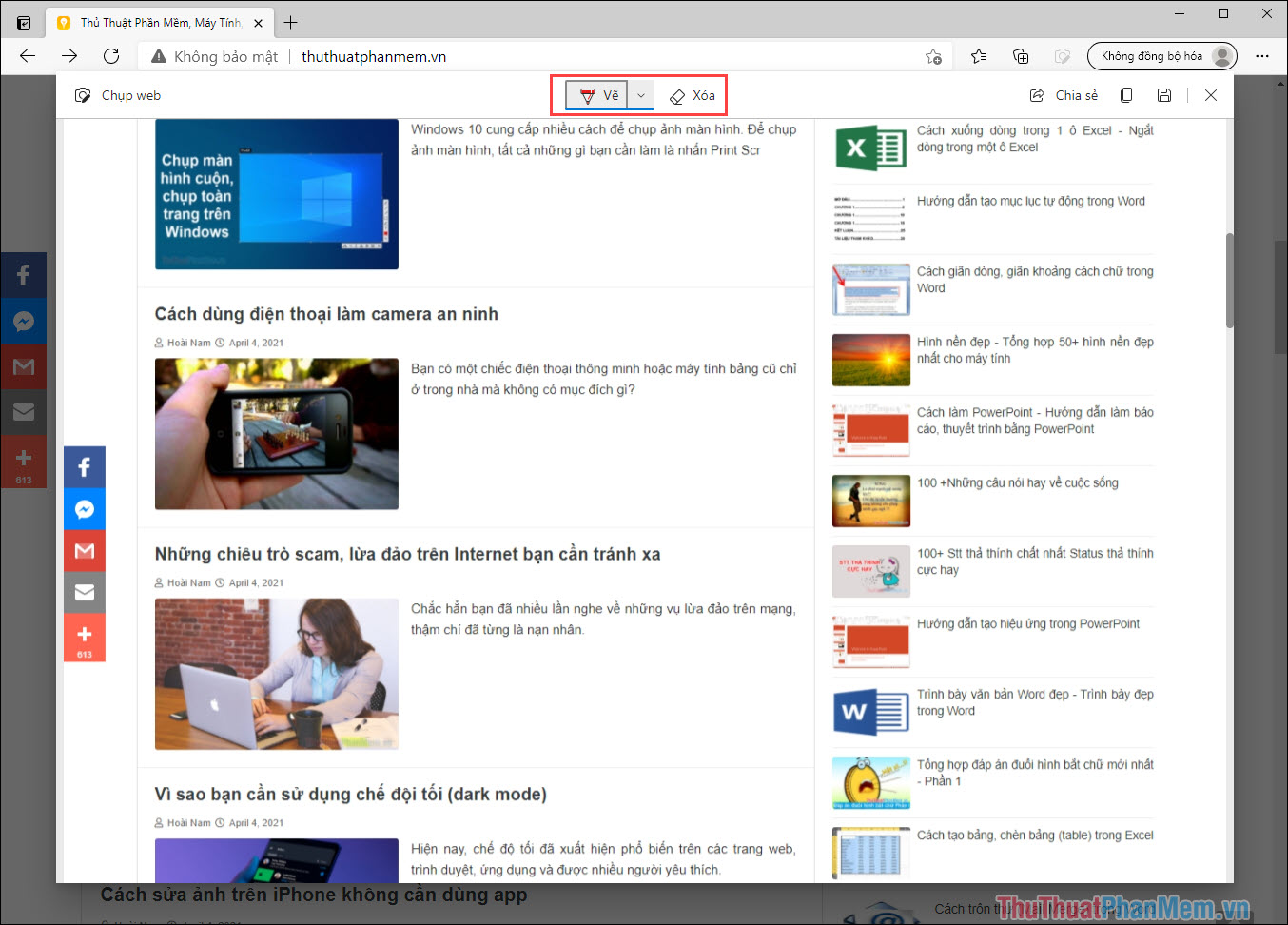
Bước 6: Sau khi hoàn tất, bạn hãy Lưu hình ảnh về máy tính để sử dụng.
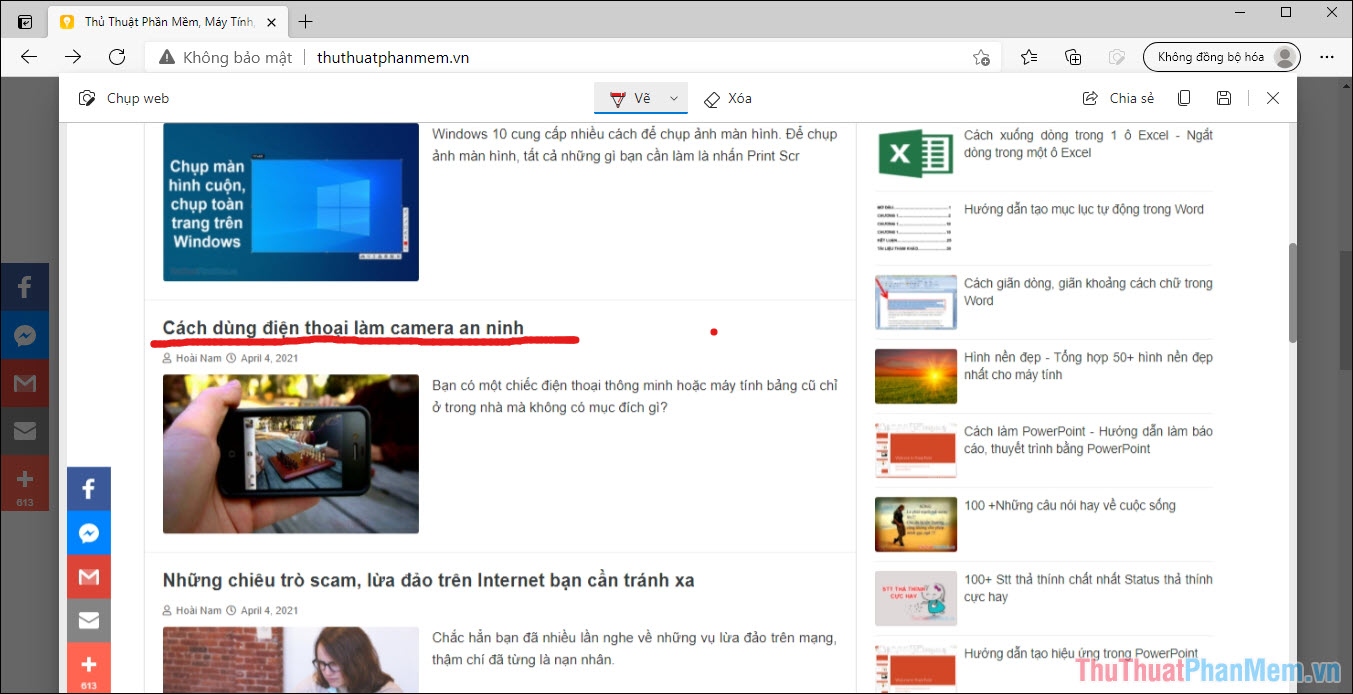
Bước 7: Như vậy, bạn đã hoàn tất việc chụp ảnh toàn bộ màn hình trên trình duyệt Microsoft Edge.
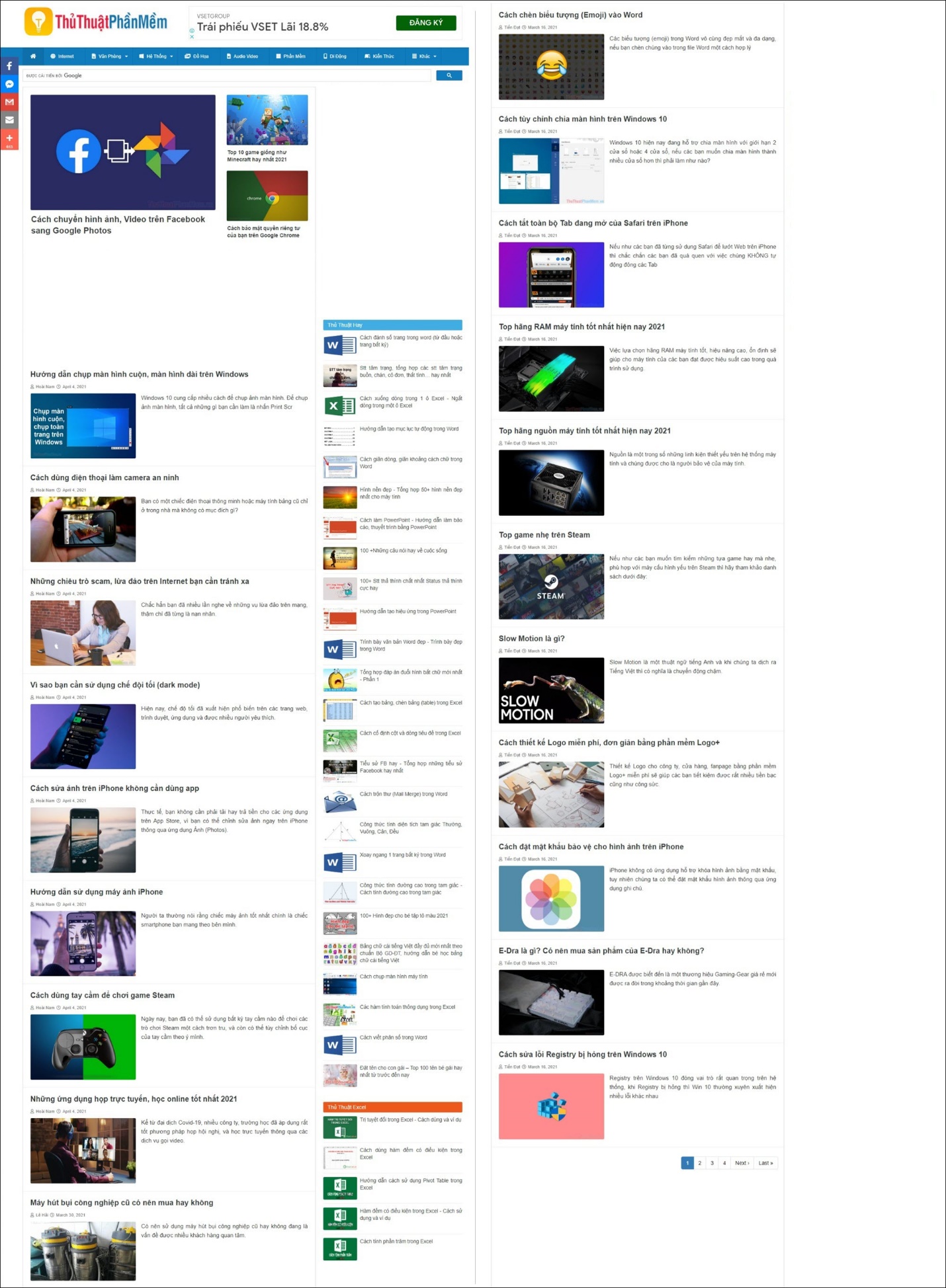
Trong bài viết này, Thủ thuật phần mềm đã hướng dẫn các bạn cách chụp ảnh toàn bộ màn hình trên Microsoft Edge. Chúc các bạn một ngày vui vẻ!