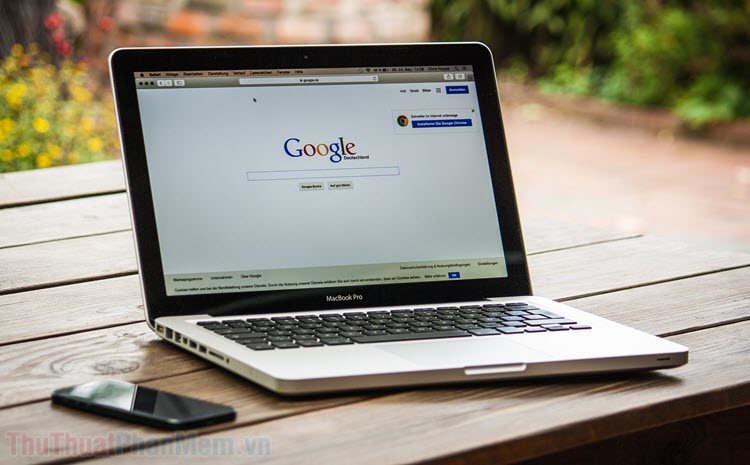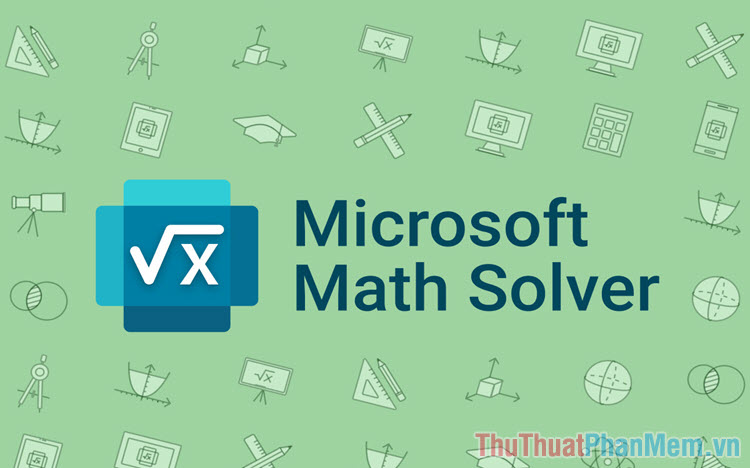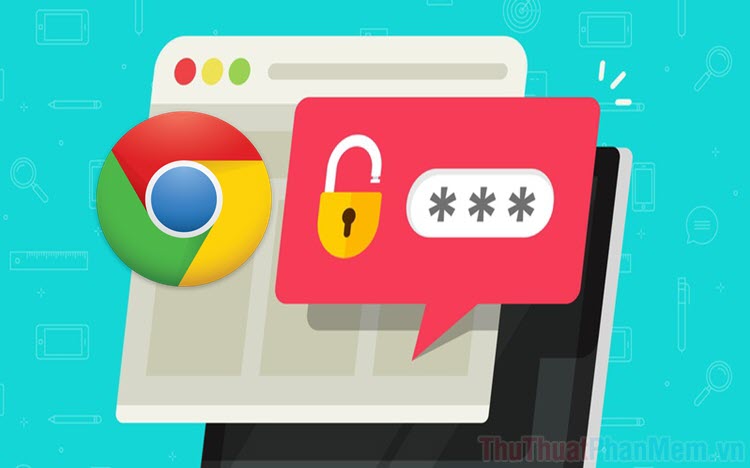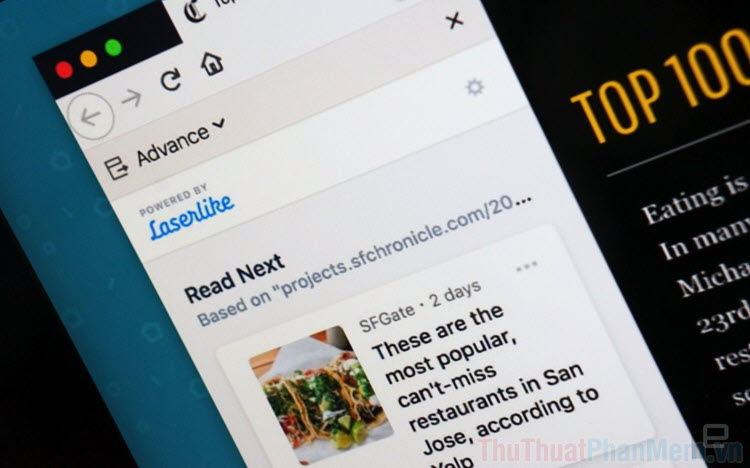Sửa lỗi “Can't Reach This Page” trên Microsoft Edge
Mục lục nội dung
Microsoft Edge là trình duyệt phổ biến thứ 2 sau Chrome và nó cũng thường xuất hiện những trục trặc. Có một vấn đề khó chịu mà bạn thường gặp là “Can’t reach this page” khi truy cập một trang web trên trình duyệt Microsoft Edge. Bài viết này của Thuthuatphanmem.vn sẽ hướng dẫn bạn cách sửa lỗi.

Kiểm tra trước khi sửa lỗi
Trước khi bạn tìm cách sửa lỗi, bạn nên kiểm tra xem lỗi có nằm 2 trường hợp này hay không?
- TH1: Trang web, server đó đã bị sập
- TH2: Trang web đã bị chặn ở vùng của bạn
Trường hợp thứ 1 là bất khả kháng và bạn chỉ có thể chờ đợi chủ trang web sửa lại vấn đề. Ở trường hợp thứ 2, bạn có thể sử dụng VPN để đổi vùng IP và truy cập vào trang web như bình thường.
Đầu tiên, bạn cần chạy các trang web khác trên trình duyệt để biết được vấn đề có nằm ở trang web cần kiểm hay không. Nếu mọi thứ hoạt động bình thường, bạn hãy chạy trang web bằng trình duyệt khác hoặc máy tính khác.
Nếu trình duyệt và máy tính khác có thể vào được trang web mà bạn thì không, hãy tiếp tục đọc bài viết và sửa lỗi. Trong trường hợp trang web bị sập ở mọi nơi, đó không phải lỗi của bạn.
1. Kiểm tra kết nối Internet
Khi bạn không thể vào bất cứ trang web nào bằng Microsoft Edge, hãy đảm bảo bạn đã kết nối Internet đúng cách.
Kiểm tra biểu tượng mạng Wi-fi hoặc Lan ở góc dưới bên phải để xem mạng có được kết nối bình thường hay không. Nếu mạng đã bị ngắt, bạn phải kiểm tra lại đường dây hoặc modem.
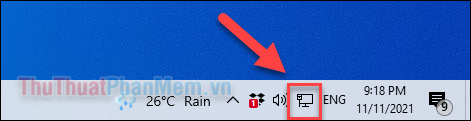
2. Thay đổi máy chủ DNS
Thay đổi sang máy chủ DNS của Google hoặc Cloudflare sẽ giúp bạn giải quyết các sự cố kết nối trang web, thậm chí còn tăng tốc độ mạng của bạn.
Bước 1: Mở Control Panel trên máy tính của bạn, đi tới cài đặt Network and Internet.
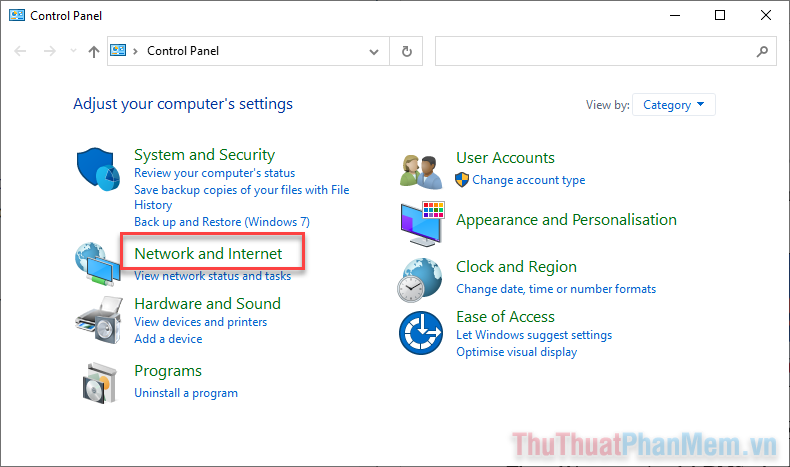
Bước 2: Nhấn vào Network and Sharing Centre >> Change adapter settings.
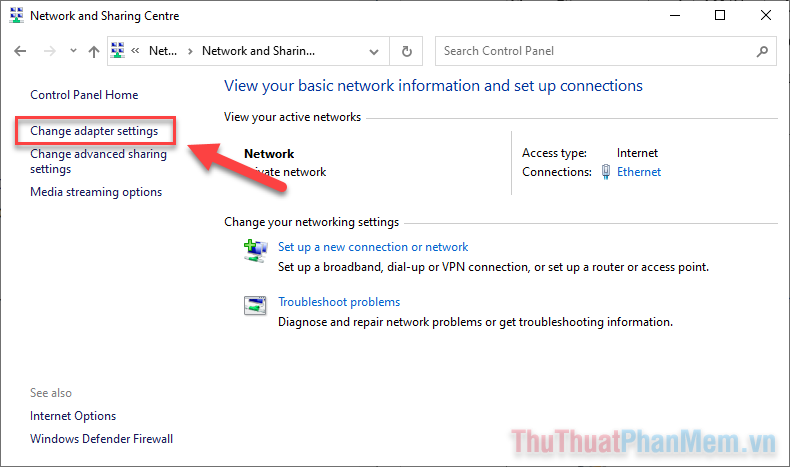
Bước 3: Click chuột phải vào mạng của bạn và chọn Properties.
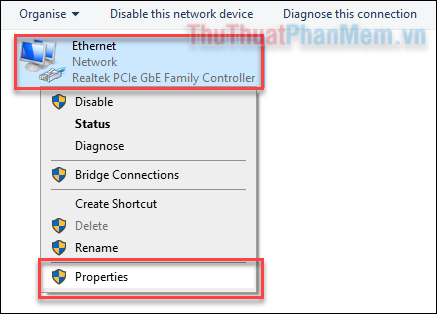
Bước 4: Bạn tìm đến Internet Protocol Version 4 (TCP/IPv4) và nhấp đúp vào nó.
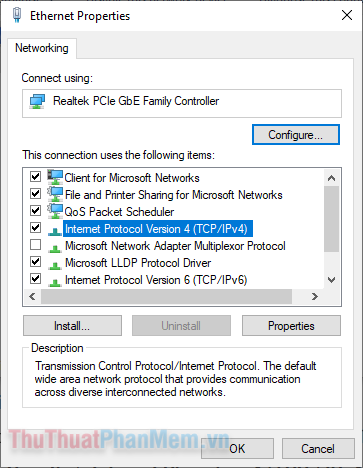
Bước 5: Tích vào dòng Use the following DNS server addresses, sau đó bạn nhập 1 trong 2 địa chỉ dưới đây.
DNS Google
- 8.8.8.8
- 8.8.4.4
Hoặc
DNS Cloudflare
- 1.1.1.1
- 1.0.0.1
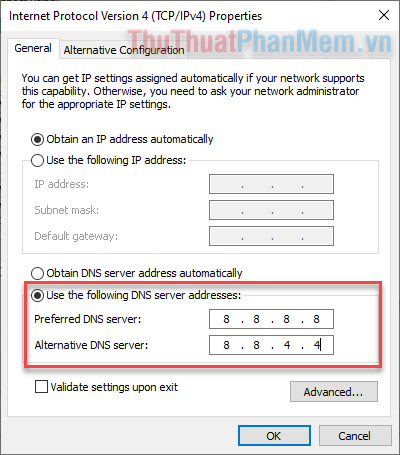
Bước 6: Bấm OK để lưu lại thay đổi. Bạn kiểm tra xem lỗi đã được khắc phục hay chưa.
3. Tắt IPv6
IPv4 và IPv6 là hai loại địa chỉ IP chính hiện nay. Trong quá trình kết nối vào một website, trước tiên kết nối của bạn sẽ tìm đến địa chỉ IPv6 trước. Nếu IPv6 không có sẵn, nó sẽ sử dụng địa chỉ IPv4.
Mặc dù IPv6 nhanh hơn IPv4 nhưng nó có thể gây ra sự cố không xác định được IP. Để tránh lỗi này, bạn nên tắt IPv6.
Hãy quay lại với cửa sổ Properties mạng như trên. Sau đó bạn bỏ dấu tích ở mục Internet Protocol Version 6 (TCP/IPv6).
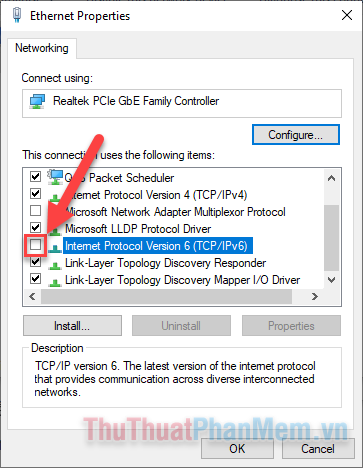
Cuối cùng bấm OK để lưu lại thay đổi. Sau đó, bạn khởi động lại trình duyệt Edge xem lỗi đã được sửa hay chưa.
4. Tắt tiện ích mở rộng Microsoft Edge
Một trong những giải pháp mạnh tay nhất là tắt tất cả tiện ích mở rộng trong trình duyệt Microsoft Edge. Đặc biệt bạn cần chú ý tới các tiện ích chặn quảng cáo hoặc tiện ích truy cập chuyên sâu vào trình duyệt.
Hãy bấm vào biểu tượng Extensions để mở Manage Extensions.
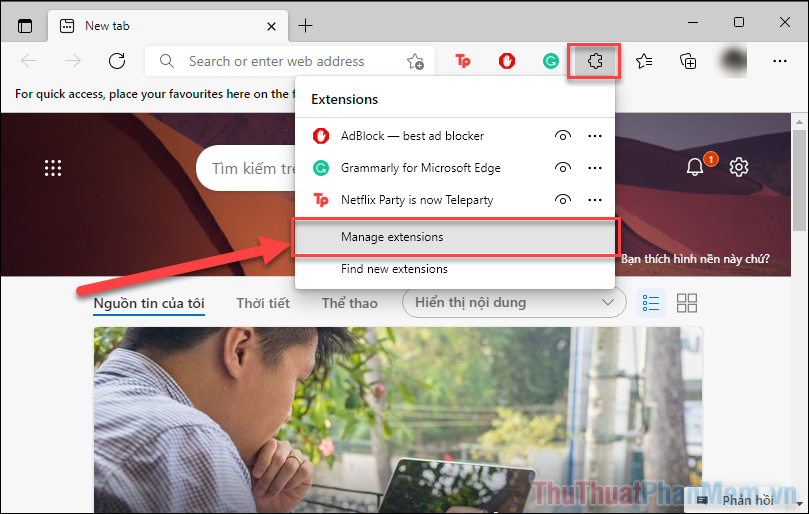
Tắt hết tất cả các tiện ích mở rộng có trên trình duyệt của bạn.
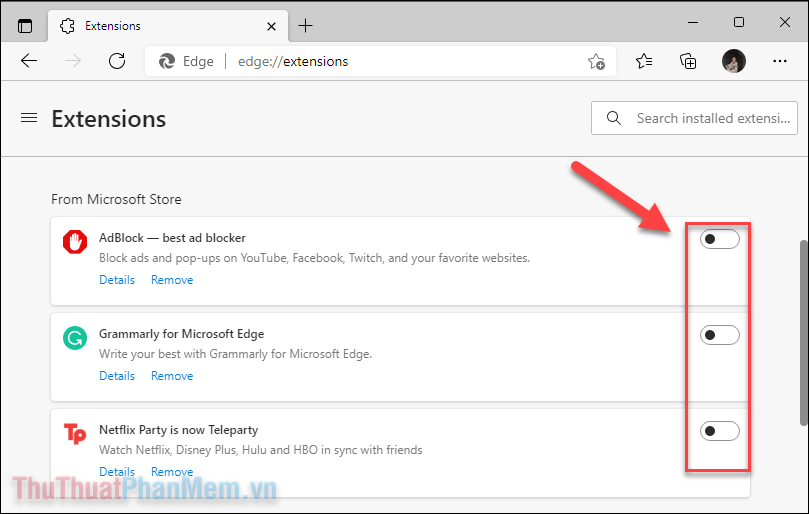
Trong trường hợp cách sửa lỗi này không giúp được gì, có thể bạn cần phải cài lại Microsoft Edge.
5. Reset trình duyệt
Giờ đây bạn cần reset Microsoft Edge để đưa tất cả cài đặt trở về mặc định.
Bước 1: Nhấn vào dấu 3 chấm ở góc trên cùng bên phải rồi chọn Settings.
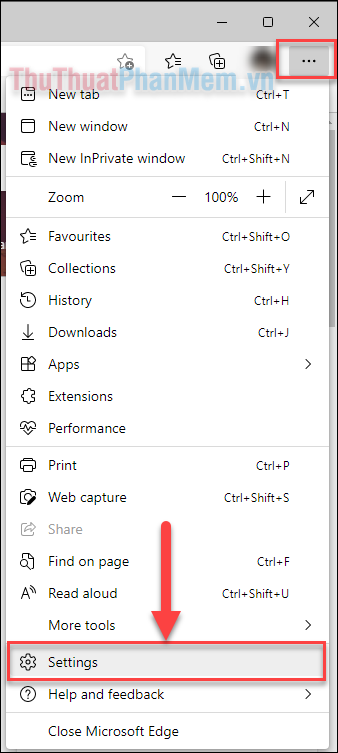
Bước 2: Ở menu bên trái của trang Settings, bạn chọn Reset Settings.
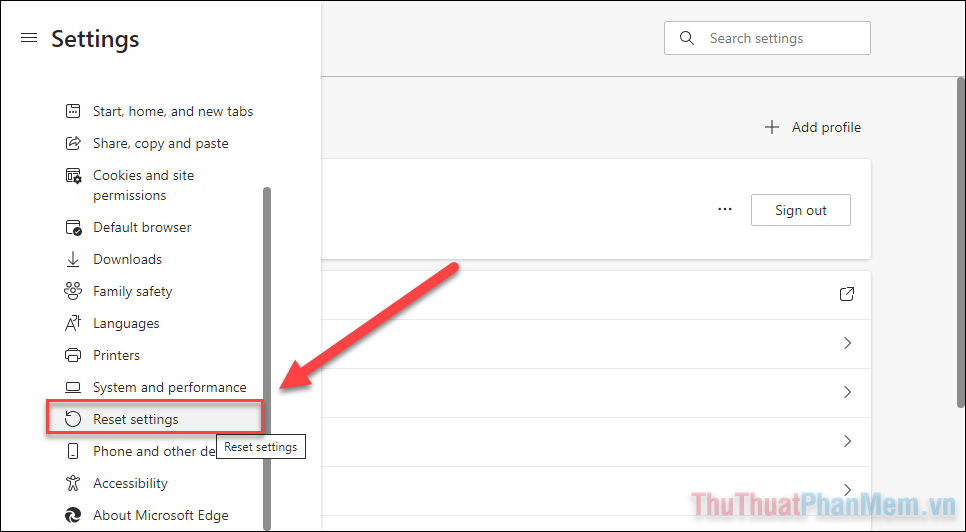
Bước 3: Bấm vào Restore settings to their default values >> Reset.
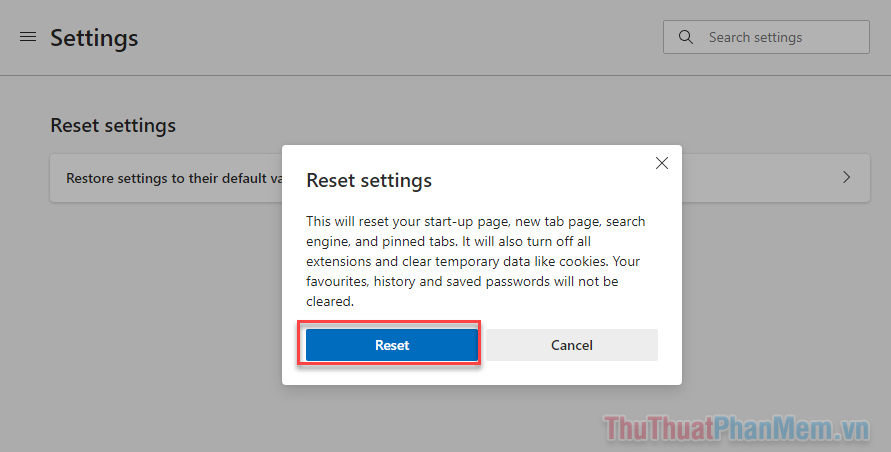
Kết
Hy vọng rằng một trong những cách sửa lỗi trên đây đã giúp bạn giải quyết được vấn đề. Cảm ơn bạn đã theo dõi bài viết.