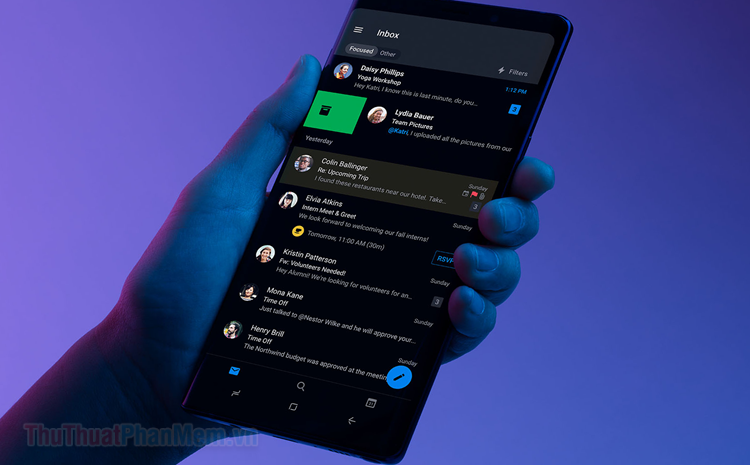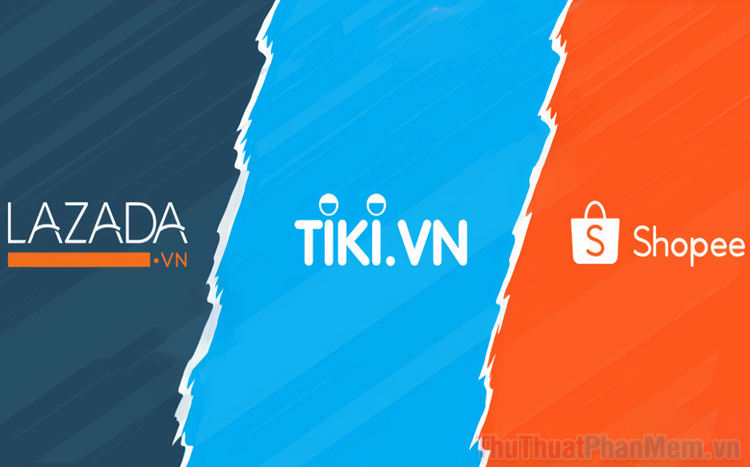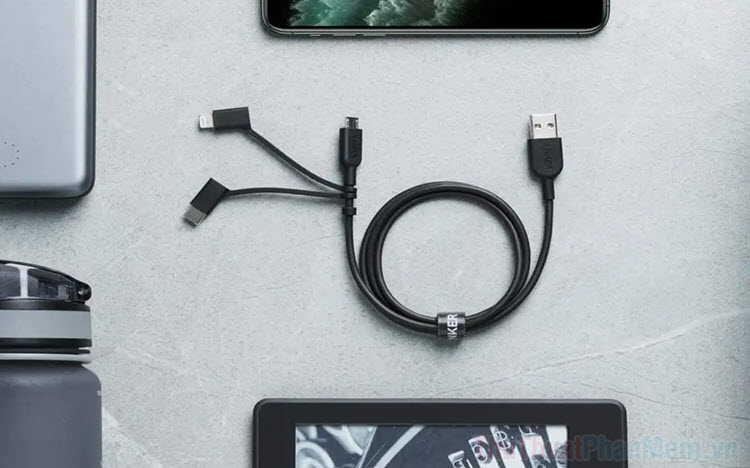Cách tạo mã QR Code cho tài liệu
Mục lục nội dung
Mã QR Code ngày càng được tạo nhiều để chứa đựng các thông tin khác nhau. Thường xuyên làm việc với tài liệu, chia sẻ tài liệu đến nhiều người khác thì việc sử dụng mã QR Code cho tài liệu sẽ mang lại rất nhiều lợi ích. Vậy làm sao để tạo mã QR Code cho tài liệu của bạn? Mời bạn cùng tham khảo cách tạo mã QR Code cho tài liệu một cách dễ hiểu nhất trong bài viết mà ThuThuatPhanMem.vn chia sẻ với bạn dưới đây nhé.
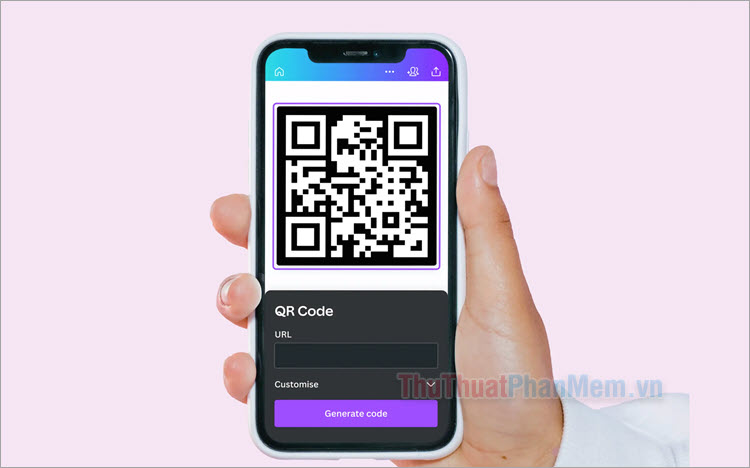
I. Mã QR cho tài liệu là gì?
Mã QR là chữ viết tắt của từ “Quick Response”, thông thường nó là biểu tượng hình vuông với hai màu đen trắng. Một mã QR bên trong có thể chứa đựng thông tin một, sản phẩm, một địa chỉ web (URL), một tài liệu PDF, file dữ liệu, thông tin hay thời gian diễn ra sự kiện nào đó, thông tin liên hệ (như vCard), địa chỉ email, tin nhắn SMS, nội dung ký tự văn bản hay là thông tin định vị vị trí địa lý. Khi quét mã QR, nó sẽ dẫn tới các kết quả có chứa sẵn nội dung bên trong mà lúc người tạo mã QR chia sẻ. Mã QR là loại mã đã và đang được sử dụng phổ biến tại Nhật Bản, Trung Quốc và cả Việt Nam.
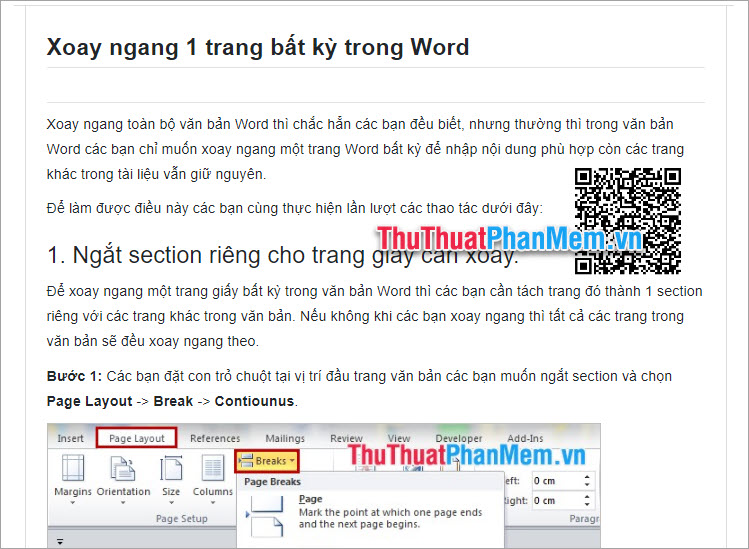
Mã QR cho tài liệu là hiển thị tệp tài liệu sau khi QR được quét bằng thiết bị điện thoại thông minh của người dùng khi họ quét mã QR tài liệu đó. Giải pháp mã QR này cho phép quét tài liệu để tải xuống, giúp tăng tốc độ chia sẻ tài liệu.
II. Lợi ích của việc tạo mã QR cho tài liệu là gì?
Tạo mã QR Code cho tài liệu tùy theo nhu cầu và mục đích của mỗi người, nhưng việc tạo mã QR Code cho tài liệu mang lại rất nhiều lợi ích:
- Chia sẻ các tài liệu của bạn một cách dễ dàng, nhanh chóng
- Chia sẻ tài liệu đảm bảo an toàn và bảo mật tốt hơn
- Cùng một lúc có thể chia sẻ được nhiều tài liệu
- Khả năng chỉnh sửa và thay thế nội dung mã QR của bạn: Nội dung trong mã QR động có thể được thay đổi mà không cần tạo lại và in lại mã QR mới cho tài liệu từ của bạn
- Không cần sử dụng thiết bị quét mã đặc biệt, chỉ cần điện thoại có camera và có ứng dụng quét mã QR
- Quét mã QR Code ở bất kỳ đâu, truy cập tài liệu một cách đơn giản
- Thống kê được đã có bao nhiêu người quét mã QR Code vào tài liệu của bạn

III. Cách tạo mã QR code cho tài liệu Word
Có rất nhiều website tạo mã QR Code dành cho bạn, mỗi website đều hỗ trợ các danh mục tạo QR code như URL, file, PDF, text,... nhưng để không phải tạo tài khoản hay tính phí để tạo mã QR code cho tài liệu của bạn thì cách nhanh nhất là bạn sử dụng URL để tạo mã QR code cho tài liệu. Để tạo mã QR code cho tài liệu Word bạn thực hiện như sau:
Bước 1: Chọn một trình tạo mã QR.
Hiện nay có rất nhiều trình tạo mã QR Code cho tài liệu để bạn lựa chọn. Nếu bạn vẫn chưa biết lựa chọn website nào tạo mã QR code chuẩn, có nhiều lựa chọn và có khả năng tương thích cao với hầu hết các ứng dụng đọc mã QR Code trên điện thoại. Đây là một số trình tạo mã QR Code cho tài liệu tốt nhất:
- Kaywa
- Free QR Code Generator by Shopify
- GOQR.me
- Google App Engine
- QRCode Monkey
- Qr-code-generator.com
- QR Stuff
- Visualhead
- The-qrcode-generator.com
- Qrcode-tiger
Bước 2: Bạn truy cập vào Google Drive của bạn, trên giao diện bạn chọn + Mới.
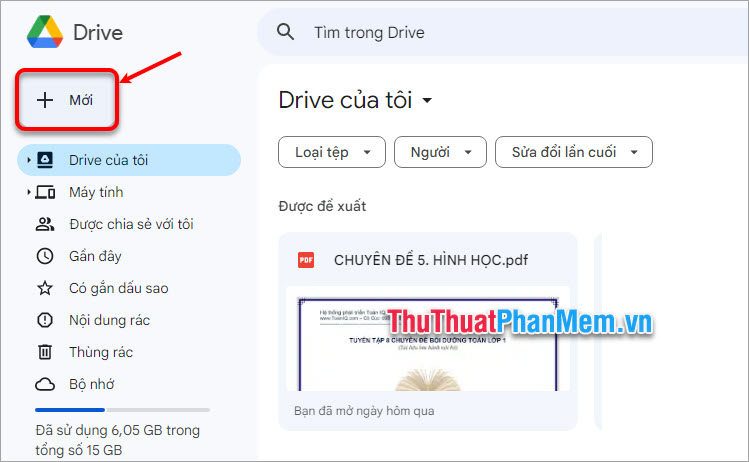
Bước 3: Tiếp theo chọn Tải tệp lên, sau đó tải tài liệu Word mà bạn đang muốn tạo mã QR.
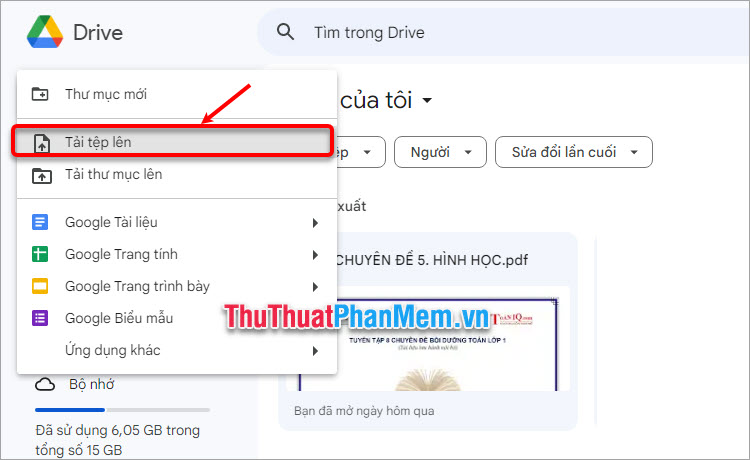
Bước 4: Sau khi tải tài liệu Word lên Google Drive, bạn sao chép đường dẫn của file đó.
Lưu ý cần cài đặt chia sẻ tài liệu cho bất kỳ ai có đường dẫn truy cập để khi người quét mà QR đó sẽ có thể trực tiếp truy cập vào tài liệu mà không cần yêu cầu hỏi truy cập.
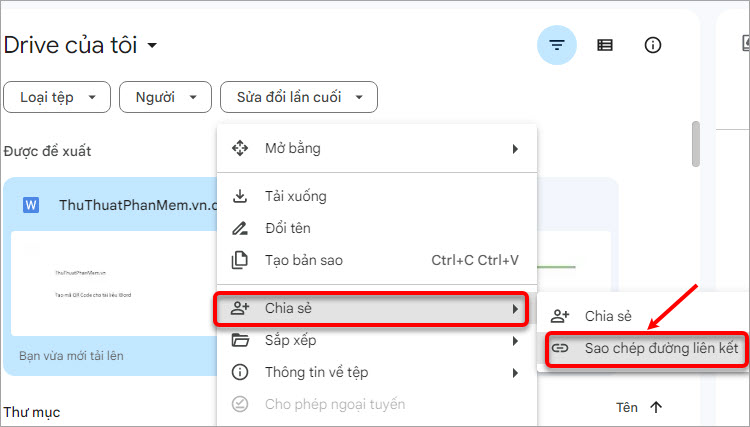
Bước 5: Truy cập vào trang tạo mã QR Code đã chọn ở Bước 1, sau đó chọn phần URL và dán đường dẫn của file đó ở Bước 4 vào ô URL của website.
Ví dụ: Chọn trình tạo mã QR Code https://vi.qr-code-generator.com/
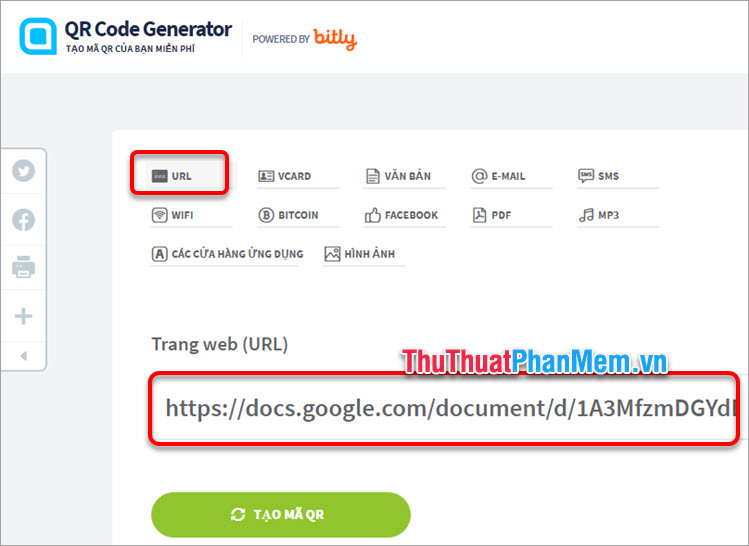
Lưu ý: Trên trình tạo mã QR Code, có rất nhiều lựa chọn cho bạn như: Một bộ ảnh sưu tập cho sản phẩm, một video, một trang web hướng dẫn, PDF… nhưng nhiều lựa chọn có tính phí, hay yêu cầu bạn đăng ký thành viên để không phải tính phí.
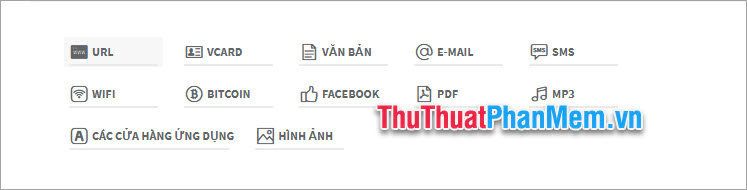
Bước 6: Bấm chọn Tạo mã QR.
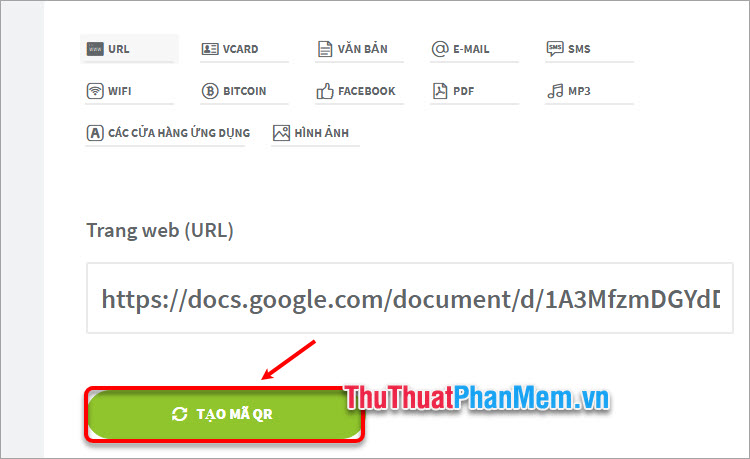
Bước 7: Mã QR Code sau khi tạo xong sẽ hiển thị ở bên phải màn hình, bạn nhấn vào Tải xuống để lưu mã QR Code về sử dụng.
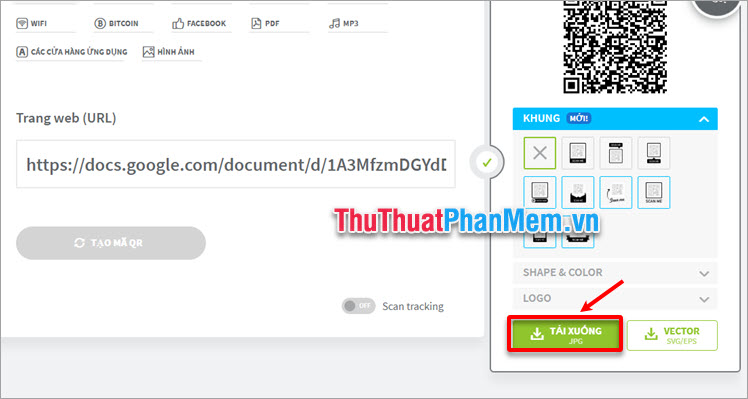
Như vậy bạn chỉ cần chia sẻ mã QR code này và khi quét mã bằng ứng dụng quét mã bất kỳ bạn sẽ nhận được một một liên kết dẫn tới tài liệu Word đó.

IV. Cách tạo mã QR Code cho tài liệu PDF
Đối với tài liệu Google Docs, PDF,… bạn cũng có thể thực hiện tương tự, bằng cách tải tài liệu lên Google Drive và sao chép URL của nó. Với tài liệu PDF bạn có thể chọn trực tiếp PDF trong lựa chọn trình tạo mã của trang tạo mã QR Code và tải file PDF lên và thực hiện tạo mã QR Code cho tài liệu PDF của mình. Nhưng nhiều trang tạo mã QR yêu cầu đăng ký tài khoản mới có thể tải PDF hay File trong phần lựa chọn của web tạo mã QR.
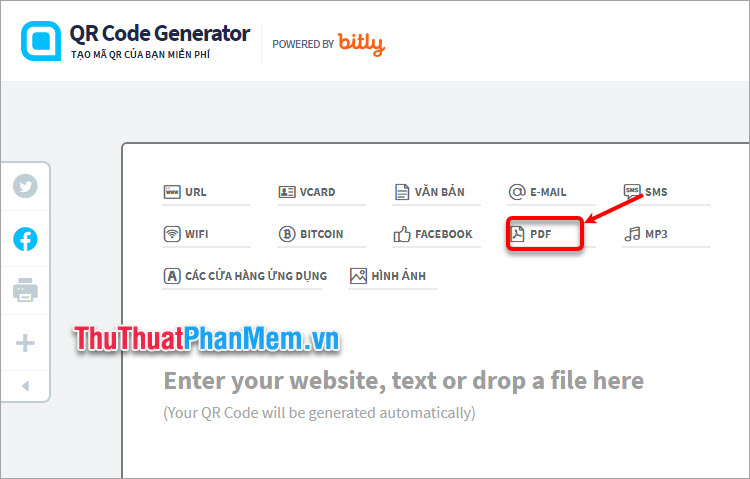
Trên đây ThuThuatPhanMem.vn đã chia sẻ với bạn cách tạo mã QR Code cho tài liệu Word, PDF của mình. Nếu bạn muốn nhanh chóng hơn thì bạn có thể vào trực tiếp website tạo mã QR Code sau đó bạn đăng ký tài khoản miễn phí (hoặc tính phí) tùy vào mỗi trình tạo mã QR Code cho tài liệu và thực hiện tải tài liệu lên trình tạo mã và tạo mã QR. Hi vọng sau khi tham khảo bài viết này bạn sẽ hiểu rõ hơn về cách tạo QR Code nói chung và các cách tạo QR Code cho tài liệu nói riêng. Cảm ơn bạn đã quan tâm và theo dõi bài viết này.