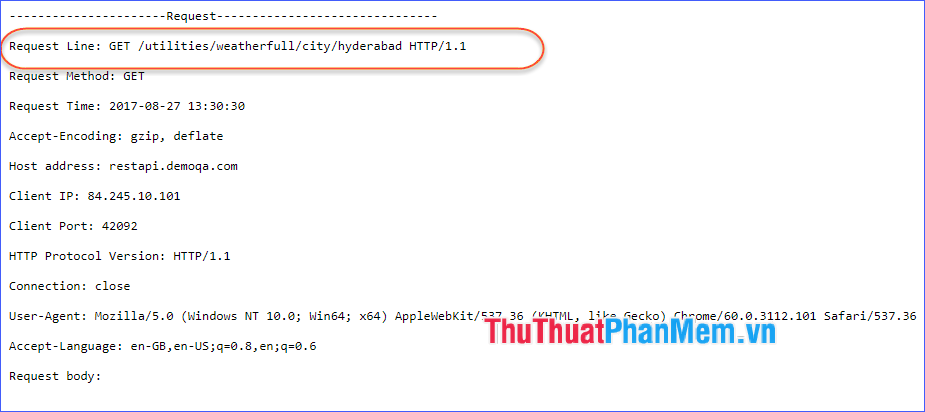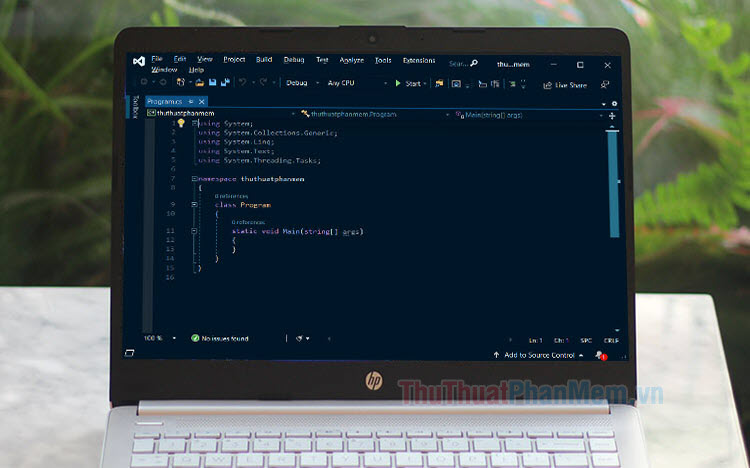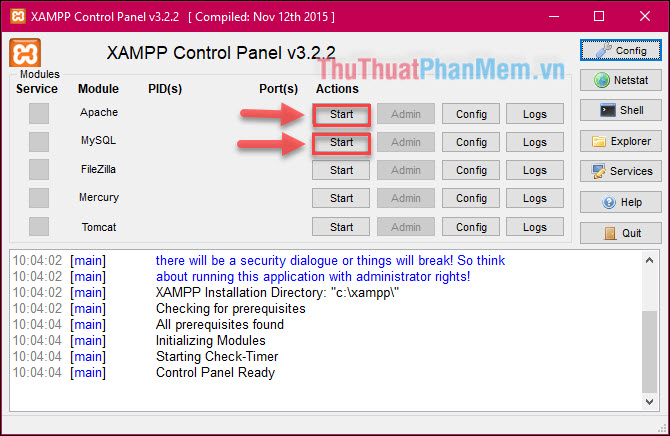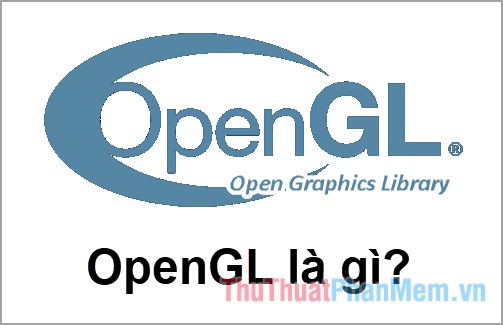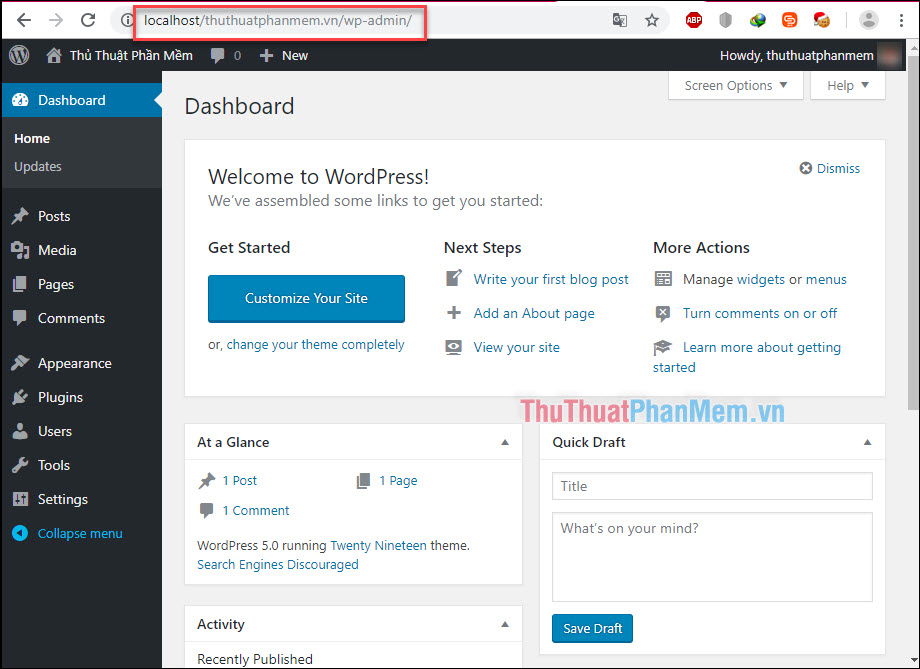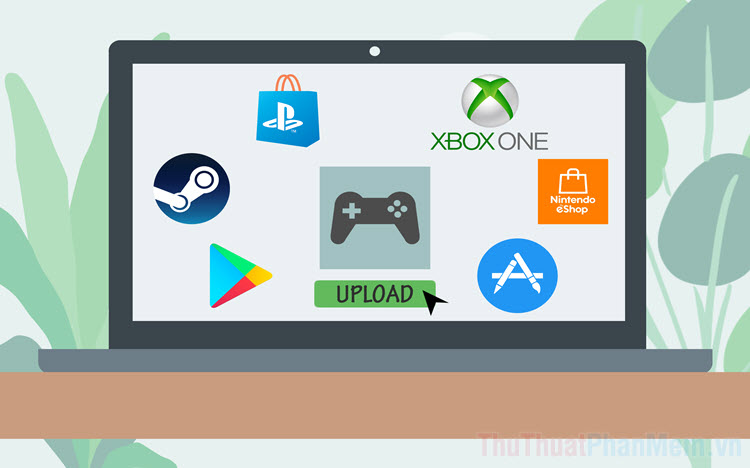Cách cài đặt và cấu hình Android Studio
Mục lục nội dung
Ai cũng biết, thế giới Android hiện nay vô cùng lớn mạnh và vẫn đang phát triển nhanh chóng qua từng ngày, bởi vậy ngày càng có nhiều lập trình viên bị hấp dẫn muốn đi theo con đường đó. Và Android Studio chính là môi trường phát triển ứng dụng Android mạnh mẽ nhất. Nếu mới bắt đầu làm quen với lập trình Android, trước tiên bạn cần phải cài đặt và cấu hình Android Studio đúng cách. Để làm được điều đó, bạn hãy tham khảo hướng dẫn sau đây nhé.
Cấu hình cài đặt Android Studio và cách tải
Là một IDE mạnh mẽ cho việc phát triển ứng dụng Android, tuy nhiên Android Studio không yêu cầu máy tính phải có cấu hình "khủng", ngoài ra nó còn hỗ trợ tất cả những hệ điều hành phổ biến cho máy tính như Windows, Mac, Linux hay Chrome OS nên đại đa số các lập trình viên đều có thể sử dụng.
Cấu hình yêu cầu chi tiết đối với máy tính Windows (áp dụng cho phiên bản Android Studio 3.5.2 mới nhất hiện nay):
- Hệ điều hành: Windows 7 / 8 / 10 (giả lập Android Emulator chỉ hỗ trợ Windows 64-bit)
- RAM: Tối thiểu 4GB, khuyến nghị 8GB
- Dung lượng ổ đĩa trống: Tối thiểu 2GB, khuyến nghị 4GB
- Độ phân giải màn hình: Tối thiểu 1280 x 800
Nếu máy tính đạt được những yêu cầu trên, bạn hãy bắt đầu tải phần mềm ở đây: Android Studio.
Cách cài đặt và cấu hình Android Studio
Sau khi tải thành công, các bạn hãy chạy file cài đặt và thao tác như sau:
Bước 1: Ấn Next để bắt đầu quá trình cài đặt.
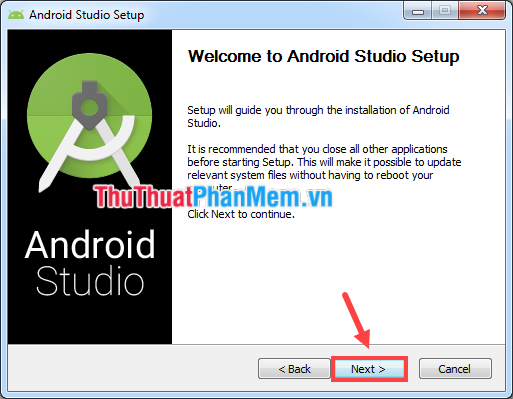
Bước 2: Chọn thành phần bạn muốn cài đặt (nên chọn cả Android Virtual Device để có thể test ứng dụng ngay trên giả lập) rồi ấn Next.
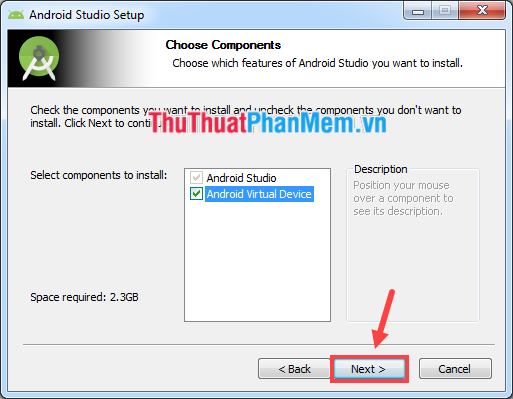
Bước 3: Chọn thư mục cài đặt (click vào Browse để thay đổi), sau đó ấn Next.
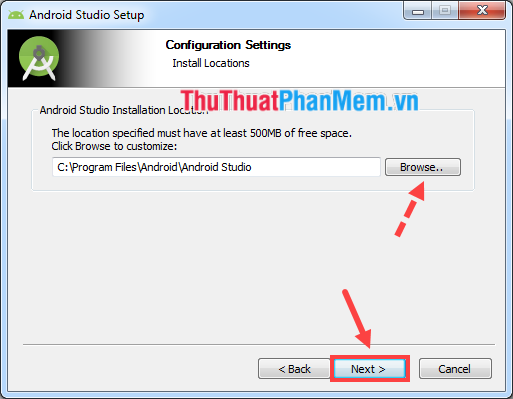
Bước 4: Chọn thư mục trong Start Menu để chứa đường dẫn của chương trình (hoặc đánh dấu ô Do not create shortcuts nếu không cần) rồi ấn Install.
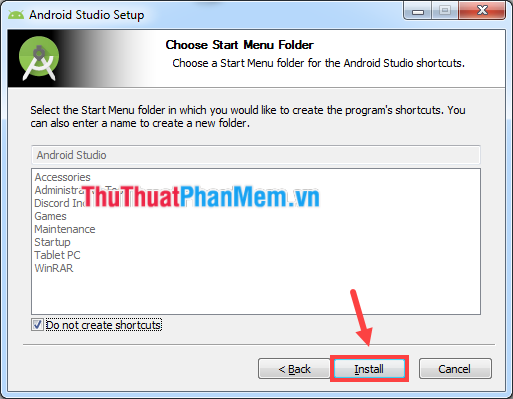
Bước 5: Nhâm nhi một tách cà phê trong lúc chờ đợi máy tính cài đặt Android Studio. Sau khi hoàn thành, hãy ấn Next để tiếp tục.
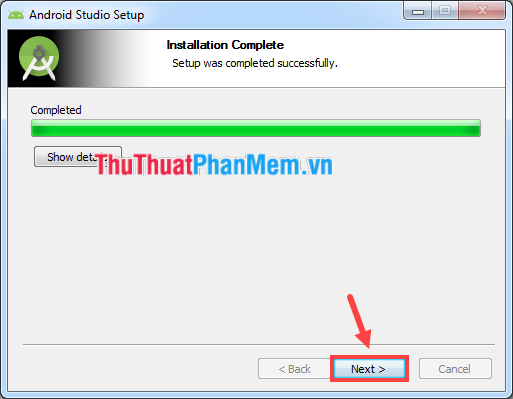
Bước 6: Giữ nguyên đánh dấu ở ô Start Android Studio rồi ấn Finish.
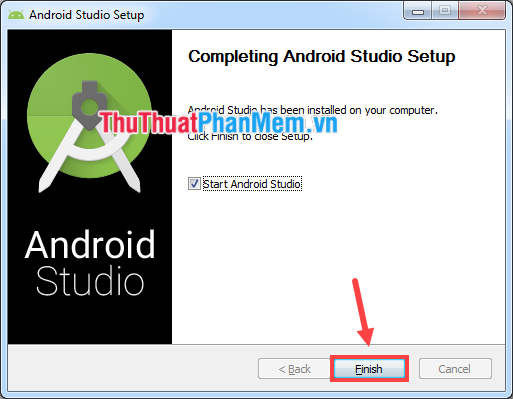
Bước 7: Nếu chưa từng thiết lập cho Android Studio trước đây, chọn Do not import settings rồi ấn OK.
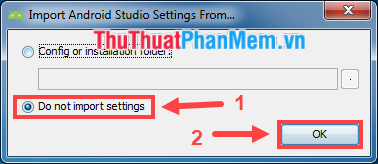
Bước 8: Chương trình hỏi bạn có muốn gửi dữ liệu sử dụng cho Google để phần mềm được cải thiện tốt hơn hay không. Nếu không muốn, chọn Don't send.
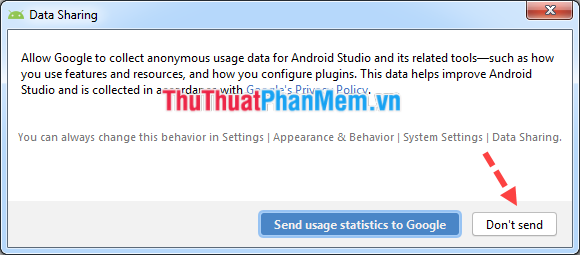
Bước 9: Chương trình sẽ tìm kiếm và tải về các thành phần SDK, sau đó bắt đầu thiết lập môi trường phát triển cho Android Studio. Ấn Next để tiếp tục.
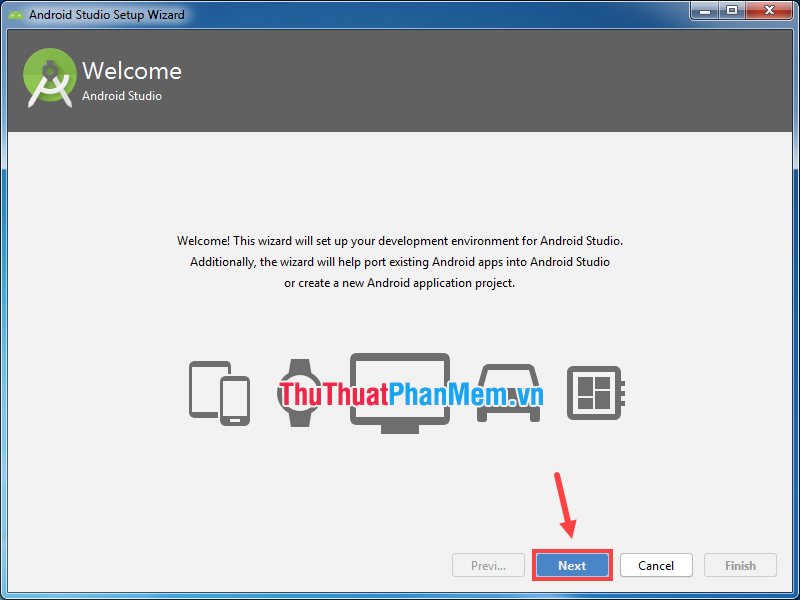
Bước 10: Chọn hình thức cài đặt: Standard (tự động cài đặt với những thiết lập và tuỳ chọn phổ thông) hoặc Custom (bạn tự tuỳ chỉnh những thiết lập và các thành phần được cài đặt). Sau đó ấn Next.
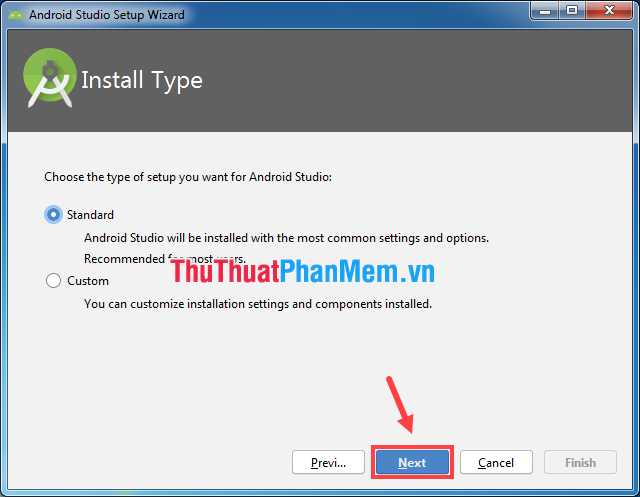
Bước 11: Chọn giao diện người dùng (sáng hoặc tối) tuỳ sở thích của bạn, rồi ấn Next.
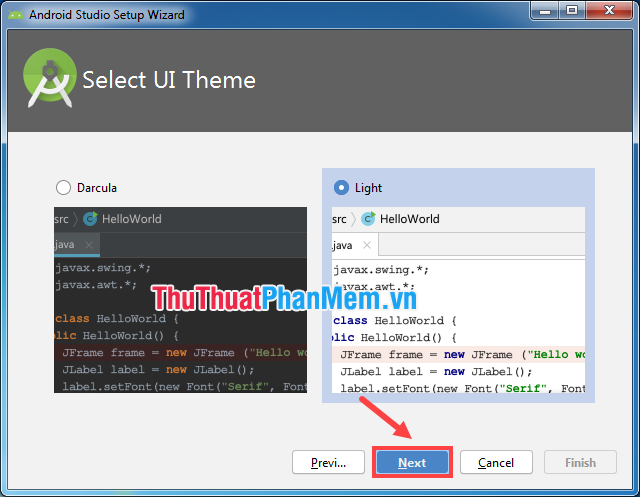
Bước 12: Nếu ở bước 10 bạn chọn Custom, đến đây có thể chọn các thành phần bạn muốn cập nhật / cài đặt, và thay đổi thư mục Android SDK nếu muốn. Sau đó ấn Next.
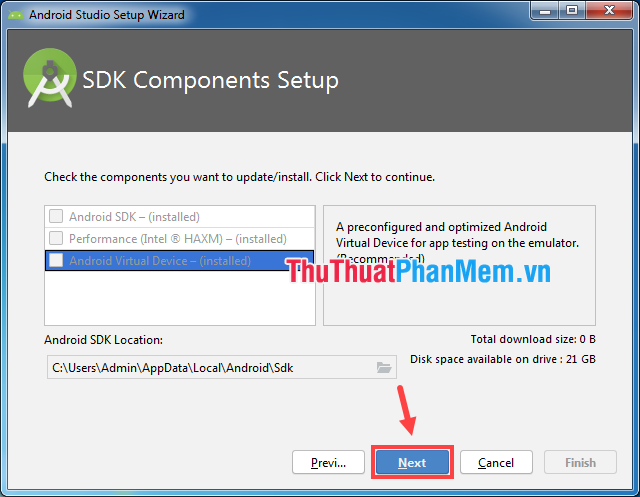
Trong trường hợp ở bước 10 bạn chọn Standard, hãy chuyển đến bước tiếp theo.
Bước 13: Kiểm tra lại các thiết lập, rồi ấn Finish.
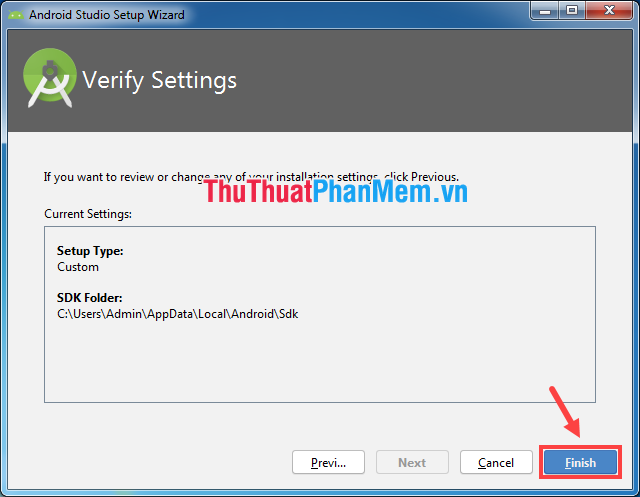
Bước 14: Chờ chương trình tải về các thành phần. Ấn Finish sau khi hoàn tất.
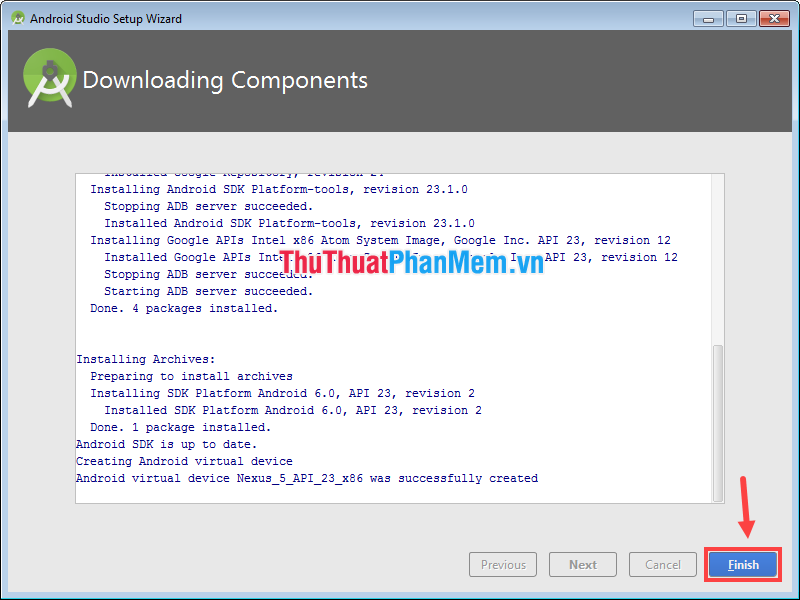
Bước 15: Chào mừng đến với Android Studio! Từ bây giờ bạn có thể tạo project mới, mở project sẵn có, hay làm bất cứ việc gì có thể với phần mềm này. Hoặc trước đó có thể vào Configure để tuỳ chỉnh thêm cho môi trường làm việc của mình.
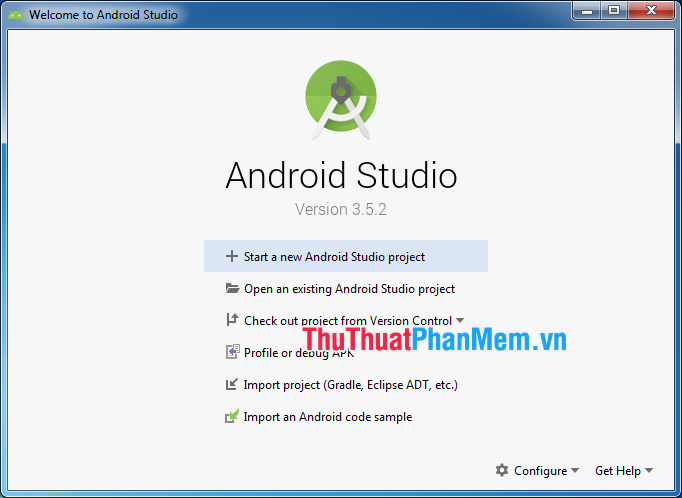
Qua bài viết trên, mình đã hướng dẫn chi tiết cách cài đặt và cấu hình cho Android Studio. Chúc các bạn thực hiện thành công và trở thành một lập trình viên Android chuyên nghiệp trong tương lai!