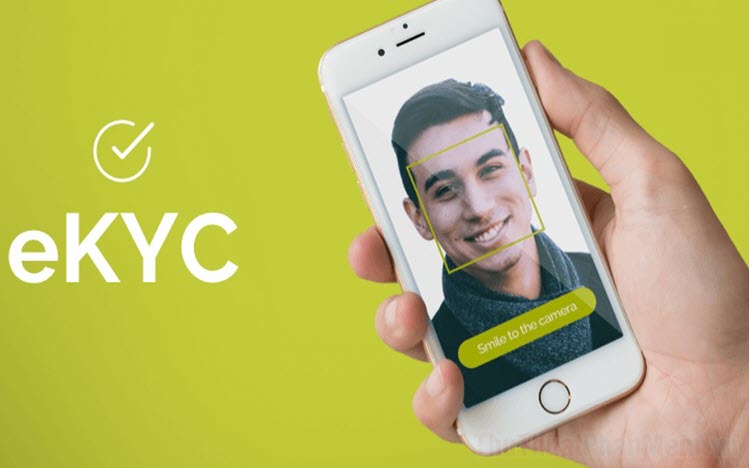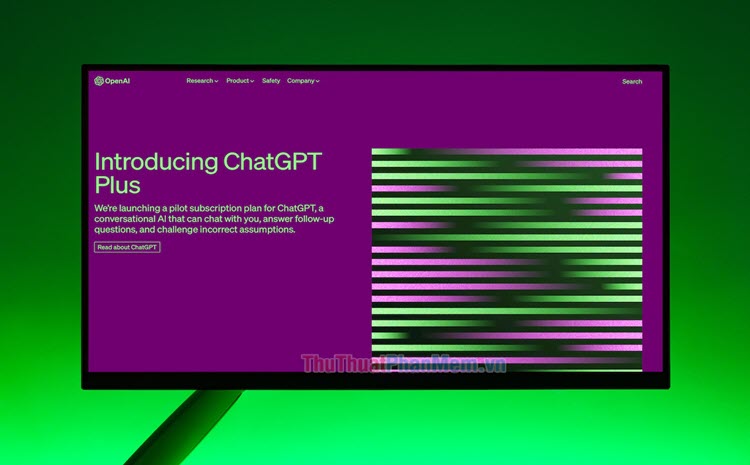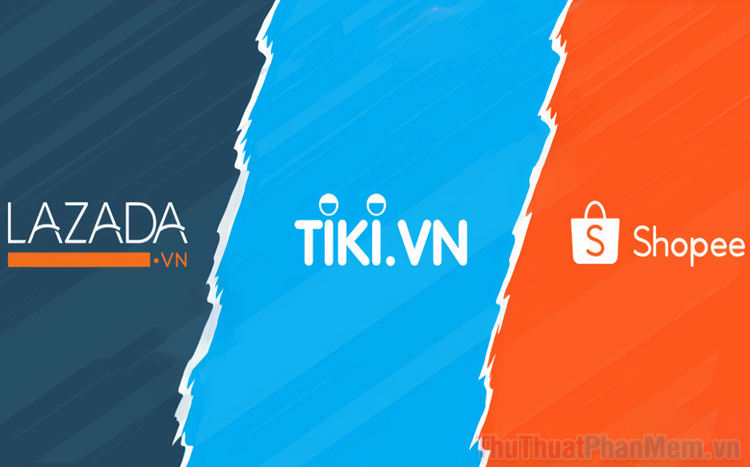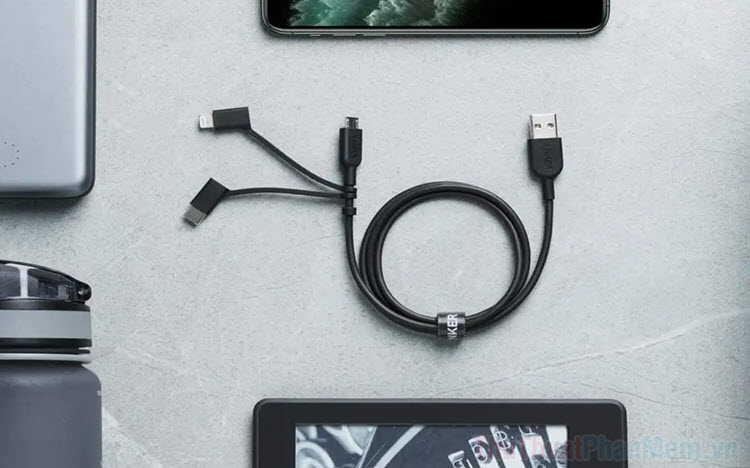Một số thiết lập giao diện thư mục trên Windows 11
Mục lục nội dung
Thiết lập giao diện thư mục trên Windows 11 sẽ giúp bạn có thể tùy chỉnh giao diện để sử dụng phù hợp với yêu cầu của mình.
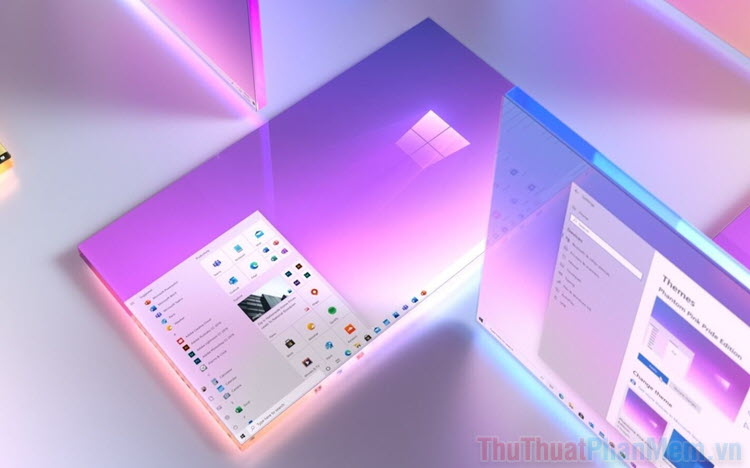
1. Giao diện thư mục trên Windows 11
Trong bài viết này, Thuthuatphanmem sẽ gửi đến các bạn một số thiết lập giao diện thư mục phổ biến trên Windows 11.
1. Ẩn toàn bộ nội dung đề xuất trong Start Menu
Trên Windows 11, giao diện Start Menu đã được thay đổi và hãng đang đề xuất một loạt các nội dung trong bảng thông tin. Điều này sẽ khiến Menu Start rườm rà hơn rất nhiều.
Bước 1: Bạn hãy mở Menu Start và thấy mục Recommended có rất nhiều nội dung khác nhau được đề xuất trên Windows. Điều này sẽ khiến giao diện làm việc của bạn gặp phải nhiều vấn đề.
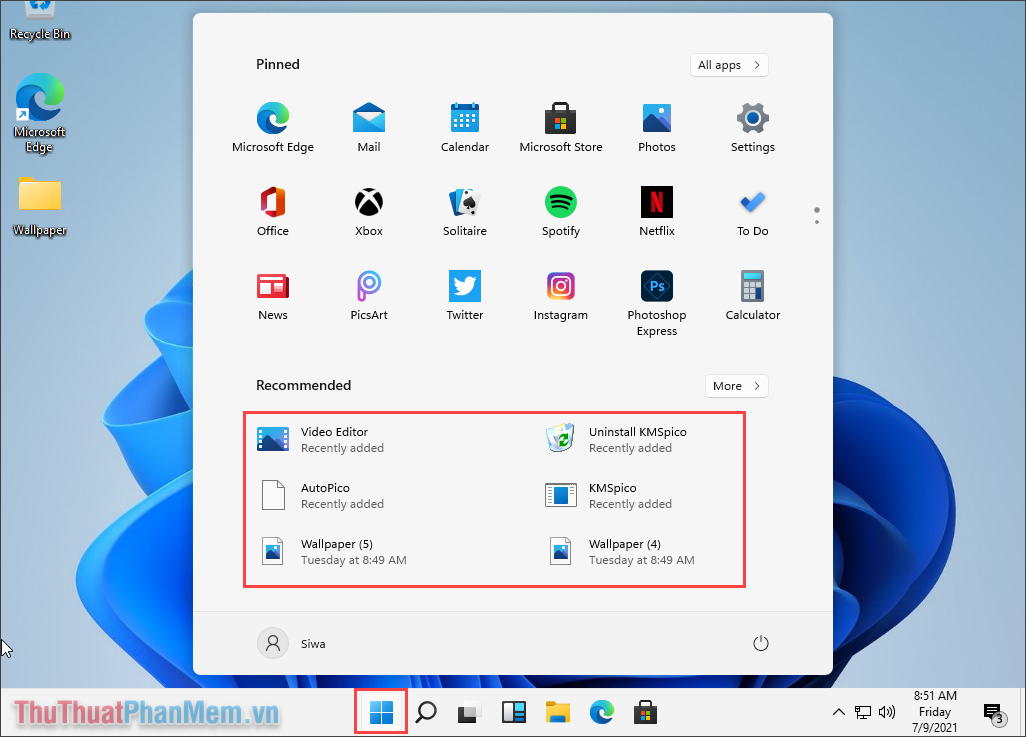
Bước 2: Để giải quyết vấn đề này thì bạn sẽ phải truy cập Settings bằng cách chọn biểu tượng Settings trong Menu Start hoặc nhấn tổ hợp Windows + I.
Trong mục Settings, bạn hãy chọn thẻ Personalization để cá nhân hóa.
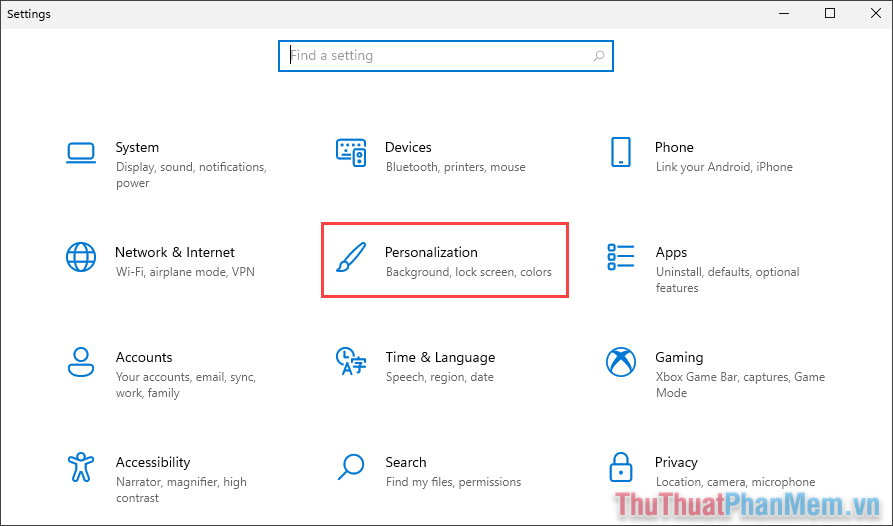
Bước 3: Tiếp theo, bạn hãy tìm đến thẻ Start và lần lượt tắt các tính năng sau:
- Show recently added apps
- Show most used apps
- Show recently opened items in Start, Jump Lists, and File Explorer
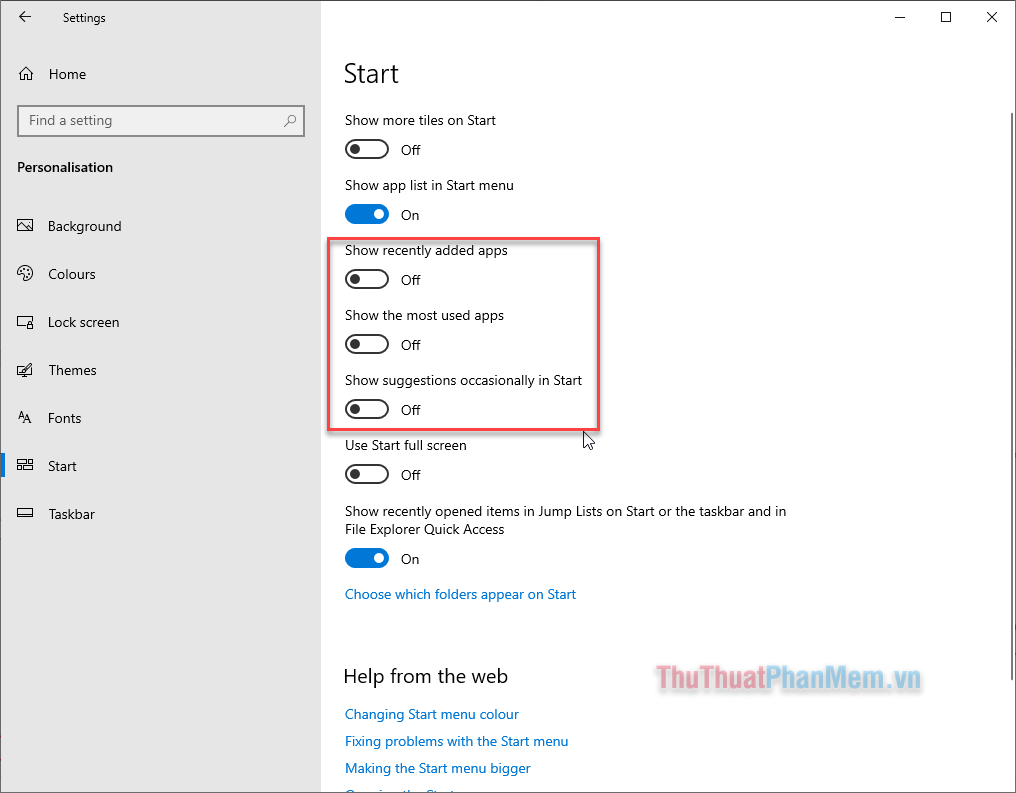
Bước 4: Ngay lập tức, toàn bộ các đề xuất trên Menu Start sẽ ngừng xuất hiện.
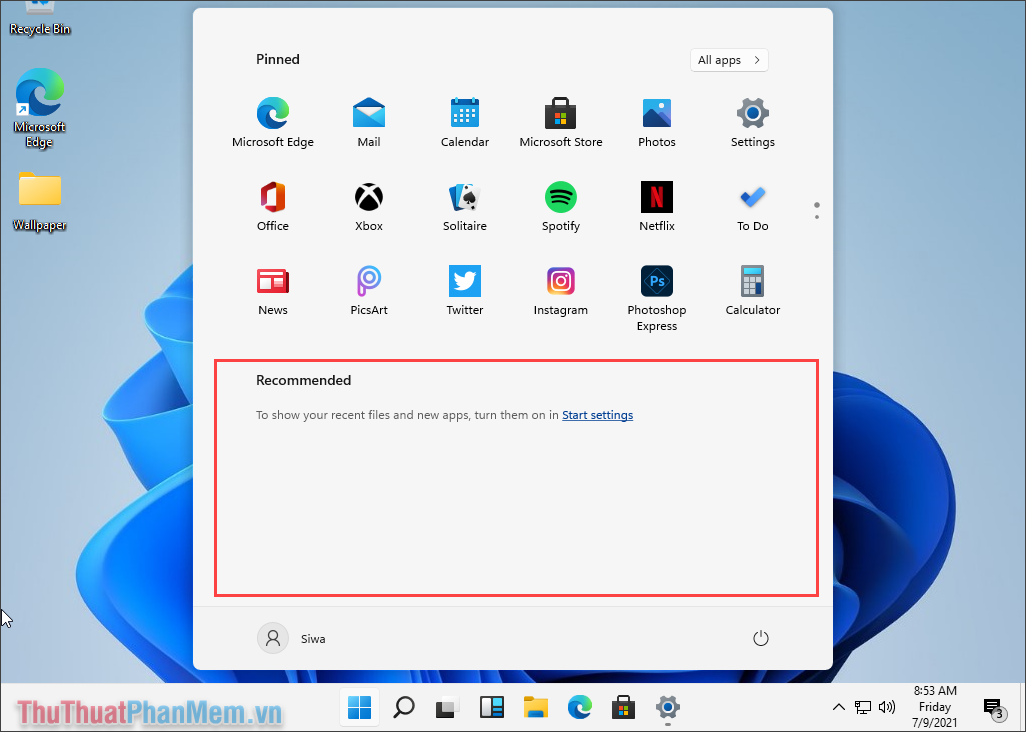
2. Thu gọn thanh thư mục gốc
Nhiều người cho rằng thanh thư mục gốc trên thư mục chiếm nhiều diện tích và thậm chí là khoảng cách còn quá xa nhau khiến chúng dài hơn so với Windows 10.
Bước 1: Bạn hãy mở thư mục bất kỳ trên máy tính và chọn Options.
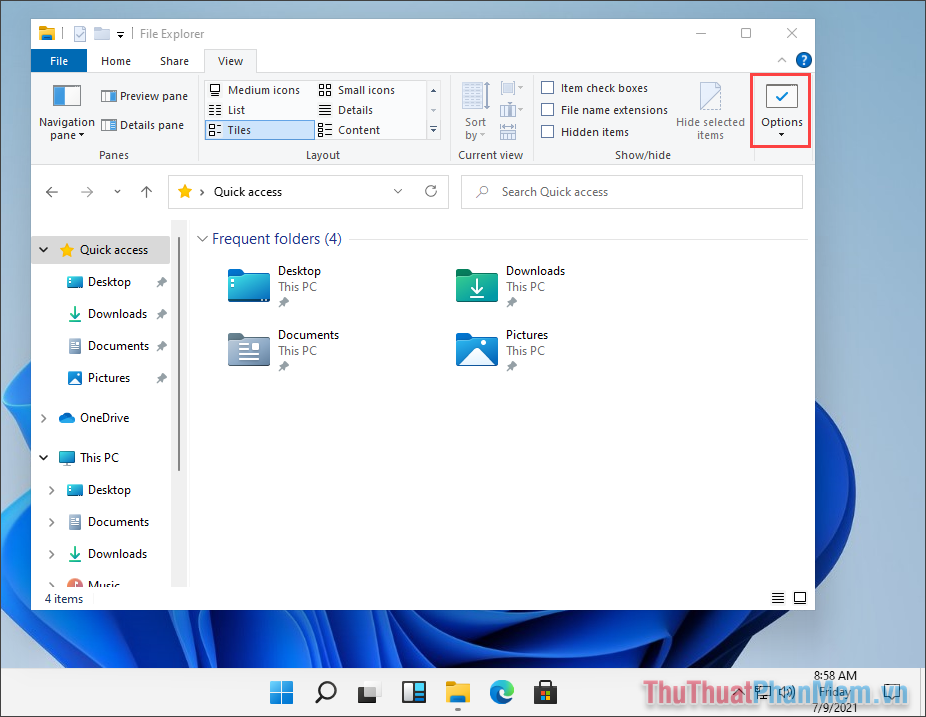
Bước 2: Sau đó, bạn hãy chọn thẻ View (1) và chọn mục Decrease space between items (compact view) (2) để thu gọn thanh thư mục.
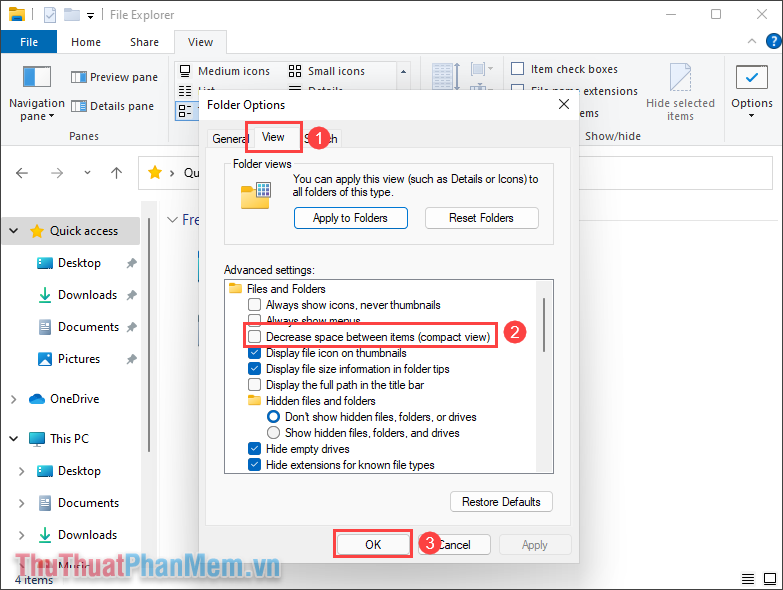
Bước 3: Ngay lập tức, thanh thư mục gốc trên Windows 11 sẽ được thu gọn và không còn rườm rà như mặc định của máy tính. Việc thu gọn thư mục gốc sẽ giúp bạn làm việc nhanh chóng và hiệu quả hơn.
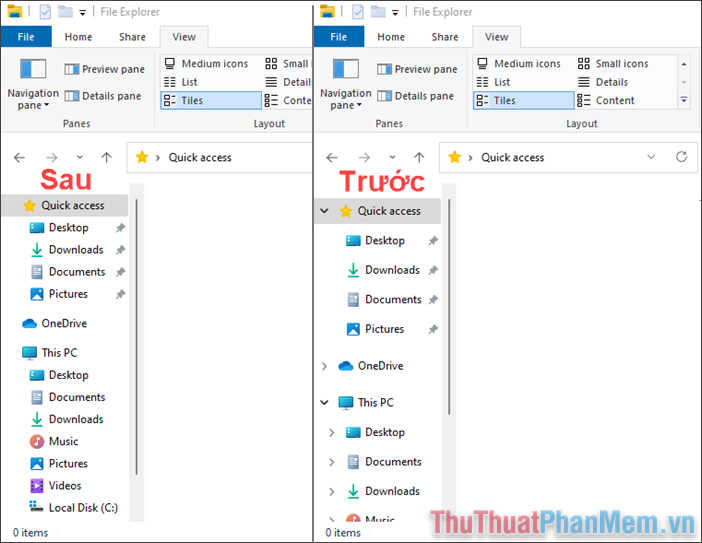
3. Hiển thị phần đuôi mở rộng của các tệp trên máy tính
Nếu như bạn cần quản lý nhiều thư mục trên máy tính thì việc biết được phần đuôi mở rộng rất quan trọng. Phần đuôi mở rộng sẽ cho bạn biết rất nhiều thông tin khác nhau.
Bạn hãy chọn mục View => File name extensions để hiển thị phần đuôi mở rộng của toàn bộ các tài liệu trên máy tính.
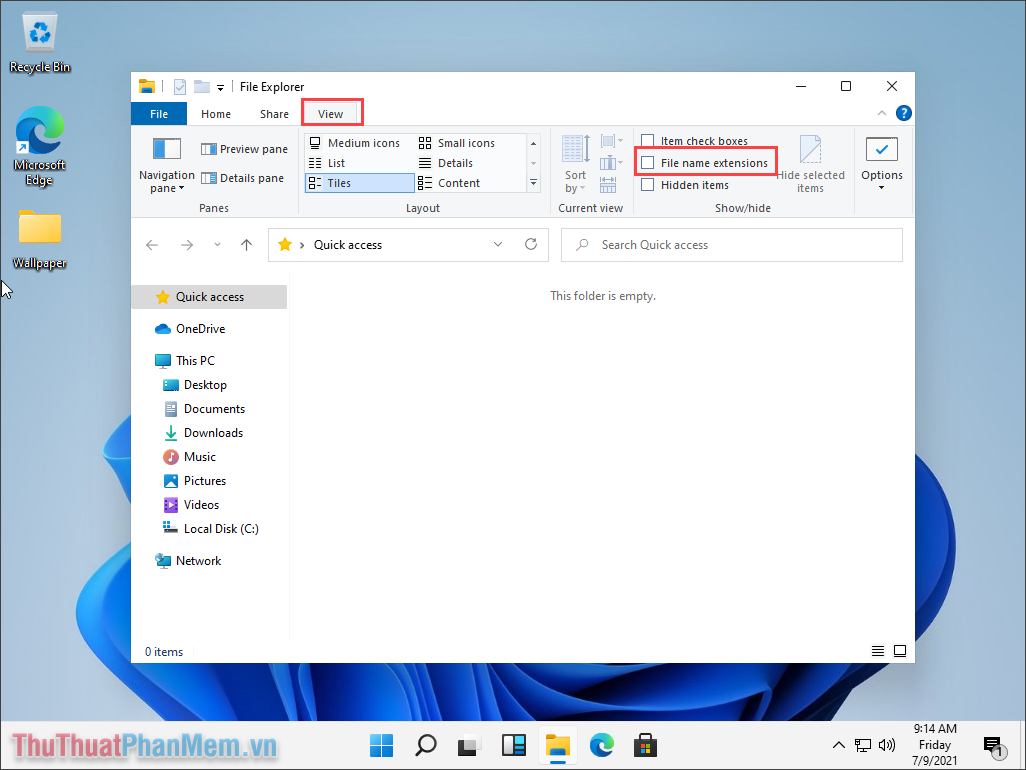
Trong bài viết này, Thủ thuật phần mềm đã hướng dẫn các bạn một số thiết lập thay đổi trên thư mục Windows 11. Chúc các bạn một ngày vui vẻ!