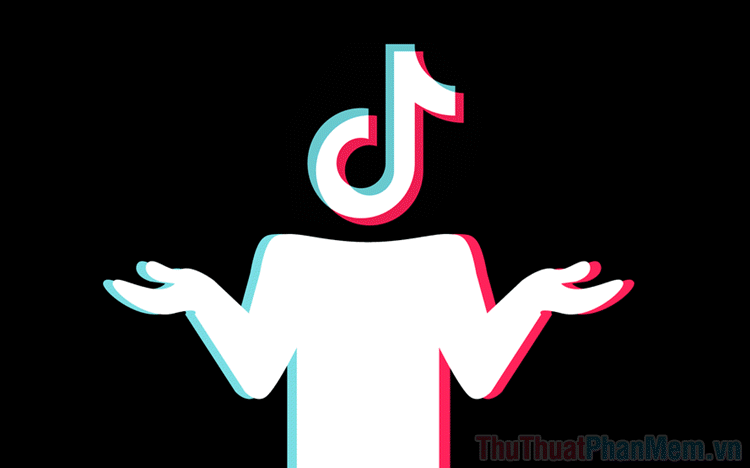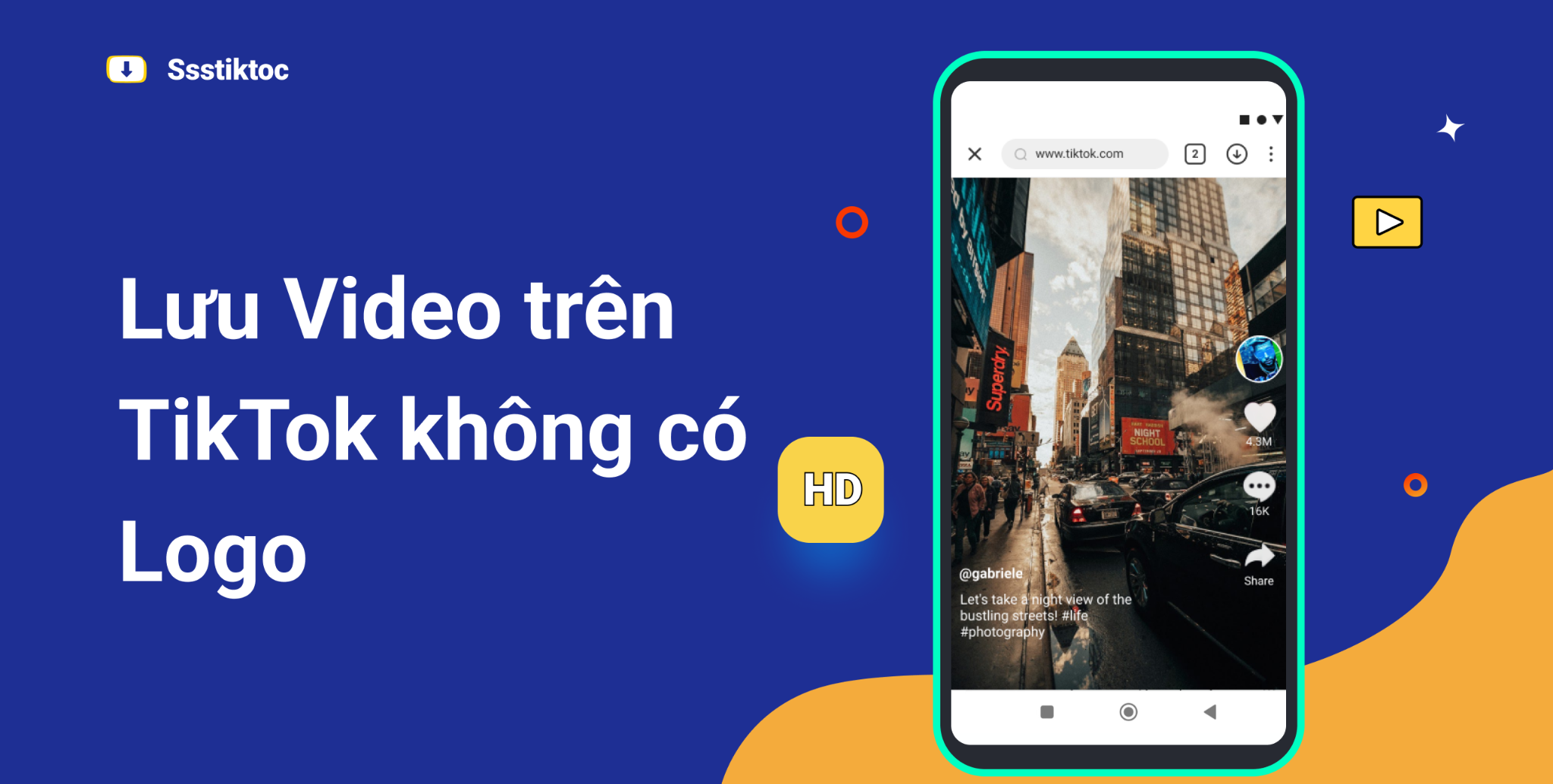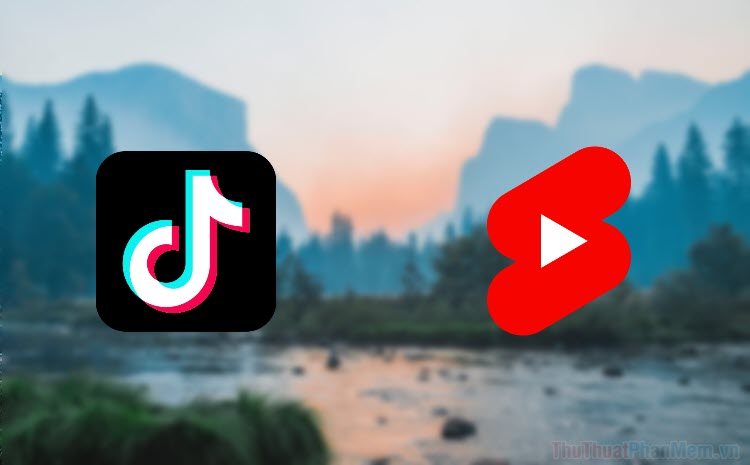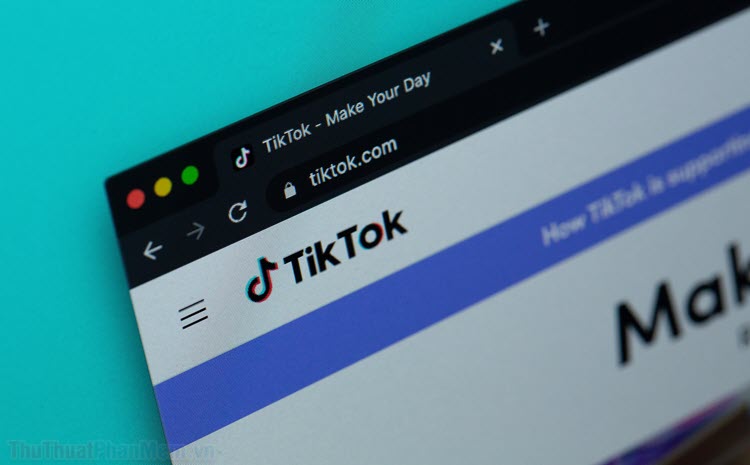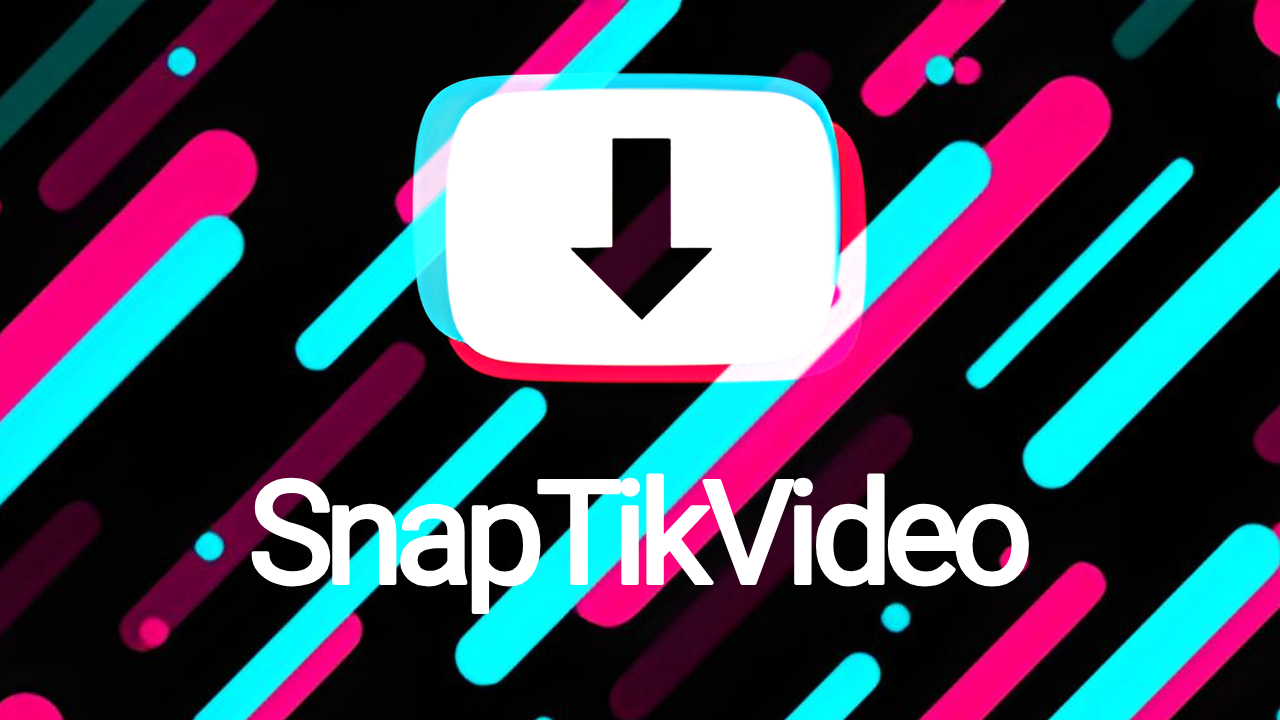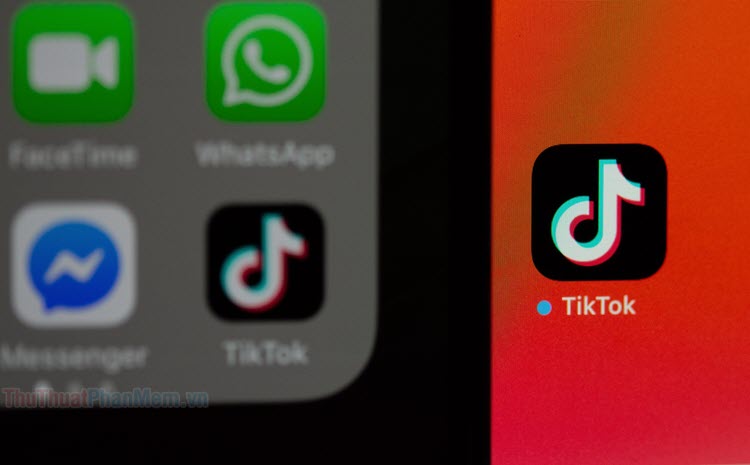Hướng dẫn tạo hiệu ứng Zoom 3D trong CapCut theo trend TikTok
Hiệu ứng zoom 3D thú vị trên các video TikTok bạn xem thật ra lại rất đơn giản để thực hiện. Bí mật nằm ở ứng dụng chỉnh sửa video chuyên nghiệp – CapCut.
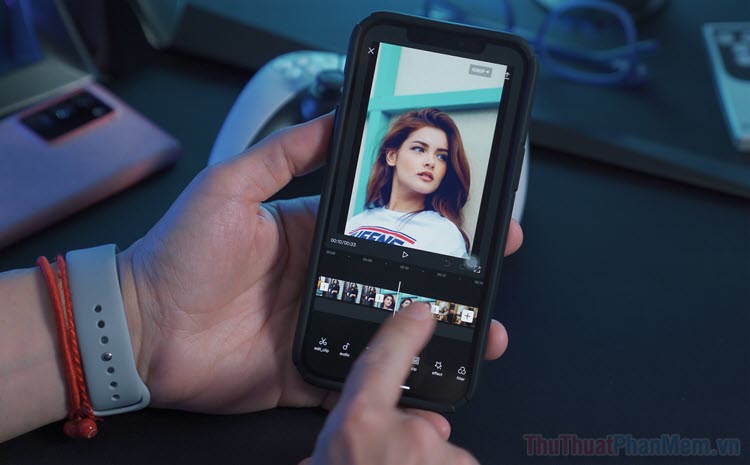
Cách làm video Zoom 3D trong CapCut theo trend TikTok
Có thể đã một vài lần bạn thấy những video trên TikTok sử dụng hiệu ứng Zoom 3D rất ấn tượng. Thực chất nội dung của video là những bức ảnh tĩnh nhưng lại mang cảm giác như có chuyển động, chiều sâu rõ ràng.
Dưới đây là ví dụ:
Về cơ bản, đây là video bao gồm 11 bức ảnh áp dụng Zoom 3D. Chúng xuất hiện lần lượt theo nhịp điệu của bản nhạc “Phonky Town” của Playaphonk. Cách để thực hiện được video này khá đơn giản như sau:
Bước 1: Đầu tiên, bạn cần chuẩn bị 11 bức ảnh để làm video. Thêm vào đó là tải xuống ứng dụng CapCut cho điện thoại iPhone hoặc Android.
Bước 2: Mở CapCut và nhấn “Dự án mới”.
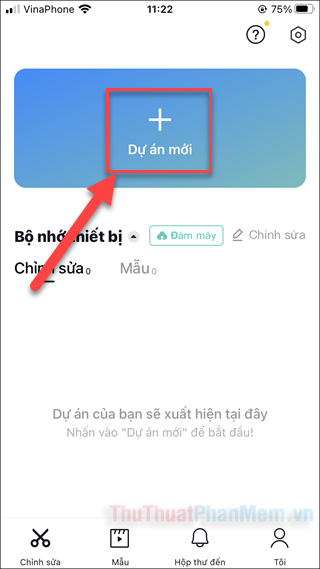
Bước 3: Bạn chuyển sang tab Hình ảnh, sau đó bấm chọn 11 ảnh theo đúng thứ tự bạn muốn sắp xếp.
(Bạn phải nhấn vào hình tròn nhỏ ở mỗi ảnh để chọn nó)
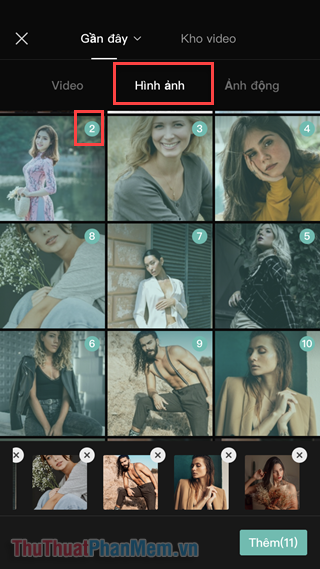
Bước 4: Nhấn Thêm khi đã chọn đủ 11 ảnh.
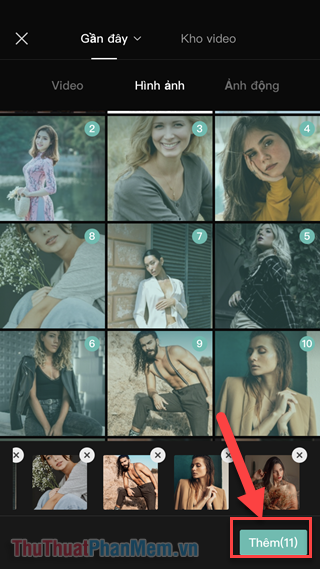
Bước 5: Bây giờ, tất cả ảnh đã được thêm vào trình chỉnh sửa của CapCut. Nhiệm vụ tiếp theo của chúng ta là áp dụng hiệu ứng Zoom 3D cho mỗi ảnh.
Bạn hãy nhấn vào ảnh đầu tiên trên dòng thời gian (1).
Sau đó chọn Phong cách (2).
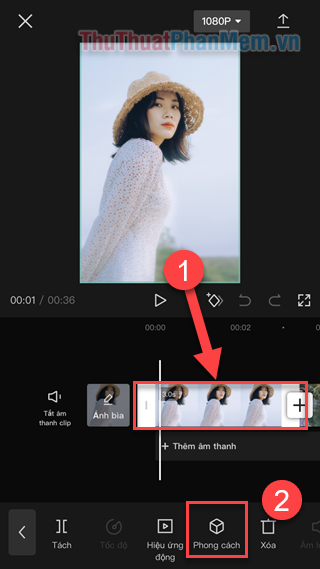
Bước 6: Bạn vuốt sang trái ở thanh hiệu ứng dưới cùng để tìm đến Phóng to 3D. Có 2 hiệu ứng Phóng to 3D nằm cạnh nhau, cái thứ nhất đem lại hiệu quả chuyển động mạnh mẽ hơn.
Nhưng ở đây chúng ta sử dụng hiệu ứng thứ 2 theo trend TikTok.
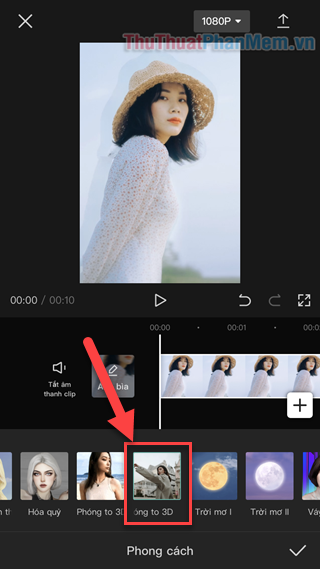
Bước 7: Bạn trượt dòng thời gian sang trái, để chọn và áp dụng Phóng to 3D cho từng bức ảnh còn lại.
Khi đã hoàn thành, nhấn vào Dấu tích ở góc dưới bên phải.
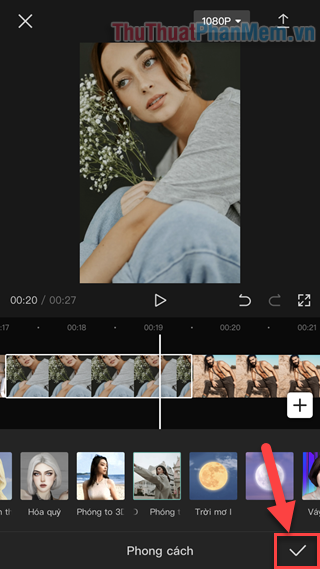
Bước 8: Quay lại với màn hình chỉnh sửa ban đầu, bây giờ bạn hãy rút ngắn thời gian xuất hiện của các bức ảnh lại (bằng cách kéo lề bên phải vào trong).
- 4 bức ảnh đầu tiên có thời lượng 0,5s
- Các bức ảnh còn lại là 0,3s
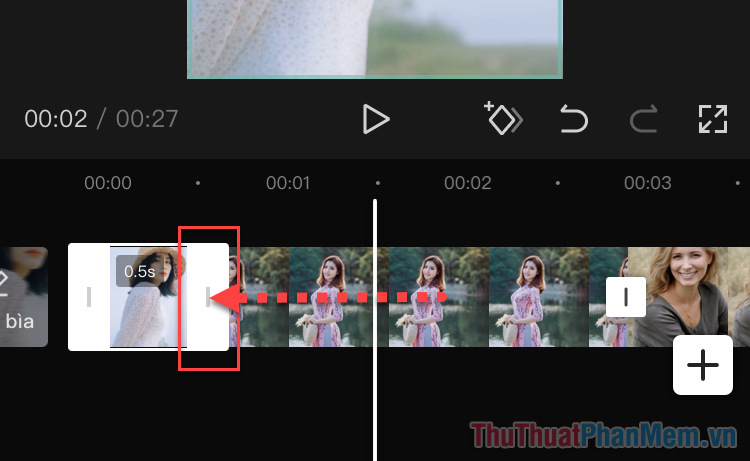
CapCut sẽ tự động thêm một phần kết ở cuối cùng video, bạn có thể chọn nó và Xóa nó đi.
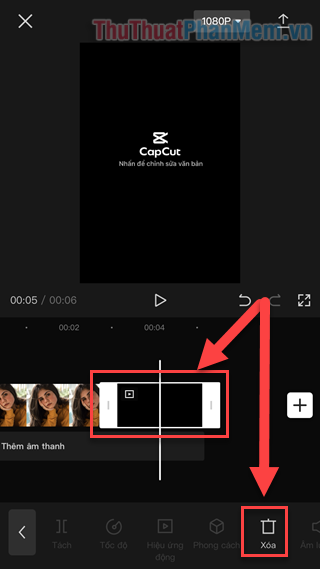
Bước 9: Khi đã rút ngắn thời lượng của tất cả bức ảnh, bây giờ video của bạn đã sẵn sàng về mặt hình ảnh, chỉ còn phần âm nhạc nữa thôi. Chúng ta sẽ thêm bản nhạc Phonky Town trong TikTok.
Tại màn hình chỉnh sửa của CapCut, bạn nhấn Chia sẻ (biểu tượng mũi tên chỉ lên) ở góc trên bên phải >> Chia sẻ lên TikTok.
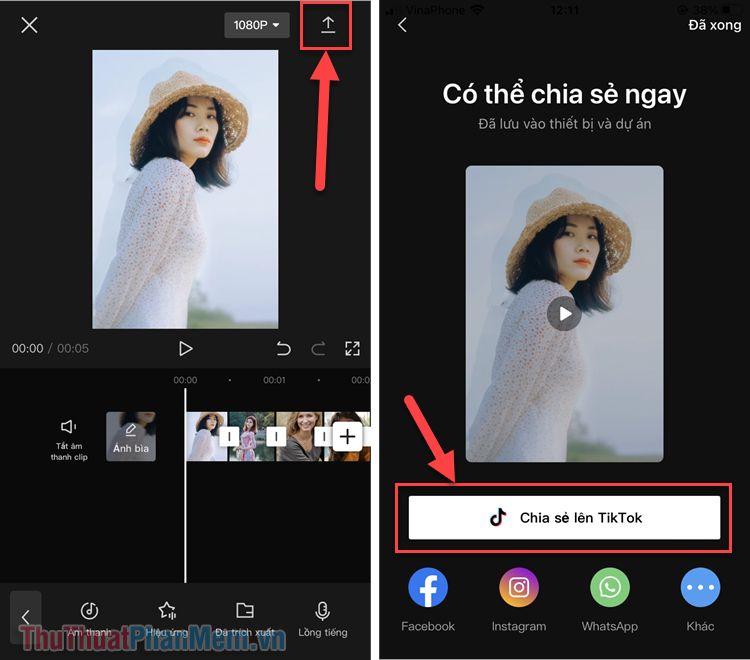
Bước 10: Video bây giờ sẽ được chuyển sang ứng dụng TikTok để bạn xử lý tiếp, hãy chọn Âm thanh.
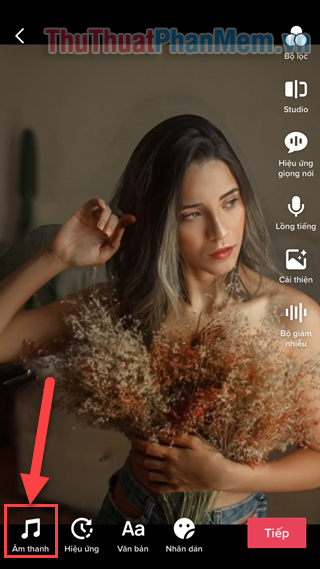
Bước 11: Bạn tìm kiếm bài hát Phonky Town và chọn bản đầu tiên. Nhấn Dấu tích để thêm nhạc vào video.
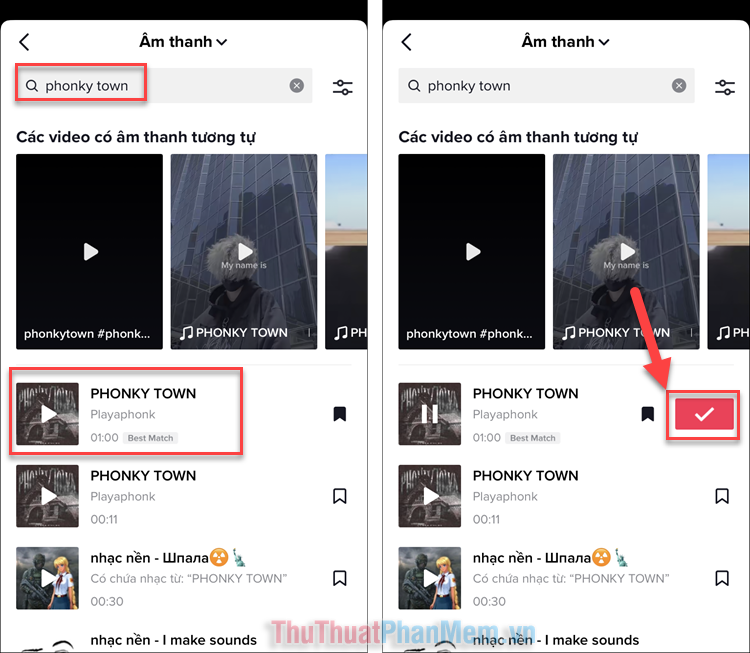
Bước 12: Bây giờ bản nhạc đã được thêm vào video, việc còn lại của bạn chỉ là Đăng để chia sẻ sản phẩm mà mình vừa thực hiện thôi!
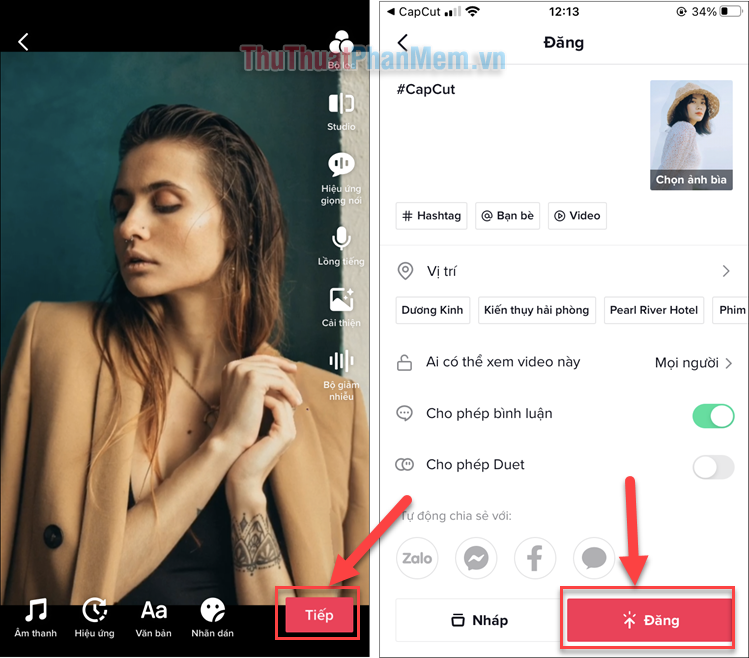
Tưởng chừng là phức tạp, nhưng thật ra “đu trend” TikTok lại rất đơn giản phải không? CapCut là một ứng dụng chỉnh sửa video mạnh mẽ, bạn hãy thường xuyên sử dụng nó để tạo ra những video thú vị nhé!