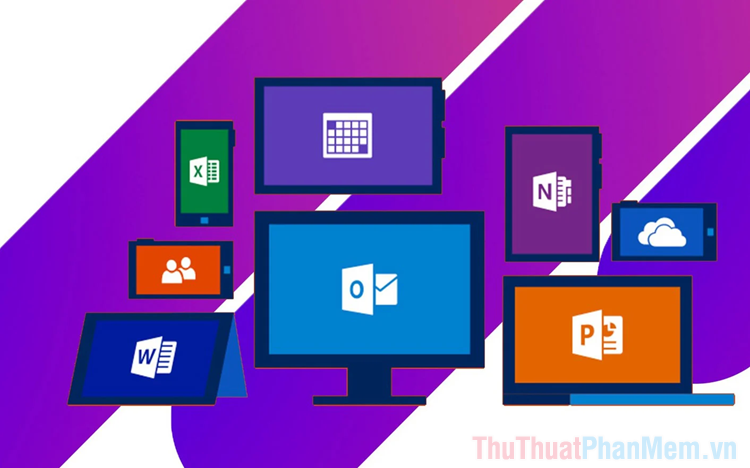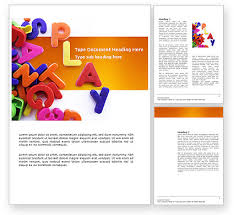Cách vẽ biểu đồ trong Word 2016
Biểu đồ là công cụ giúp báo cáo số liệu của bạn mang tính trực quan, dựa vào đó có thể đưa ra đánh giá, hướng phát triển cụ thể. Bài viết dưới đây hướng dẫn chi tiết tới các bạn Cách vẽ biểu đồ trong Word 2016.
Bước 1: Vào thẻ Insert -> Chart:
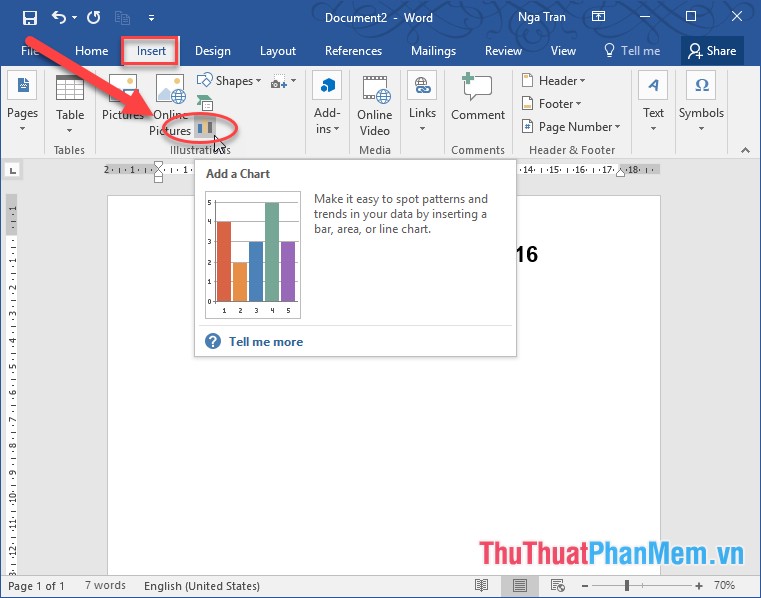
Bước 2: Hộp thoại Insert Chart xuất hiện lựa chọn kiểu biểu đồ -> kích chọn OK:
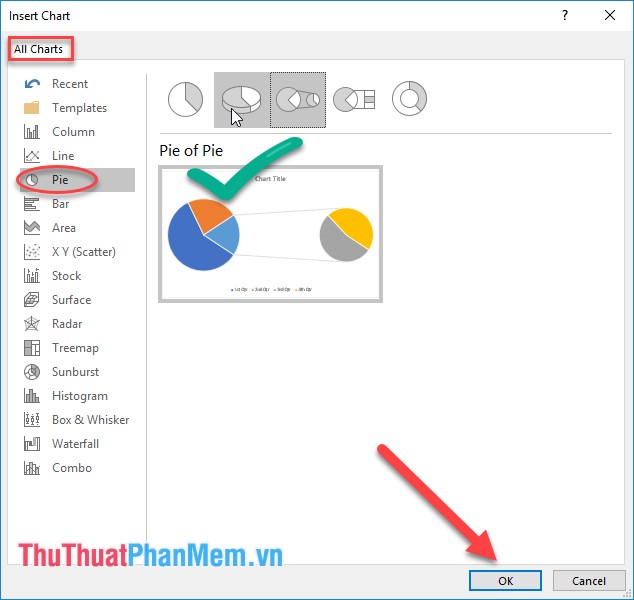
Bước 3: Kiểu biểu đồ được chèn vẽ theo giá trị mặc định, việc còn lại bạn nhập dữ liệu trong file Excel để vẽ biểu đồ:
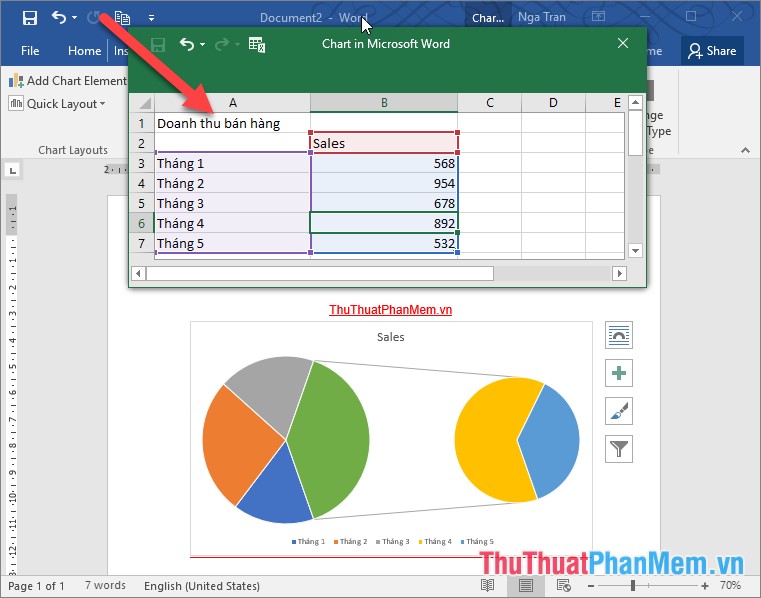
Bước 4: Chỉnh sửa lại tiêu đề cho biểu đồ bằng cách chuột phải vào tiêu đề -> chọn Edit Text:
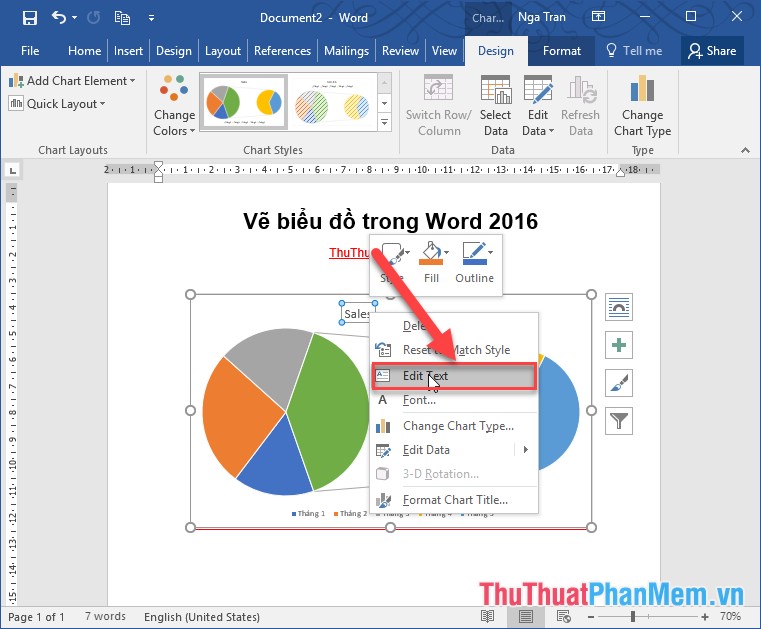
Kết quả đã chỉnh sửa tiêu đề cho biểu đồ:
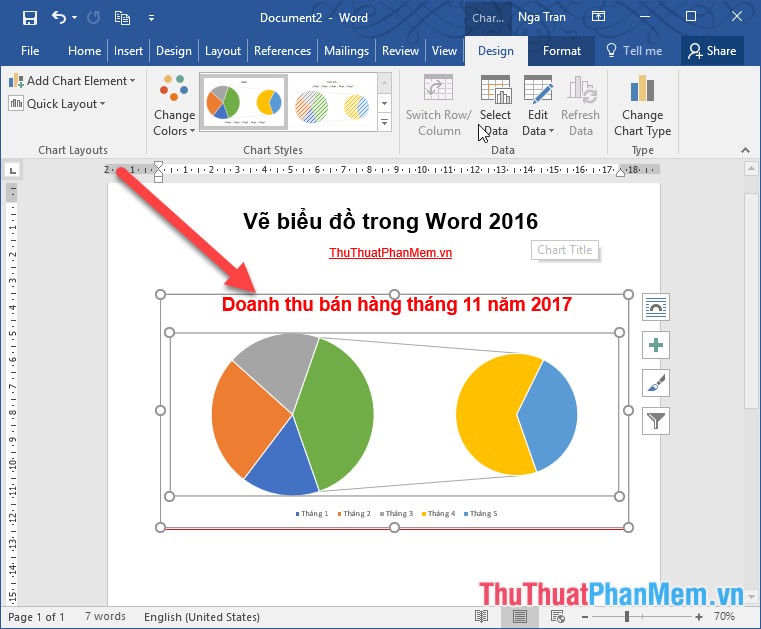
Bước 5: Chỉnh sửa lại ghi chú cho biểu đồ bằng cách kích đúp vào dòng chữ ghi chú phía cuối cùng của biểu đồ -> cửa sổ Format Legend xuất hiện thay đổi kiểu chữ, font chữ, màu sắc và vị trí của ghi chú trên biểu đồ:
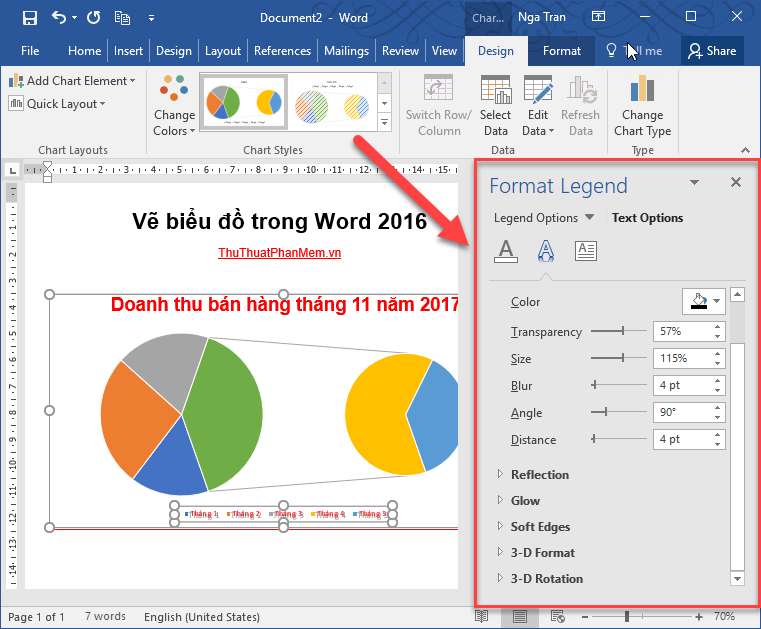
Như vậy về cơ bản bạn đã vẽ xong biểu đồ:
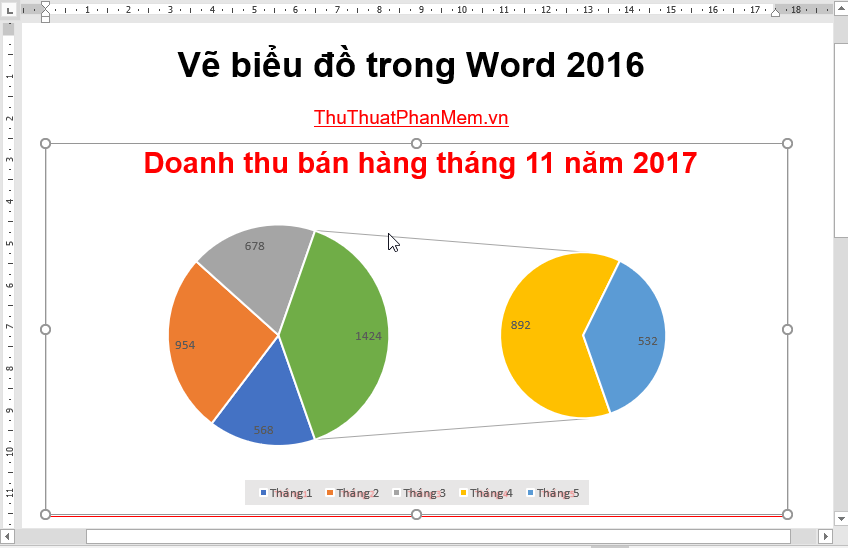
Ngoài ra sau khi vẽ xong biểu đồ bạn muốn thay đổi kiểu biểu đồ kích chọn biểu đồ -> Design -> kích chọn Change Chart Type:
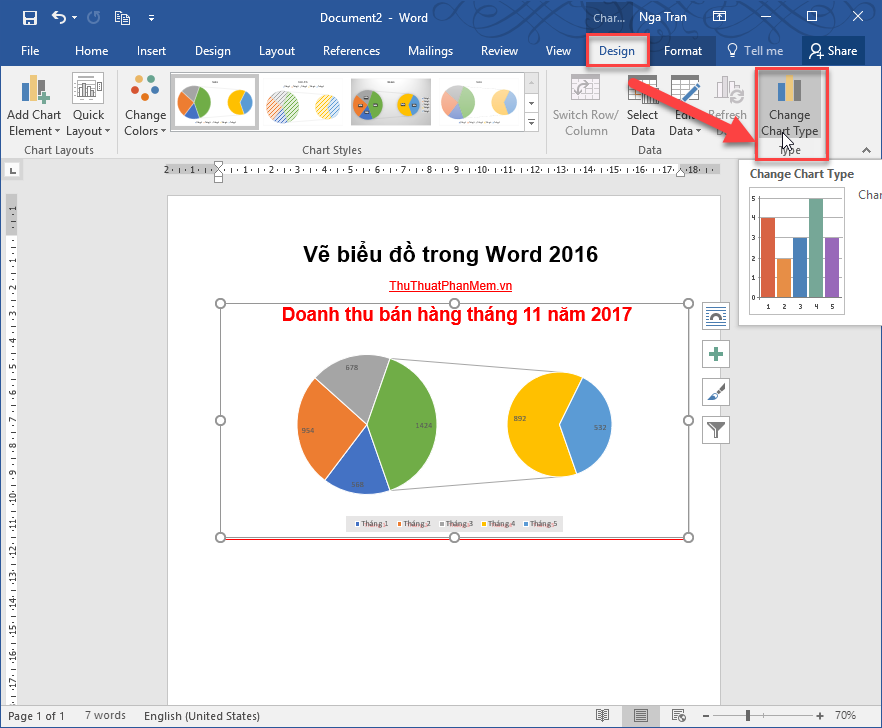
Lựa chọn kiểu biểu đồ muốn thay đổi -> kích chọn OK:
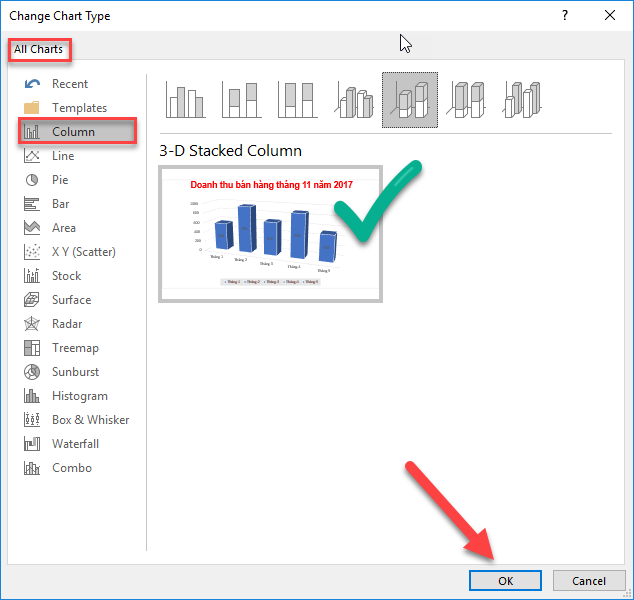
Kết quả bạn đã thay đổi kiểu biểu đồ:
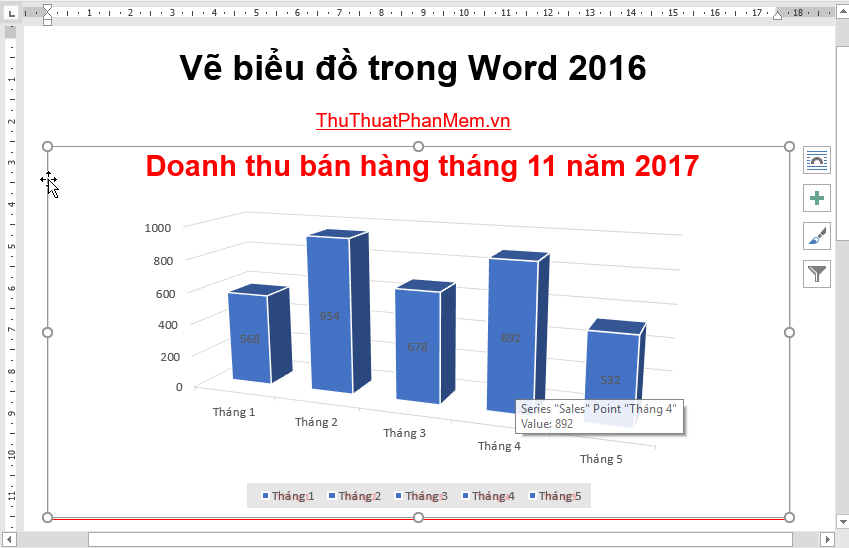
Để chỉnh sửa lại kiểu, font chữ, màu chữ…kích chọn biểu đồ -> lựa chọn thẻ Format để thay đổi định dạng chữ trên biểu đồ:

Chỉnh sửa lại kiểu biểu đồ, màu sắc… kích chọn biểu đồ -> vào thẻ Design -> lựa chọn thay đổi:

Trên đây là hướng dẫn cách vẽ biểu đồ trong Word 2016. Chúc các bạn thành công!