Hướng dẫn tạo mục lục tự động trong Word
Trong quá trình làm luận văn, báo cáo các bạn thường phải tạo mục lục. Tuy nhiên việc tạo mục lục thủ công thường mất rất nhiều thời gian của bạn hơn nữa nhược điểm của việc tạo mục lục bằng tay đó là khi bạn muốn mở đến một trang trong văn bản bạn phải mất thời gian mở đến trang đó. Do đó để tiết kiệm thời gian cũng như nhanh chóng mở đến trang mà bạn muốn xem (bạn chỉ việc giữ phím Ctrl+ kích chuột trái vào trang mà bạn muốn đến là bạn đã được đến trang mà bạn muốn), Thuthuatphanmem.vn xin hướng dẫn các bạn cách tạo mục lục tự động trong Word.
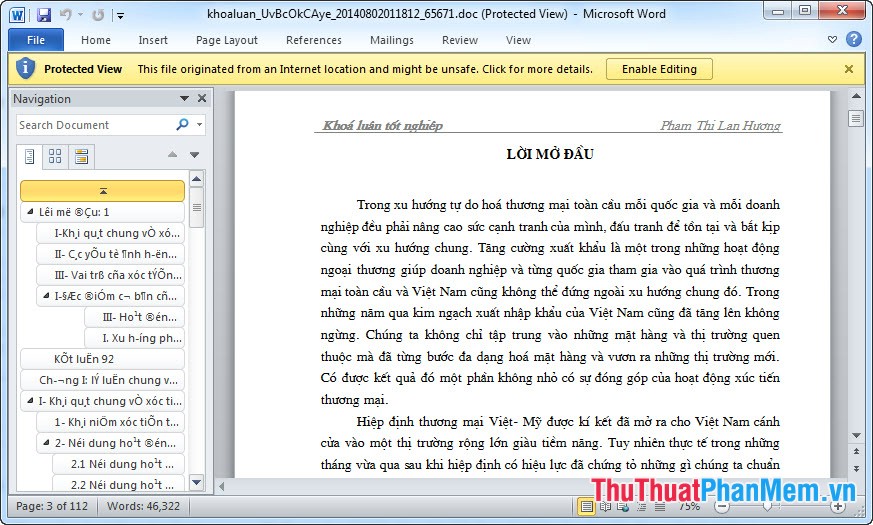
Bài viết hướng dẫn cách tạo mục lục tự động trong Word
Bước 1: Mở văn bản
Bước 2: Chọn cấp độ hiển thị cho tiêu đề
Cách 1: Chọn nội dung muốn đặt cấp độ tại tab References chọn Add Text trong nhóm Table of Contents chọn Level bạn muốn áp dụng cho nội dung đã chọn (bạn nên chọn Level giảm dần như gợi ý trong hình vẽ)
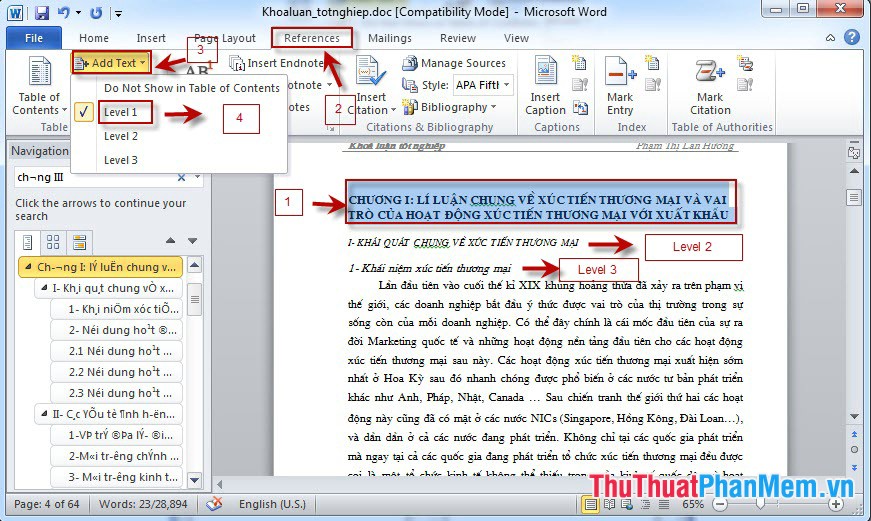
Cách 2: Chọn mục cần thiết lập tiêu đề, chọn tab Home rồi chọn các heading tương ứng (chú ý nên chọn các heading giảm dần như hình vẽ)
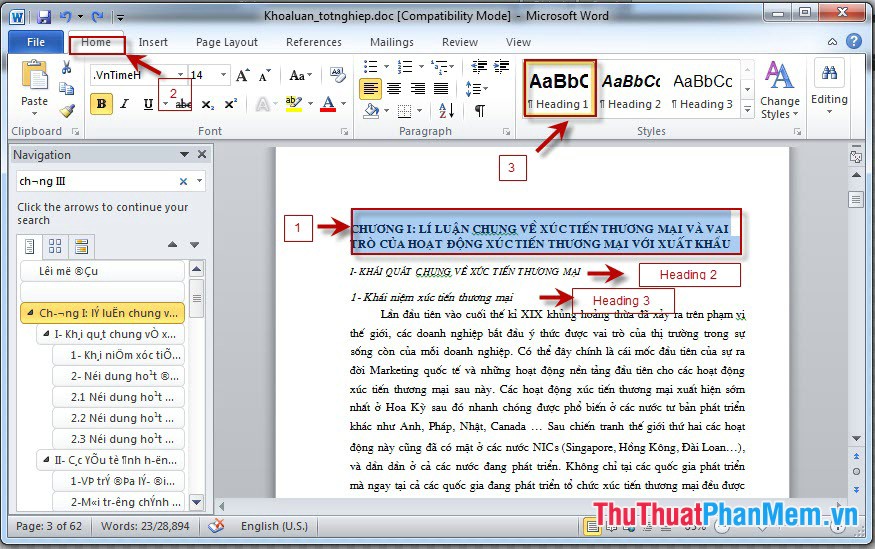
Bước 3: Chọn nơi đặt và hình thức xuất hiện cho mục lục trong văn bản của bạn
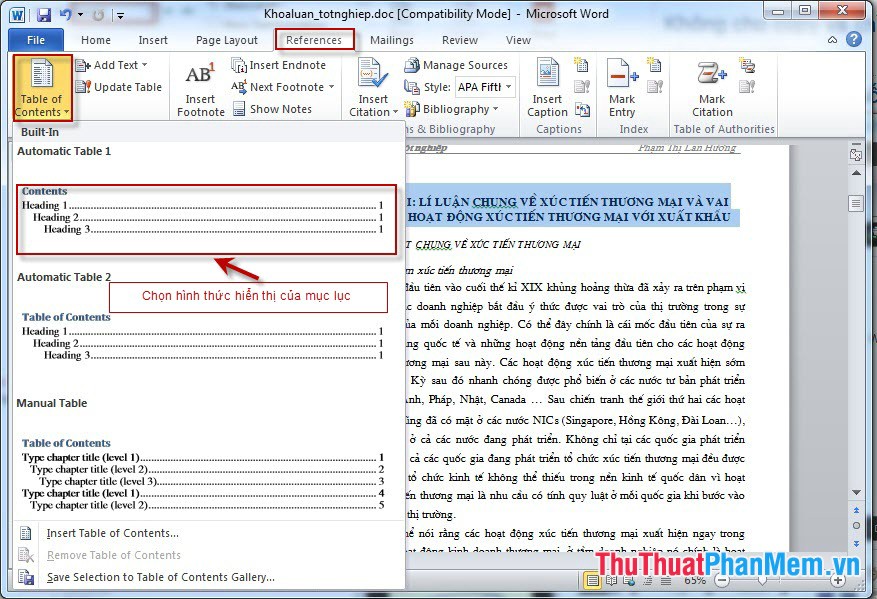
Sau khi chọn nơi hiển thị mục lục (đầu hoặc cuối văn bản) thì ta có kết quả là:
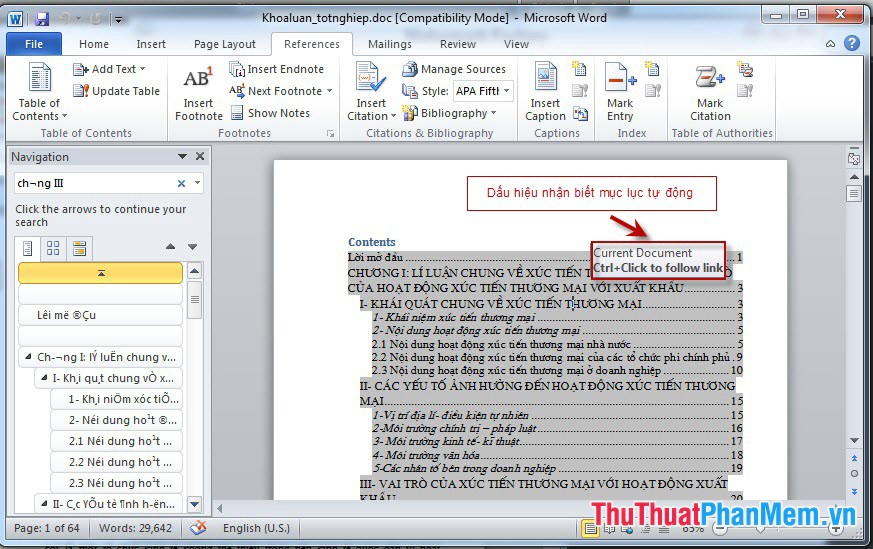
Bước 4: cập nhật thông tin tự động khi thay đổi nội dung trong văn bản
Để thuận lợi cho quá trình sử dụng và chỉnh sửa, bạn nên chọn cách cập nhật mục lục tùy vào mục đích làm việc của bạn bằng một trong hai cách đó là:
- Chỉ cập nhật số trang (Khi bạn chỉ chỉnh sửa văn bản làm thay đổi về số trang trong văn bản)
- Cập nhật số trang và nội dung (Khi bạn làm thay đổi số trang và thêm các tiêu đề ví dụ: chương III, I, 1...)
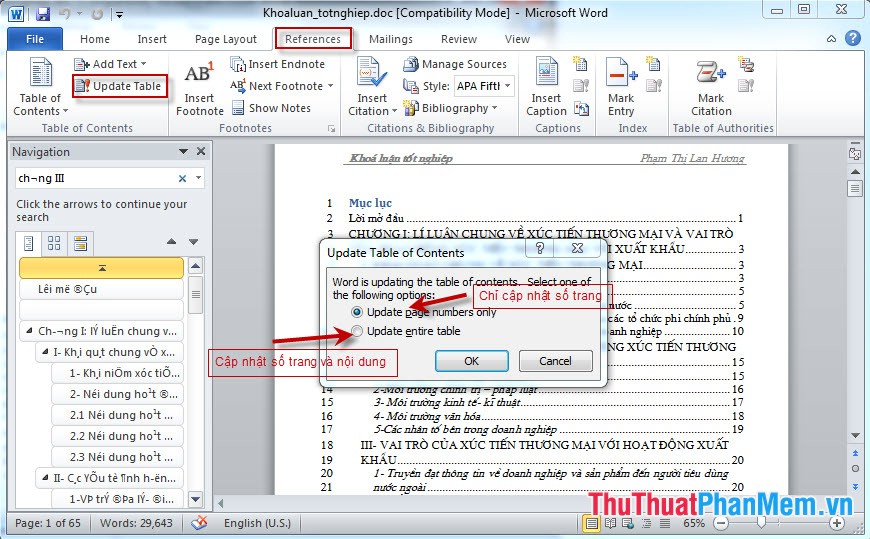


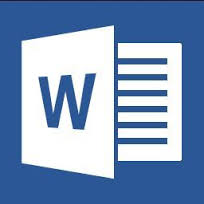

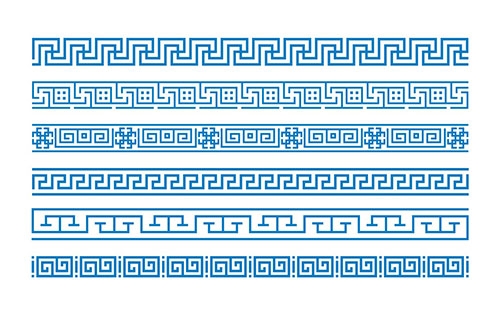

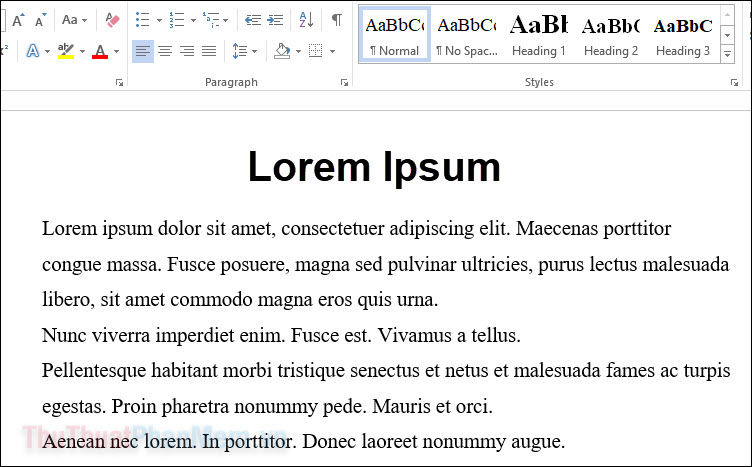


















mình đã làm như hướng dẫn rồi nhưng máy mình không chạy được báo bị lỗi là sao? cách khắc phục thế nào?
Cho mình hỏi có cách làm nào mà không thay đổi định dạng font chữ với định dạng kiểu chữ đồ rứa. Nói chung là làm nó không thay đổi bất kì cái gì của văn bản ạ. chứ làm xog lại sửa lại font đồ cũng lâu quá ạ. Xin cảm ơn tác giả ạ
Nhanh, dễ hiểu, thật tiện lợi nhưng sau khi làm xong mục lục thì các tiêu đề không giống định dạng ban đầu, phải làm lại, hơi mất thời gian.
Xin chào, cho mình hỏi, mình thấy trong phần add text chỉ có level 1, level 2, level 3, nếu mình cần level 4 or 5 thì mình làm sao. Xin cảm ơn admin.