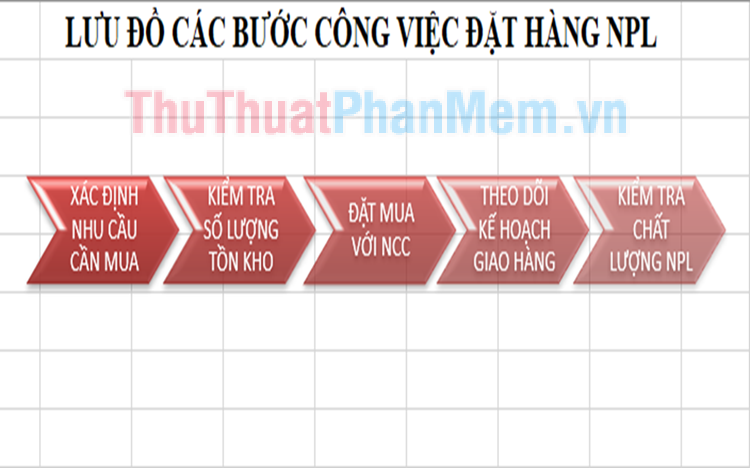Chèn và hiệu chỉnh biểu đồ trong Excel
Bài viết dưới đây hướng dẫn chi tiết tới các bạn cách chèn và hiệu chỉnh biểu đồ trong Excel 2013.

Để chèn biểu đồ bạn thực hiện các bước sau:
Bước 1: Lựa chọn dữ liệu cần tạo biêu đồ. Ví dụ ở đây muốn tạo biểu đố số lượng bán được của các nhân viên. Vào thẻ Insert -> illustrations -> Chart -> lựa chọn kiểu biểu đồ muốn tạo:
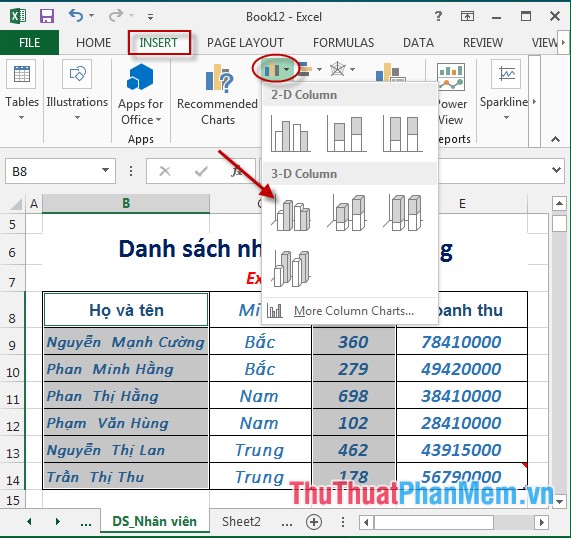
Bước 2: Sau khi lựa chọn kiểu biểu đồ -> dữ liệu đã được thể hiện trên biểu đồ:
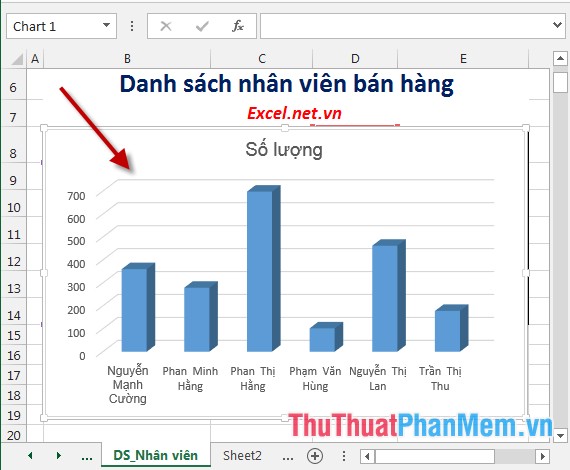
Bước 3: Sau khi tạo xong biểu đồ bạn hãy hiệu chỉnh lại biểu đồ cho ưa nhìn và trực quan hơn. Kích chọn vào biểu đồ -> chọn vào biểu tượng Chart Element để tùy chỉnh các thành phần có trong biều đồ:
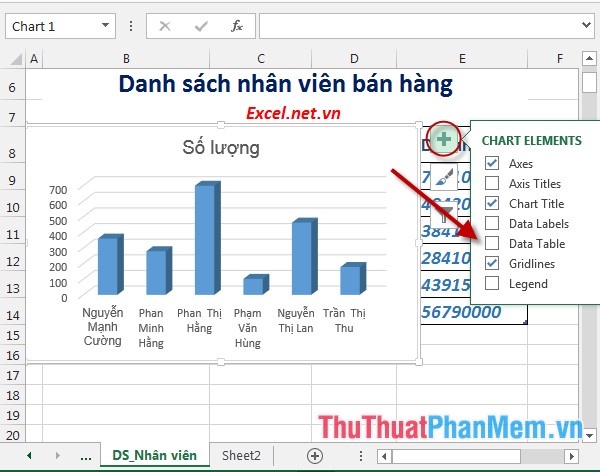
- Ví dụ khi tích chọn biểu tượng Data Labels -> giá trị số lượng được hiển thị tương ứng với các cột trên biểu đồ:
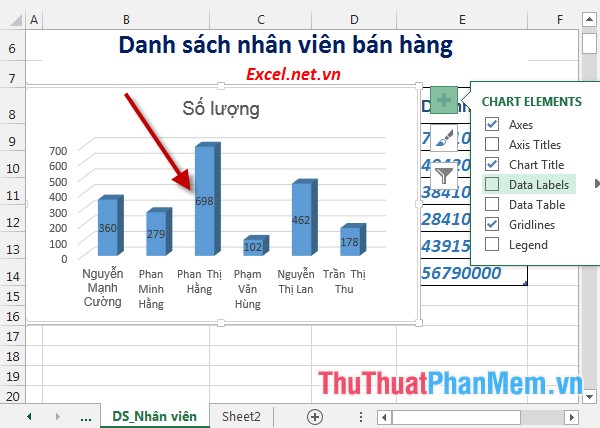
- Hoặc khi lựa chọn lại Legend biểu đồ có dạng:
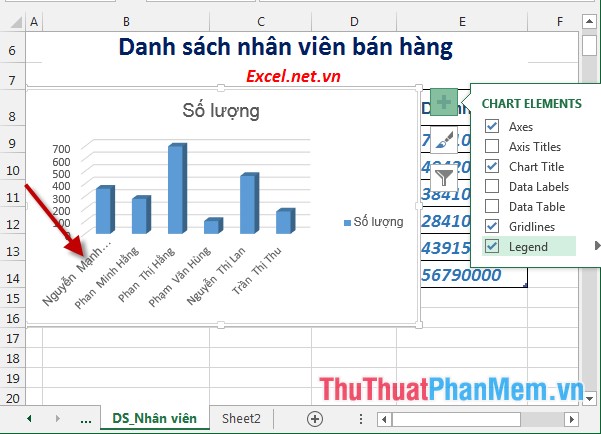
Bước 4: Thay đổi lại kiểu biểu đồ -> kích chọn vào biểu đồ -> chọn biểu tượng Chart Style trên biều đồ để lựa chọn lại kiểu biểu đồ và màu sắc cho biểu đồ:
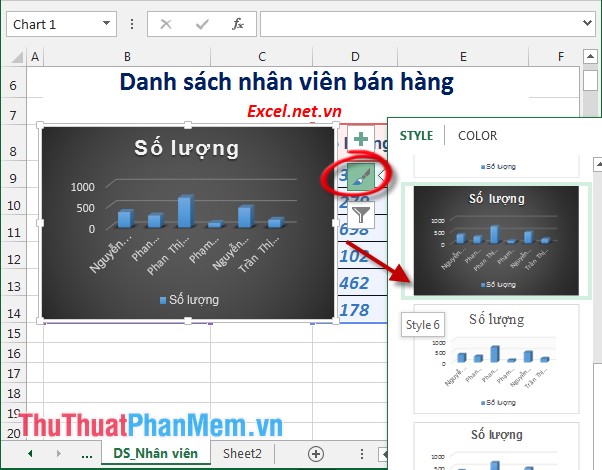
Bước 5: Excel 2013 hỗ trợ thêm tính năng lọc dữ liệu trên biểu đồ -> kích chọn vào biểu đồ -> chọn biểu tượng Chart Filters -> tiền hành lọc dữ liệu bằng cách tích chọn vào các mục như hình vẽ:
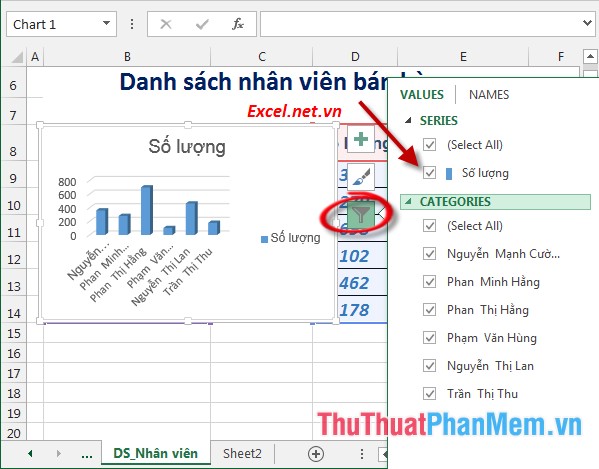
- Hoặc bạn có thể lọc dữ liệu theo tên bằng cách kích chọn sang tab Names.
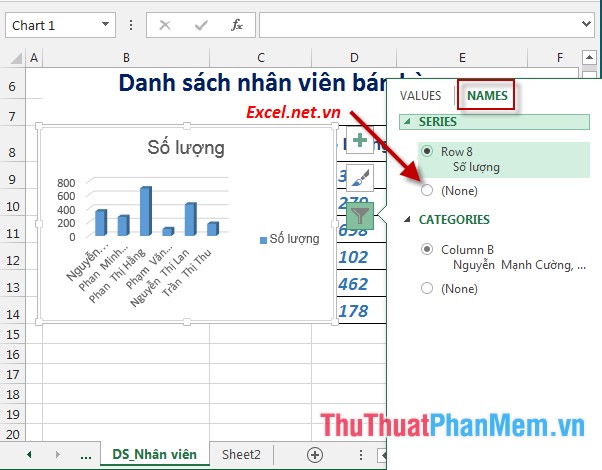
- Như vậy chỉ cần một số thao tác đơn giản bạn đã tạo ra biều đồ:
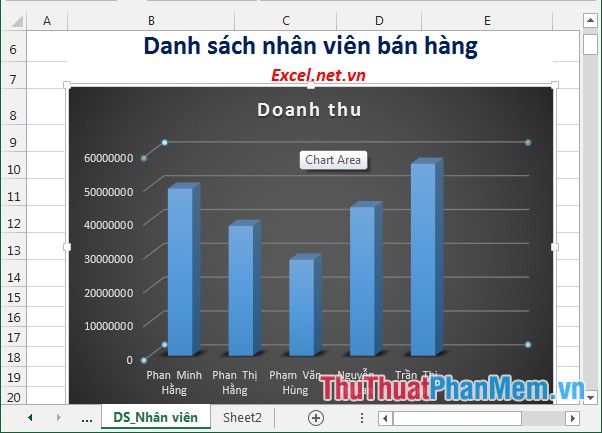
Trên đây là hướng dẫn chi tiết cách chèn và hiệu chỉnh biểu đồ trong Excel 2013.
Chúc các bạn thành công!