Cách khóa vị trí biểu đồ trên Excel
Việc khóa vị trí biểu đồ trên Excel sẽ hạn chế không di chuyển nhầm cũng như xóa mất trong lúc nhập các dữ liệu khác cho cột và hàng trên Excel.
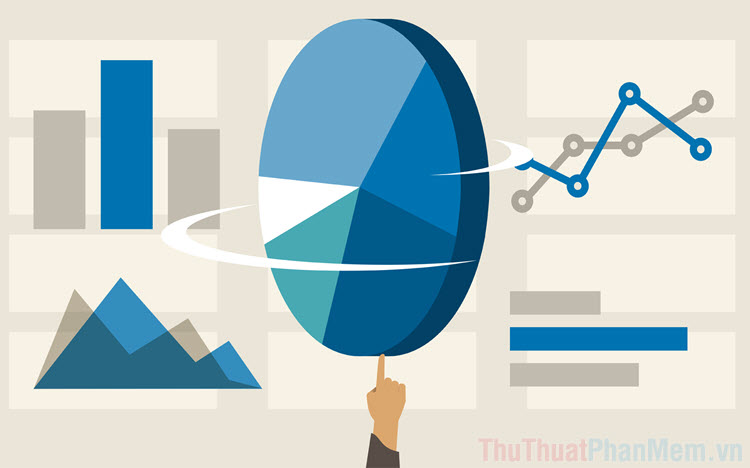
Khi bạn tạo biểu đồ trên Excel thì chúng sẽ dễ dàng bị di chuyển khi bạn kéo chuột vào, thậm chí kích thước các cột cũng bị tác động nếu bạn vô tính điều chỉnh chúng. Để giải quyết vấn đề này thì cách tốt nhất chính là khóa biểu đồ trên Excel, bạn sẽ không di chuyển, không thay đổi được kích thước của biểu đồ.
Bước 1: Bạn hãy tạo biểu đồ và thống kê các nội dung cần nhập liệu vào trong bảng. Nếu như các bạn chưa chắc chắn với các dữ liệu trong bảng thì bạn vẫn có thể khóa biểu đồ, chúng không ảnh hưởng đến việc thay đổi dữ liệu.
Việc khóa biểu đồ sẽ ảnh hưởng đến: Không thể di chuyển biểu đồ, không thể phóng to, thu nhỏ biểu đồ, ngoài ra các tính năng khác vẫn hoạt động bình thường.
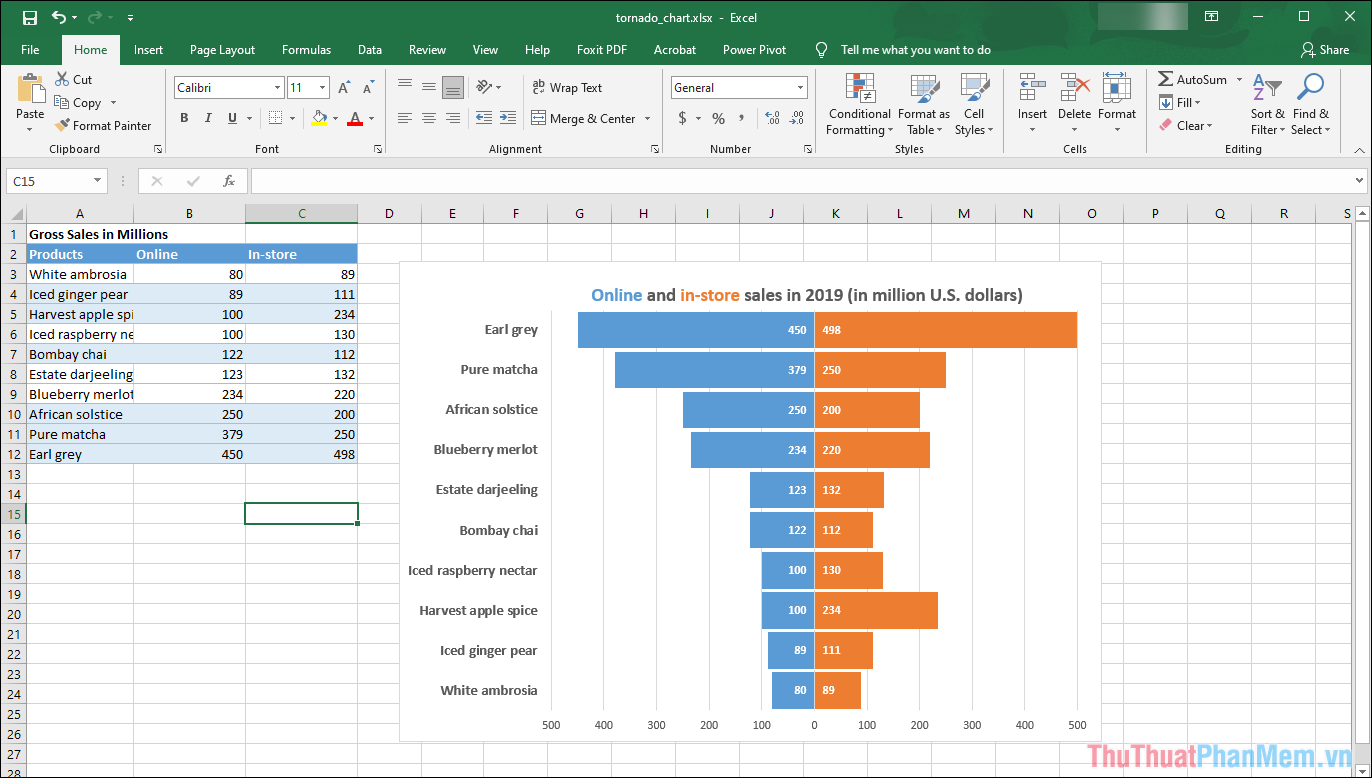
Bước 2: Sau đó, bạn hãy Click chuột phải vào bảng biểu đồ và chọn mục Format Chart Area...
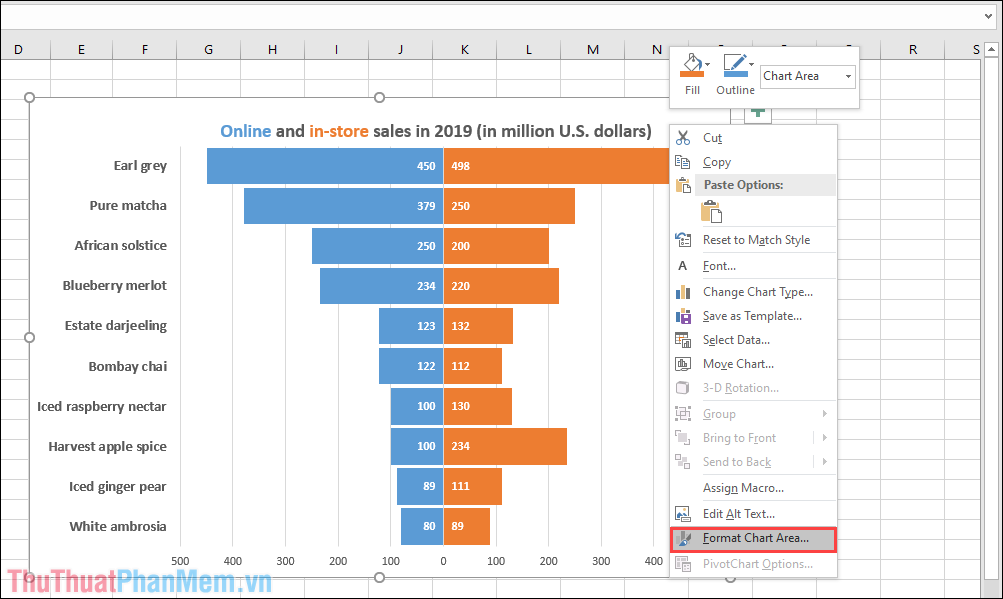
Bước 3: Tiếp theo, bạn hãy chỉnh sửa kích thước của bảng biểu đồ thông qua các điểm neo bên ngoài bảng. Bạn hãy cân nhắc kỹ vì khi khóa thì kích thước biểu đồ sẽ không thể chỉnh sửa. Nếu muốn chỉnh sửa bạn sẽ phải mở khóa.
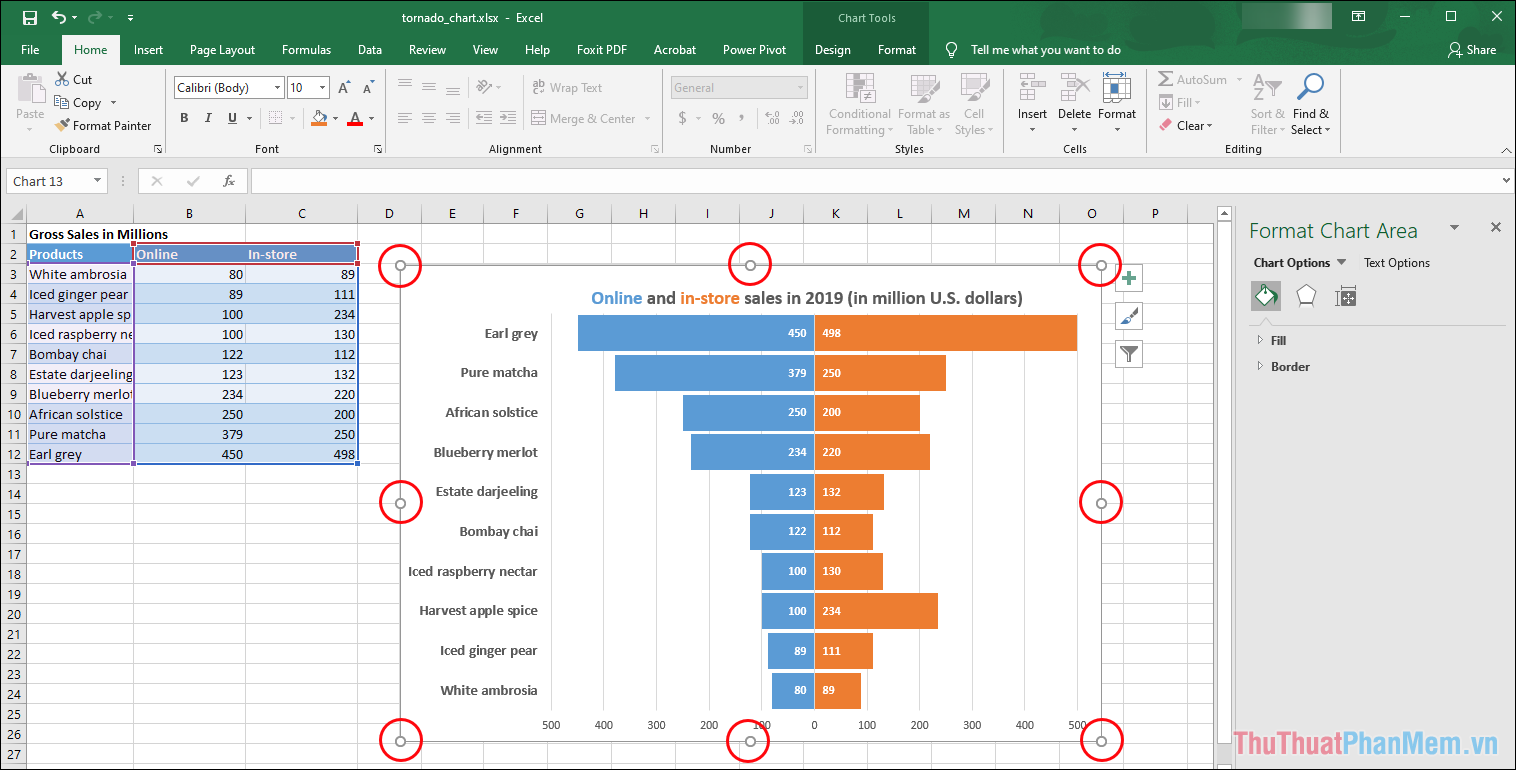
Bước 4: Ngoài việc chỉnh sửa kích thước biểu đồ bên ngoài bằng điểm neo thì bạn cũng có thể chọn mục Size để thay đổi chúng.
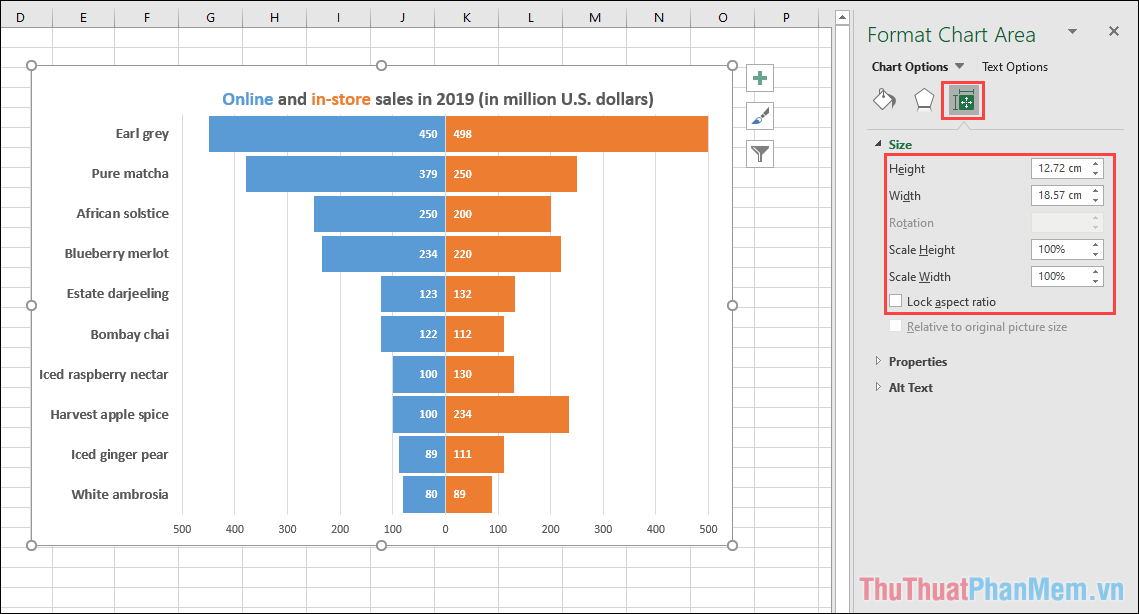
Bước 5: Sau khi thay đổi kích thước hoàn tất, bạn hãy chọn mục Lock aspect ratio để giữ nguyên tỉ lệ của bảng biểu đồ.
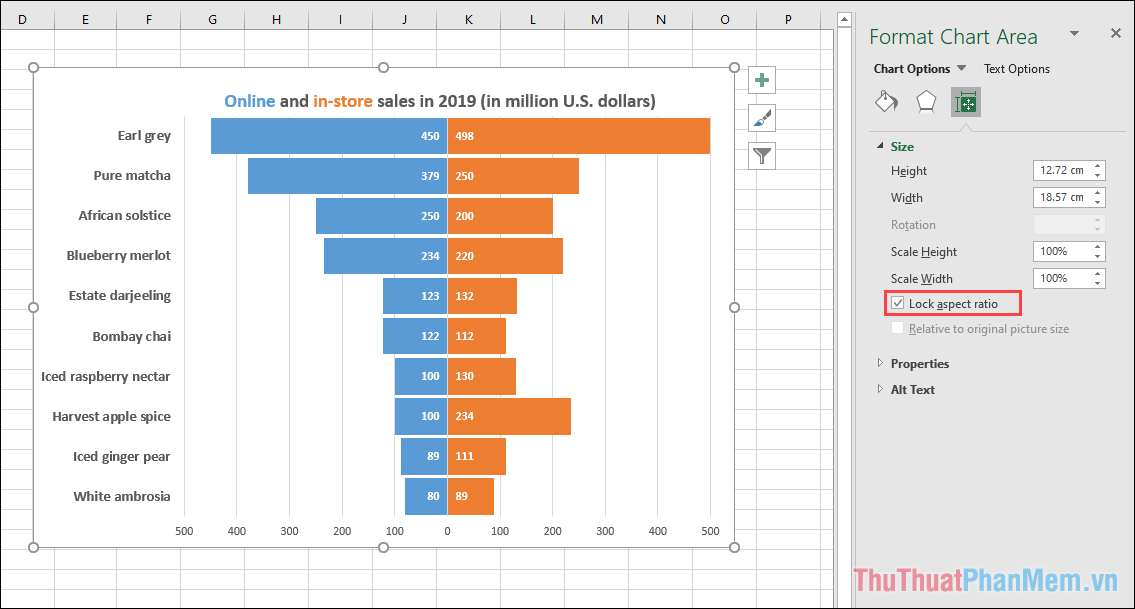
Bước 6: Bây giờ, chúng ta sẽ tiến hành khóa bảng biểu đồ (kích thước và di chuyển). Bạn hãy chọn Properties và đánh dấu vào mục Don’t move or size with cells.
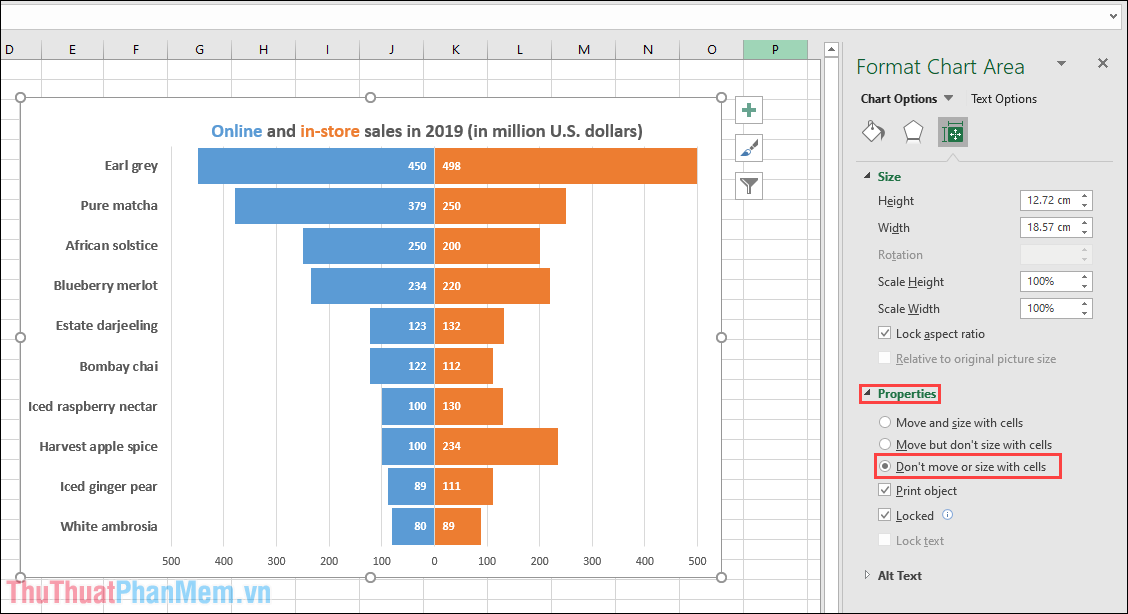
Tính năng Don’t move or size with cells sẽ khóa bảng biểu đồ, không cho di chuyển và thay đổi kích thước. Khi muốn thay đổi kích thước, bạn chỉ cần bỏ đánh dấu mục này.
Bước 7: Như vậy, bạn đã hoàn tất việc khóa biểu đồ không cho di chuyển trên Excel.
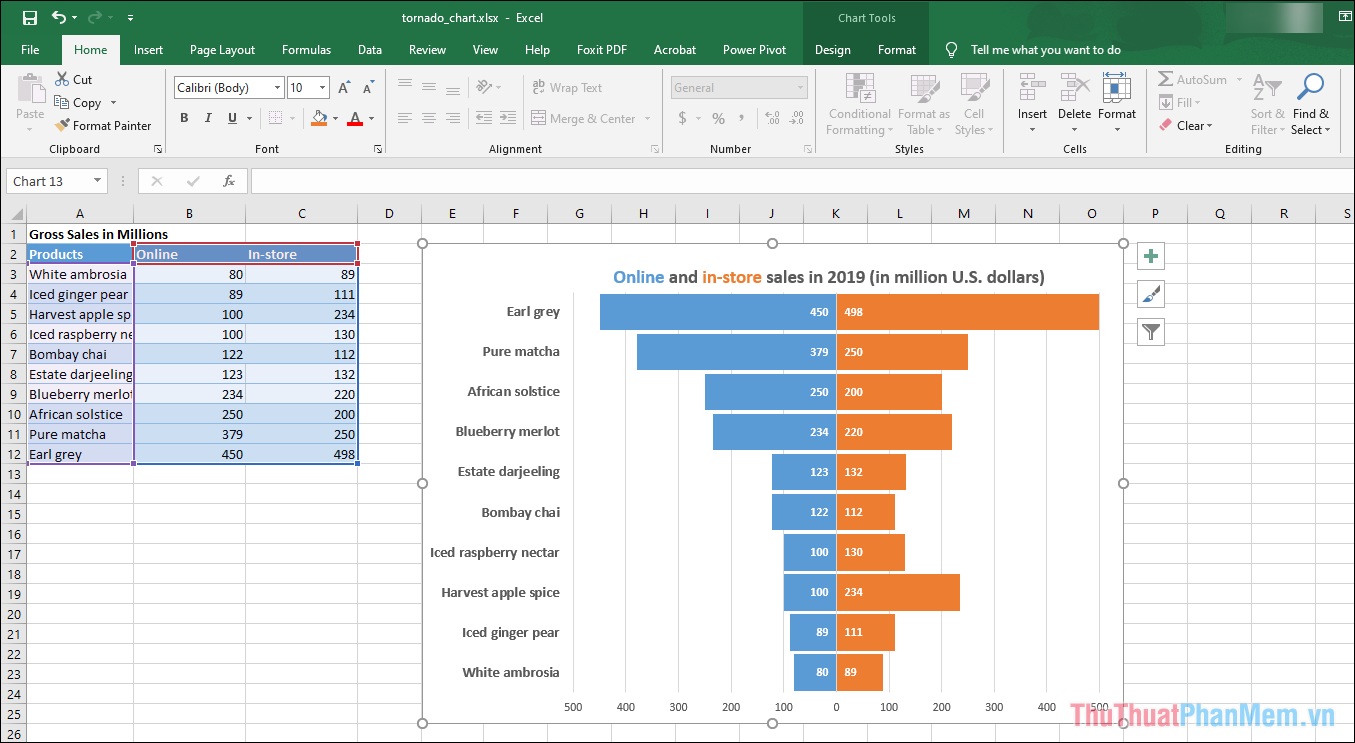
Trong bài viết này, Thủ thuật phần mềm đã hướng dẫn các bạn cách khóa biểu đồ trong file Excel để tránh bị di chuyển, sửa đổi,… Chúc các bạn thành công!

























