Cách đánh số trang bất kỳ trong Word
Thường xuyên làm việc với việc soạn thảo Word chắc hẳn các bạn biết cách đánh số trang cho cả văn bản Word. Nhưng với những tài liệu như các luận văn, đồ án.. những phần mục lục, mở đầu hay kết thúc thường sẽ không đánh số trang các trang đó mà sẽ chỉ đánh số trang trong phần nội dung.
Vậy làm sao để có thể đánh những trang bất kỳ mình muốn và bỏ qua không đánh những trang mình không muốn. Bài viết dưới đây sẽ hướng dẫn các bạn cách đánh số trang bất kỳ trong Word.
Bước 1: Tạo section, các bạn nhấn chuột trái vào trang văn bản cần đánh số trang.
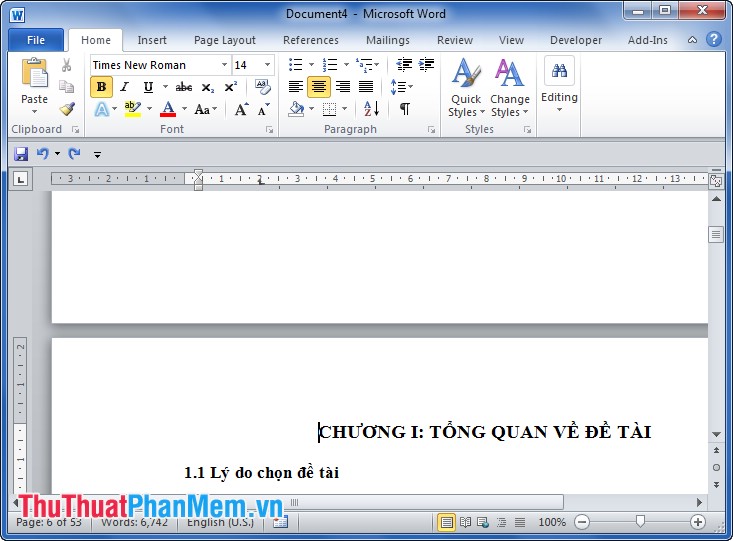
Bước 2: Chọn Page Layout trong menu, trong Page Layout -> Breaks -> Next Page.
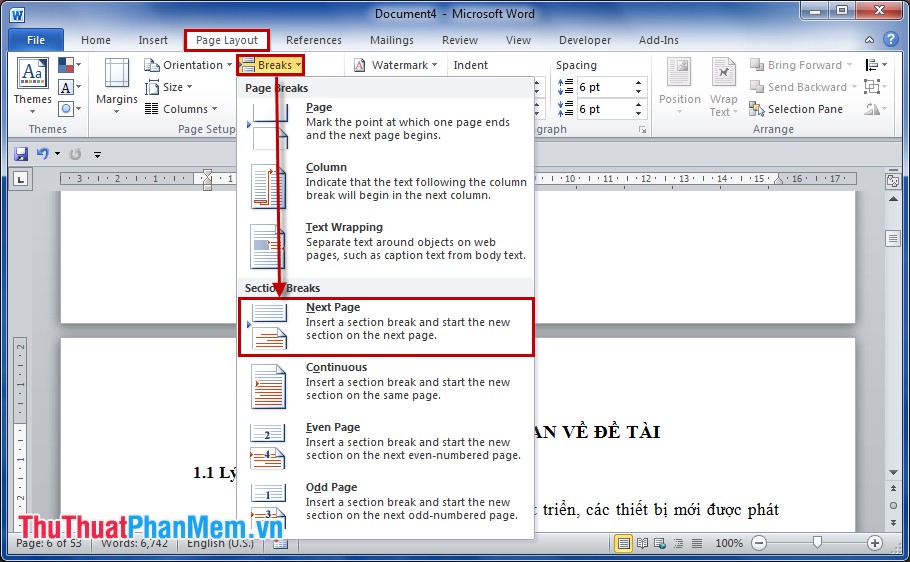
Bước 3: Tiếp theo các bạn chọn Insert trong Menu và trong Insert -> Page numbers -> Format Page numbers.
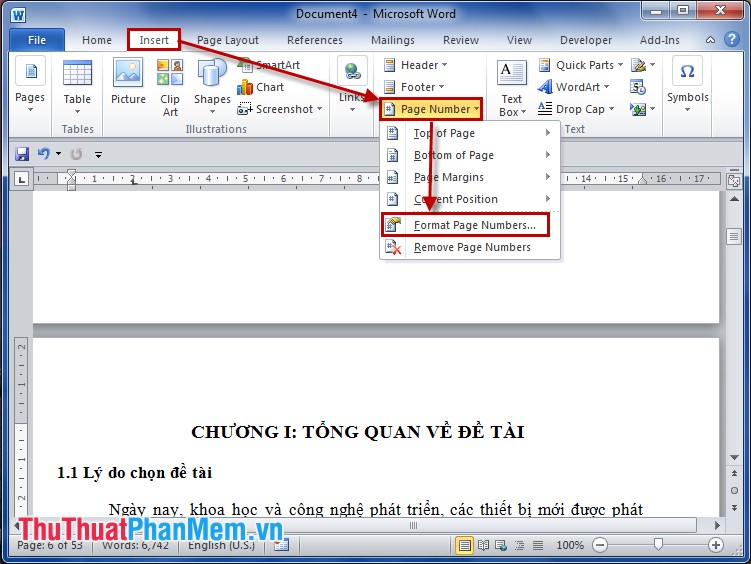
Trong Page Number Format các bạn chọn Start at: 1
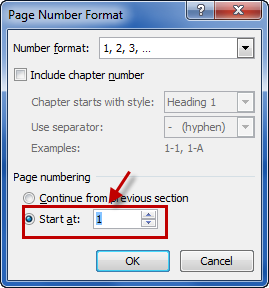
Bước 4: Sau khi đã tạo số trang và section hoàn thành, thì tiếp theo các bạn cần đánh số trang bằng header, footer hoặc page number.
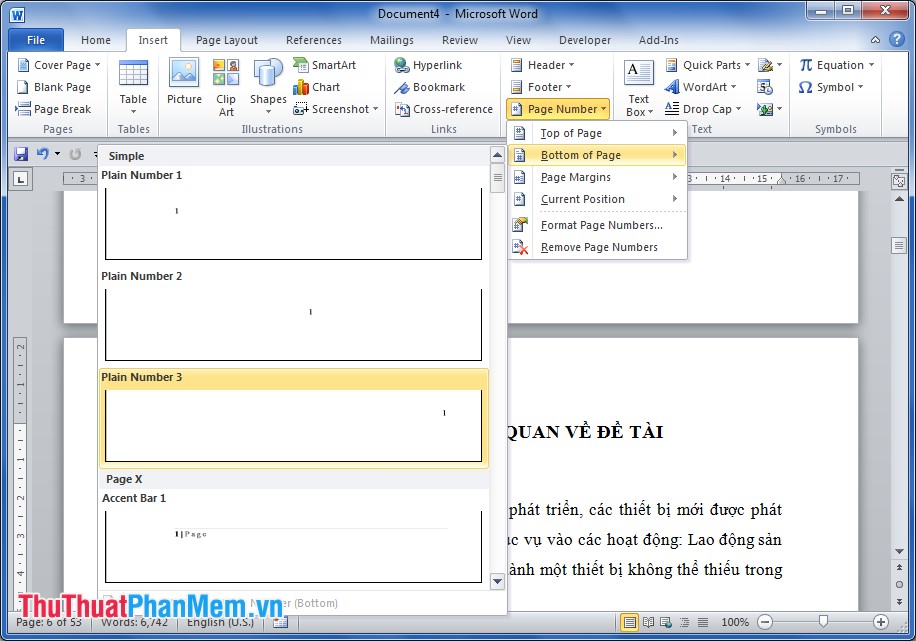
Sau khi đánh số trang sẽ được như sau:
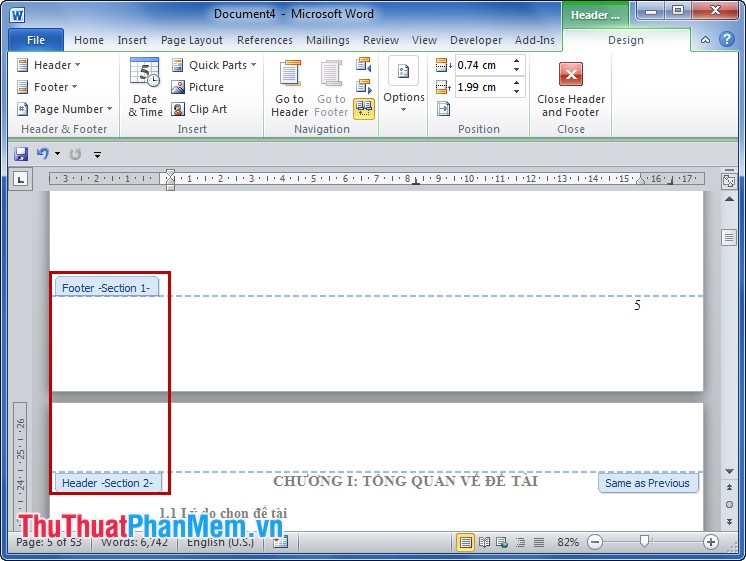
Bước 5: Các bạn cần xóa liên kết giữ section 1 và section 2 bằng cách nhấn vào Link to Previous trong Header & Footer Tools.
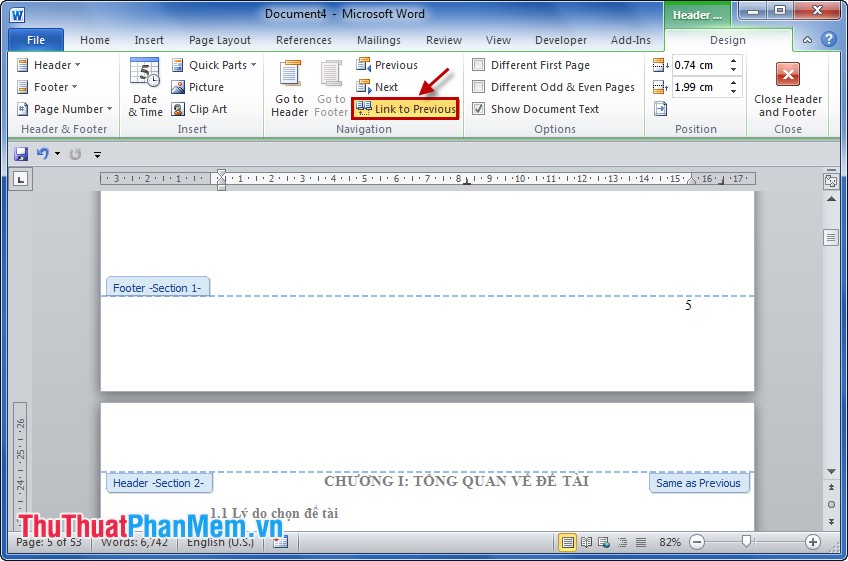
Bước 6: Bôi đen section 1 (chứa các trang không cần đánh dấu) và chọn delete để xóa, sau đó đóng footer lại.
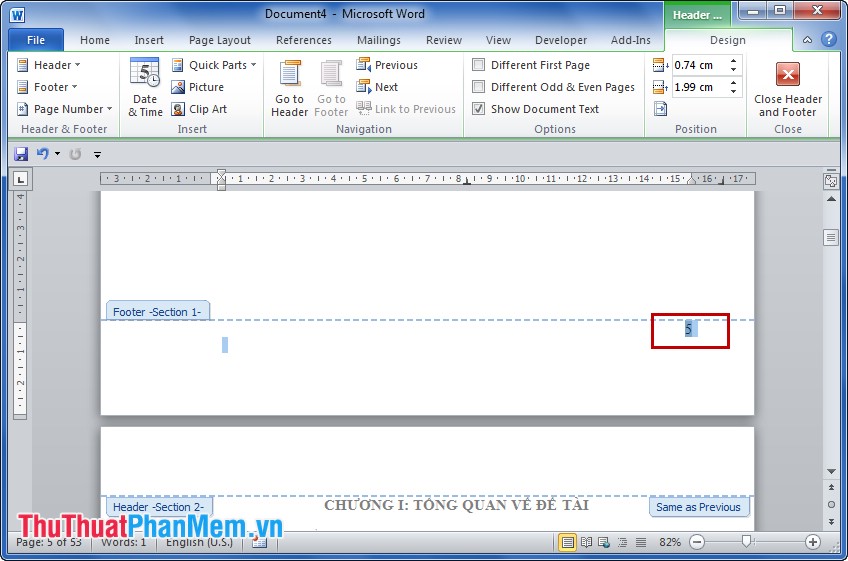
Vậy là đã đánh số trang từ trang bất kỳ, với những trang không cần đánh dấu các bạn cũng làm tương tự các bước trên. Ví dụ trong bài khóa luận hay đồ án các bạn cần đánh dấu số trang từ chương 1 đến hết các chương, còn phần mở đầu và kết luận không cần đánh số trang, các bạn cũng làm như trên.
Bài viết hướng dẫn cách đánh số trang bất kỳ trong Word 2010 với Word 2007 và Word 2013 các bạn có thể làm tương tự. Chúc các bạn thành công!



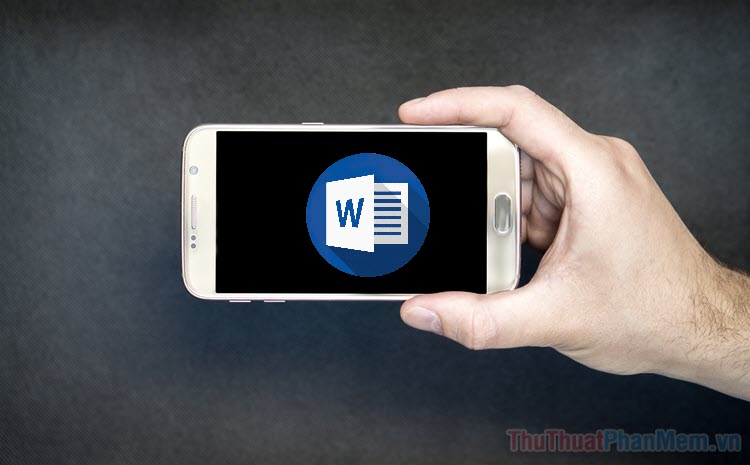
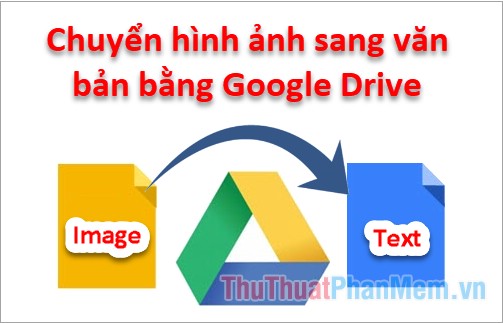


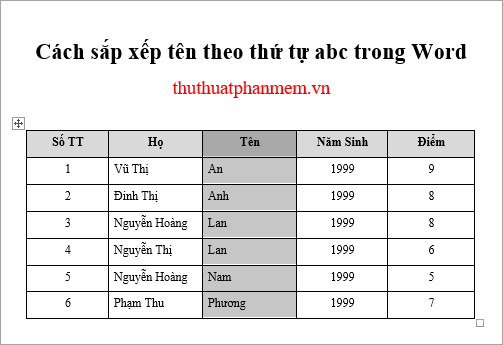


















thank you, mình đã làm được
Tôi thấy trang này rất hay, cảm ơn nhiều nhé!
làm thế nào để bỏ đi số trang đã đánh( từ trang số 12 trở về sau).
Vậy làm xong có xoá cái page trắng kia được không. Hay phải giữ