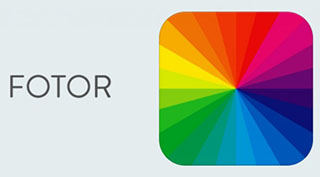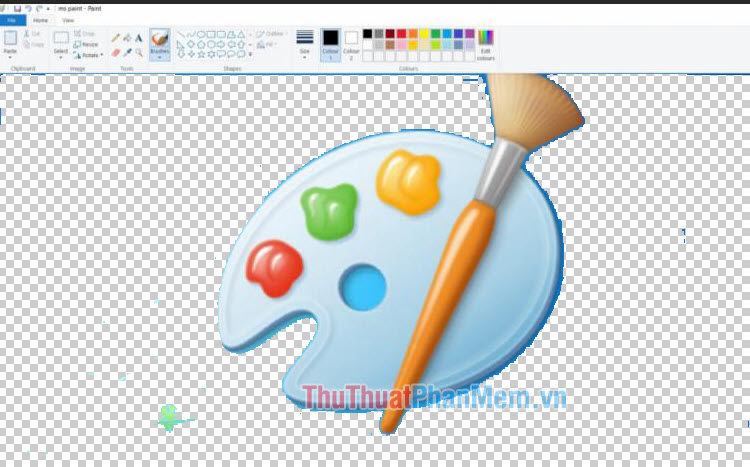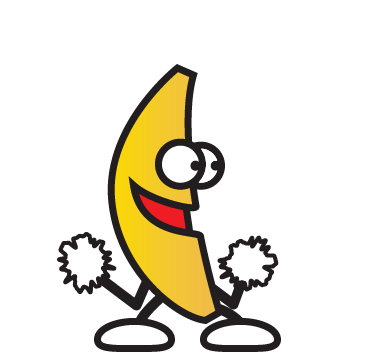Cách thiết kế Poster, tờ rơi, áp phích bẳng Microsoft Word
Ngoài việc soạn thảo văn bản, bạn có thể thiết kế poster, tờ rơi, áp phích trên Word khá dễ dàng mà không cần tới các phần mềm đồ họa nặng nề.
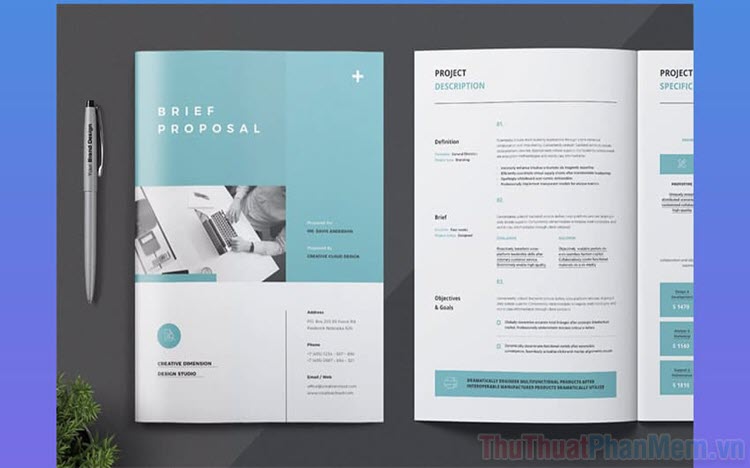
Trong bài viết này, Thủ thuật phần mềm sẽ hướng dẫn các bạn cách thiết kế Poster, tờ rơi, áp phích trên Microsoft Word.
Bước 1: Trước tiên, bạn sẽ phải truy cập trang chủ của Templates Office để lựa chọn các mẫu phù hợp với nhu cầu thiết kế của bản thân.
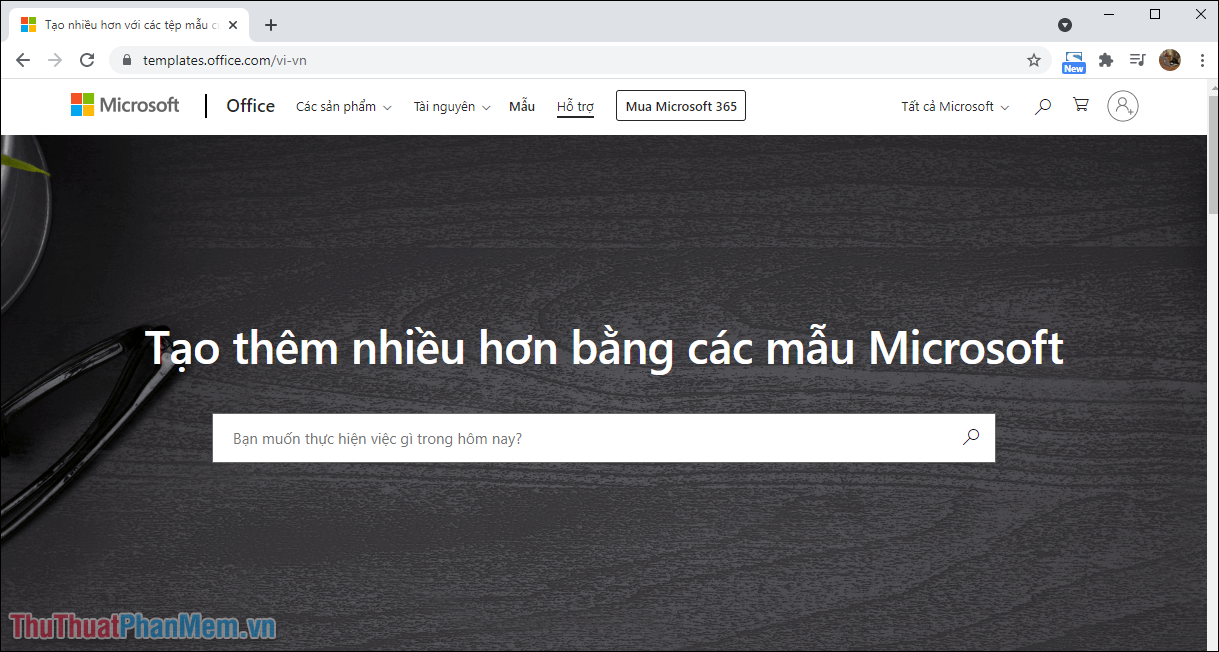
Bước 2: Để tìm được những mẫu thiết kế dựa trên Word, bạn hãy kéo xuống cuối cùng và chọn mục Word để xem các thiết kế có sẵn.
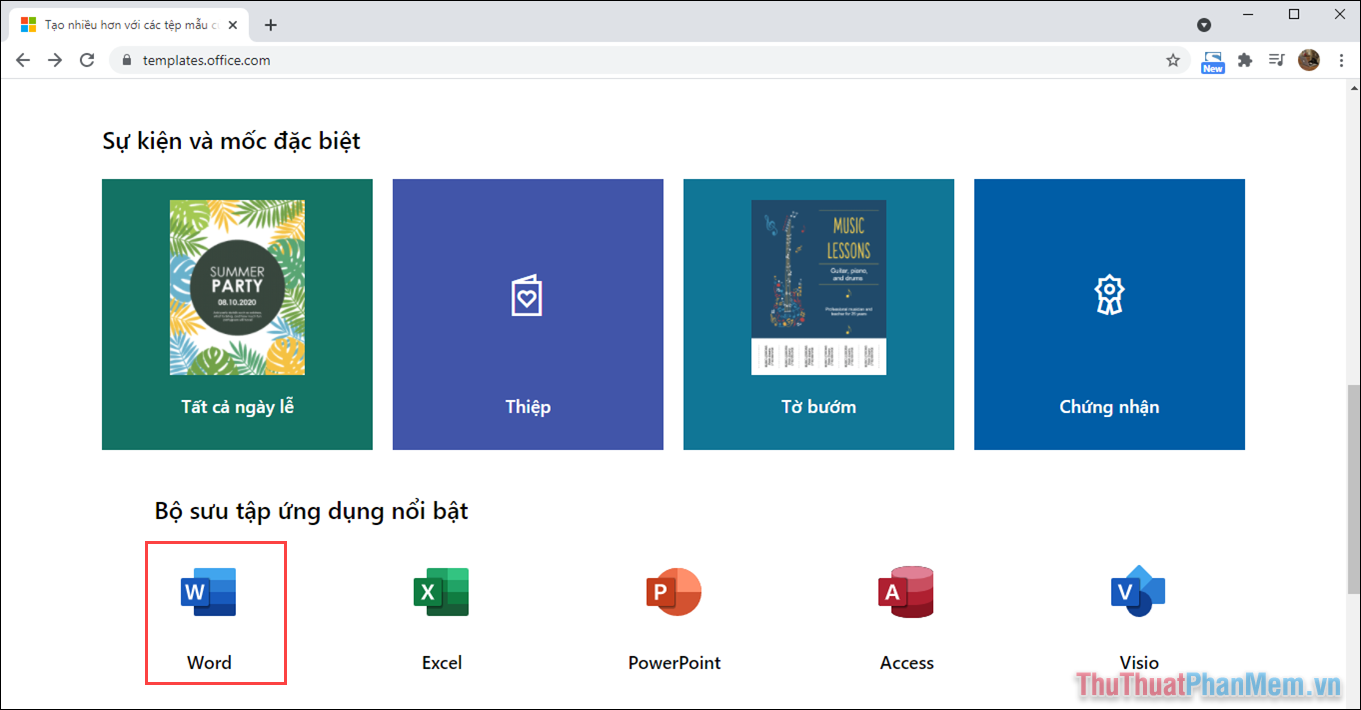
Bước 3: Trong mục thiết kế của Word, bạn sẽ có rất nhiều mẫu khác nhau và mỗi mẫu đều có một thiết kế riêng. Bạn có thể kéo xuống để xem toàn bộ các mẫu thiết kế sẵn có. Muốn sử dụng mẫu nào thì bạn chỉ việc chọn vào chúng.
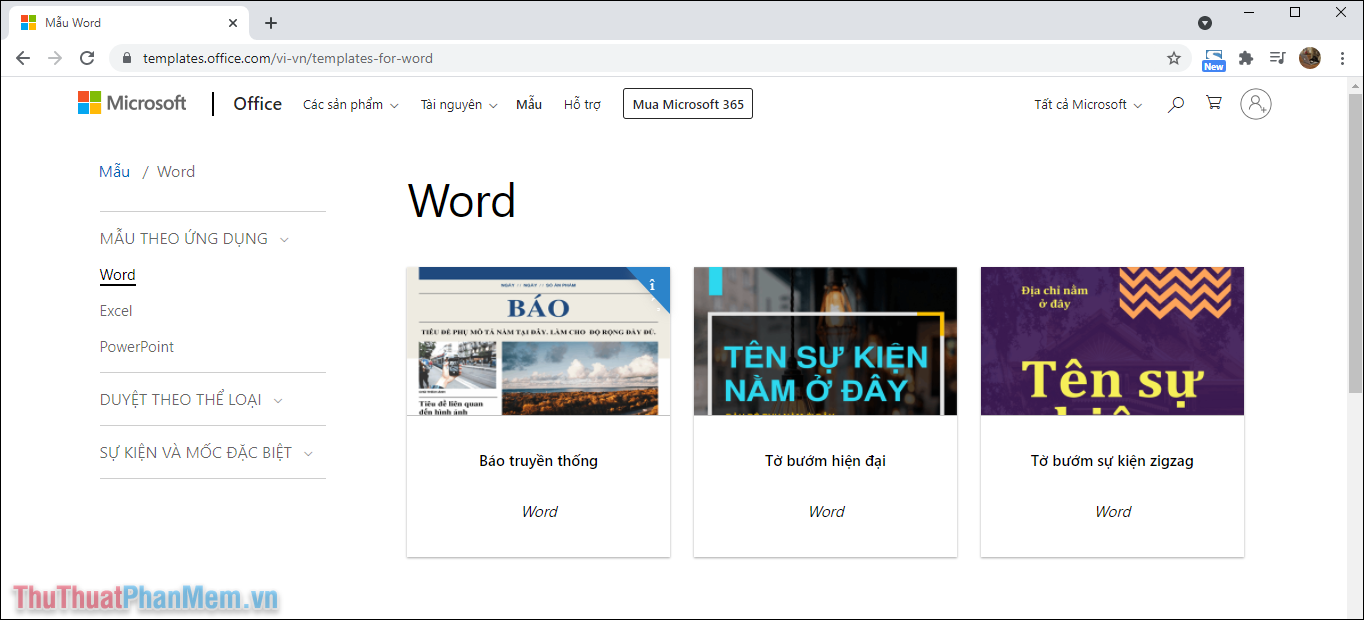
Bước 4: Khi muốn sử dụng một mẫu thiết kế có sẵn trên Microsoft, bạn hãy nhấn vào Tải xuống để lưu trữ về máy tính.
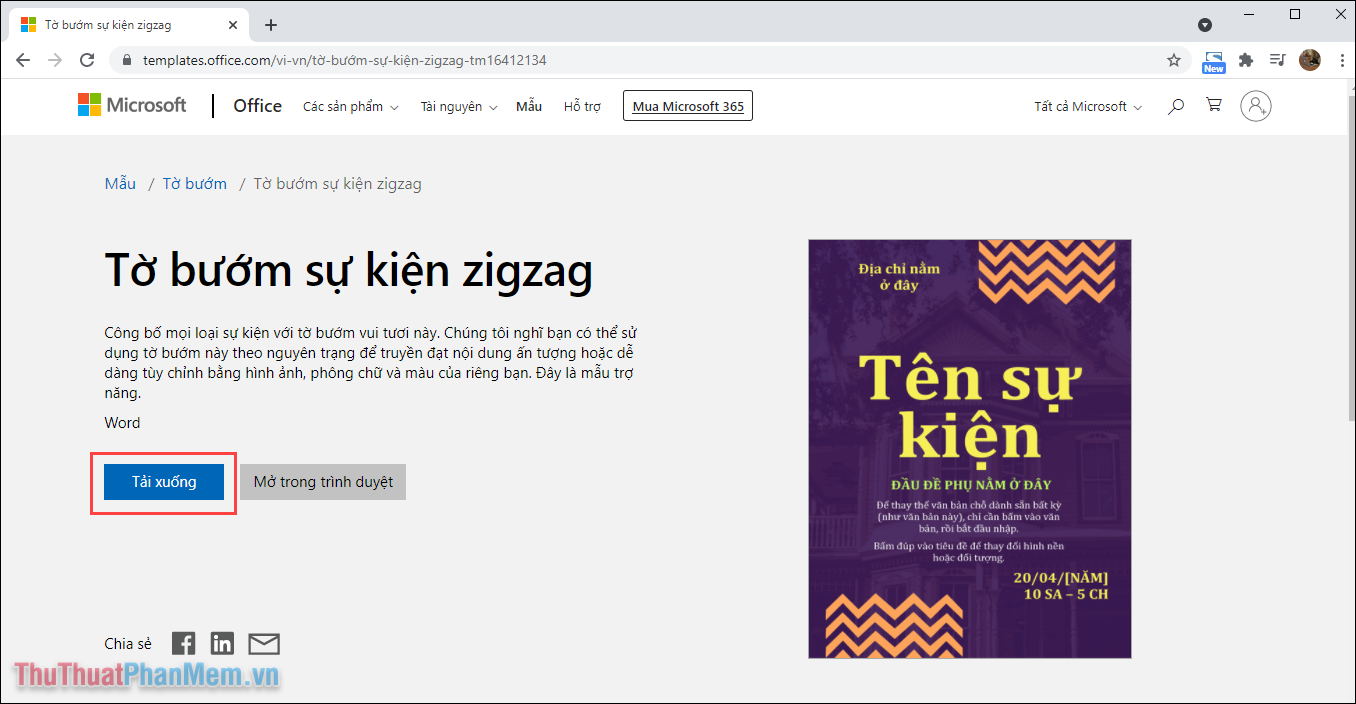
Bước 5: Sau khi mẫu thiết kế được lưu về máy tính, bạn hãy Click chuột phải và chọn Open With… để mở trên ứng dụng Microsoft Word.
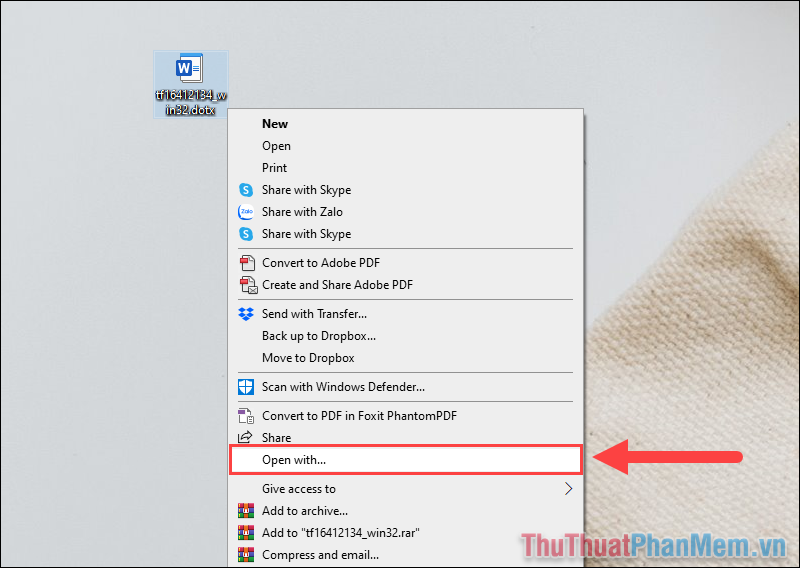
Bước 6: Để sử dụng Word mở file thiết kế có sẵn sau khi tải về, bạn hãy chọn Word và nhấn vào OK để xác nhận.
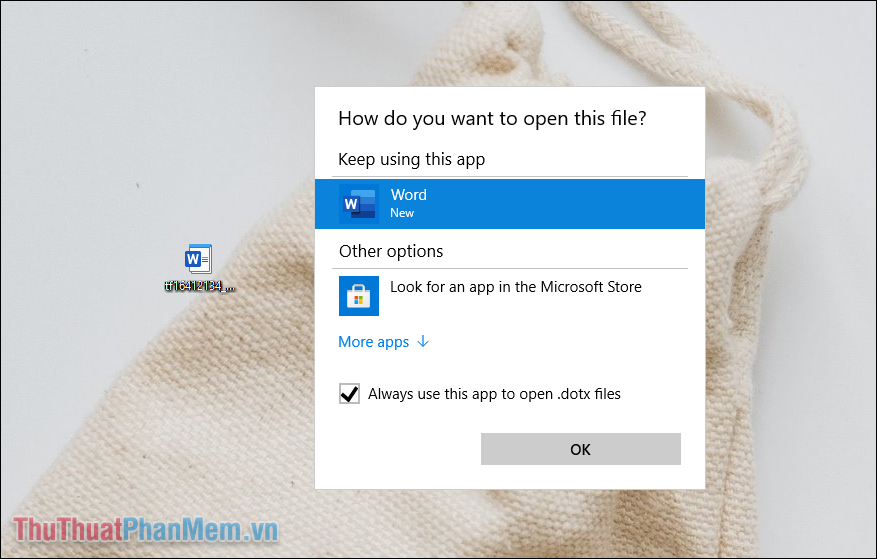
Bước 7: Như vậy là bạn đã thành công trong việc mở file thiết kế Word trên máy tính, thế nhưng bạn sẽ phải nhấn vào Enable Editing mới có thể chỉnh sửa.
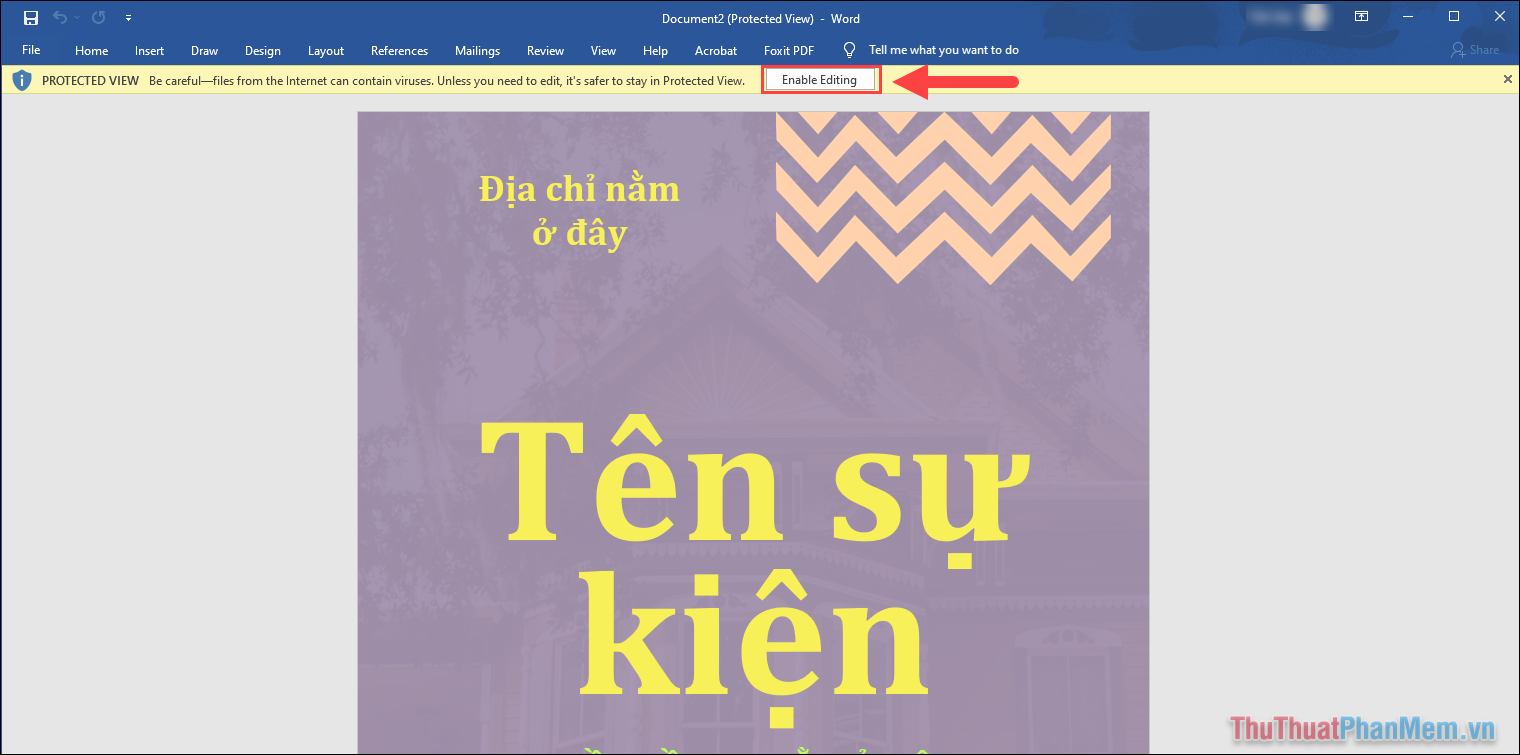
Bước 8: Trong file thiết kế có sẵn, bạn hãy nhấn vào từng khu vực có chữ viết để thay đổi các thông tin cơ bản cần thiết trên một mẫu Poster, áp phích, tờ rơi… Đối với các thiết kế liên quan đến màu sắc của chữ, bạn có thể thoải mái thay đổi, ngoài ra bạn cũng có thể thay đổi Font chữ sao cho phù hợp.
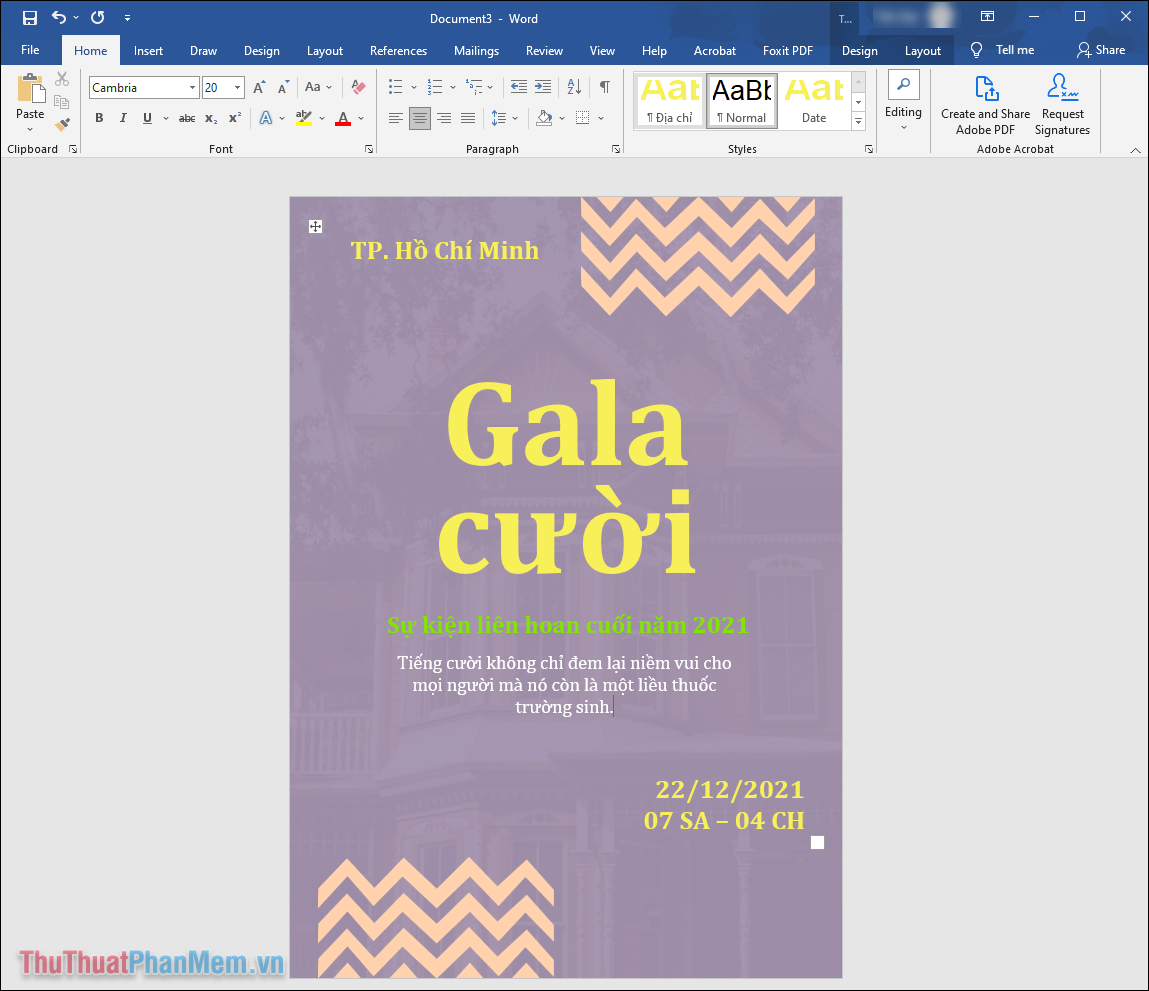
Bước 9: Trong trường hợp bạn muốn thêm những ký hiệu, biểu tượng, hình vào trong file thiết kế thì bạn hãy chọn mục Insert => Shapes.
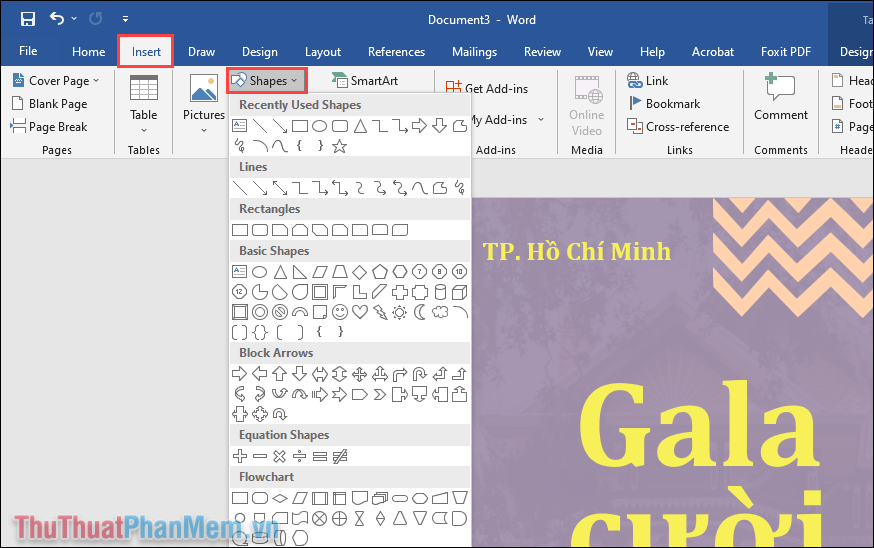
Bước 10: Bạn chỉ cần chọn những hình mình cần sử dụng vào trong hệ thống để chúng hiển thị trên màn hình. Ngoài ra, bạn cũng có thể thay đổi màu sắc của hình để tạo ra sự đồng nhất trong thiết kế.
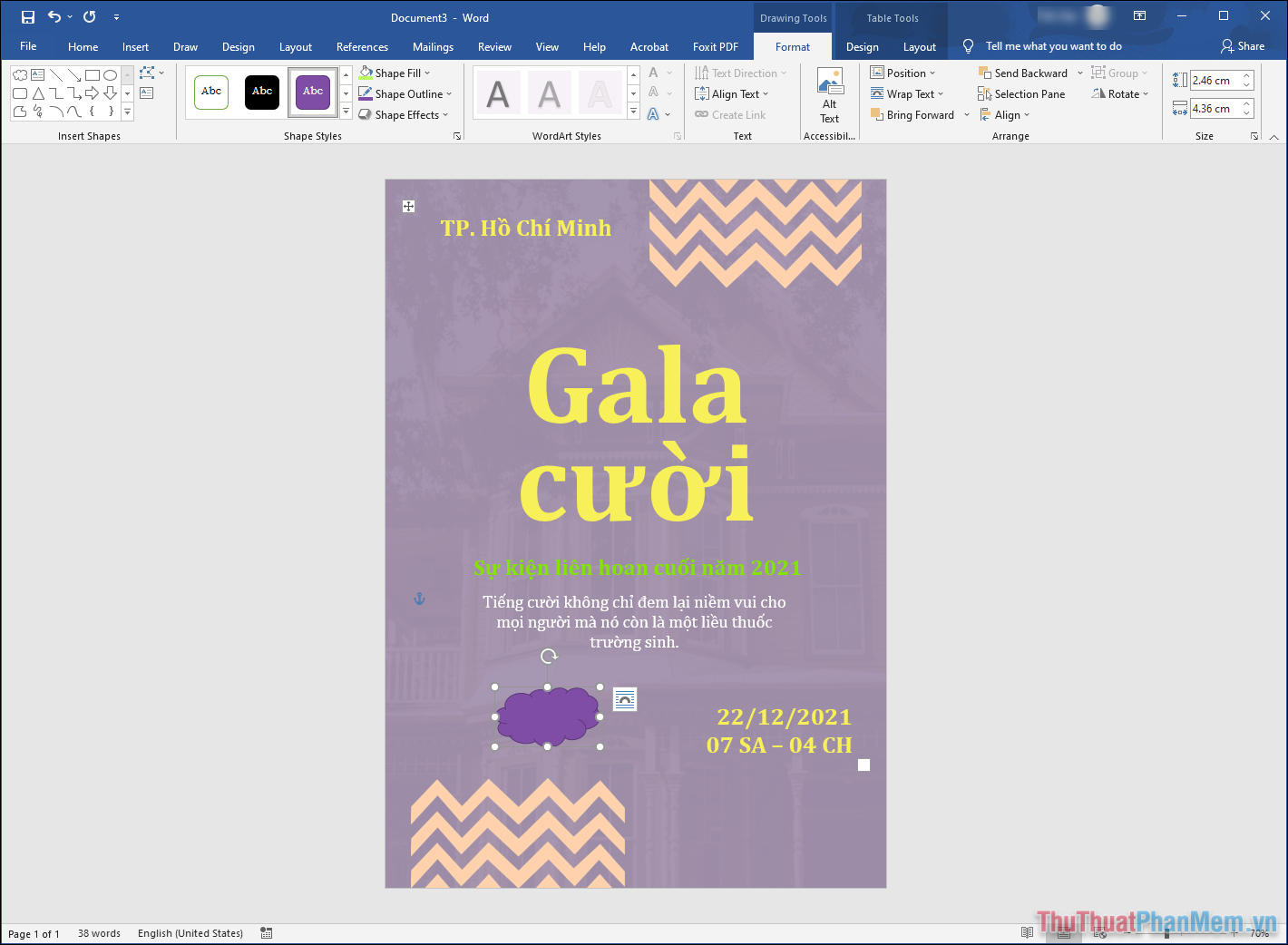
Bước 11: Để thay đổi màu sắc của hình học, bạn hãy chọn mục Shape Fill và đổi màu cho chúng. Ngoài bảng màu sẵn có, bạn cũng có thể chọn More Fill Colors để thay đổi màu.
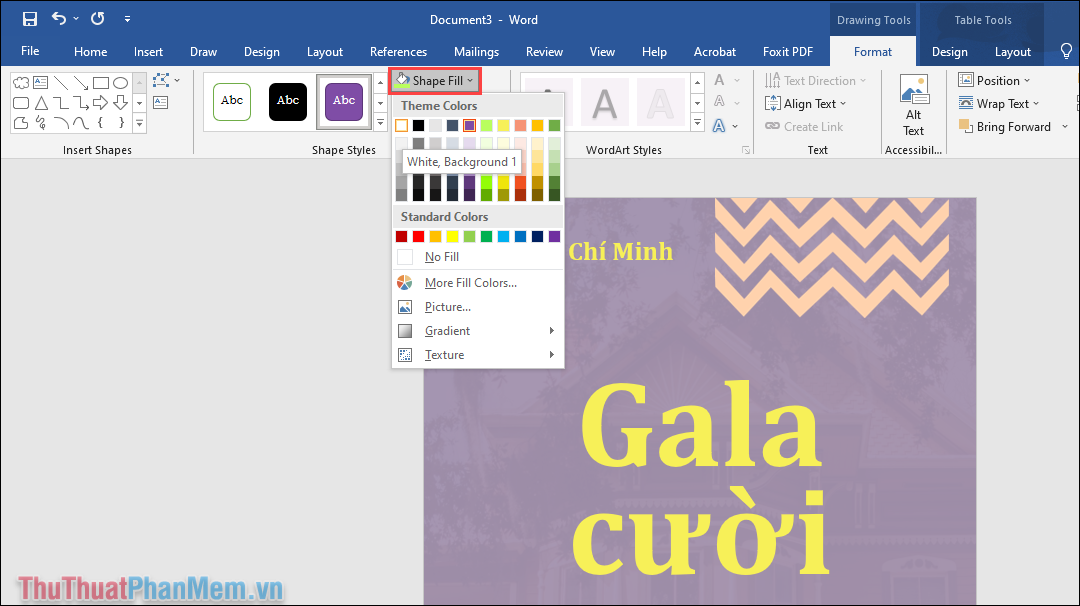
Bước 12: Như vậy, chỉ với vài thao tác cơ bản là bạn đã có riêng cho bản thân một mẫu thiết kế Poster, áp phích, tờ rơi cho bản thân.
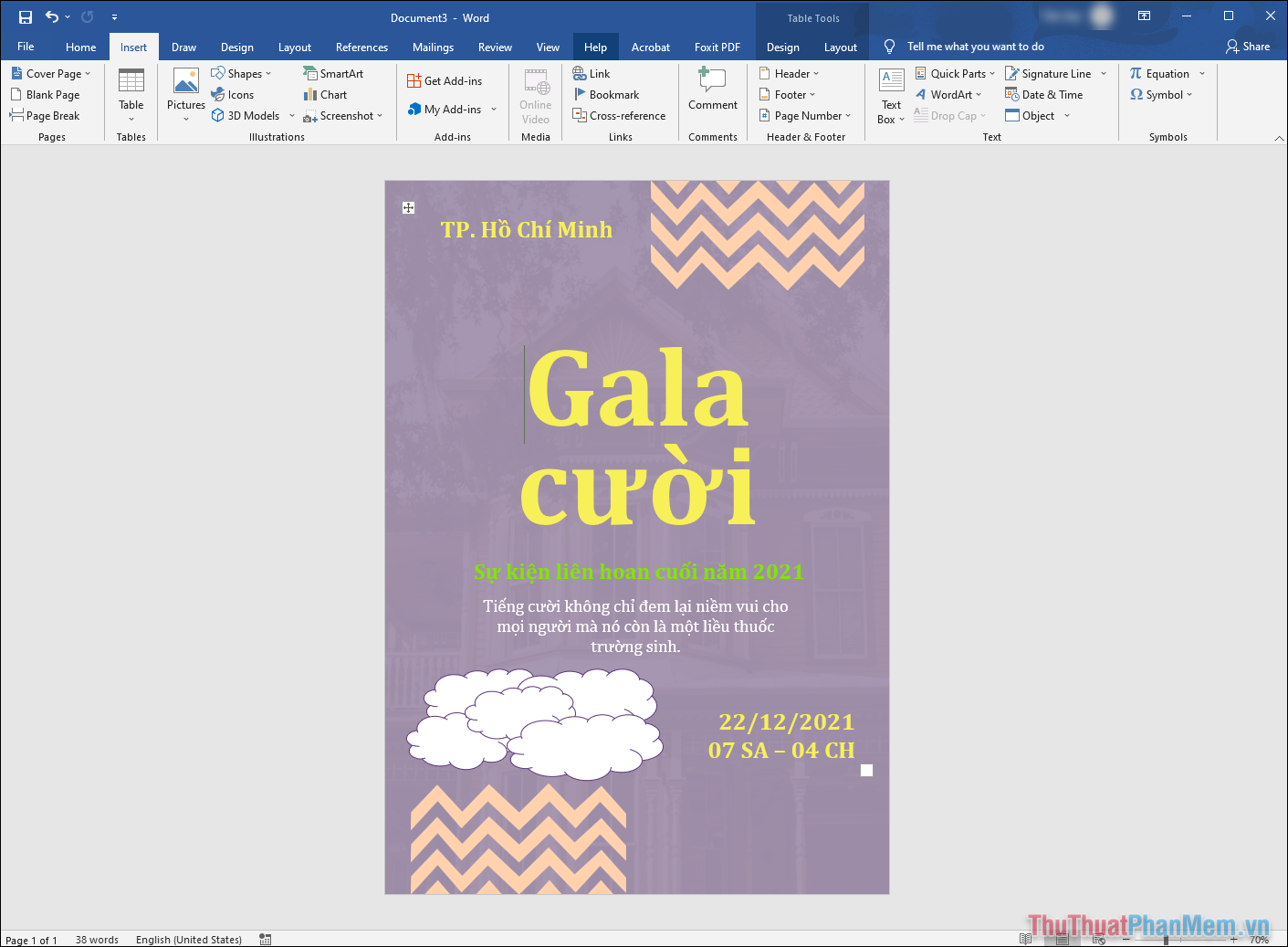
Trong bài viết này, Thủ thuật phần mềm đã hướng dẫn các bạn cách thiết kế Poster, áp phích, tờ rơi trực tiếp trên Microsoft Word. Chúc các bạn một ngày vui vẻ!