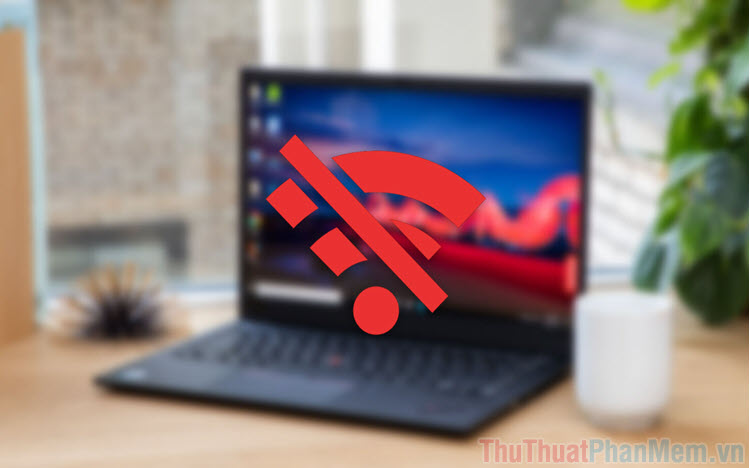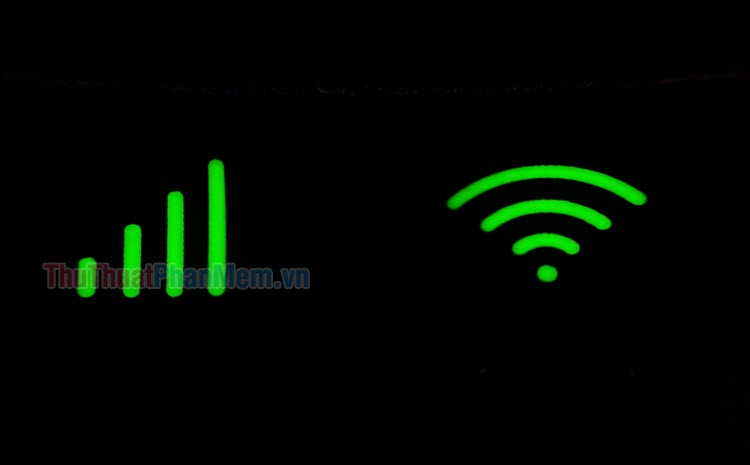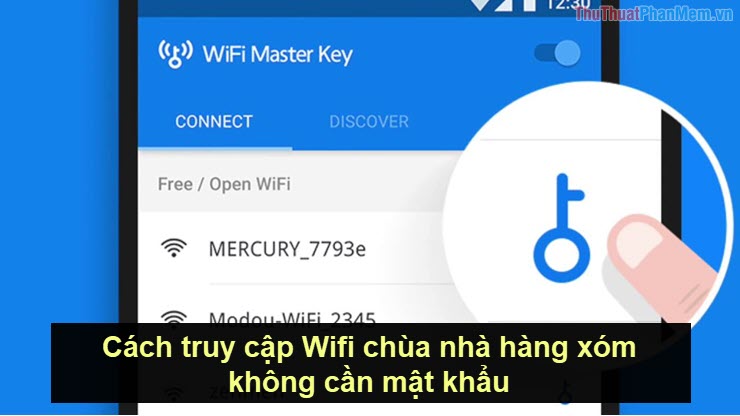Cách sửa lỗi Laptop mất biểu tượng Wifi
Bạn hãy tham khảo bài viết sau đây để biết những cách sửa lỗi Laptop bị mất biểu tượng Wifi nhé.

Mục lục nội dung
1. Kiểm tra biểu tượng Wifi trên thanh Taskbar
Đôi khi, biểu tượng WiFi của bạn có thể đã bị kéo vào khu vực ẩn. Vì vậy, trước khi tiến hành các giải pháp, bạn nên kiểm tra khu vực này xem nó có ở đó không – chỉ cần click vào mũi tên hướng lên ở bên phải thanh Taskbar.
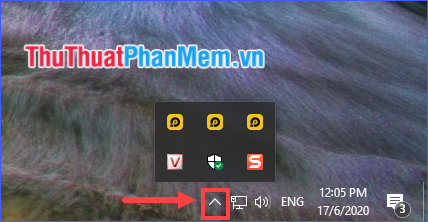
Nếu nó không nằm ở khu vực này, hãy thử tiếp các biện pháp dưới đây.
2. Bật biểu tượng Wifi trong Settings Windows
Đôi khi việc mất biểu tượng Wifi là do có sự thay đổi trong Settings. Để bật lại, hãy làm như sau:
Bước 1: Nhấn tổ hợp phím Windows và I để mở nhanh cửa sổ Settings, sau đó chọn Personalization.
Bước 2: Click vào Taskbar ở menu bên trái, rồi kéo xuống chọn Turn system icons on or off.
![]()
Bước 3: Đảm bảo rằng biểu tượng Network hoặc Wireless đang được bật ON.
Bước 4: Quay lại cửa sổ cài đặt Taskbar, click vào Select which icons appear on the taskbar.
![]()
Bước 5: Nếu biểu tượng Network hoặc Wireless đang OFF, hãy chuyển sang ON.
Sau khi bật ON, hãy khởi động lại máy tính và kiểm tra xem biểu tượng Wifi đã xuất hiện trở lại hay chưa.
3. Cập nhật driver Wireless Adapter
Phần mềm driver lỗi thời có thể dẫn đến một số vấn đề với phần cứng, chẳng hạn như hư hỏng, thiếu thành phần phần mềm hoặc có thể mất sự tương thích. Cập nhật driver lên phiên bản mới nhất có thể sửa chữa mọi vấn đề liên quan đến phiên bản cũ.
Bạn có thể yêu cầu Windows cập nhật bằng cách mở Computer Management (click chuột phải vào biểu tượng This PC, chọn Manage), chọn Device Manager, mở rộng mục Network adapters, tìm thiết bị Wireless và cập nhật driver cho nó. Ngoài ra, có một cách cập nhật khác là tải về driver Wireless Adapter từ trang chủ của chính hãng sản xuất laptop của bạn.
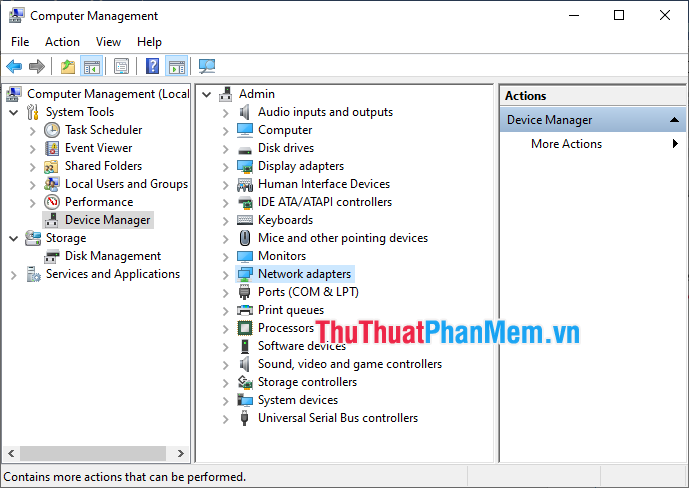
4. Khởi động lại Windows Explorer
Giải pháp thứ tư để khắc phục sự cố biểu tượng Wifi bị mất trong thanh Taskbar là khởi động lại Windows Explorer.
Bước 1: Click chuột phải vào thanh Taskbar và chọn Task Manager.
Bước 2: Trên cửa sổ hiện lên, chọn tiến trình Windows Explorer và click vào End task (hoặc Restart nếu có).
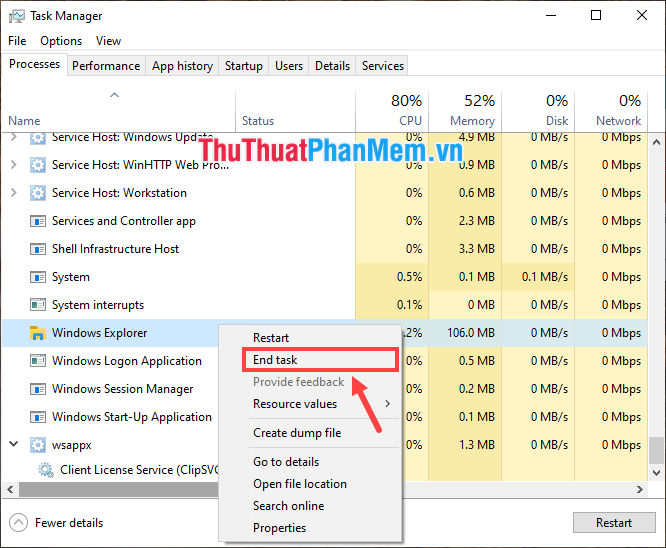
Bước 3: Sau đó, bạn có thể chạy lại Windows Explorer và kiểm tra xem biểu tượng Wifi đã trở lại hay chưa.
5. Khởi động lại Network Services
Bước 1: Nhấn tổ hợp phím Windows và R để mở hộp thoại Run, sau đó nhập “services.msc” và click vào OK để tiếp tục.
Bước 2: Trong cửa sổ Services, tìm các dịch vụ sau và đảm bảo rằng chúng đã được khởi động. Nếu không, click chuột phải vào dịch vụ đó và chọn Start.
- Remote procedure call
- Network Connections
- Plug and Play
- Remote Access Connection Manager
- Telephony
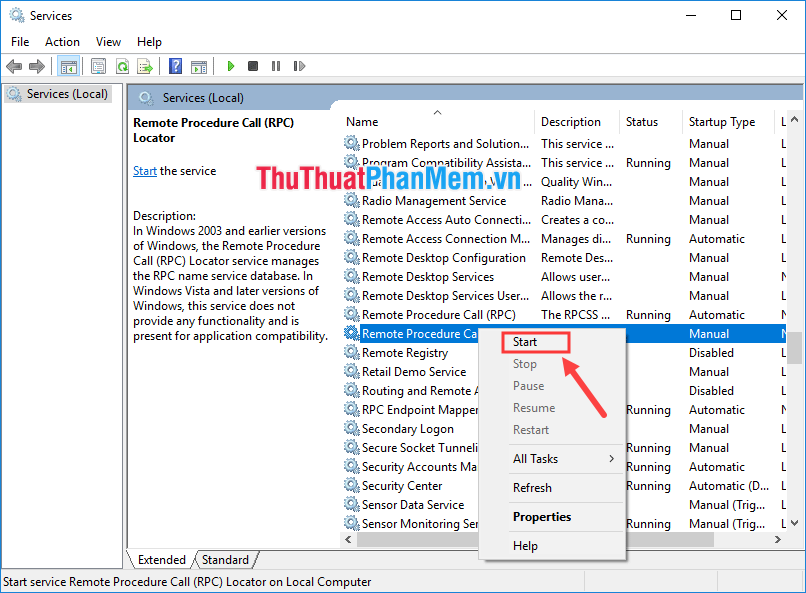
Sau khi hoàn tất các bước trên, khởi động lại máy và kiểm tra kết quả.
5. Kích hoạt biểu tượng Network trong Group Policy Editor
Bước 1: Nhấn tổ hợp phím Windows và R để mở hộp thoại Run, sau đó nhập “gpedit.msc” và click vào OK để tiếp tục.
Bước 2: Trong cửa sổ Group Policy Editor, điều hướng đến đường dẫn sau: User Configuration > Administrative Templates > Start Menu and Taskbar.
Bước 3: Click đúp vào Remove the networking icon.
![]()
Bước 4: Trong cửa sổ hiện lên, chọn Disabled, sau đó click vào Apply > OK để áp dụng thay đổi.
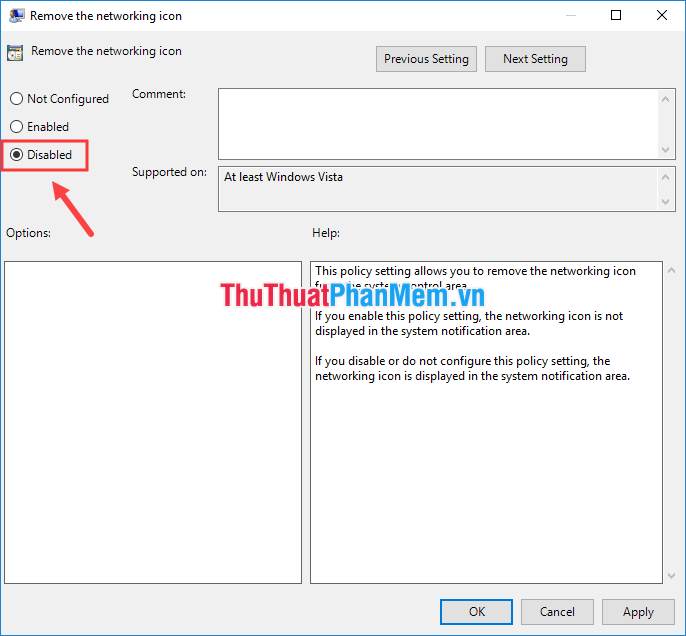
Khởi động lại máy tính và kiểm tra biểu tượng Wifi đã xuất hiện hay chưa.
7. Kích hoạt biểu tượng Network bằng Registry
Bước 1: Nhấn tổ hợp phím Windows và R để mở hộp thoại Run, sau đó nhập “regedit” và click vào OK để tiếp tục.
Bước 2: Trong cửa sổ Registry Editor, điều hướng đến thư mục HKEY_LOCAL_MACHINE \ SYSTEM \ CurrentControlSet \ Control \ Network.
Bước 3: Xác định khoá Config và click chuột phải vào nó, chọn Delete để xóa đi.
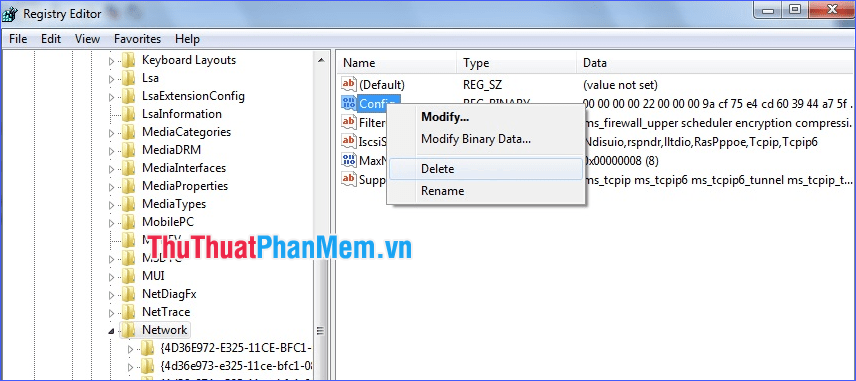
* Lưu ý: Nếu không tìm thấy khoá Config, hãy bỏ qua và thử một giải pháp khác.
8. Chạy sửa lỗi Network Adapter
Bước 1: Nhấn tổ hợp phím Windows và I để mở cửa sổ Settings, sau đó chọn Update & Security.
Bước 2: Chọn Troubleshoot ở menu bên trái để tiếp tục.
Bước 3: Chọn Internet Connections, sau đó click vào Run the troubleshooter.
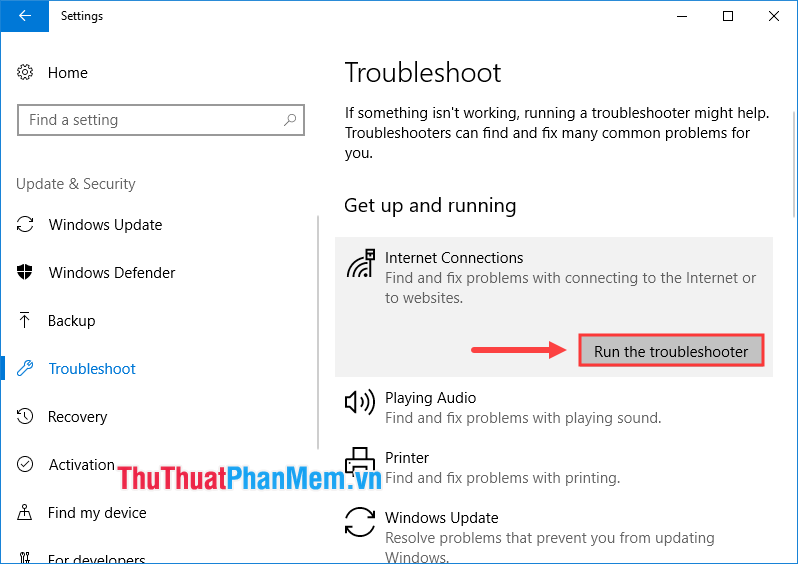
Chờ đợi quá trình sửa lỗi kết thúc, sau đó khởi động lại máy và kiểm tra biểu tượng Wifi đã xuất hiện chưa.
9. Cài đặt lại Windows
Nhiều khả năng trong quá trình sử dụng máy tính của bạn đã bị Virus tấn công dẫn đến việc hoạt động không còn ổn định và xuất hiện những hiện tượng kỳ lạ. Việc mất icon Wifi trên Windows cũng có thể do Virus can thiệp, khiến cho máy tính của bạn không còn ổn định. Trong trường hợp này, bạn nên cài đặt lại Windows để có hệ điều hành mới ổn định hơn và không gặp lỗi.
Trên đây mình đã hướng dẫn cho các bạn những biện pháp để sửa lỗi Laptop bị mất biểu tượng Wifi. Chúc các bạn thành công!