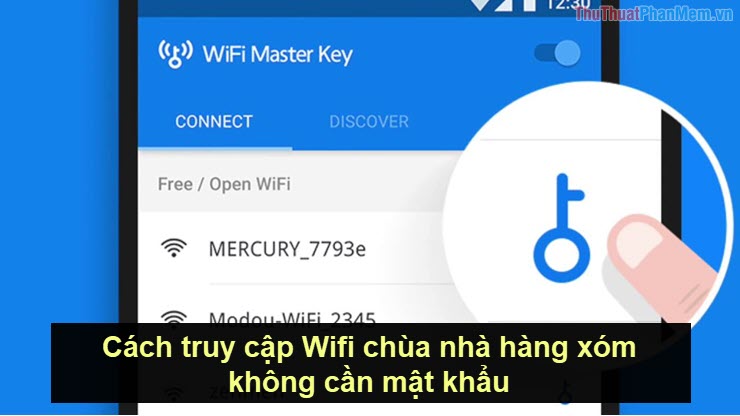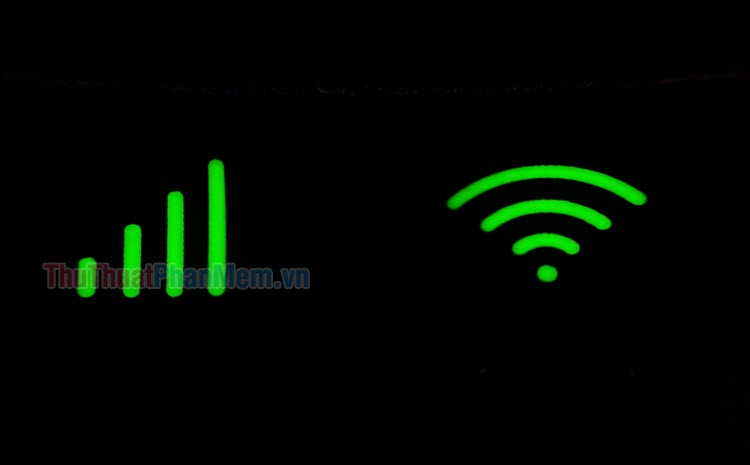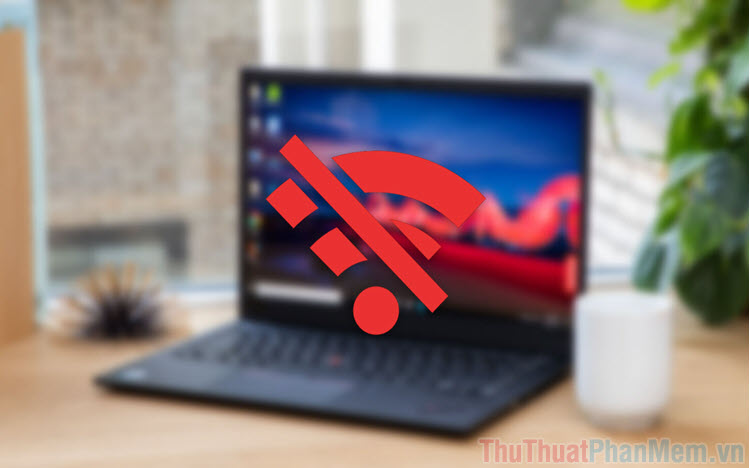Cách sửa lỗi Window was unable to connect to Wifi
Mục lục nội dung
Một trong số những lỗi phổ biến trên hệ điều hành Windows là những lỗi liên quan đến kết nối mạng Wifi. Trong bài viết này, Thủ thuật phần mềm sẽ hướng dẫn các bạn cách sửa lỗi "Window was unable to connect to Wifi" nhanh và hiệu quả nhất.

1. Sửa lỗi bằng cách quên địa chỉ Wifi
Thông thường trên máy tính sẽ lưu trữ lại các thông tin của địa chỉ Wifi sau lần truy cập thành công và tự động kết nối cho những lần tiếp theo. Nhưng đôi khi các địa chỉ Wifi được cập nhật các thông số mới khiến cho máy tính không thể cập nhật theo được. Lúc này, các bạn buộc phải quên địa chỉ Wifi và kết nối lại từ đầu.
Bước 1: Các bạn Click chuột phải vào biểu tượng mạng trên máy tính Windows và chọn Open Network & Internet Settings.
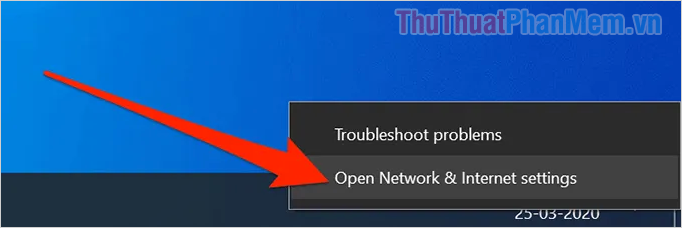
Bước 2: Sau đó các bạn chọn mục Wifi và tìm tới mục Manage known networks.
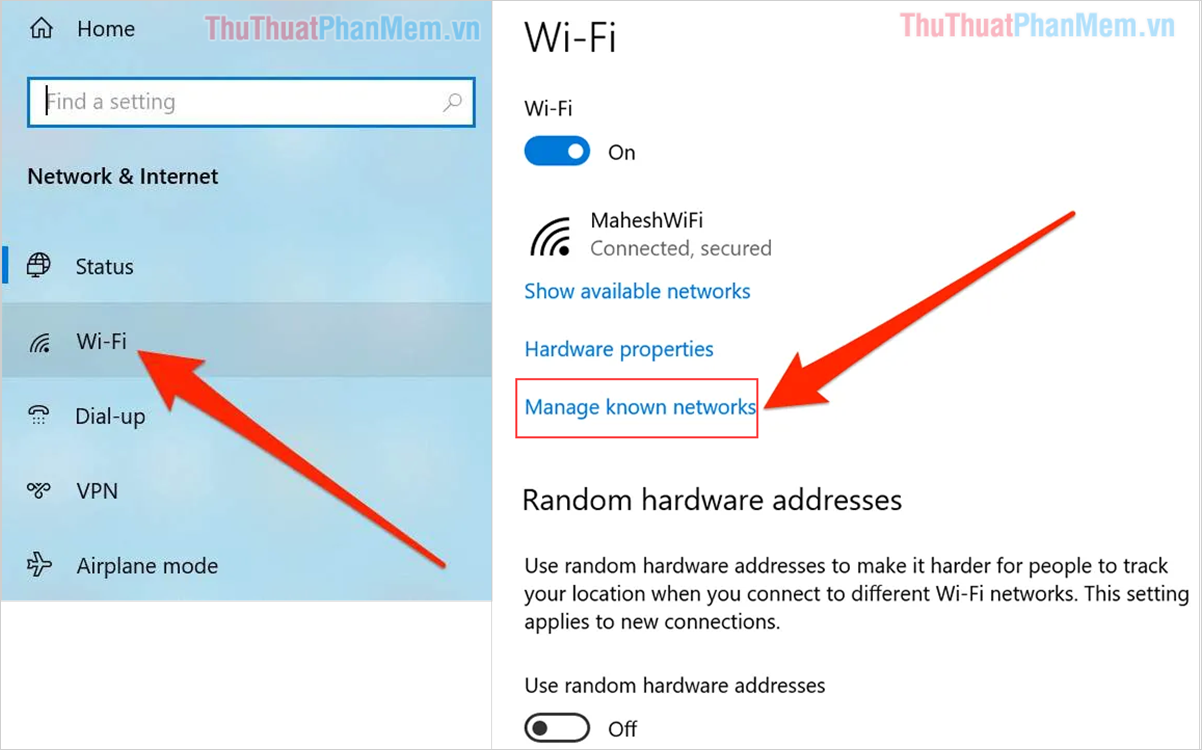
Bước 3: Tiếp theo, các bạn tìm đến địa chỉ Wifi mà mình đang kết nối tới và chọn Forget.
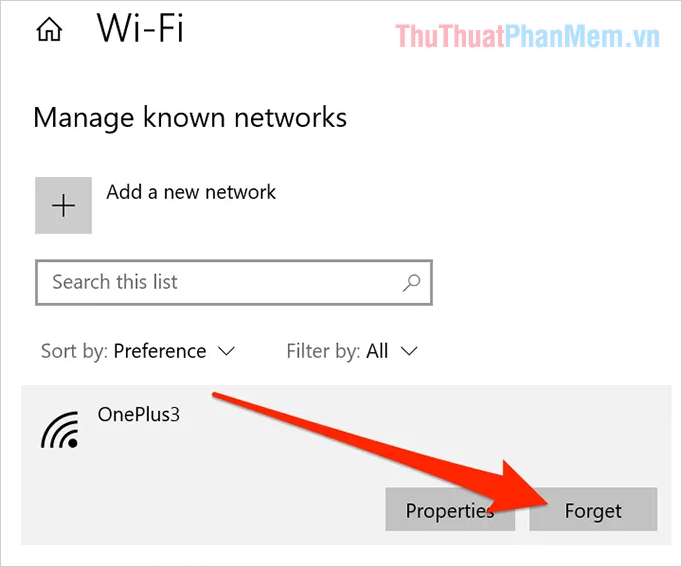
Bước 4: Sau khi quên mật khẩu Wifi xong, các bạn chỉ cần kết nối lại Wifi thủ công là xong.
2. Sửa lỗi bằng cách Reset Modem
Modem sau một thời gian dài sử dụng sẽ phát sinh các lỗi khác nhau do hệ thống phải vận hành liên tục 24/24. Chính vì điều đó mà các bạn cần Reset Modem sau một thời gian dài sử dụng để các dữ liệu trên Modem được thiết lập về mặc định và hoạt động ổn định nhất.

Cách Reset Modem rất đơn giản, các bạn chỉ cần tìm đến nút nguồn phía sau Modem và tắt đi bật lại chúng là xong.
3. Sửa lỗi Wifi thông qua Command Prompt
Command Prompt là một trình xử lý mọi thông tin trên Windows nổi tiếng và chúng hoạt động thông qua các mã lệnh. Để khắc phục lỗi Wifi “Window was unable to connect to Wifi” các bạn có thể áp dụng cách reset lại mạng dưới đây:
Thao tác: Các bạn tiến hành nhập lần lượt những lệnh dưới đây và nhấn Enter để chạy lệnh.
- netsh winsock reset
- netsh int ip reset
- ipconfig /release
- ipconfig /renew
- ipconfig /flushdns
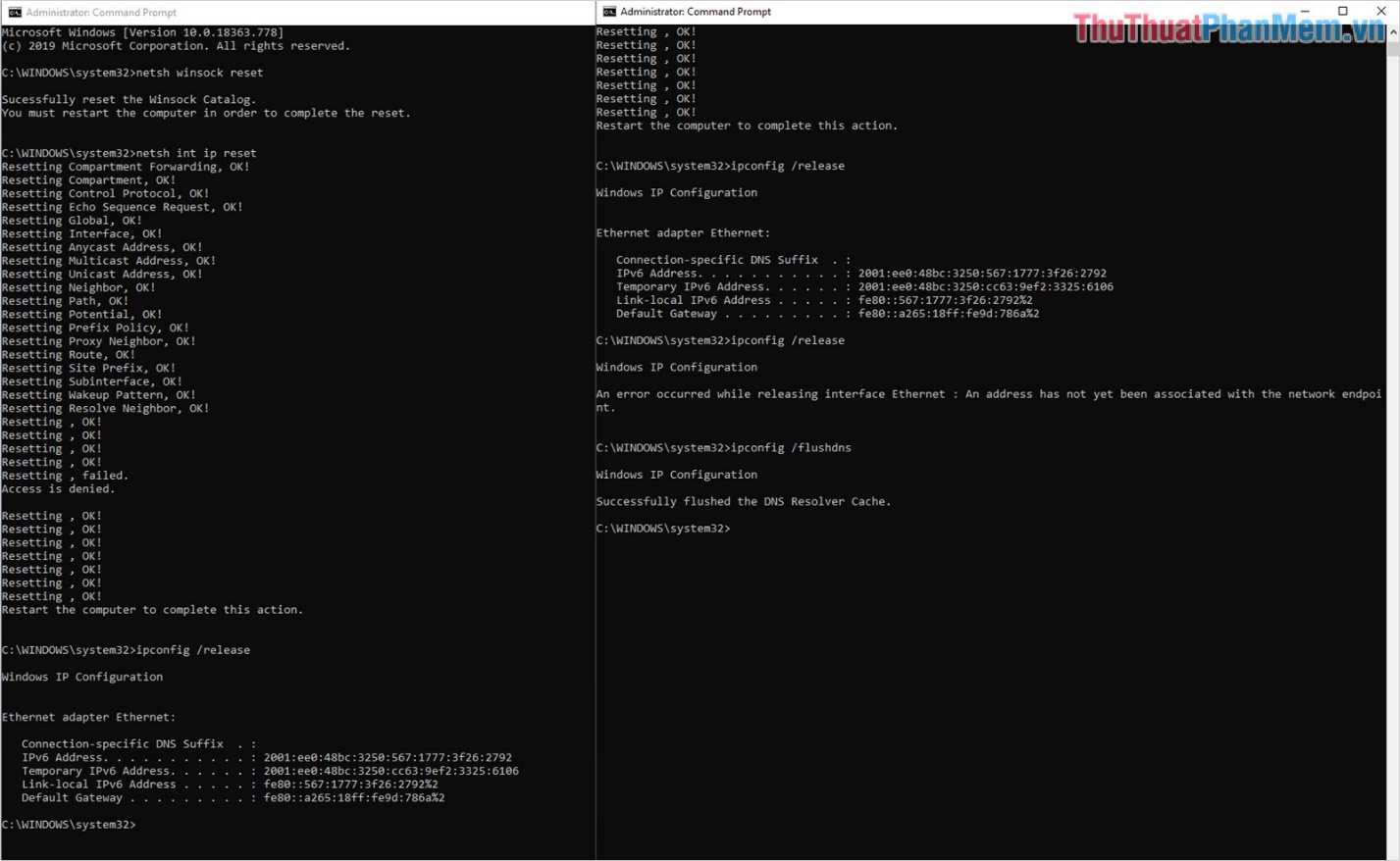
Sau khi chạy toàn bộ các câu lệnh trên xong thì các bạn tiến hành kết nối lại Wifi là xong.
4. Reset lại thiết lập mạng trên máy tính
Thiết lập mạng trên Windows sau một thời gian dài sẽ thường gặp các lỗi khác nhau và cần đến các bạn thiết lập lại từ đầu để hoạt động ổn định hơn.
Bước 1: Các bạn tiến hành mở Menu Start và nhập Settings để mở cài đặt.
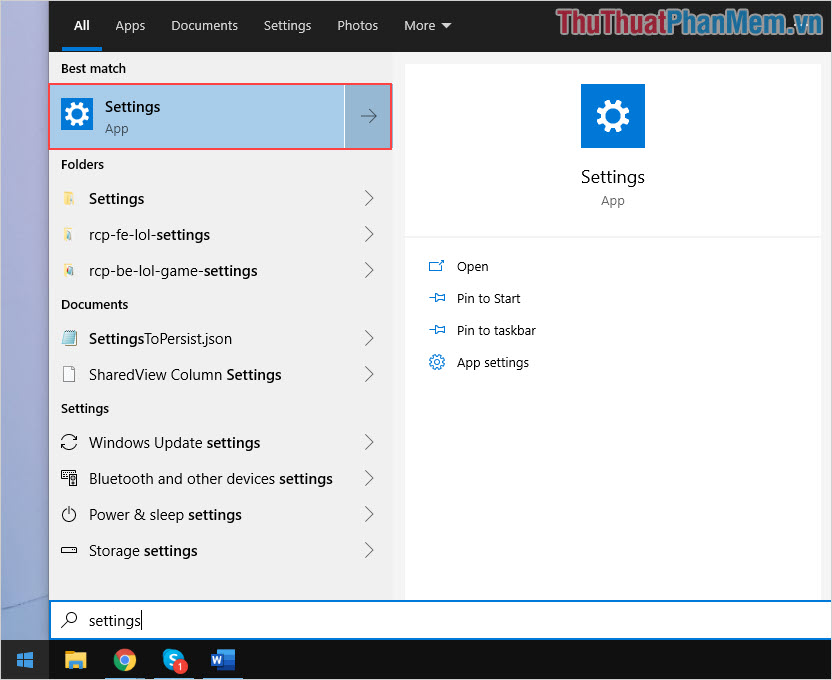
Bước 2: Sau đó, các bạn chọn mục Network & Internet.
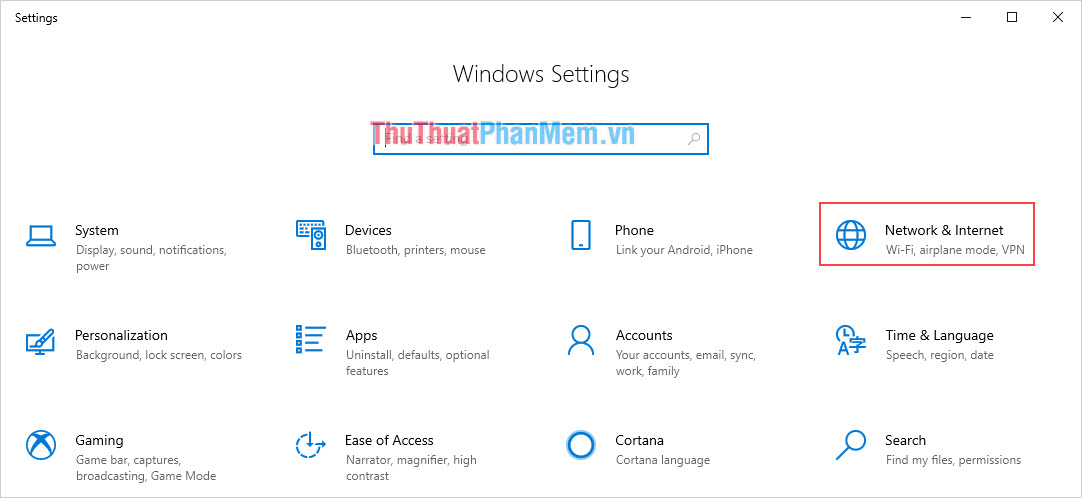
Bước 3: Tại mục Internet, các bạn chọn thẻ Status và chọn Network Reset để đặt lại thiết lập mạng trên máy tính của mình.
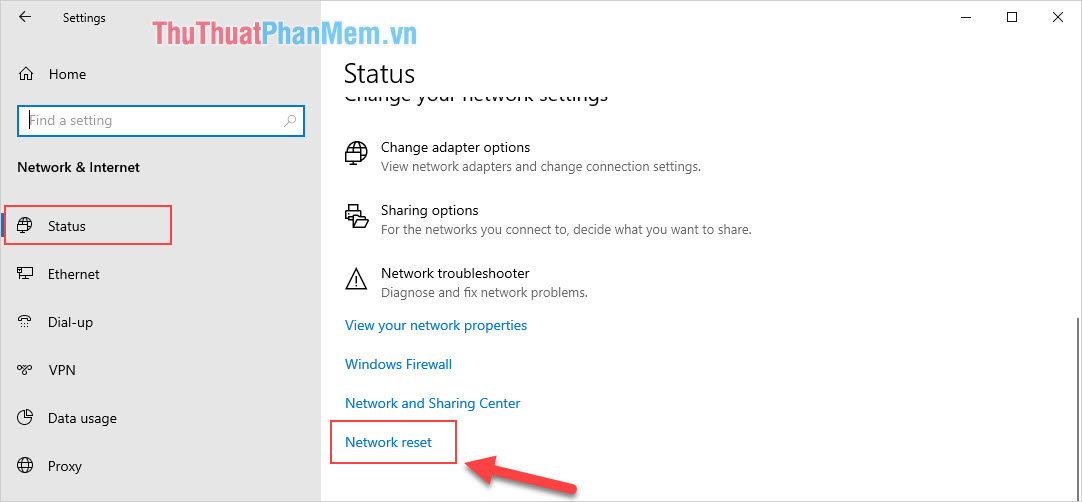
Bước 4: Cuối cùng, các bạn chọn Reset Now để tiến hành thiết lập lại toàn bộ thiết lập mạng trên máy tính là xong.
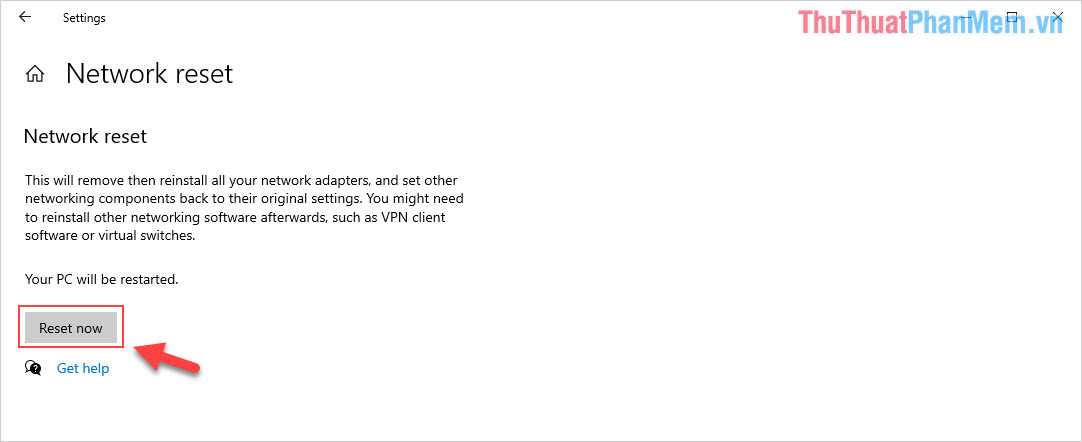
5. Cập nhật Driver card mạng Wifi
Trong một số trường hợp, bạn phải cập nhật Driver của card mạng Wifi để chúng có phần mềm tương thích với phần cứng, giúp cho việc hoạt động trở nên ổn định.
Bước 1: Bạn Click chuột phải vào This PC và chọn Manage.
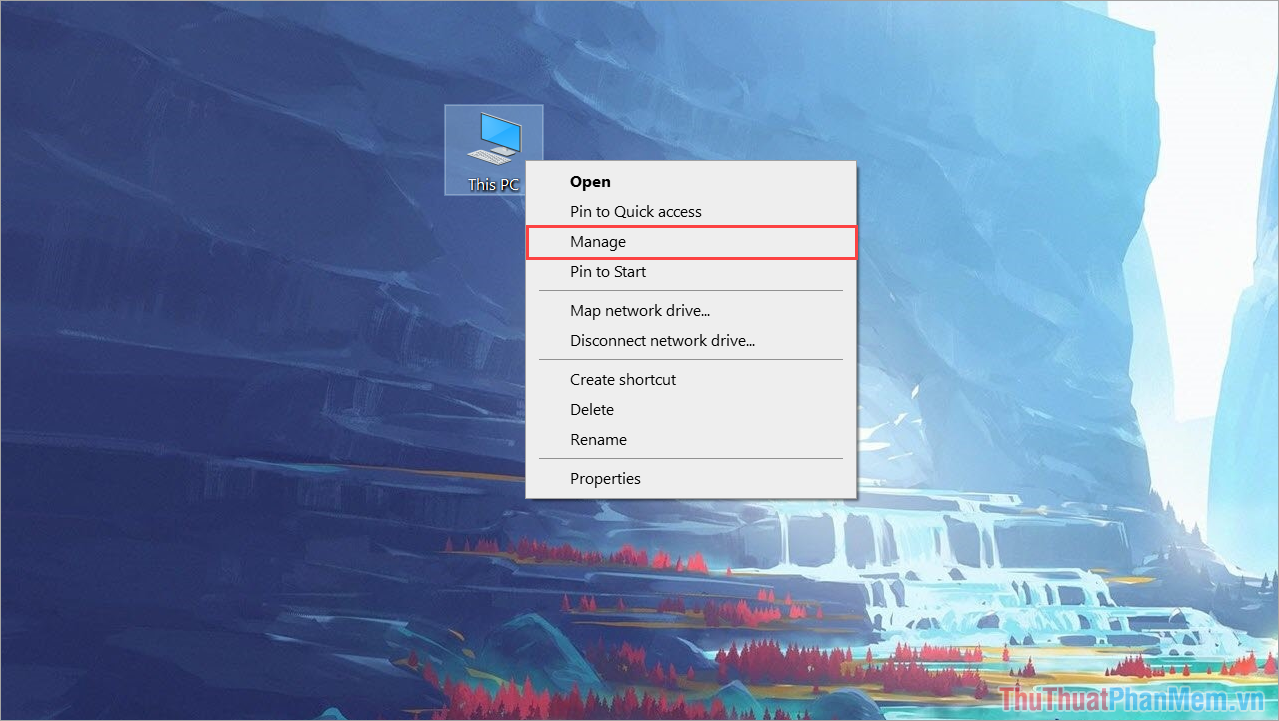
Bước 2: Trong cửa sổ Computer Management, bạn lần lượt chọn Device Manager (1) => Network Adapter (2) => Card Wifi (tùy theo Model) (3) => Update Driver (4).
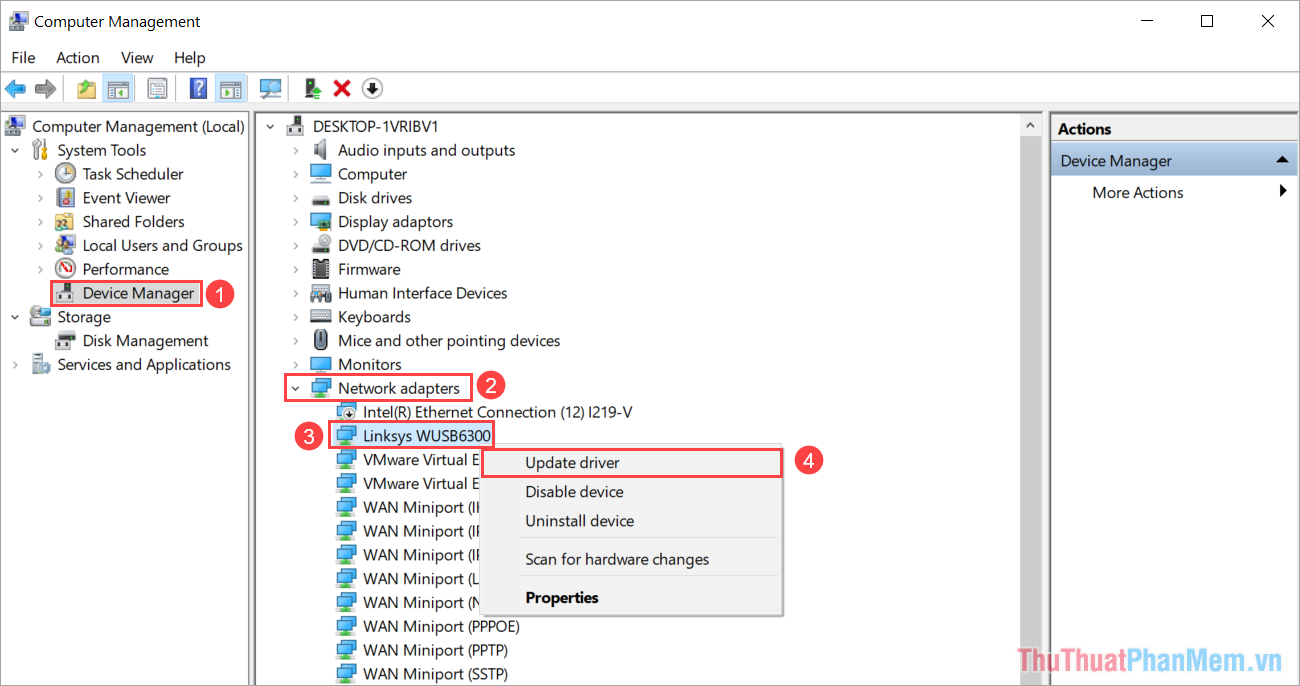
Bước 3: Cuối cùng, bạn chỉ cần chọn Search automatically for drivers để hệ thống tự động tìm kiếm và cập nhật.
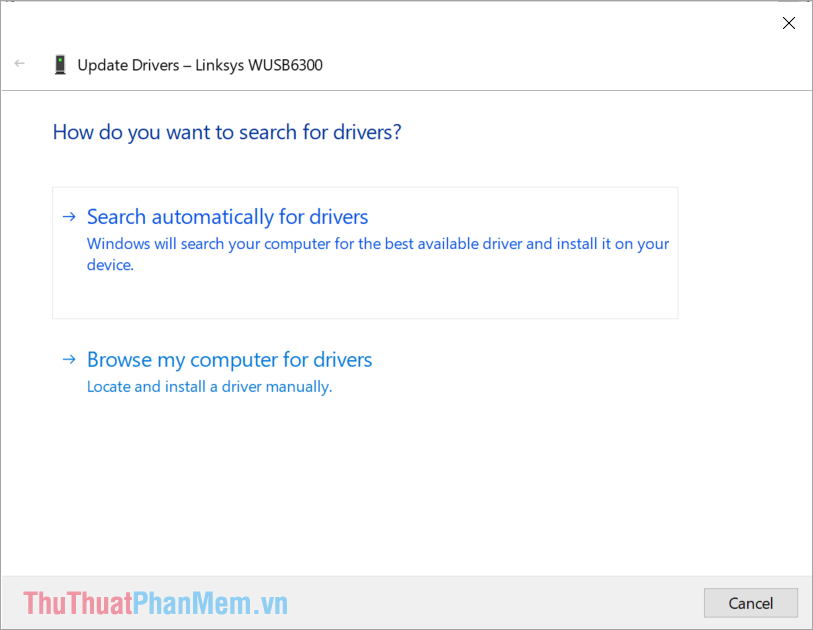
6. Khởi động lại kết nối mạng
Ngoài những cách trên, bạn có thể khởi động lại kết nối mạng Wifi trên máy tính để khắc phục lỗi Window was unable to connect to Wifi. Để khởi động lại kết nối mạng bạn làm như sau:
Bước 1: Bạn nhấn vào biểu tượng Wifi trên thanh Taskbar và chọn Open Network & Internet Settings để mở.
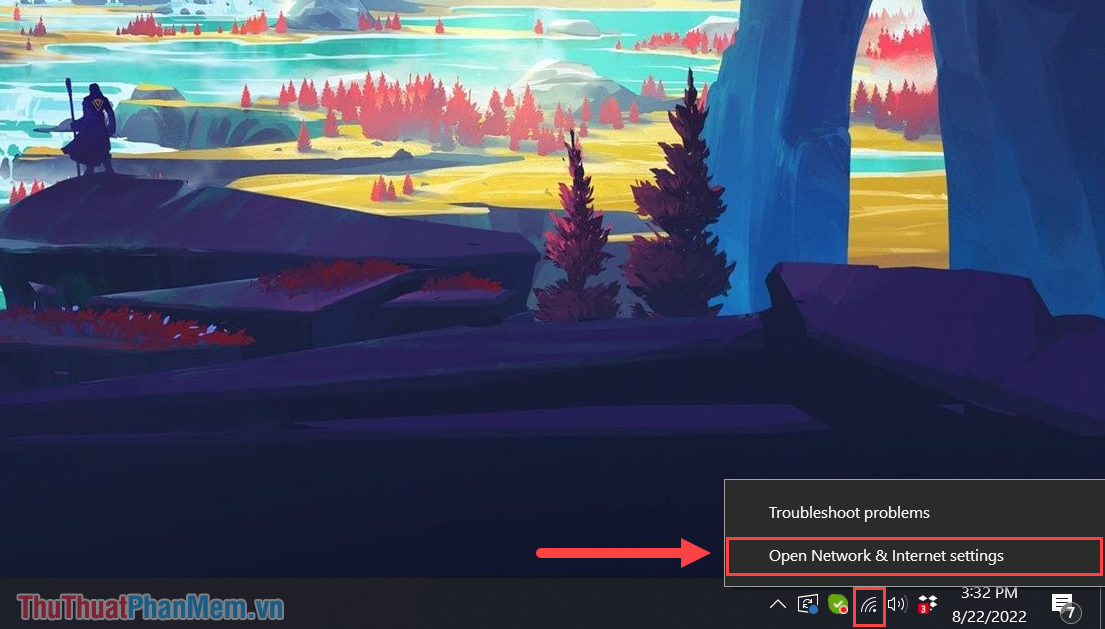
Bước 2: Sau đó, bạn chọn mục Change adapter options để xem thiết lập cổng mạng.
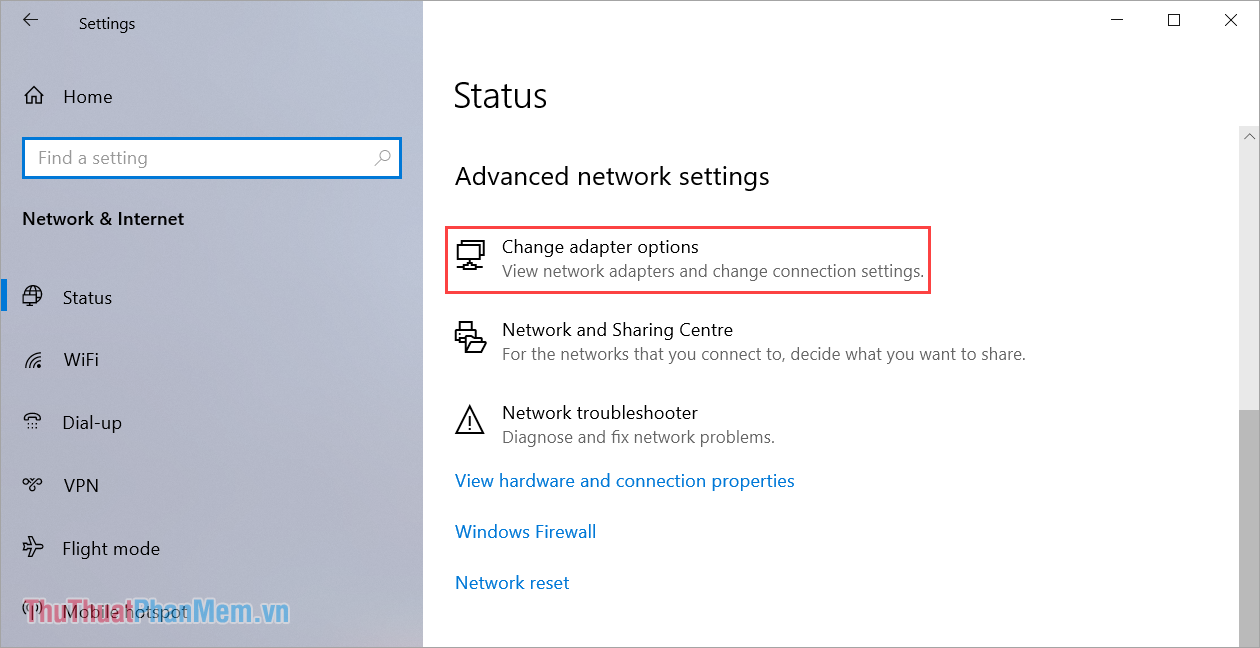
Bước 3: Để khởi động lại kết nối mạng Wifi, bạn Click chuột phải vào Wifi và chọn Disable.
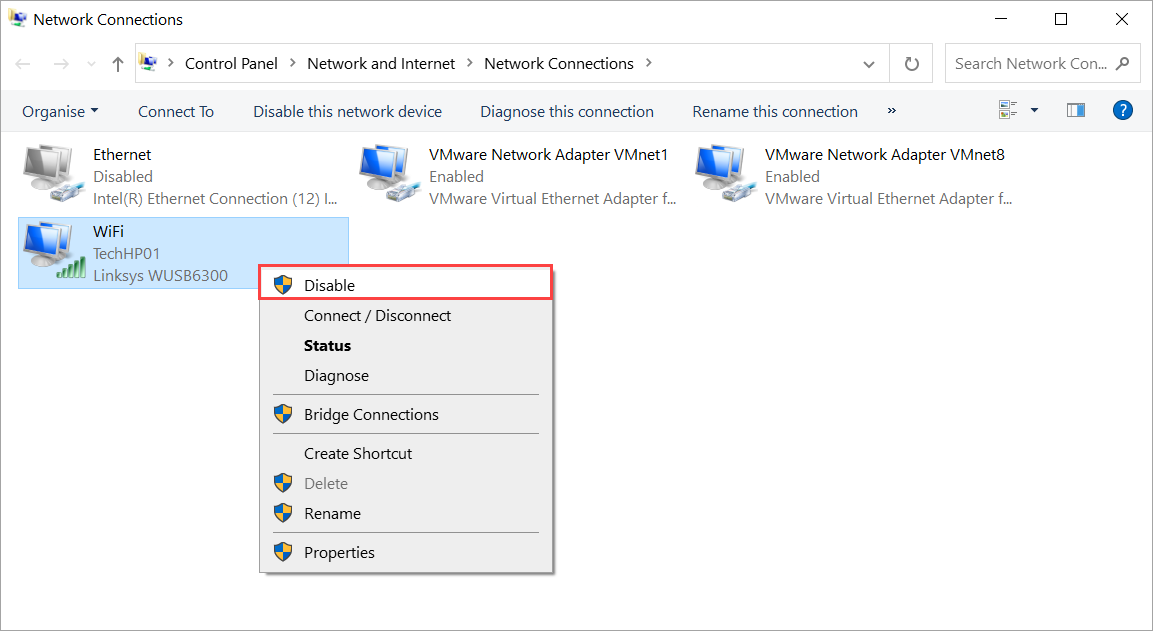
Bước 4: Sau đó, bạn chờ khoảng 30 giây và Click chuột phải vào Wifi để chọn Enable.
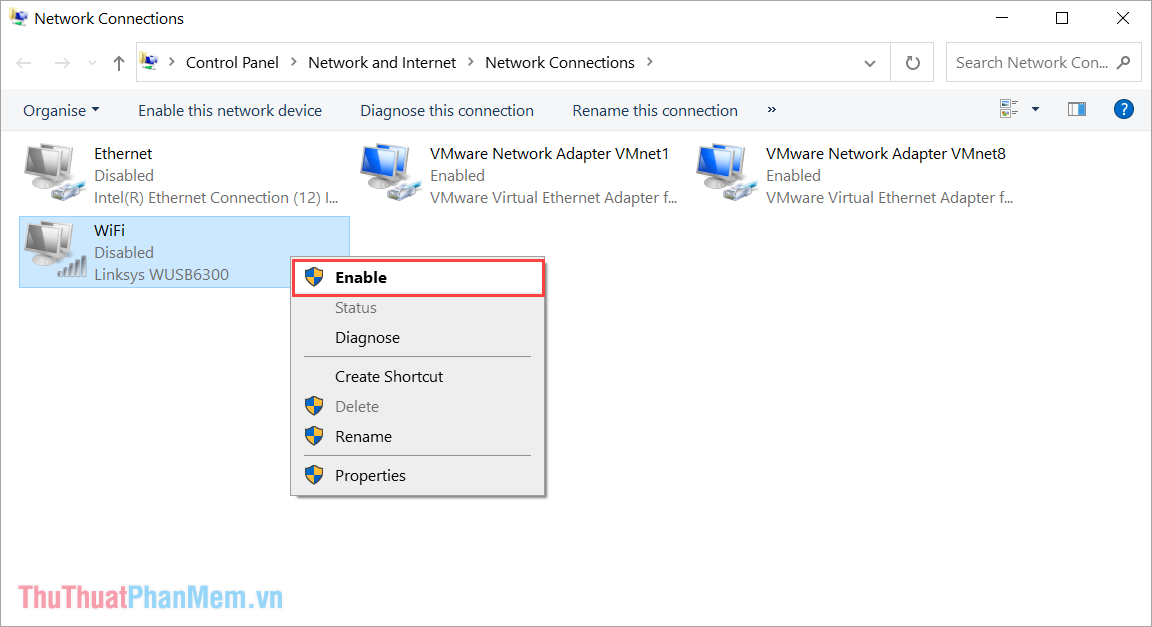
Trong bài viết này, Thủ thuật phần mềm đã hướng dẫn các bạn cách sửa lỗi "Window was unable to connect to Wifi". Chúc các bạn thành công!