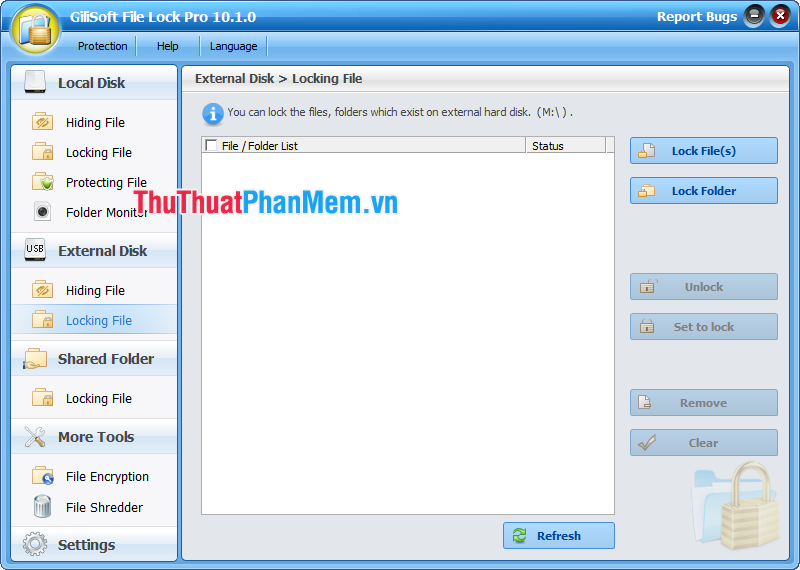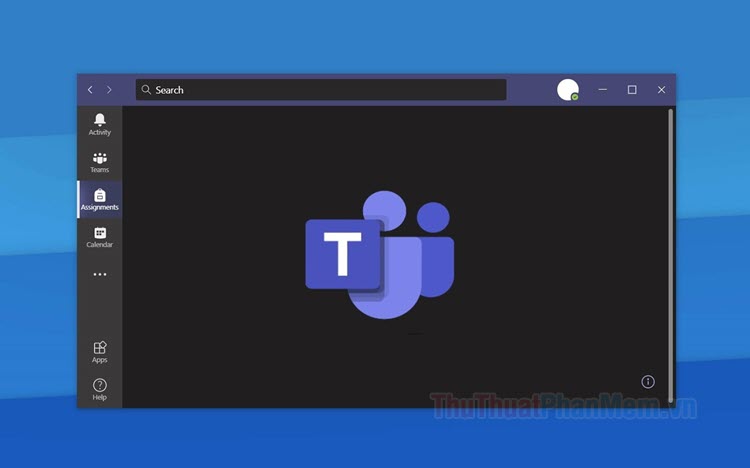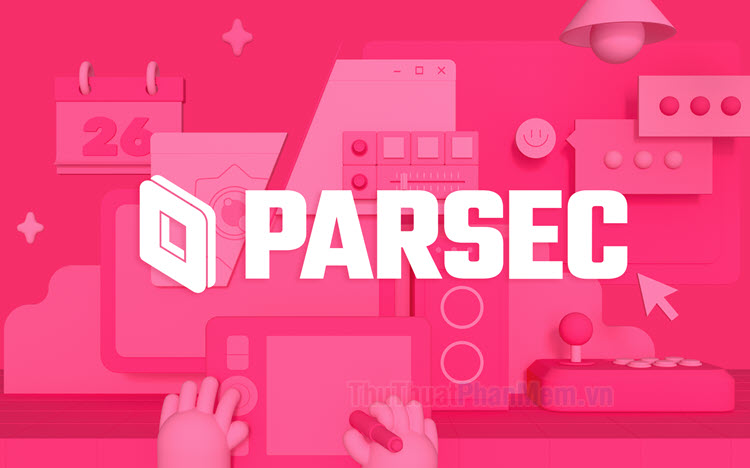Cách quay phim màn hình bằng VLC Media Player
Ngoài khả năng phát Video, VLC Media Player còn có khả năng quay màn hình máy tính, mặc dù không phải phần mềm quay màn hình máy tính chuyên dụng nhưng chất lượng của phim sau khi được quay vẫn được đánh giá rất cao. Bài viết này sẽ hướng dẫn các bạn cách quay màn hình bằng phần mềm VLC Media Player.

Bước 1: Đầu tiên các bạn cần tải phẩn mềm VLC Media Player và cài đặt chúng để sử dụng.
Trang chủ: https://www.videolan.org/vlc/index.vi.html
Bước 2: Tại giao diện chính của VLC Media Player, các bạn tiến hành chọn Media và chọn Open Capture Device… (Ctrl + C) để mở thiết lập ghi màn hình.
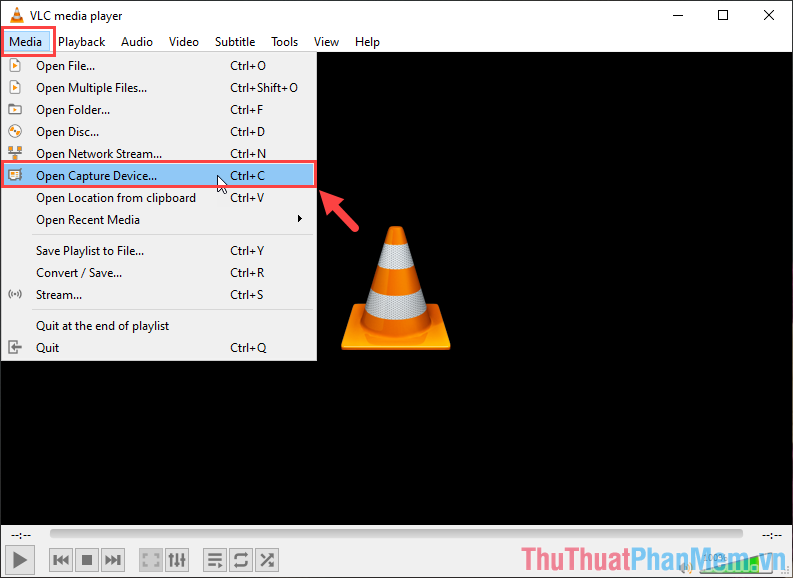
Bước 3: Khi cửa sổ Open Media xuất hiện, các bạn tiến hành thiết lập Capture Mode thành Desktop để ghi lại màn hình máy tính.
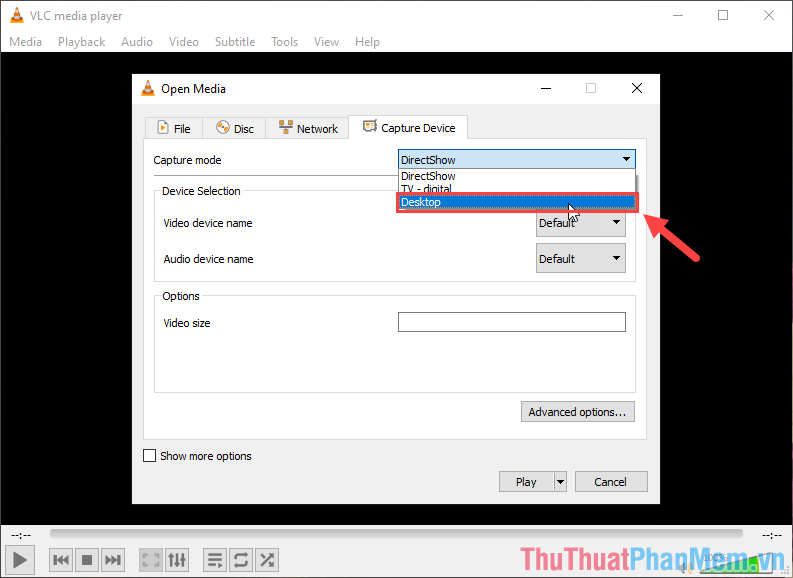
Bước 4: Khi chuyển về chế độ Desktop, mục Options sẽ xuất hiện thiết lập FPS khi quay màn hình. Để chất lượng Video được đẹp và mượt mà thì các bạn nên thiết lập mức FPS từ 20f/s trở lên.
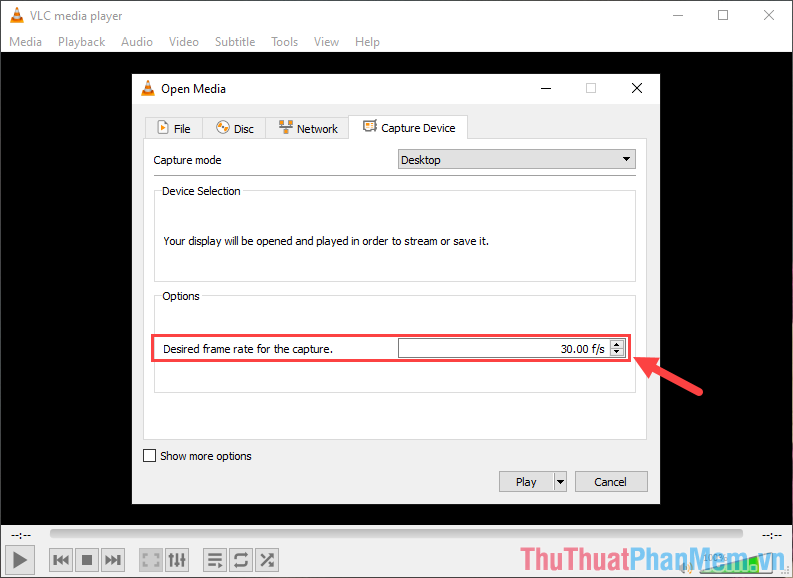
Bước 5: Sau khi thiết lập xong các thông tin cho tính năng quay màn hình thì các bạn chọn biểu tượng Mũi tên (1) và tiến hành chọn Convert (Alt + O).
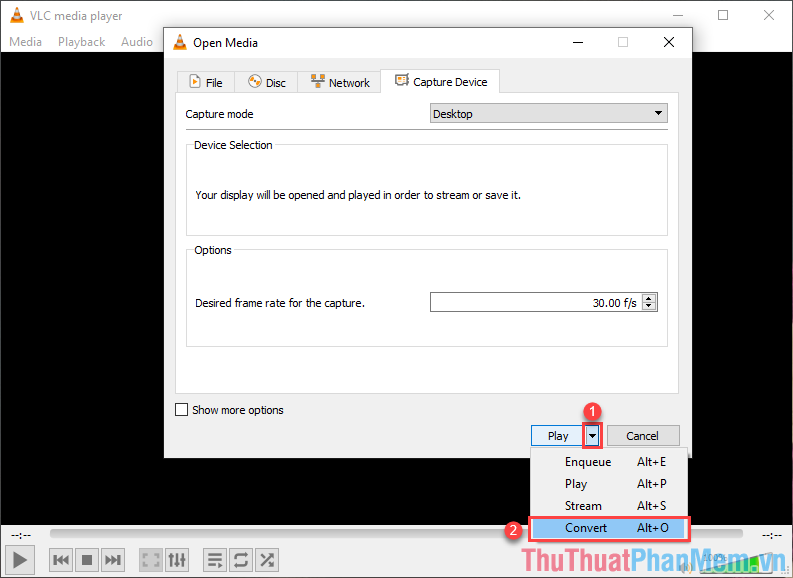
Bước 6: Lúc này chúng ta sẽ có cửa sổ Convert, trong cửa sổ này các bạn cần thiết lập mục Profile (định dạng Video khi quay), thông thường chúng ta sẽ chọn định dạng H.264 + MP3 (MP4) vì đây là định dạng phổ thông sử dụng được cho mọi nền tảng.
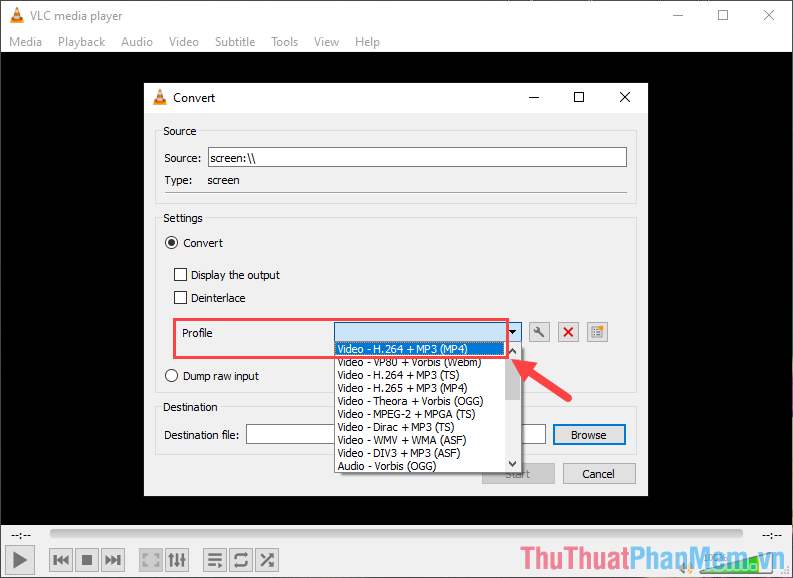
Bước 7: Sau khi thiết lập định dạng xong, các bạn chọn Browse để chọn thư mục lưu trữ Video sau khi quay màn hình xong.
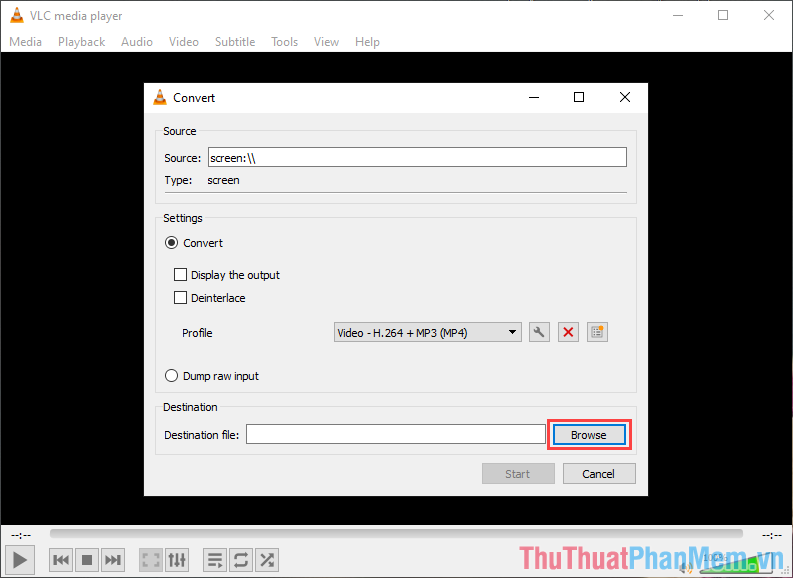
Bước 8: Như vậy là các bạn đã hoàn tất các thiết lập liên quan đến quay màn hình máy tính, bây giờ các bạn hãy nhấn vào Start để bắt đầu quay màn hình.
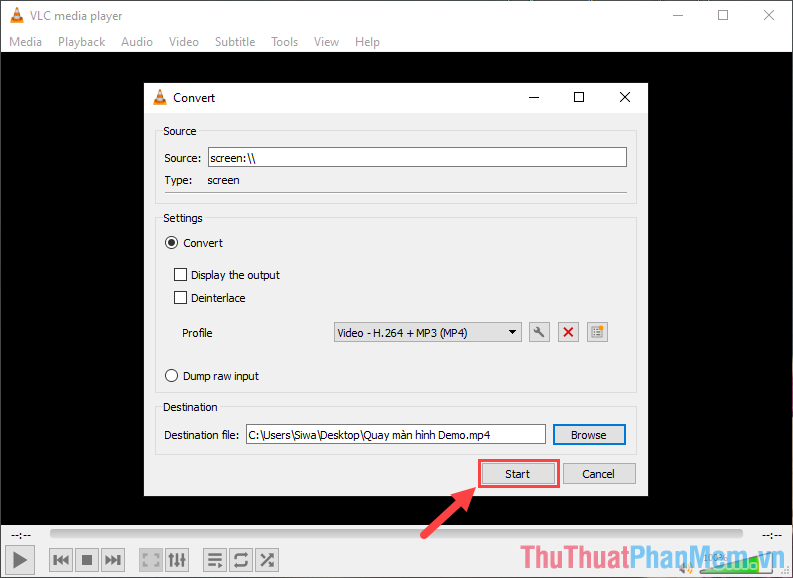
Bước 9: Lúc này VLC Media Player sẽ chuyển sang chế độ quay màn hình, tại giao diện của phần mềm các bạn sẽ có 02 tính năng chính như sau:
- Pause/ Resumed: Tạm dừng/ tiếp tục
- Stop: Kết thúc quay màn hình
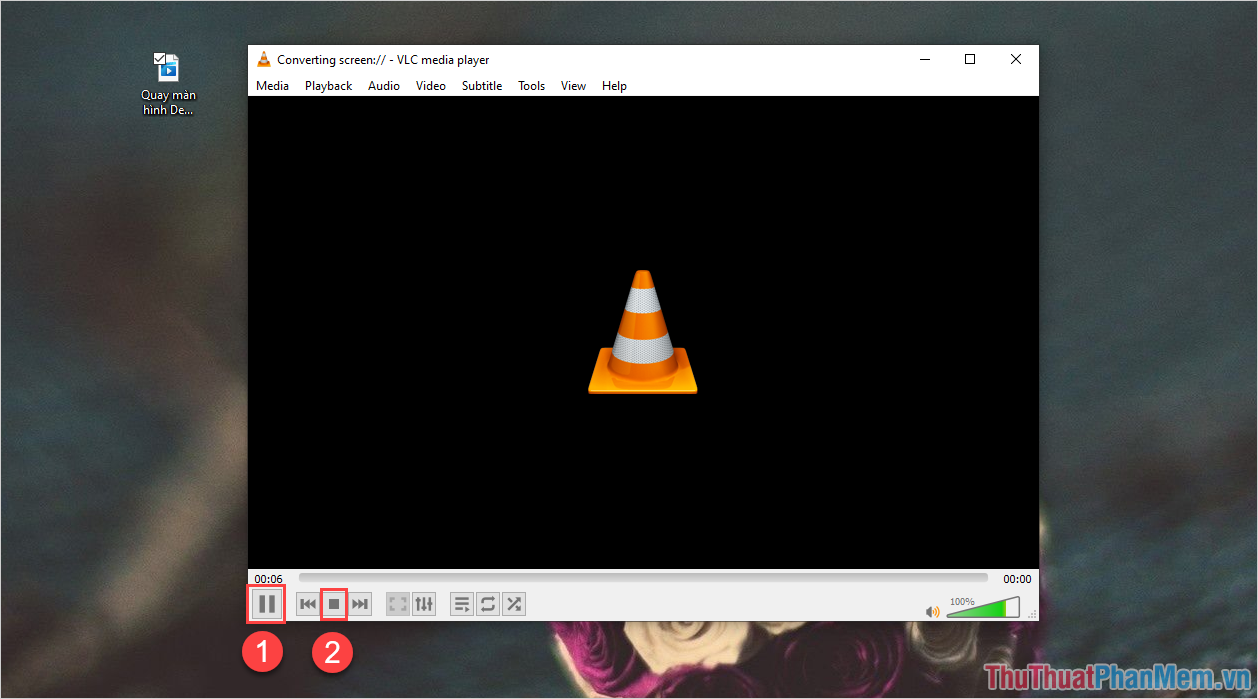
Sau khi kết thúc quay phim màn hình, các bạn có thể mở lại file đã lưu để xem sản phẩm được ghi hình lại bởi VLC Media Player.
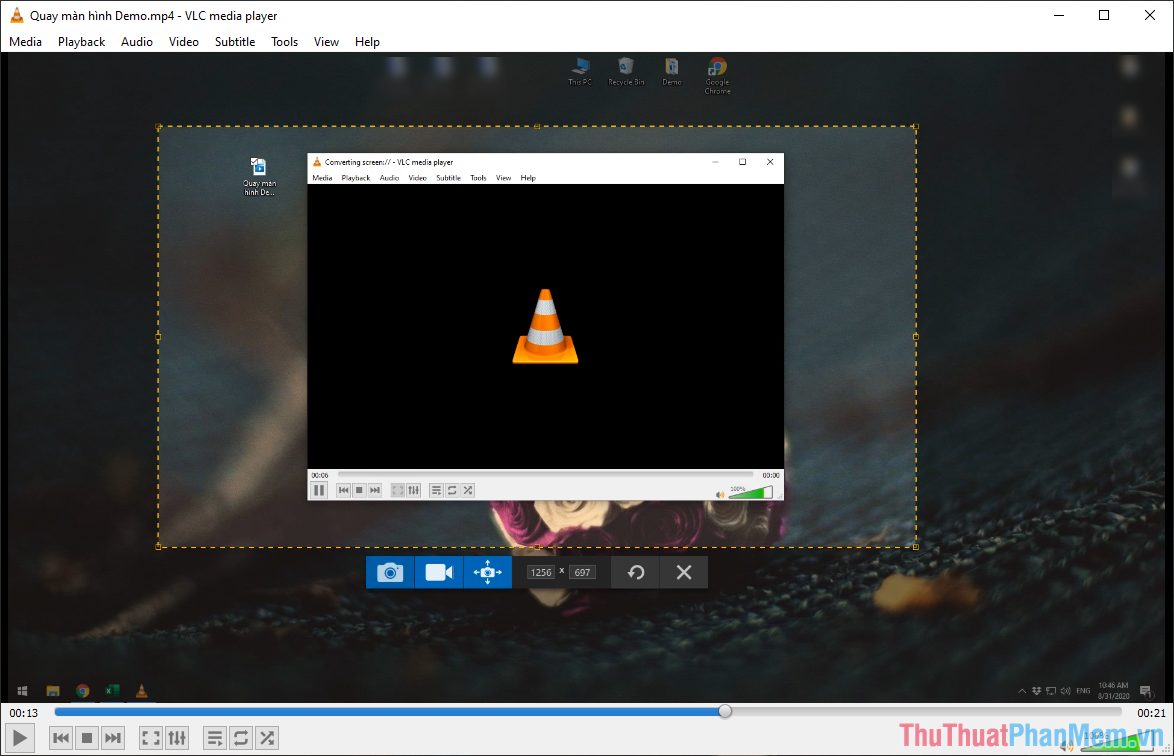
Trong bài viết này, Thủ thuật phần mềm đã hướng dẫn các bạn cách quay phim màn hình bằng VLC Media Player nhanh chóng và hiệu quả. Chúc các bạn một ngày vui vẻ!