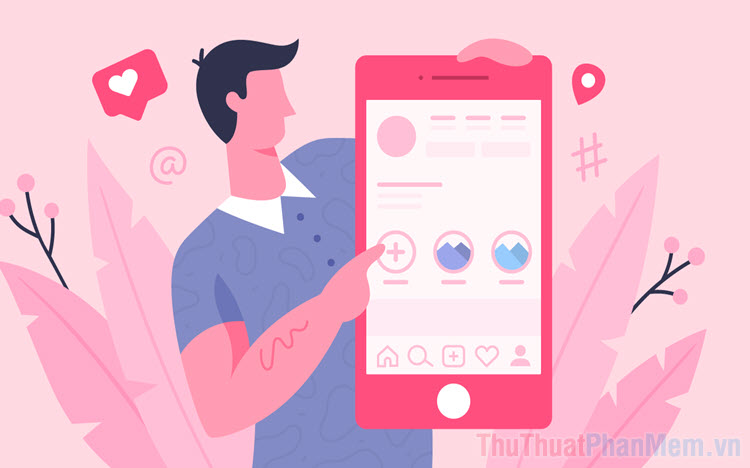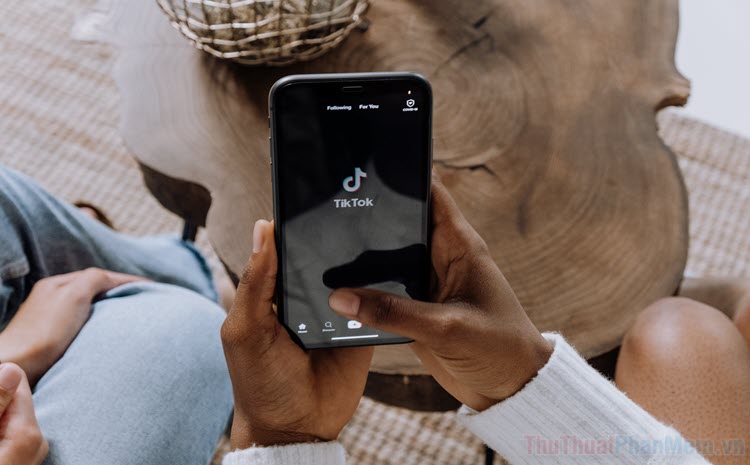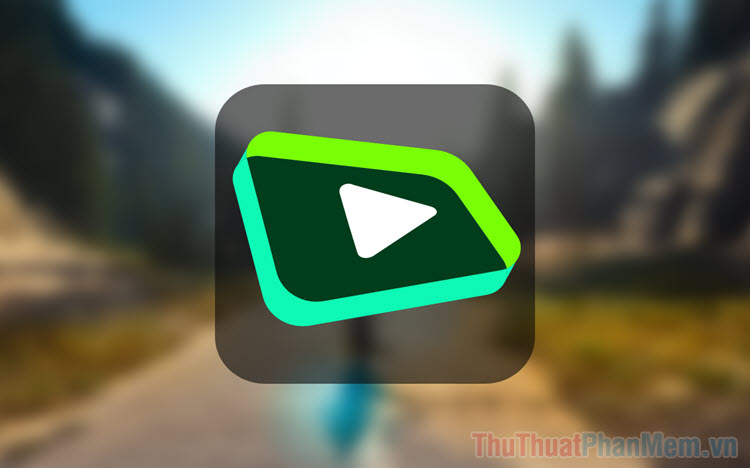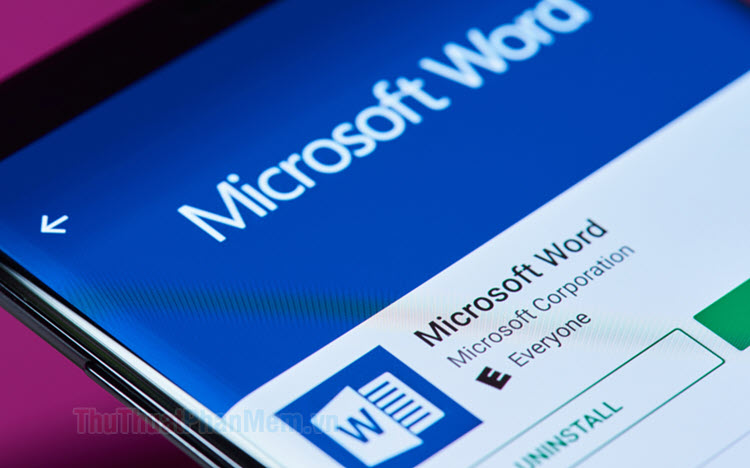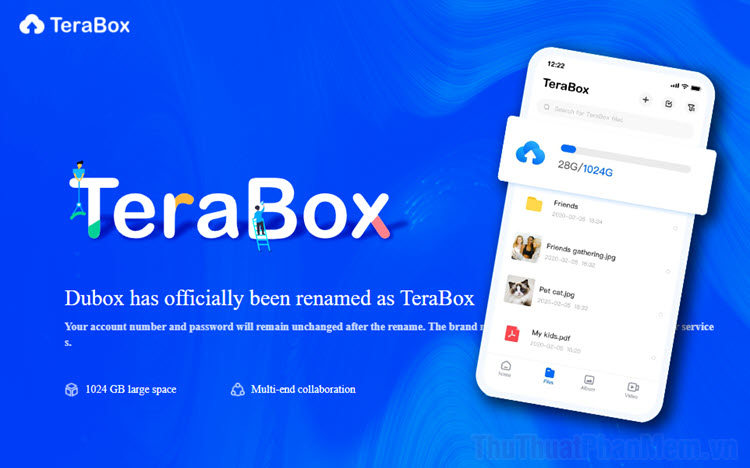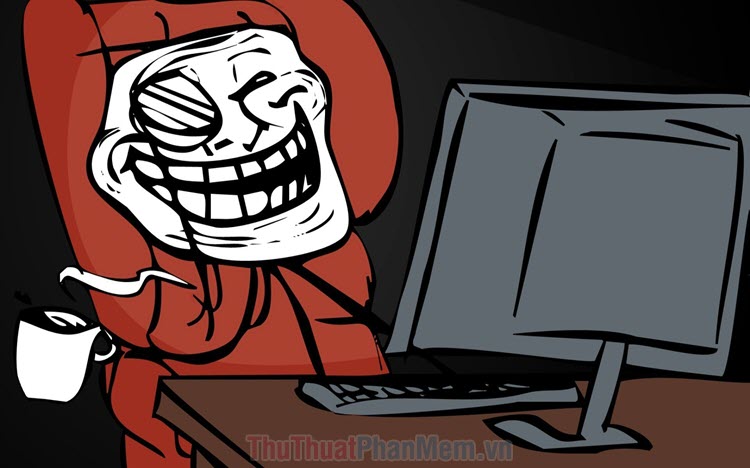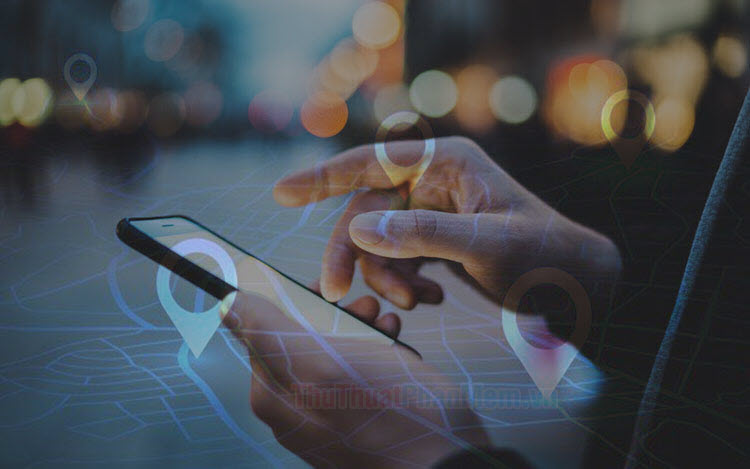Cách chuyển file Word sang PDF trên điện thoại
Mục lục nội dung
Chuyển file Word sang PDF trên điện thoại không hề phức tạp mà vô cùng dễ dàng. Trong bài viết này, chúng ta cùng tìm hiểu những cách chuyển file Word sang PDF nhanh chóng và tiện lợi.
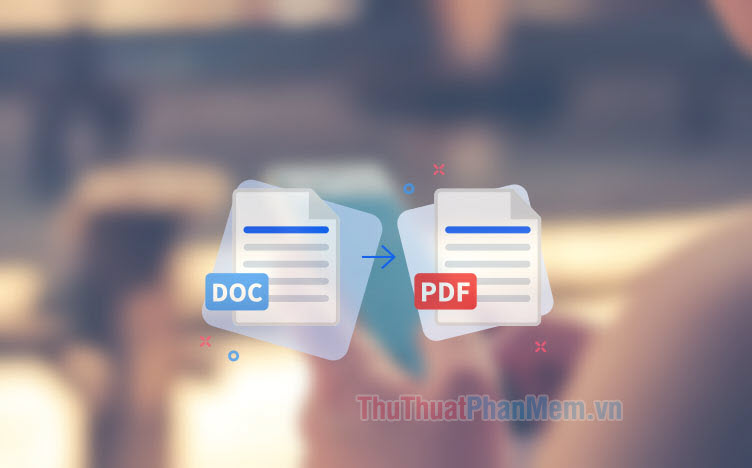
1. Chuyển Word sang PDF online với PDF2Go
Bước 1: Bạn mở trình duyệt và truy cập trang web https://www.pdf2go.com/vi/word-to-pdf
Tiếp theo, bạn bấm Chọn file (1) => Duyệt (2) => chọn file Word cần chuyển đổi (3).
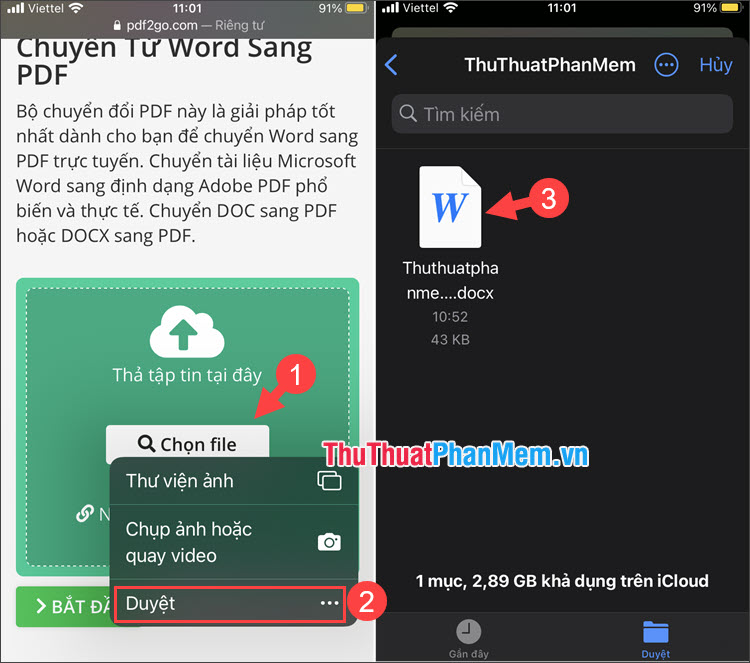
Bước 2: Sau khi upload thành công, bạn hãy chạm vào Bắt đầu để chuyển đổi. Quá trình chuyển đổi sẽ diễn ra và tốc độ nhanh hay chậm phụ thuộc vào dung lượng file và độ phức tạp của file đó.
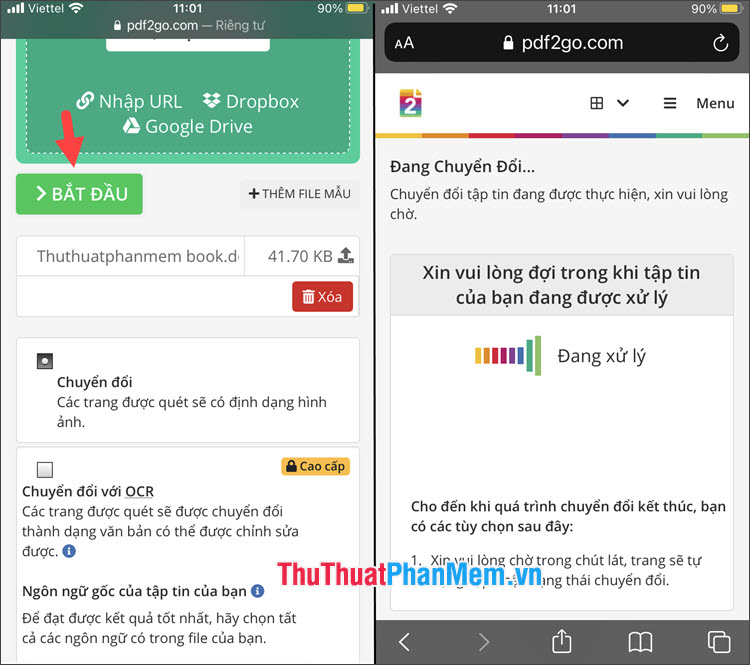
Bước 3: Bạn chạm Tải xuống để tải file về máy và xem nội dung.
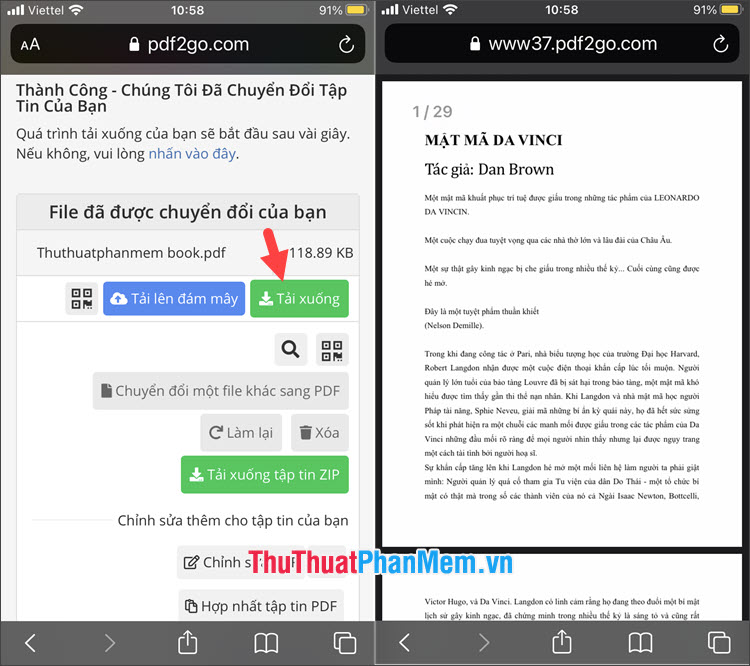
Bên cạnh trang web PDF2Go, bạn hãy tham khảo một vài trang web chuyển đổi Word sang PDF online theo đề xuất của ThuThuatPhanMem.vn.
https://smallpdf.com/vi/pdf-to-word
https://pdfcandy.com/vn/pdf-to-word.html
2. Chuyển file Word sang PDF với Google Tài liệu (Google Docs)
Trước tiên, bạn cần tải Google Tài liệu cho điện thoại tại đây:
- Link tải về ứng dụng cho Android: https://play.google.com/store/apps/details?id=com.google.android.apps.docs.editors.docs&hl=vi&gl=US
- Link tải về ứng dụng cho iOS: https://apps.apple.com/vn/app/google-t%C3%A0i-li%E1%BB%87u/id842842640?l=vi
Bước 1: Sau khi tải về Google Tài liệu, bạn hãy mở ứng dụng, đăng nhập tài khoản. Tiếp theo, bạn chạm vào biểu tượng Mở file trên ứng dụng.
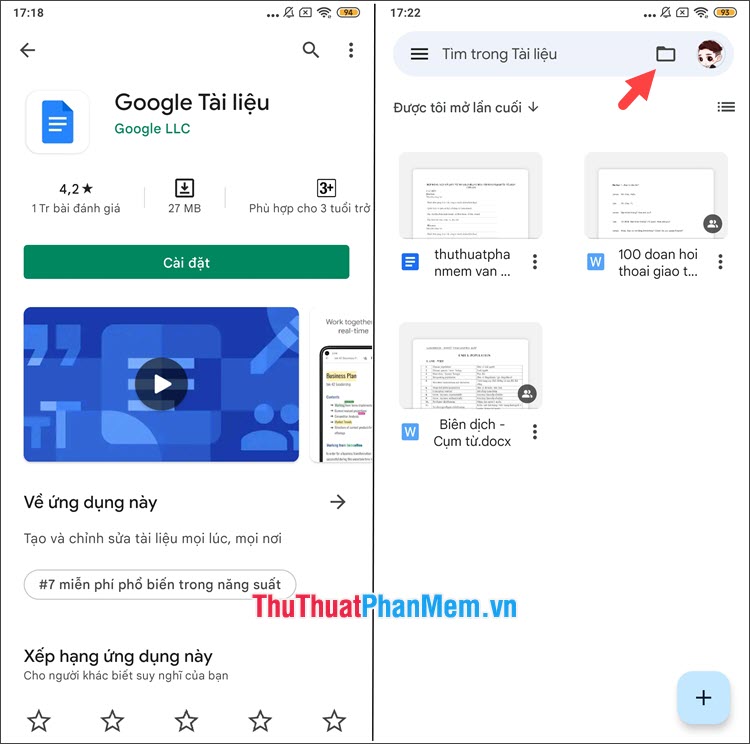
Bước 2: Bạn chọn Bộ nhớ của thiết bị (1) => chọn file Word (2) cần chuyển.
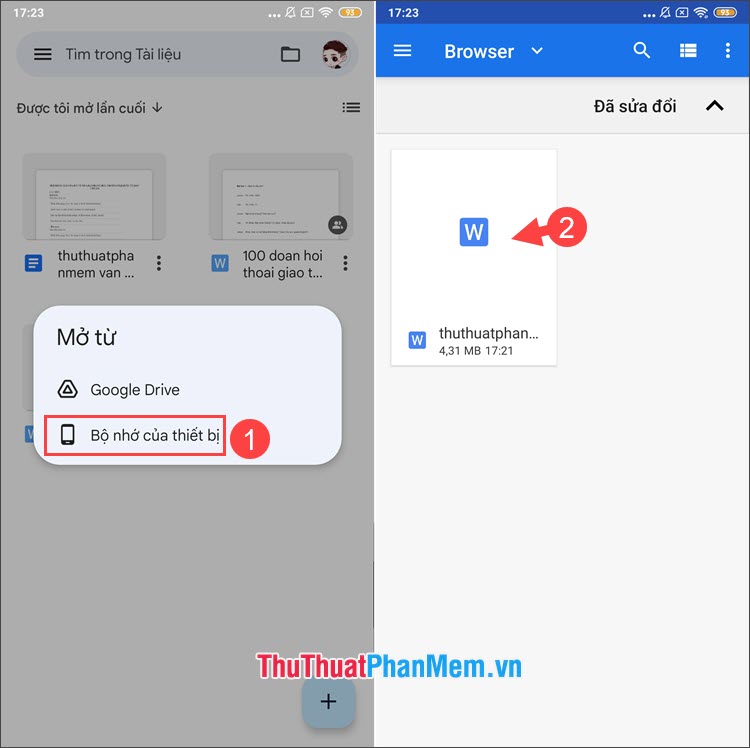
Bước 3: Bạn chạm vào biểu tượng ⁝ (1) => Chia sẻ và xuất (2).
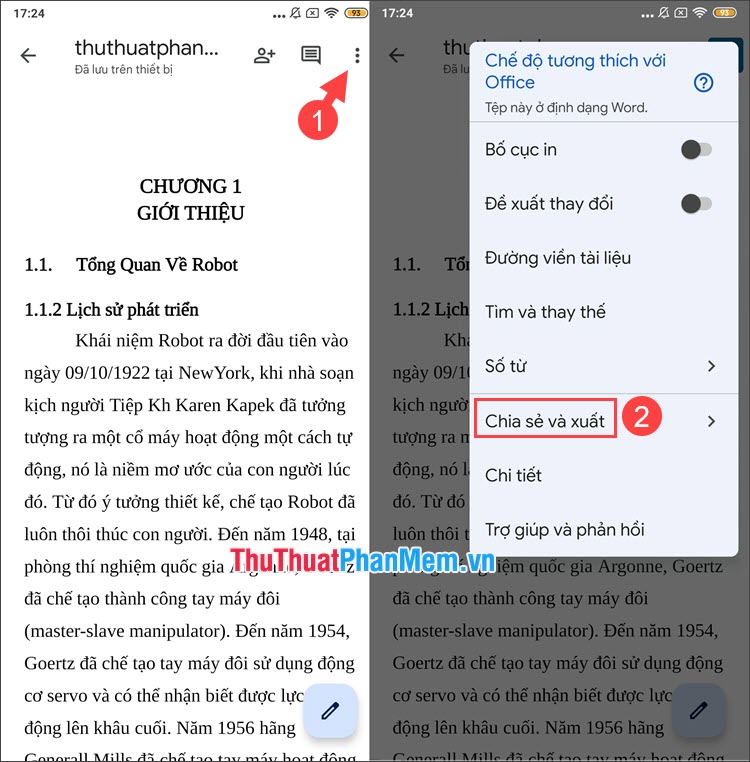
Bước 4: Bạn chọn Lưu dưới dạng (1) => Google Tài liệu (2) => OK (3).
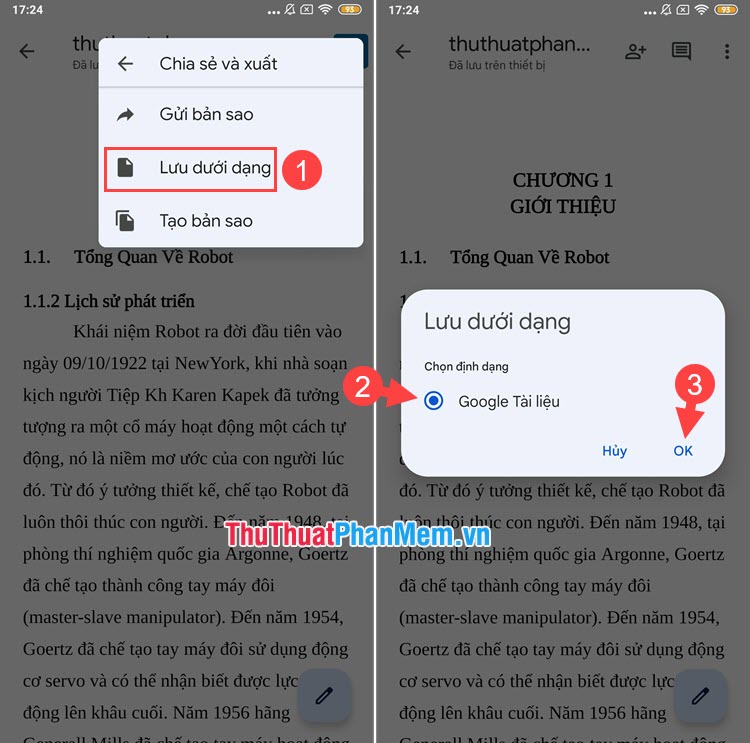
Bước 5: Sau khi lưu dưới dạng Google Tài liệu, bạn hãy quay trở lại màn hình soạn thảo và chạm vào biểu tượng ⁝ (1) => Chia sẻ và xuất (2).
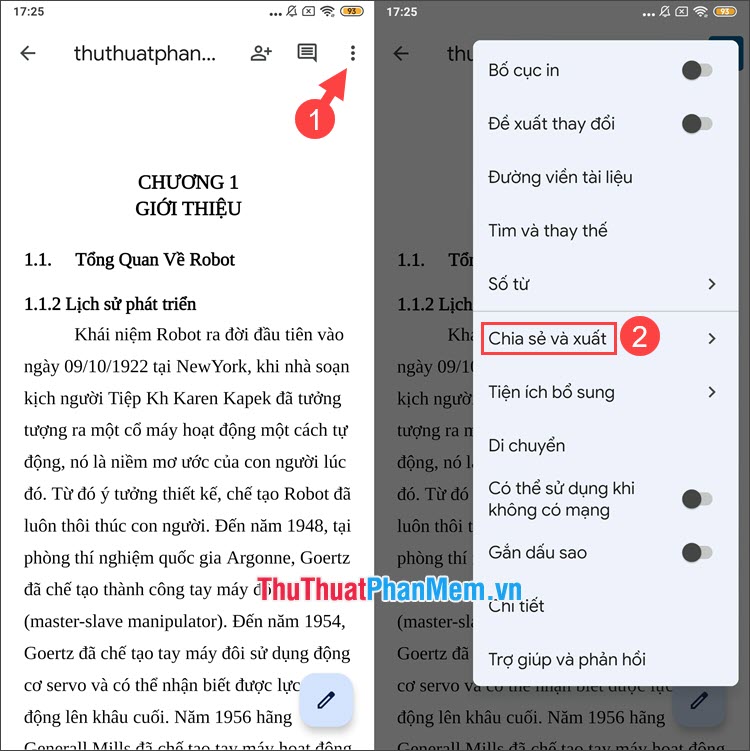
Bước 6: Bạn chọn Lưu dưới dạng (1) => Tài liệu PDF (.pdf) (2).
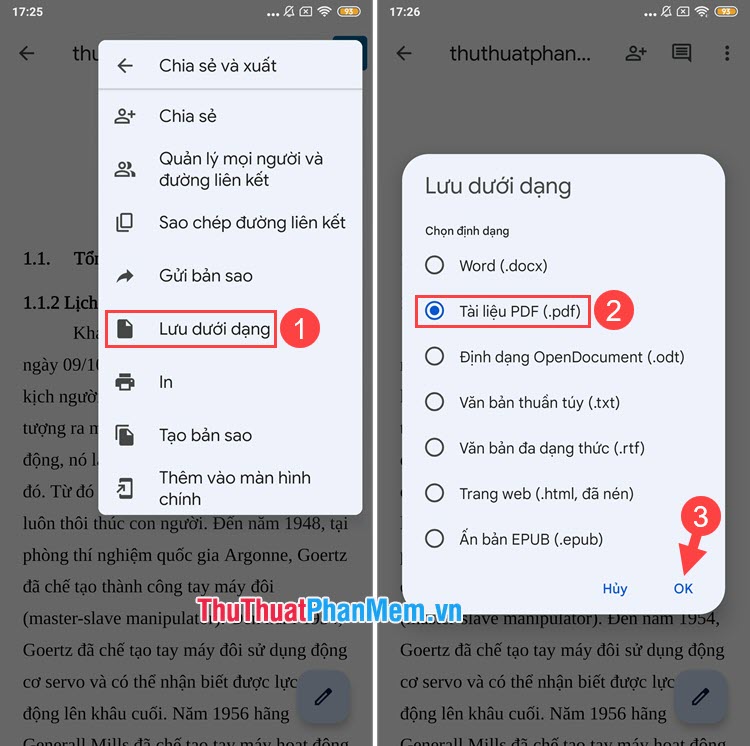
Sau đó, quá trình lưu file PDF sẽ diễn ra và bạn hãy chờ cho tới khi giao diện xem file PDF hiện lên trên Google Tài liệu là xong.
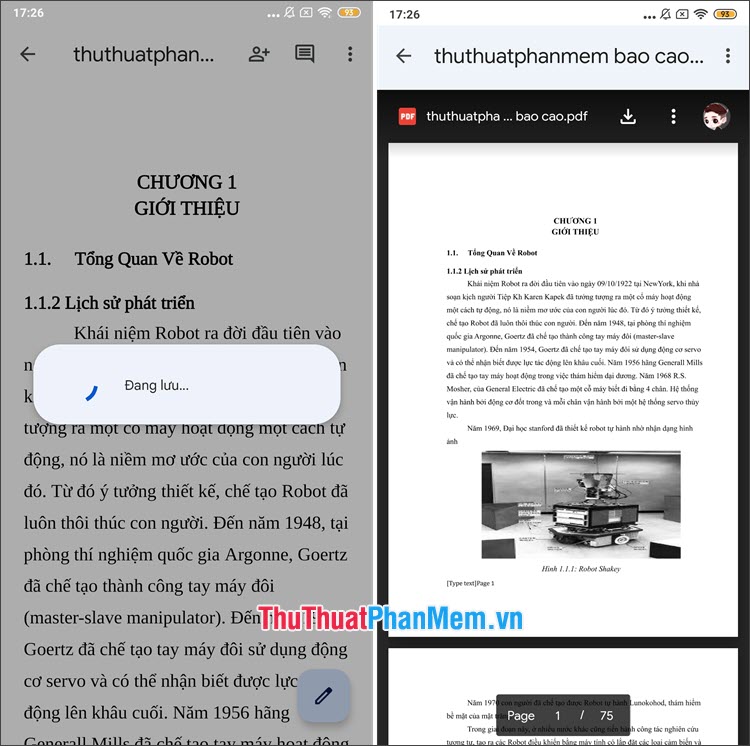
3. Chuyển Word sang PDF với ứng dụng Microsoft Office
Trước tiên, bạn cần tải về ứng dụng cho điện thoại theo đường link sau:
- Tải về ứng dụng cho Android: https://play.google.com/store/apps/details?id=com.microsoft.office.officehubrow&hl=vi&gl=US
- Tải về ứng dụng cho iOS: https://apps.apple.com/us/app/microsoft-office/id541164041
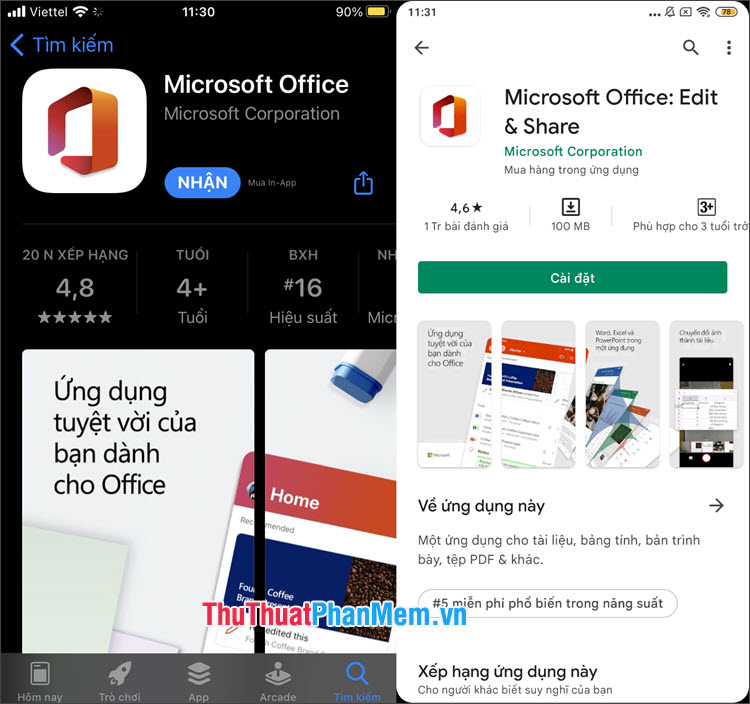
Bước 1: Bạn mở ứng dụng và chọn Bắt đầu (1) => Hành động (2). Sau đó, bạn hãy đăng nhập tài khoản Microsoft của bạn để sử dụng dịch vụ.
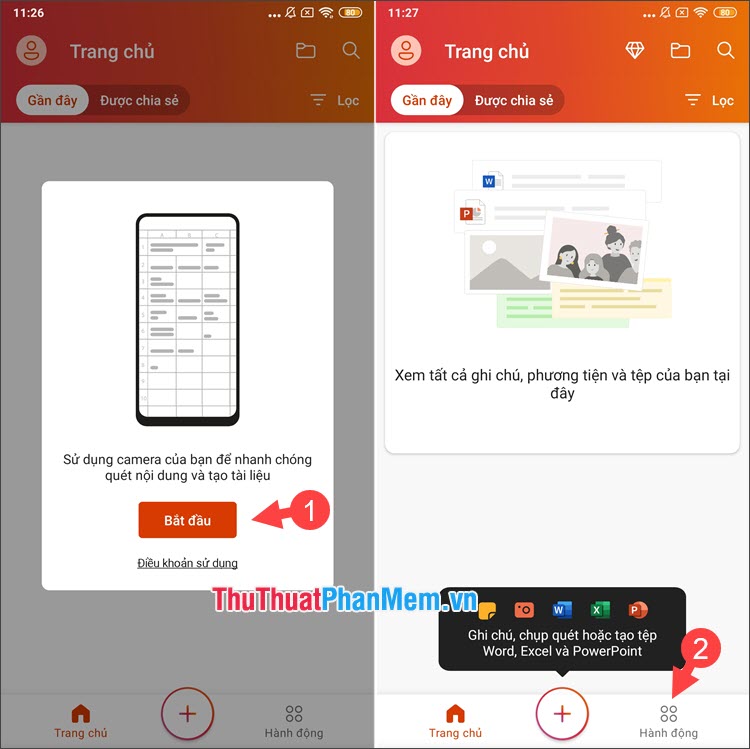
Bước 2: Bạn chọn Tài liệu sang PDF (1) => Đã hiểu (2).
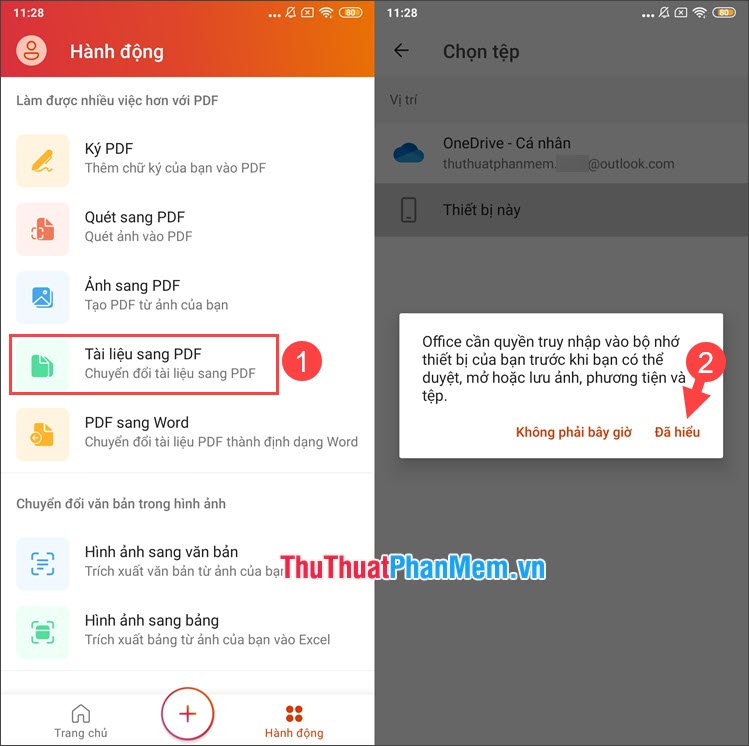
Bước 3: Bạn chọn Cho phép (1) => Duyệt (2).
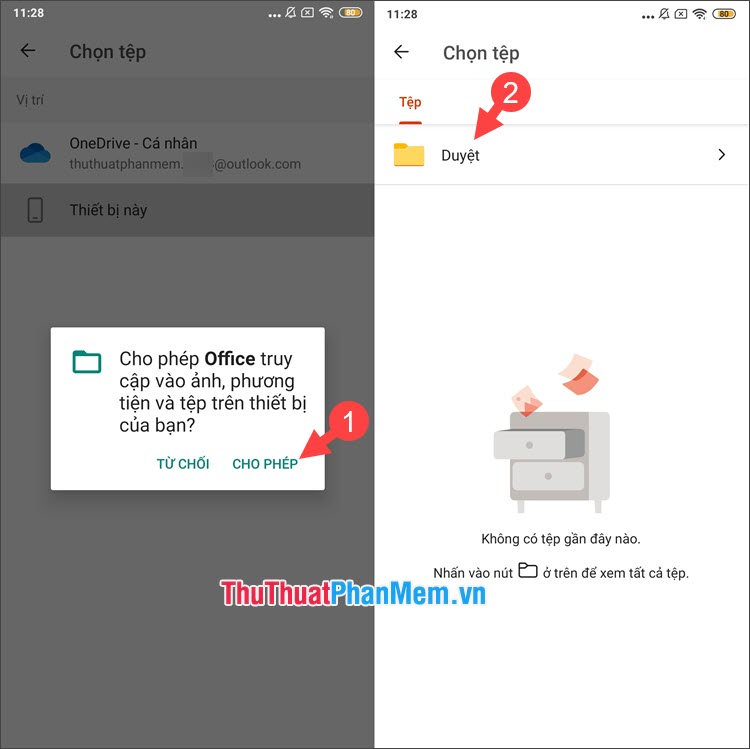
Bước 4: Bạn chọn Thiết bị này (1) => chọn file Word cần chuyển đổi (2).
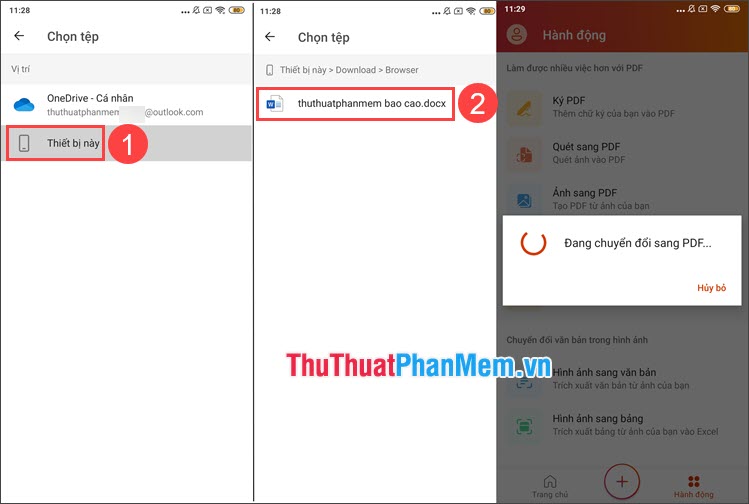
Bước 5: Bạn chạm vào biểu tượng ⁝ (1) => Lưu như (2).
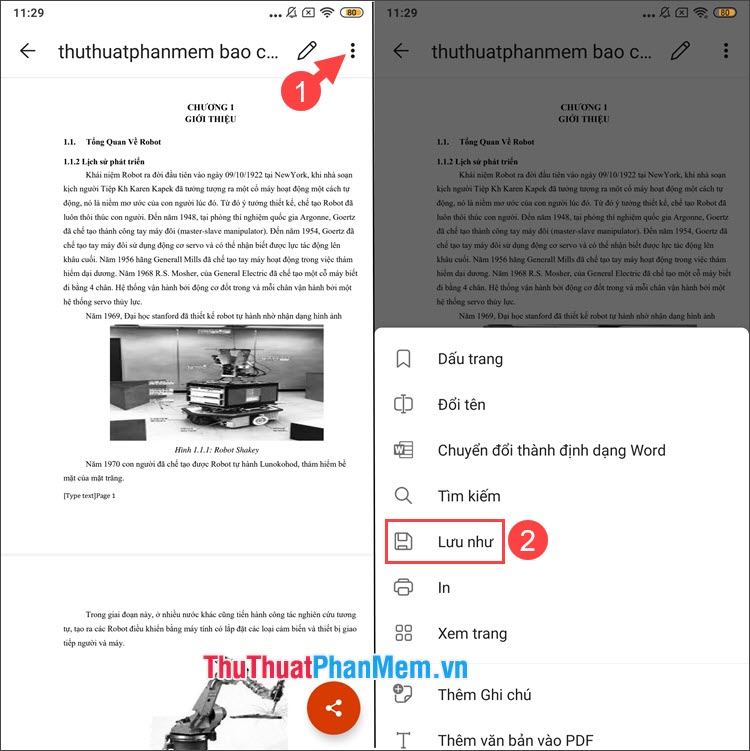
Bước 6: Bạn đặt tên mới (1) => Lưu (2). Sau đó, bạn có thể mở thư mục chứa file để kiểm tra.
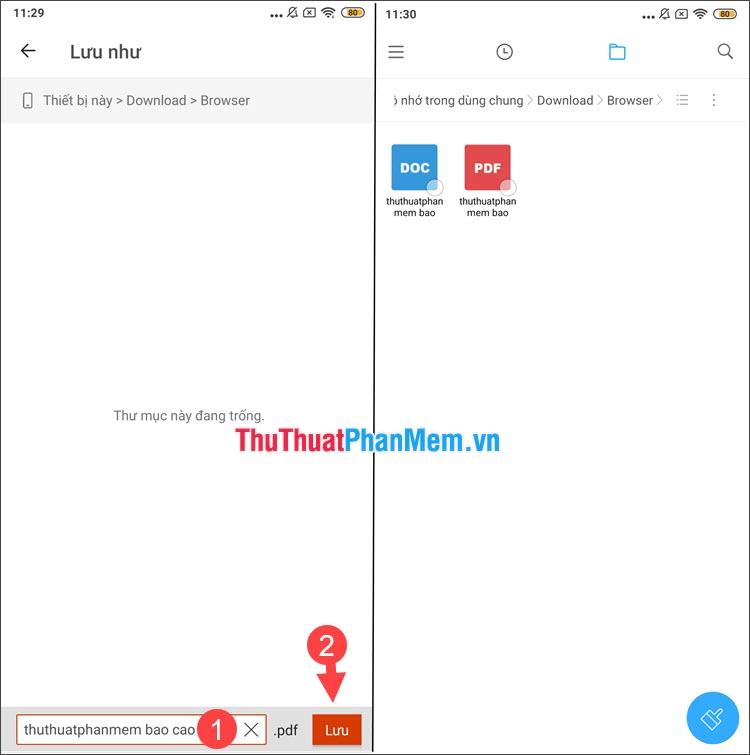
Với hướng dẫn trong bài viết, bạn có thể chuyển file Word sang PDF dễ dàng, nhanh chóng trên thiết bị di động. Chúc các bạn thành công!