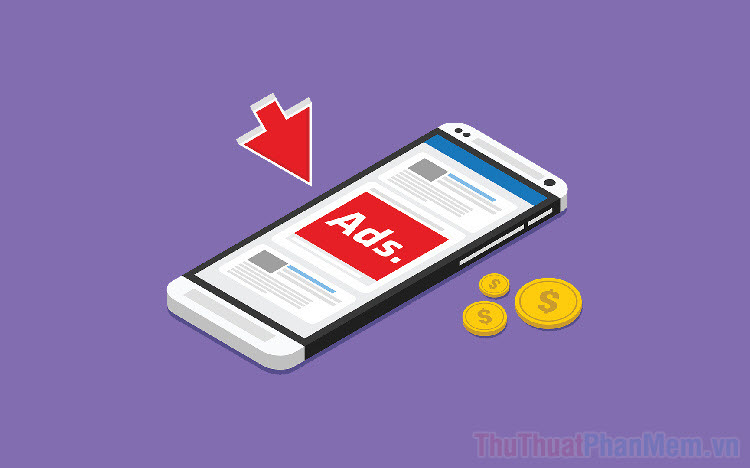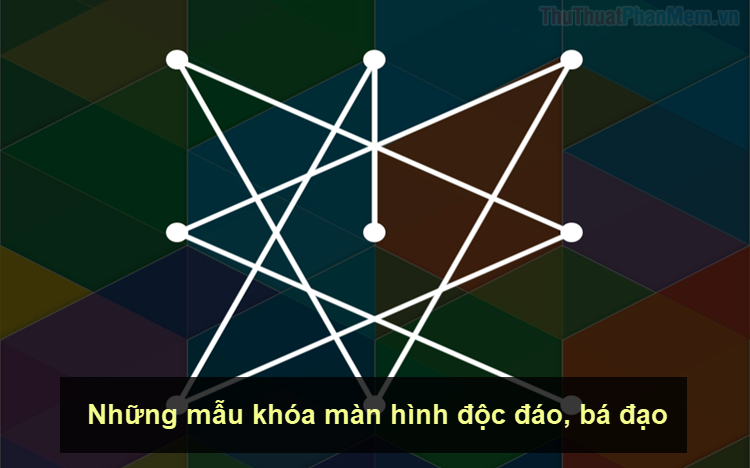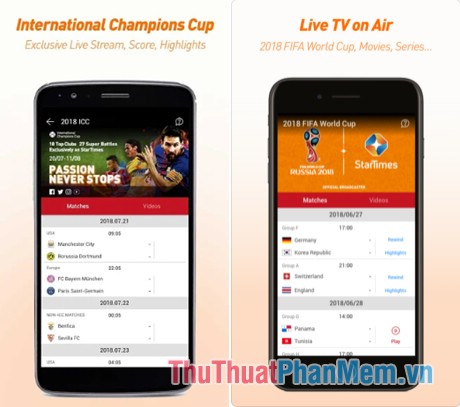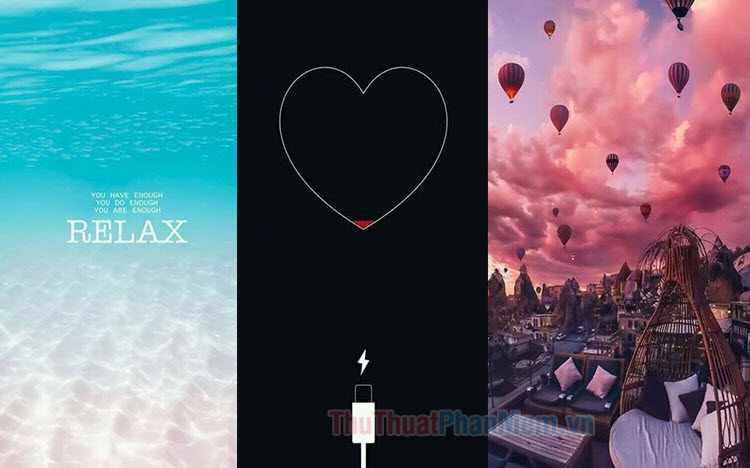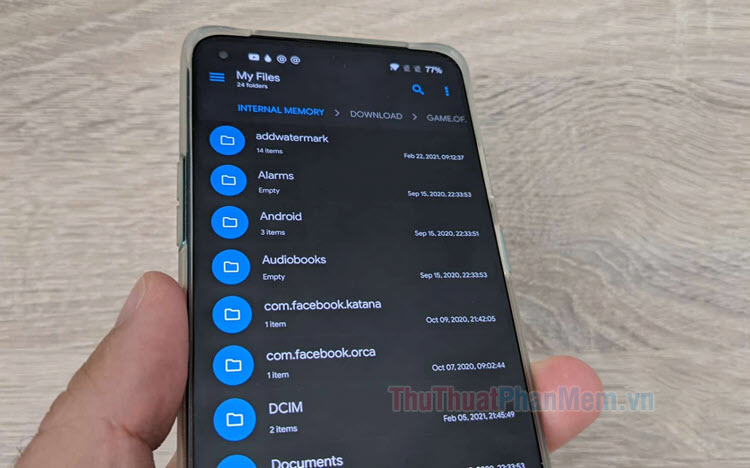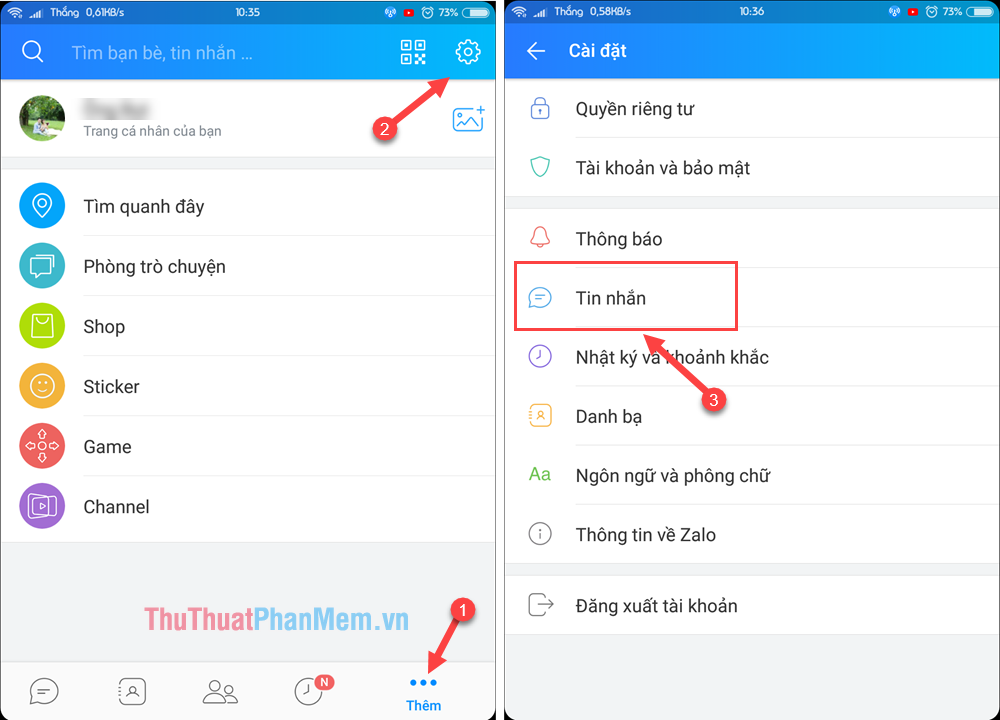Cách chèn chữ vào ảnh trên điện thoại iPhone và Android cực nhanh và dễ
Mục lục nội dung
Chèn chữ, viết chữ lên ảnh là một cách thú vị để bạn bộc lộ cảm xúc hay ghi lại những kỷ niệm trong bức ảnh. Hãy tham khảo ngay bài viết dưới đây để biết cách chèn chữ vào ảnh trên điện thoại iPhone và Android nhé!
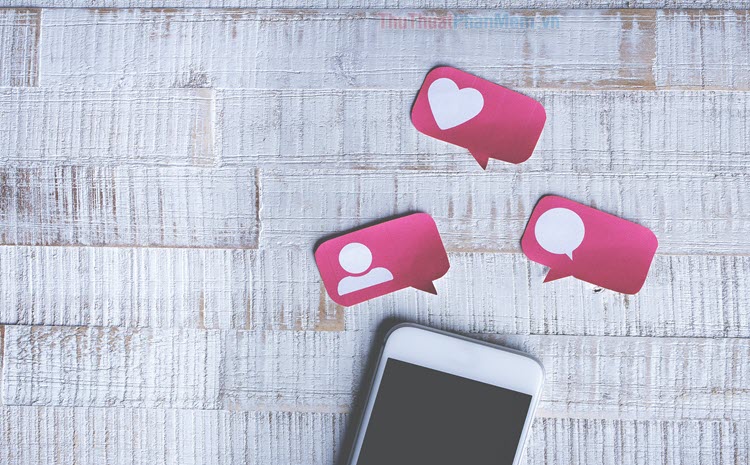
1. Chèn chữ vào ảnh trên điện thoại iPhone
Đối với điện thoại iPhone đã cập nhật phiên bản iOS 11 trở lên, bạn có thể dễ dàng thêm chữ vào ảnh thông qua ứng dụng Ảnh. Bạn thực hiện như sau:
Bước 1: Mở ứng dụng Ảnh trên iPhone và chọn hình ảnh bạn muốn thêm chữ. Bấm Sửa ở góc trên bên phải.
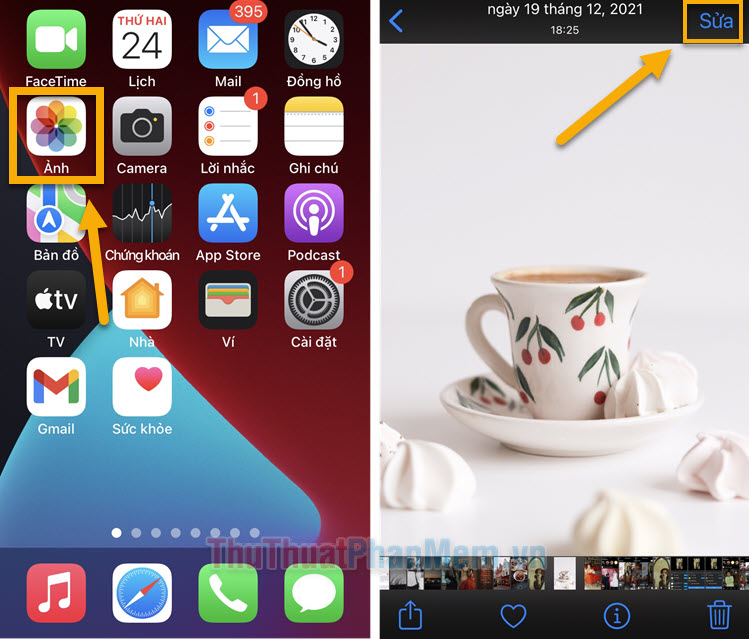
Bước 2: Bạn tiếp tục chọn biểu tượng Đánh dấu (hình bút chì) ở góc trên cùng bên phải.
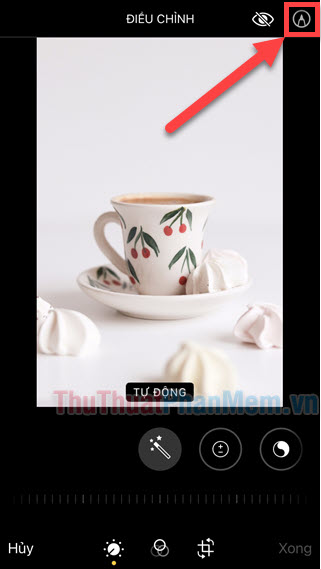
Bước 3: Ở màn hình Đánh dấu, bạn nhấn vào Dấu cộng ở góc dưới bên phải, chọn Văn bản.
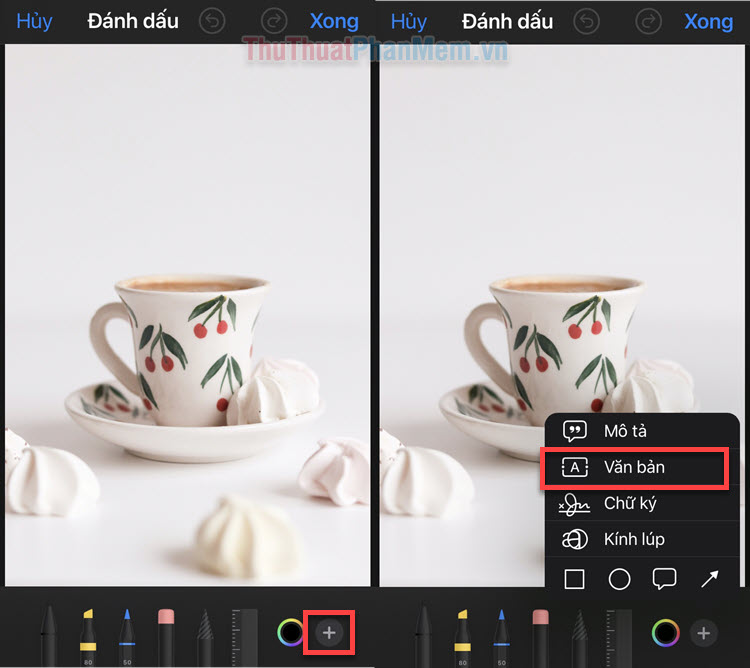
Bước 4: Một hộp văn bản sẽ xuất hiện trên bức ảnh, bạn có thể di chuyển nó đến bất cứ đâu mình muốn.
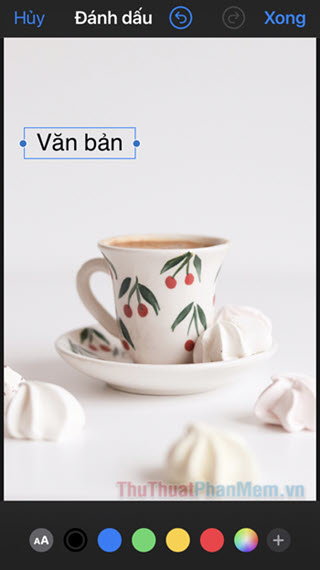
Bước 5: Để tùy chọn thay đổi Phông chữ, Cỡ chữ và Căn lề, bạn nhấn vào biểu tượng aA.
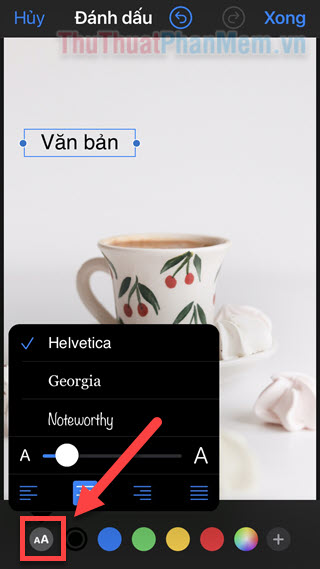
Bước 6: Bây giờ, hãy thay đổi nội dung văn bản theo ý bạn bằng cách chạm vào hộp văn bản >> Sửa >> nhập văn bản mới.
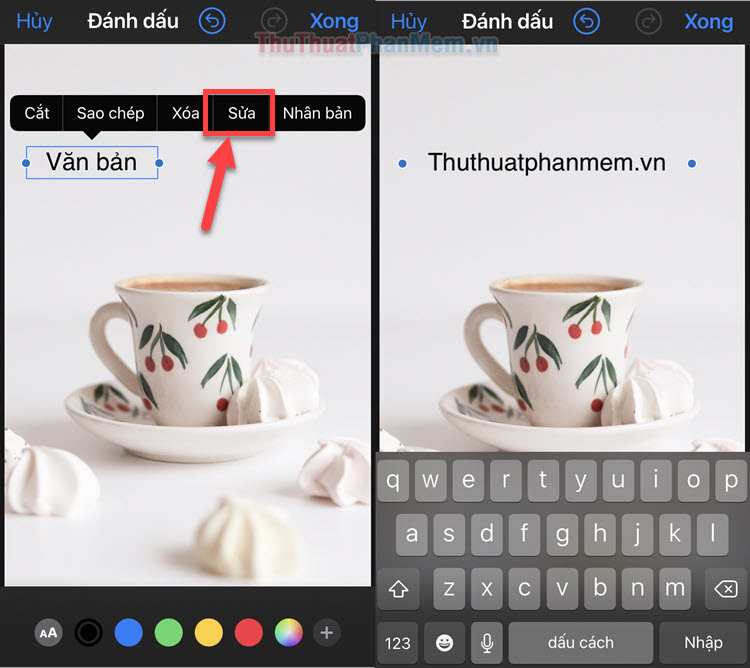
Bước 7: Khi đã ưng ý, bấm Xong. Văn bản sẽ được thêm ngay lập tức vào bức ảnh của bạn.
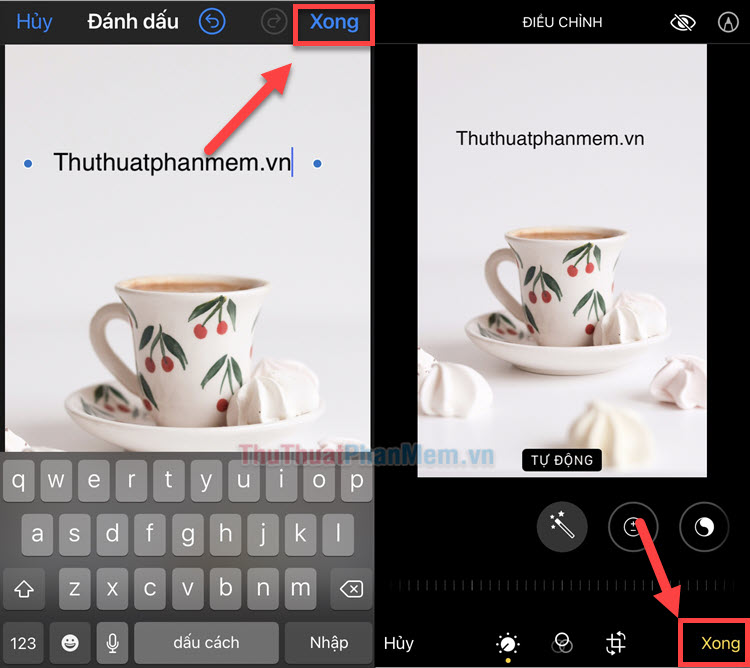
2. Thêm chữ vào ảnh trên Android bằng ứng dụng Google Ảnh
Đối với Android, bạn cũng không cần phải cài đặt thêm ứng dụng nào cầu kỳ. Google Ảnh (Google Photos) là ứng dụng mặc định của điện thoại Android, bạn có thể sử dụng nó để thêm chữ vào ảnh nhanh chóng.
Bước 1: Mở ứng dụng Ảnh (hoặc Photos) trên điện thoại và mở bức ảnh bạn muốn thêm văn bản. Hãy chọn Chỉnh sửa menu bên dưới.
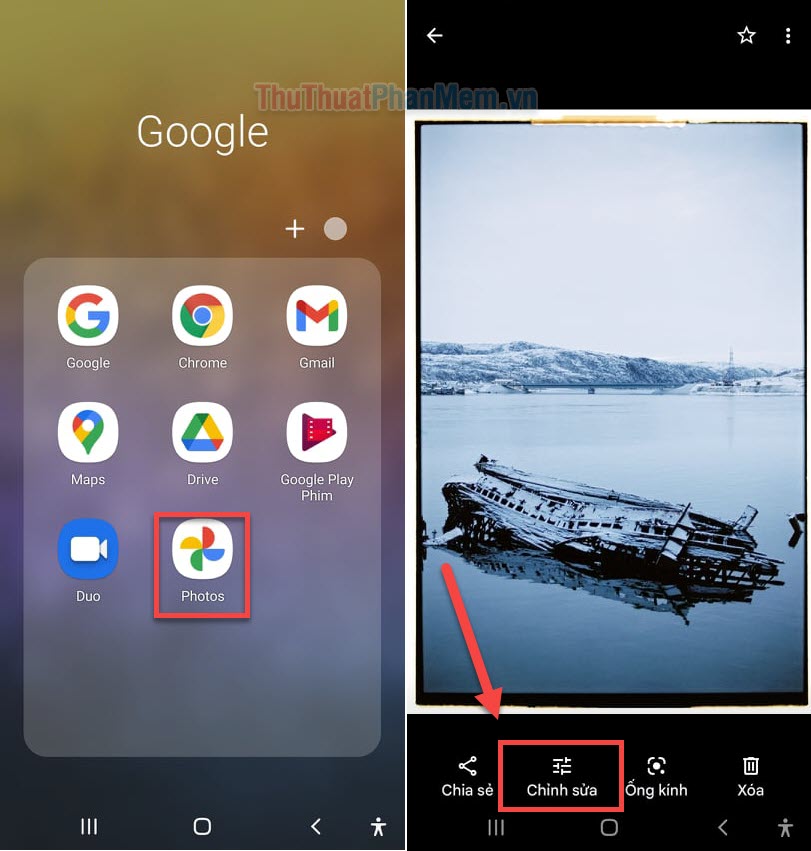
Bước 2: Trong màn hình tiếp theo, bạn vuốt menu cuối cùng sang bên trái, tìm đến Đánh dấu. Tiếp tục chọn Văn bản.
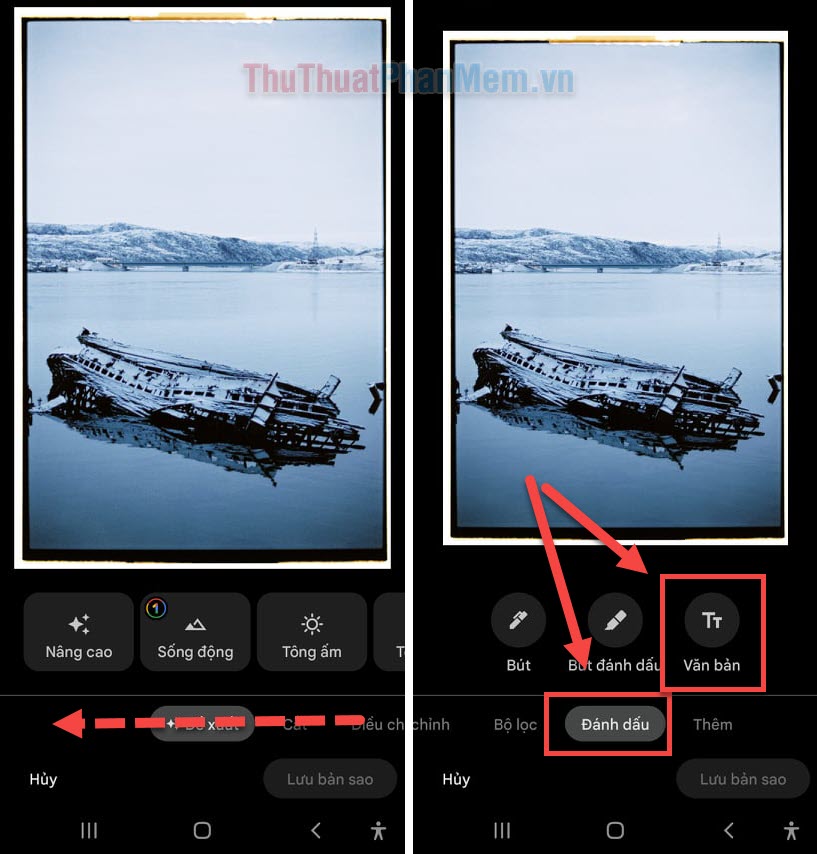
Bước 3: Bạn tiến hành nhập nội dung và lựa chọn màu sắc cho văn bản.
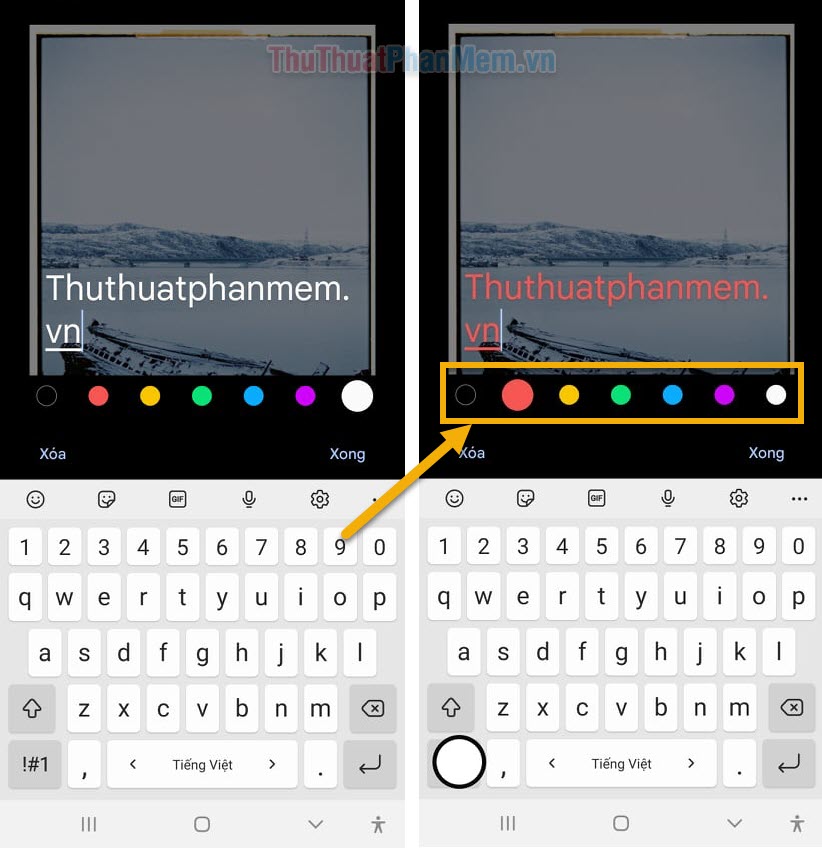
Bước 4: Lúc này, hãy tự do phóng to/thu nhỏ văn bản và di chuyển nó tới bất cứ đầu trên bức ảnh. Khi đã ưng ý, bạn nhấn Xong.
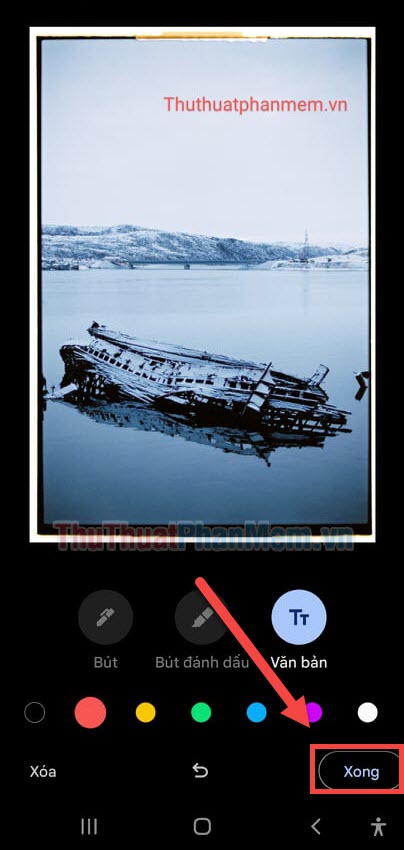
3. Sử dụng Photoshop Express cho iPhone và Android
Nếu bạn cần một thứ gì đó có nhiều tính năng hơn, cho cả iPhone và Android, thì Photoshop Express là cái tên mà Thuthuatphanmem.vn muốn nhắc tới. Photoshop Express vốn là ứng dụng chỉnh sửa ảnh thông minh, và nó cũng giúp bạn chèn văn bản vào ảnh với nhiều kiểu phông chữ, màu sắc khác nhau.
Bước 1: Tải ứng dụng Photoshop Express cho điện thoại iPhone hoặc Android của bạn.
Bước 2: Khi mở Photoshop Express lần đầu, bạn cần đăng ký tài khoản và cấp quyền truy cập Thư viện ảnh cho ứng dụng.
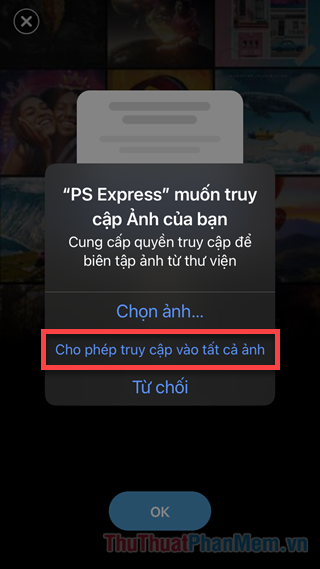
Bước 3: Nhấn vào Chỉnh sửa và chọn bức ảnh bạn muốn thêm văn bản.
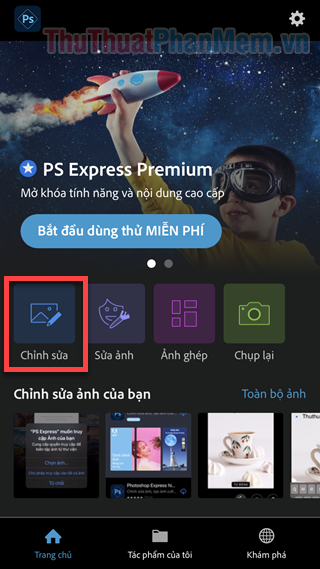
Bước 4: Tại giao diện chỉnh sửa, ở menu cuối cùng, bạn vuốt sang trái cho đến khi tìm thấy Văn bản.
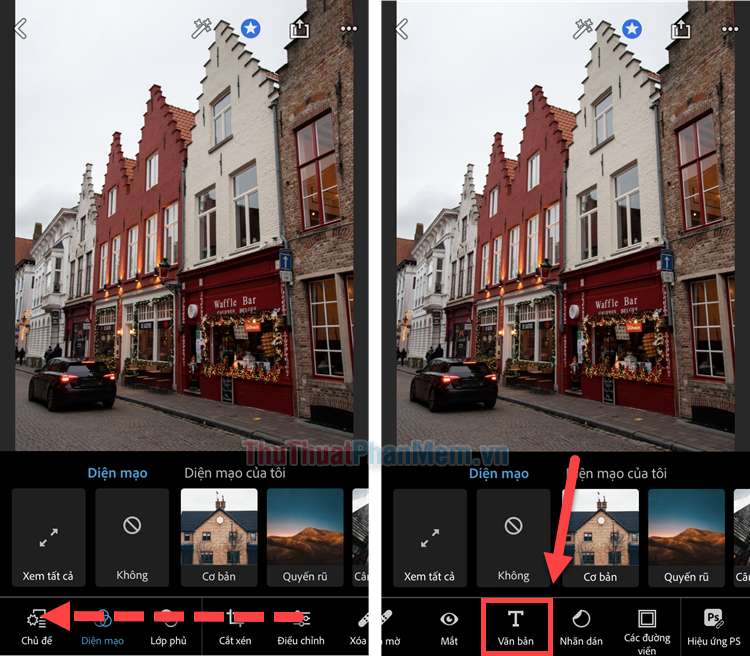
Bước 5: Đầu tiên, bạn cần phải chọn Phong cách hiển thị của văn bản. Để ví dụ, tôi lựa chọn Cơ bản >> BA2. Hãy nhớ rằng có rất nhiều phong cách để bạn lựa chọn, thỏa sức khám phá nhé!
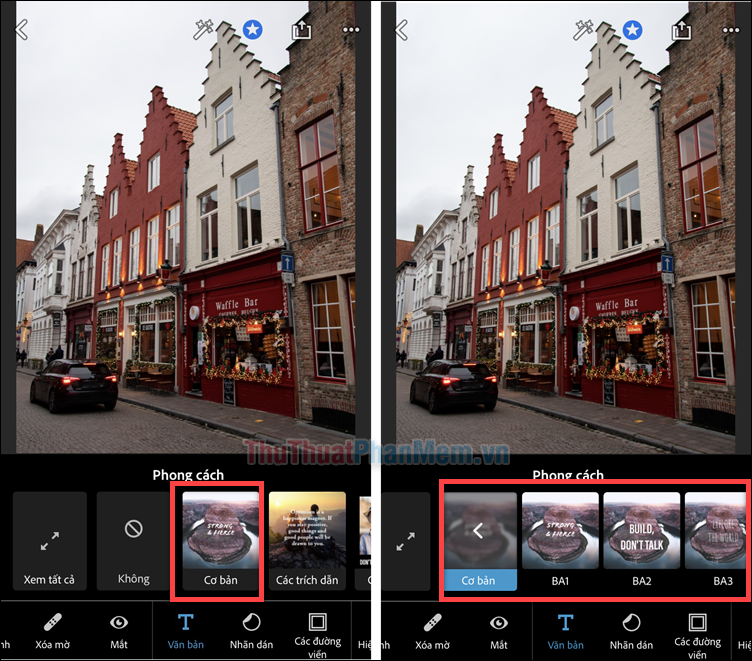
Bước 6: Khi hộp văn bản hiện lên màn hình, bạn sử dụng các biểu tượng ở các góc của nó để tùy chỉnh.
- Hai dấu mũi tên ngược nhau: Phóng to/thu nhỏ hộp văn bản
- Hai mũi tên nối đuôi nhau: Xoay hộp văn bản
- X: Tắt hộp văn bản
- Bút chì: Thay đổi nội dung văn bản
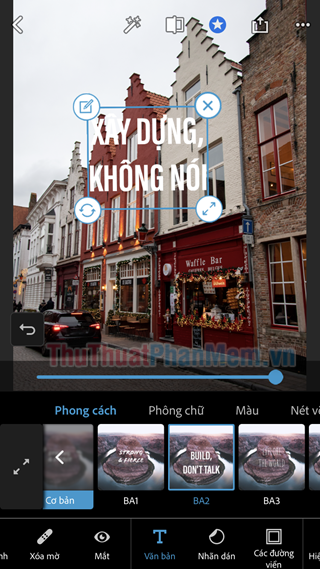
Bước 7: Bấm vào biểu tượng Bút chì, bạn sẽ được thay đổi nội dung của văn bản. Hãy nhấn Xong khi hoàn thành.
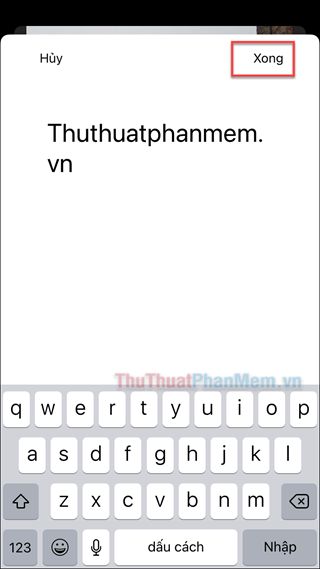
Bước 8: Di chuyển hộp văn bản đến bất cứ vị trí nào mà bạn muốn. Ở menu nằm ngang ngay phía dưới ảnh, bạn có thể tùy chỉnh Phông chữ, Màu, Nét vẽ và Căn chỉnh (đừng bỏ qua các tính năng này nhé).
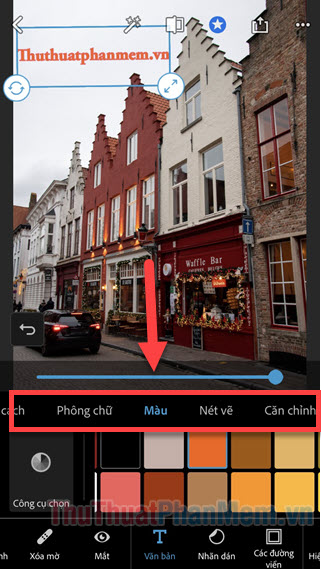
Bước 9: Nhấn vào biểu tượng Chia sẻ ở góc trên bên phải >> Lưu. Đó là cách bạn lưu bức ảnh vào Thư viện Ảnh sau khi đã chèn chữ.
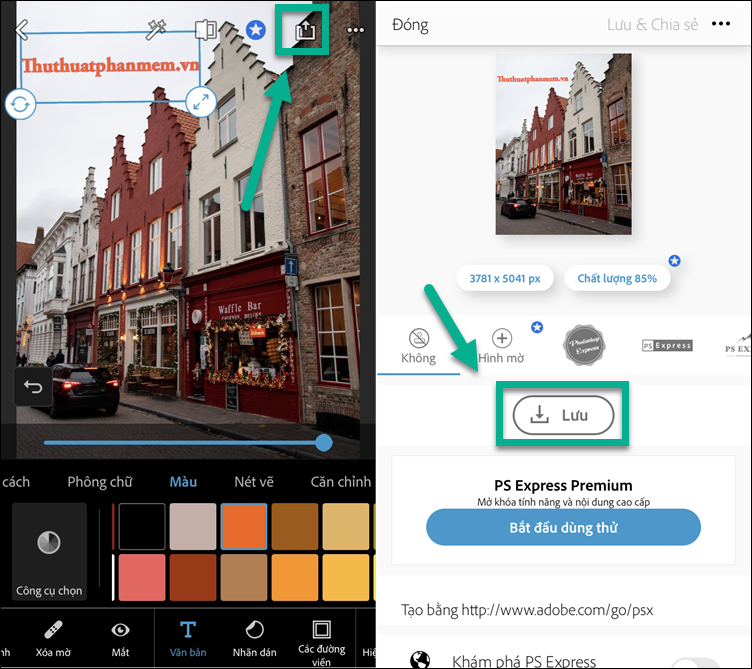
4. Sử dụng công cụ Online AddText.com
Một cách khác để bạn chèn chữ vào ảnh mà không cần ứng dụng gì, đó là sử dụng công cụ online. AddText.com là công cụ cho phép bạn chèn chữ vào ảnh nhanh chóng, không bị đóng dấu ảnh.
Bước 1: Mở trình duyệt web trên điện thoại của bạn (Chrome, Safari,…) và truy cập vào trang addtext.com.
Tại trang chủ của công cụ, chọn From Device >> Thư viện Ảnh (hoặc Ảnh trên Android).
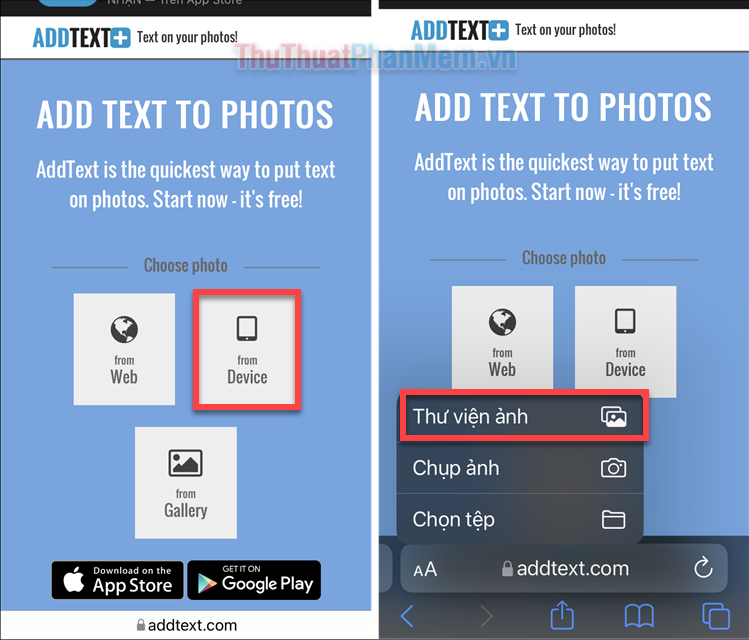
Bước 2: Chọn và tải lên bức ảnh mà bạn muốn chèn văn bản.
Sau khi ảnh được tải lên, bạn sẽ thấy một số tùy chọn bao gồm:
- Text 1: Thêm văn bản 1 (hãy nhập vào đây nội dung mà bạn muốn)
- Style: Phong cách của văn bản
- Size: Kích thước chữ
- +T: Thêm một hộp văn bản thứ 2, hộp này sẽ có tên là Text 2.
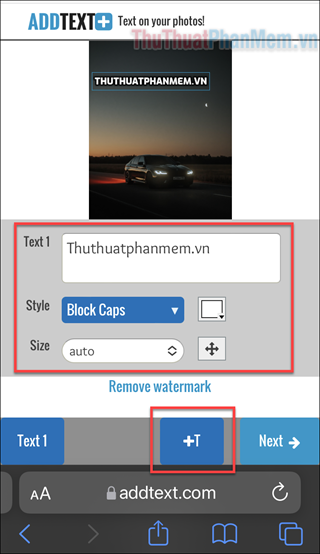
Bước 3: Sau khi nhập văn bản vào ô, bạn hãy khám phá các phong cách khác nhau trong mục Style và điều chỉnh màu sắc cho chữ bằng ô vuông bên cạnh.
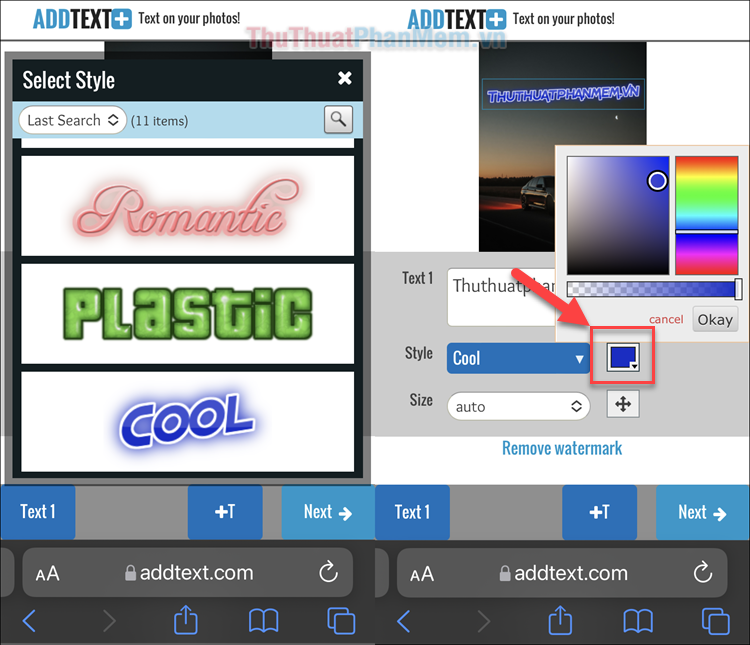
Bước 4: Dùng Size để tùy chỉnh kích thước chữ và thêm Text 2 (+T) nếu bạn muốn. Đương nhiên bạn cũng có thể di chuyển văn bản đến bất kỳ vị trí nào trên màn bức ảnh.
Nếu đã hài lòng, nhấn Next.
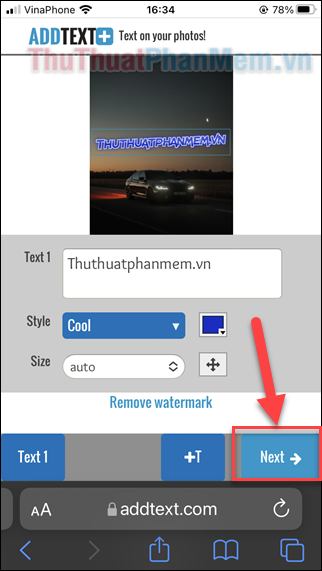
Bước 5: Nhấn Download, sau đó chọn Xem khi bạn được hỏi có tải về không.
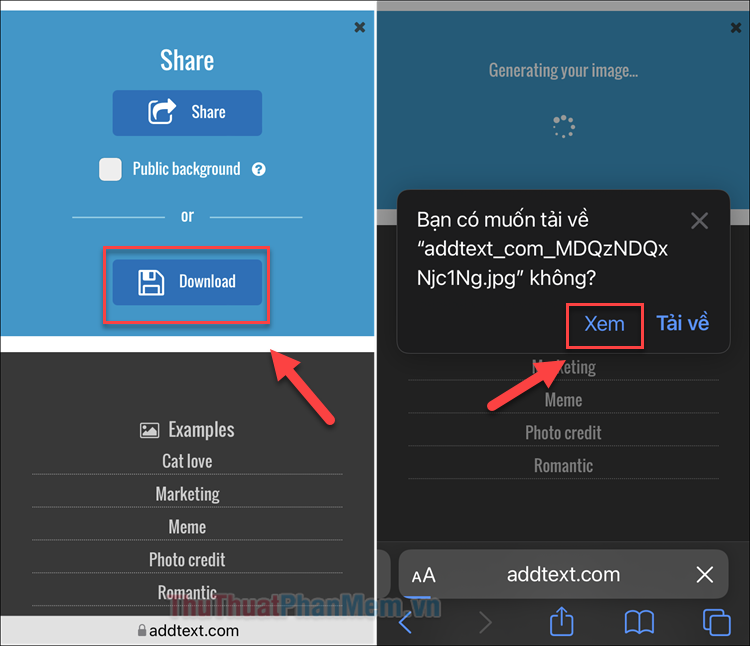
Bước 6: Bức ảnh của bạn sẽ hiện lên trong một tab mới, hãy nhấn giữ vào nó và chọn Thêm vào ảnh. Thao tác này sẽ lưu bức ảnh trực tiếp vào Thư viện Ảnh của bạn.
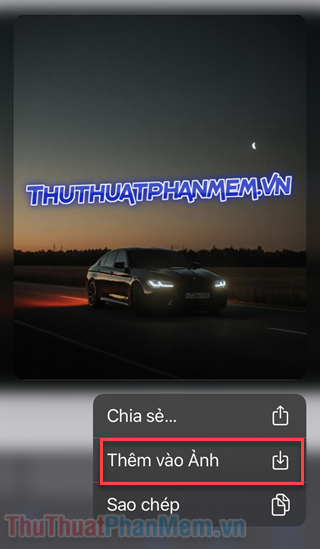
Kết
Như vậy, Thuthuatphanmem.vn đã gợi ý cho bạn 4 cách khác nhau để thêm chữ vào ảnh trên điện thoại iPhone và Android rồi. Nếu thấy những cách trên đây có ích và tiện lợi, hãy để lại cảm nghĩ của bạn ở phần bình luận nhé! Chúc bạn thành công!