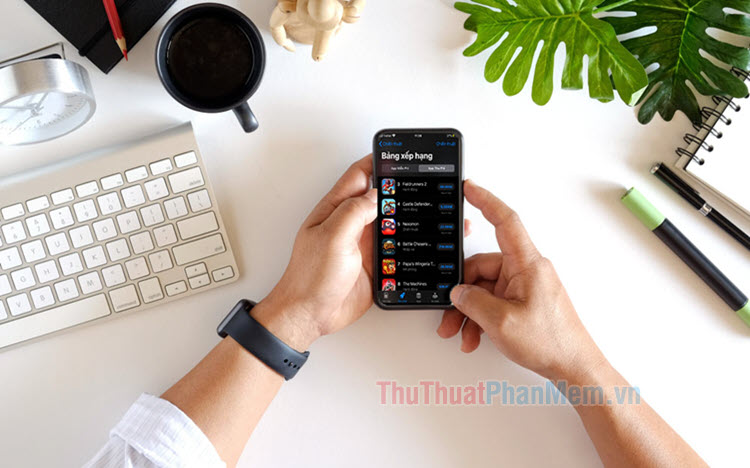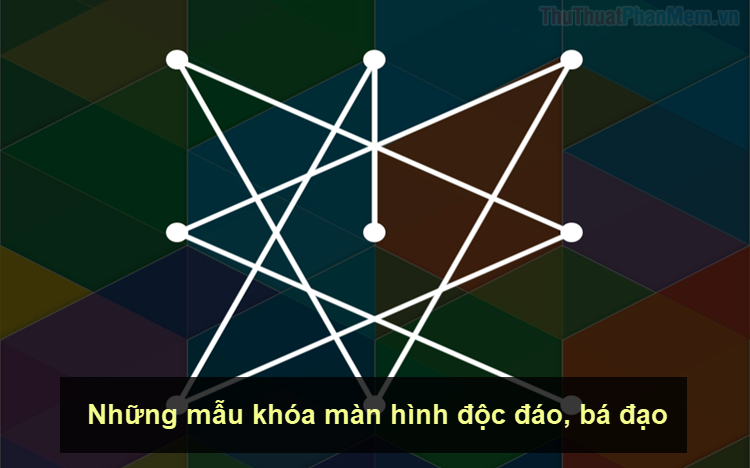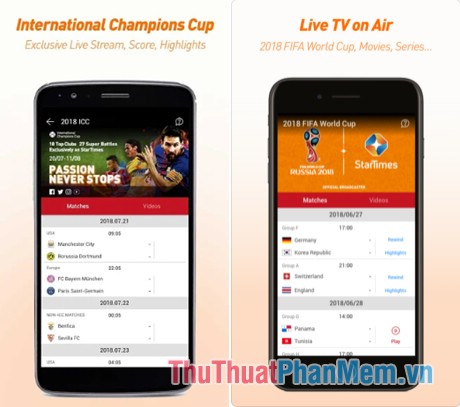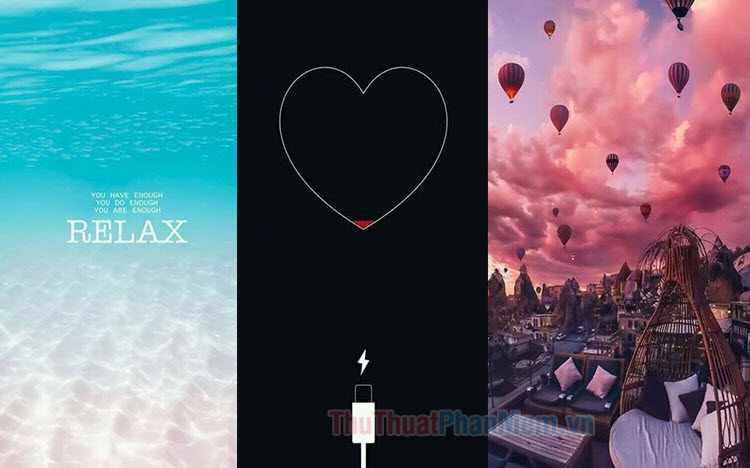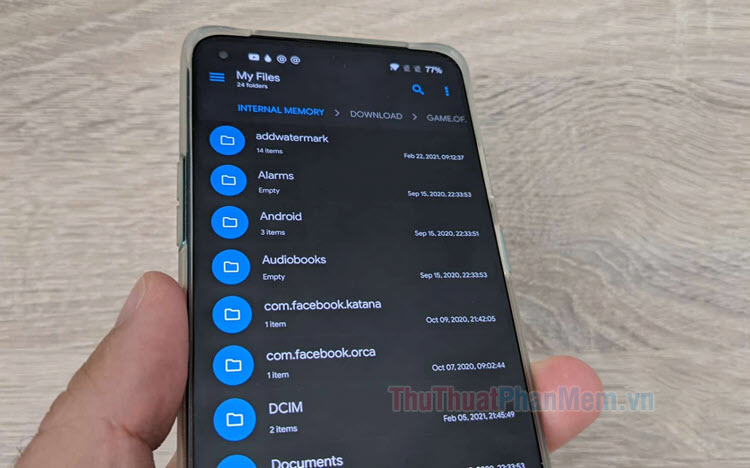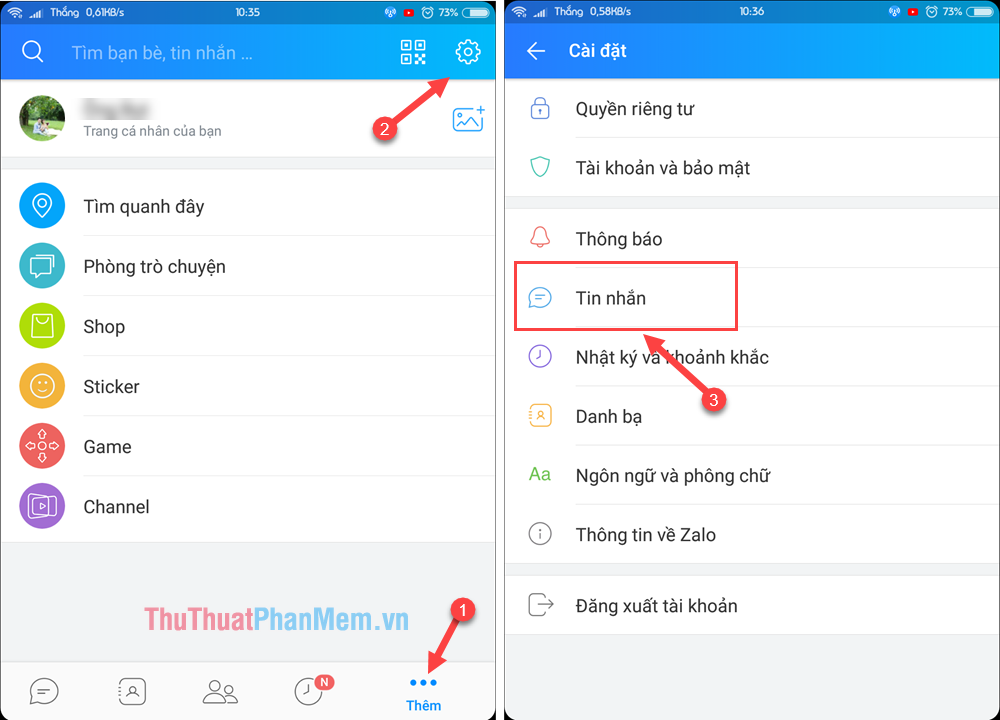Cách chuyển ảnh từ điện thoại sang máy tính bằng Bluetooth
Mục lục nội dung
Chuyển ảnh từ điện thoại sang máy tính thông qua Bluetooth giúp bạn cop ảnh nhanh hơn, không phải cắm dây lằng nhằng. Nếu bạn chưa biết cách làm, hãy theo dõi bài hướng dẫn sau nhé.

1. Cách chuyển ảnh từ điện thoại Android sang máy tính Windows bằng Bluetooth
Bước 1: Trước khi muốn chuyển ảnh sang máy tính bằng Bluetooth, bạn sẽ phải thiết lập một số thứ trong cài đặt của Windows 10.
Bạn hãy mở Menu Start và chọn Settings để mở cài đặt Windows 10.
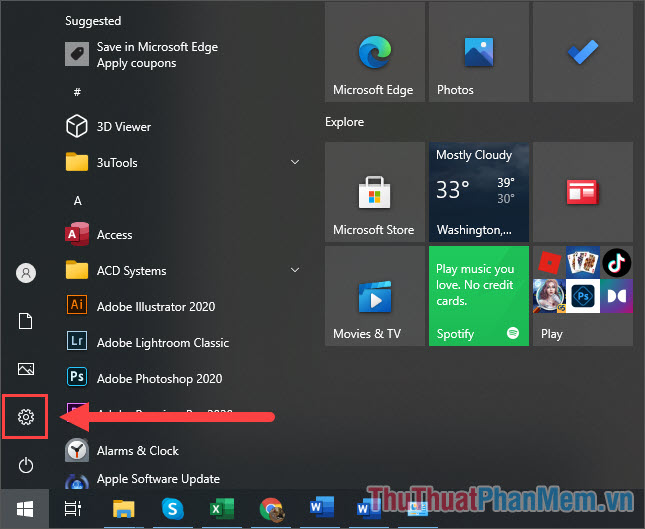
Bước 2: Sau đó, bạn hãy chọn Network & Internet để mở kết nối thiết bị trên Windows 10.
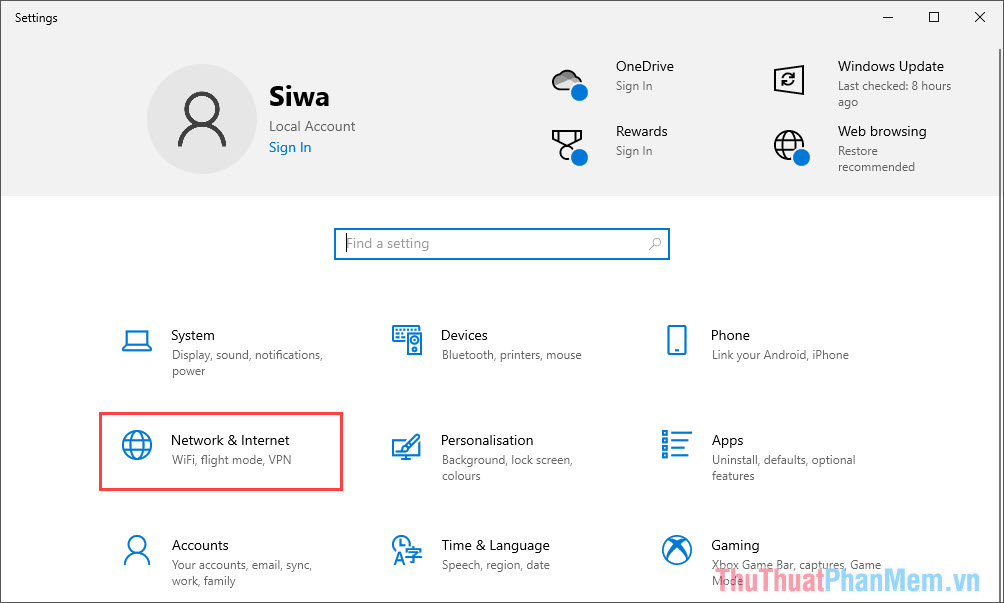
Bước 3: Tại đây, bạn bật tính năng Bluetooth (1) và chọn mục More Bluetooth Options (2) để thiết lập mở rộng.
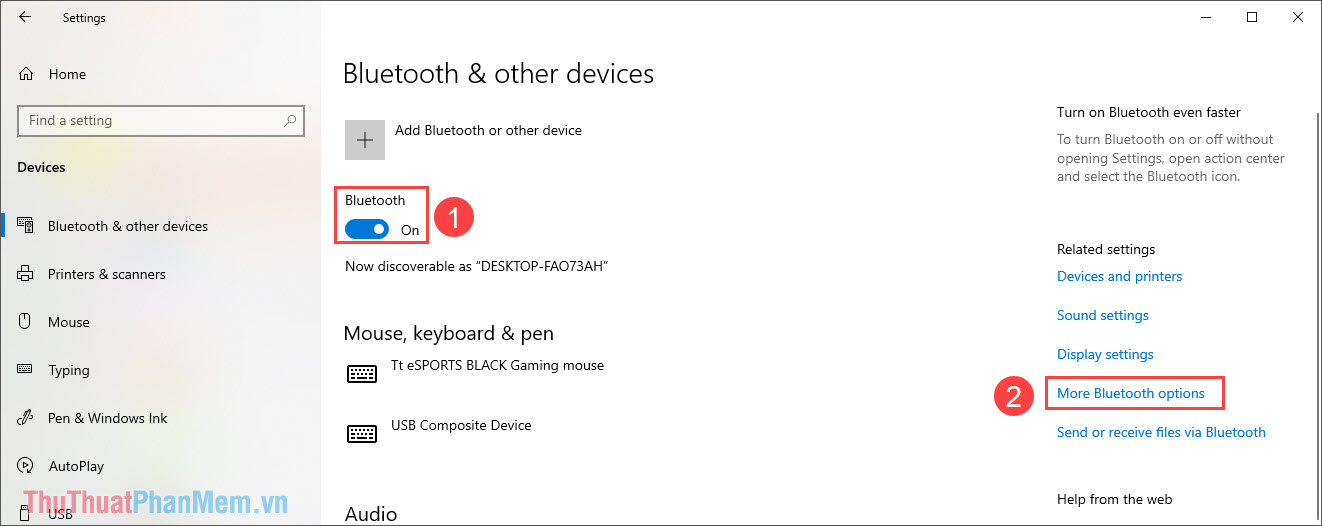
Bước 4: Trong cửa sổ Bluetooth Settings, bạn hãy kích hoạt 2 tính năng này và nhấn Apply để hoàn tất.
- Allow bluetooth devices to find this PC
- Show the Bluetooth icon in the notification area
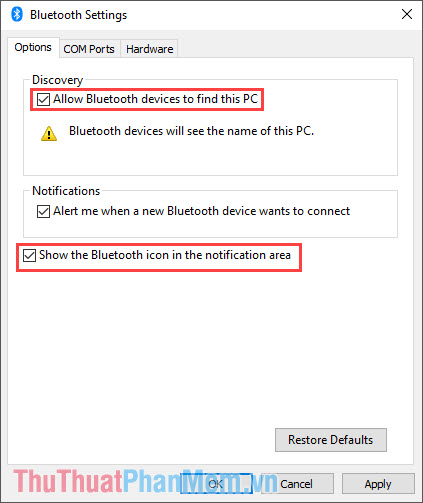
Bước 5: Cuối cùng, bạn chỉ cần chọn mục Add Bluetooth or other device để tiến hành kết nối thiết bị điện thoại với máy tính thông qua Bluetooth.
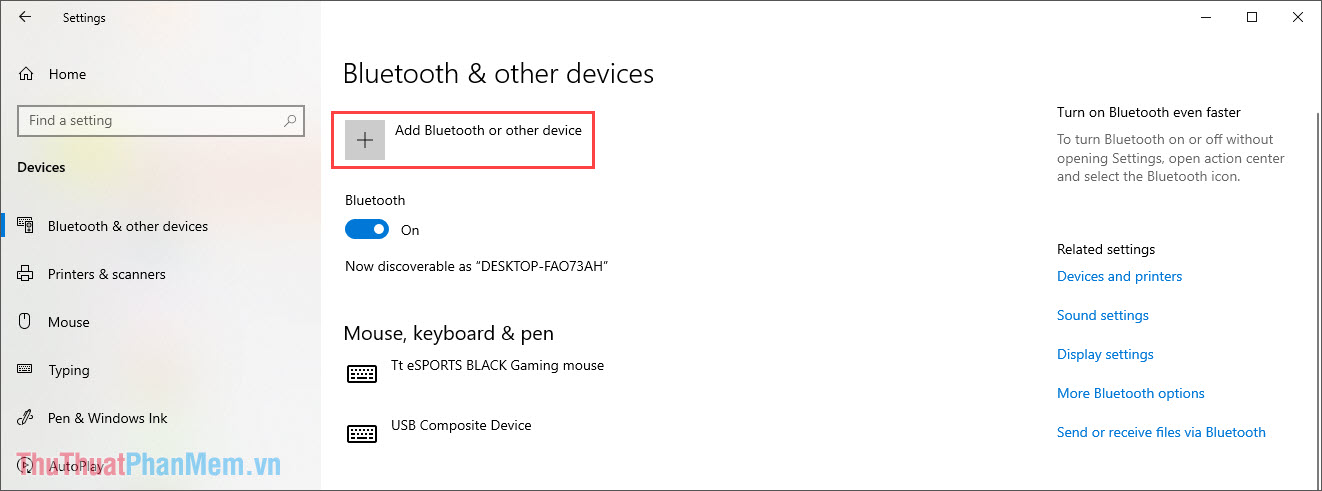
Bước 6: Bạn hãy sử dụng điện thoại và mở Cài đặt => Bluetooth => Ghép nối Bluetooth với máy tính.
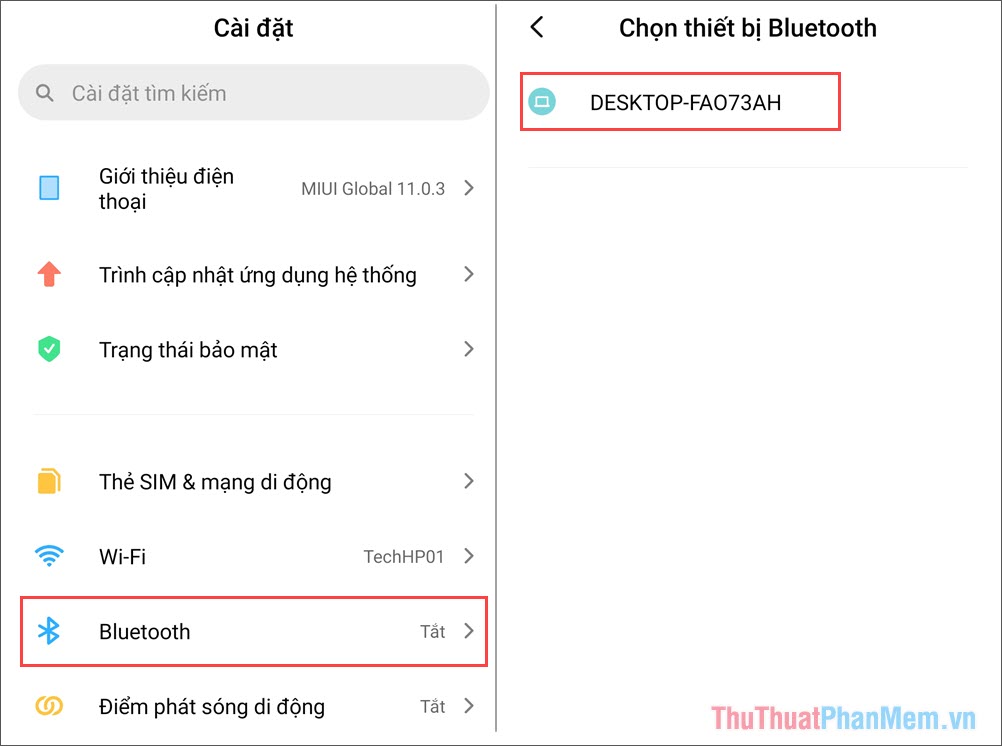
Khi ghép nối điện thoại với máy tính thông qua Bluetooth, bạn sẽ nhận được thông báo xác nhận bằng Code. Bạn chỉ cần nhập đúng dãy số kết nối vào điện thoại là thành công.
Bước 7: Quay trở lại với máy tính, bạn phải kích hoạt tính năng nhận file mới có thể tiến hành gửi ảnh. Bạn hãy chọn mục Mở rộng trên thanh Taskbar => Bluetooth => Receive a File.
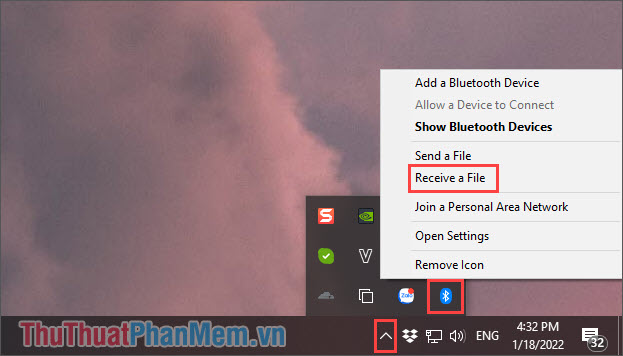
Bước 8: Bây giờ, bạn chỉ cần mở hình ảnh trên điện thoại và chọn Chia sẻ => Bluetooth để hệ thống tự động gửi hình ảnh tới máy tính đã kết nối trước đó.
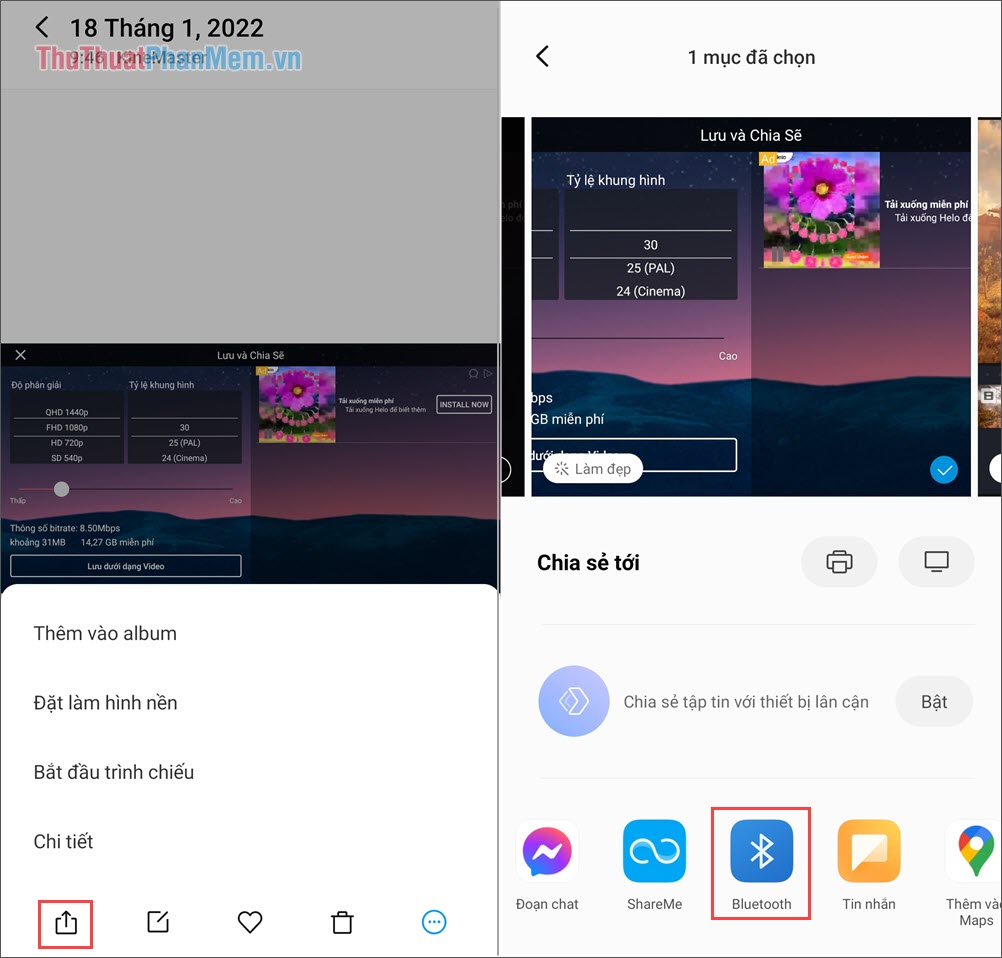
Bước 9: Lúc này, máy tính sẽ tự động nhận file hình ảnh bạn gửi từ điện thoại thông qua Bluetooth. Bạn hãy giữ khoảng cách điện thoại với máy tính gần nhất để dữ liệu được truyền thành công nhanh nhất.
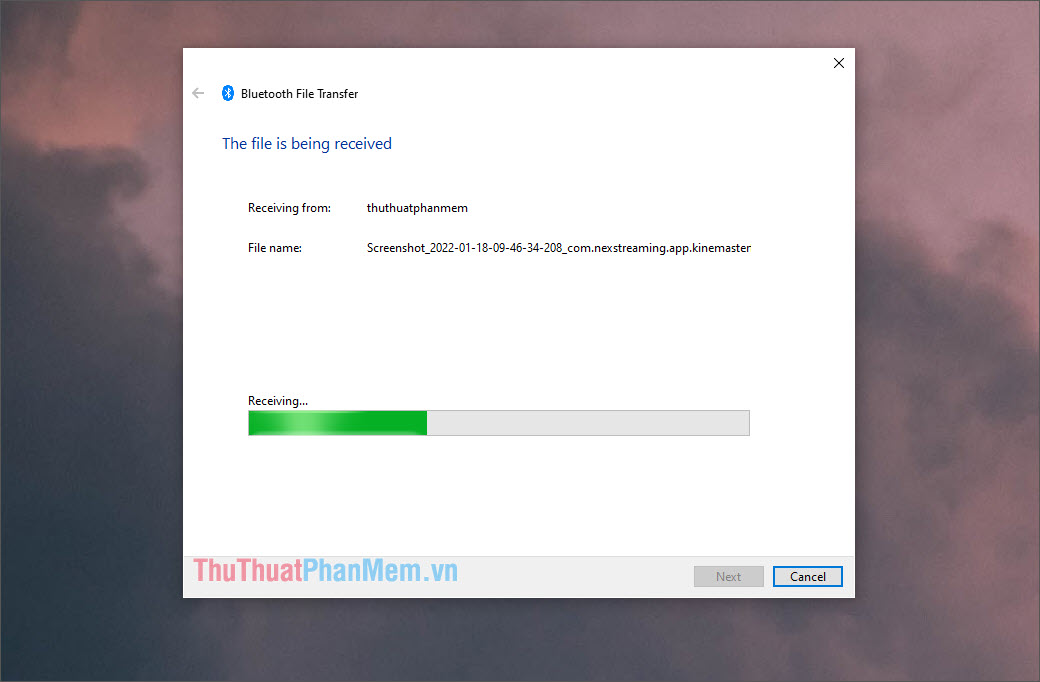
Bước 10: Như vậy, bạn đã hoàn thành việc gửi ảnh từ máy tính sang điện thoại thông qua Bluetooth nhanh nhất. Bạn chỉ cần chọn Finish để kết thúc quá trình chuyển ảnh và mở xem hình ảnh sau khi chuyển.
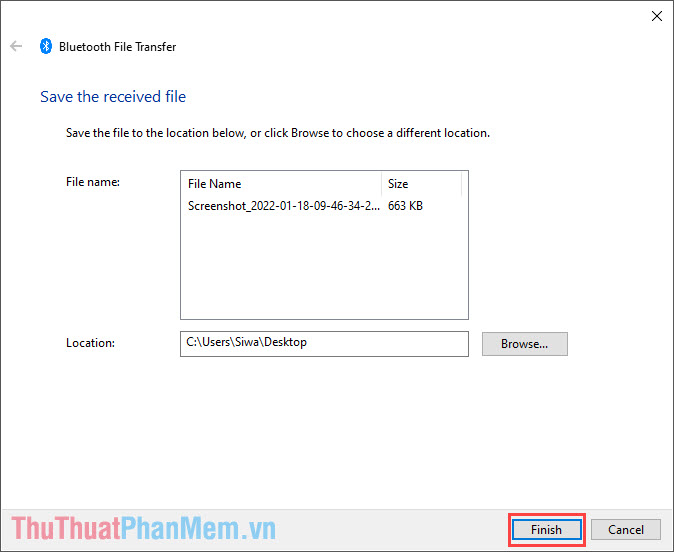
2. Cách chuyển ảnh từ điện thoại IOS sang máy tính MacOS bằng AirDrop
Để tạo sự khác biệt, các sản phẩm của Apple không có tính năng gửi ảnh qua Bluetooth mà thay vào đó là Airdrop. Điều này đồng nghĩa với việc chỉ có các sản phẩm cùng một hệ sinh thái Apple mới có thể gửi hình ảnh cho nhau.
Bước 1: Bạn bật AirDrop trên điện thoại iPhone và chuyển thành Mọi người.
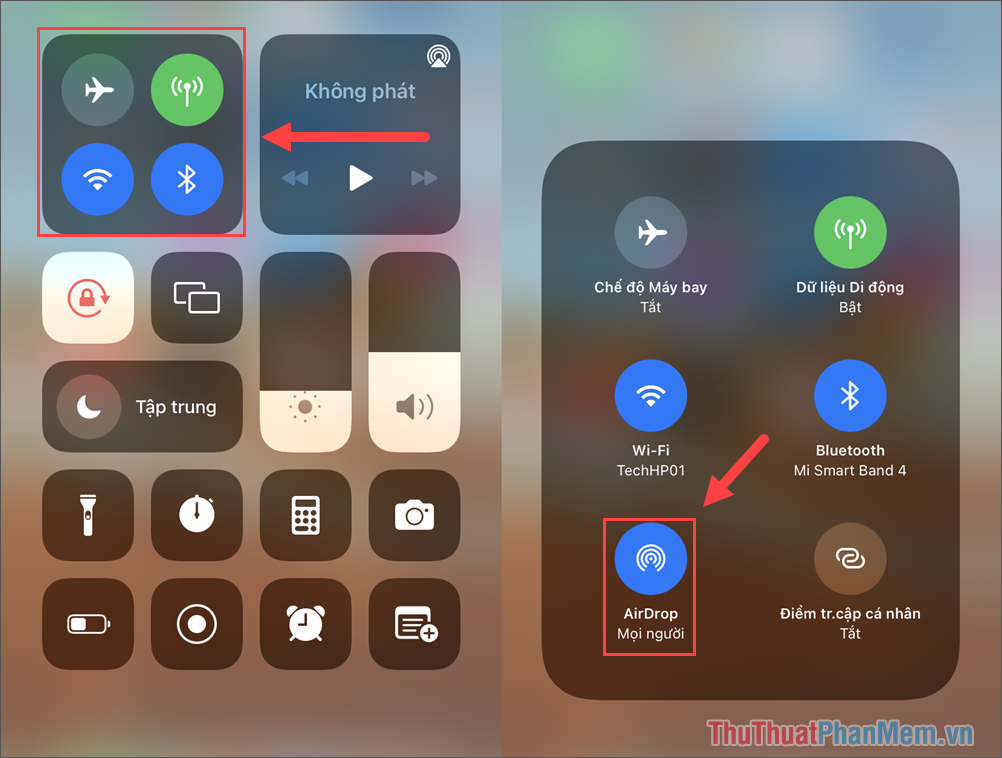
Bước 2: Bạn mở chọn Go => AirDrop từ thanh Menu của máy tính MacOS.
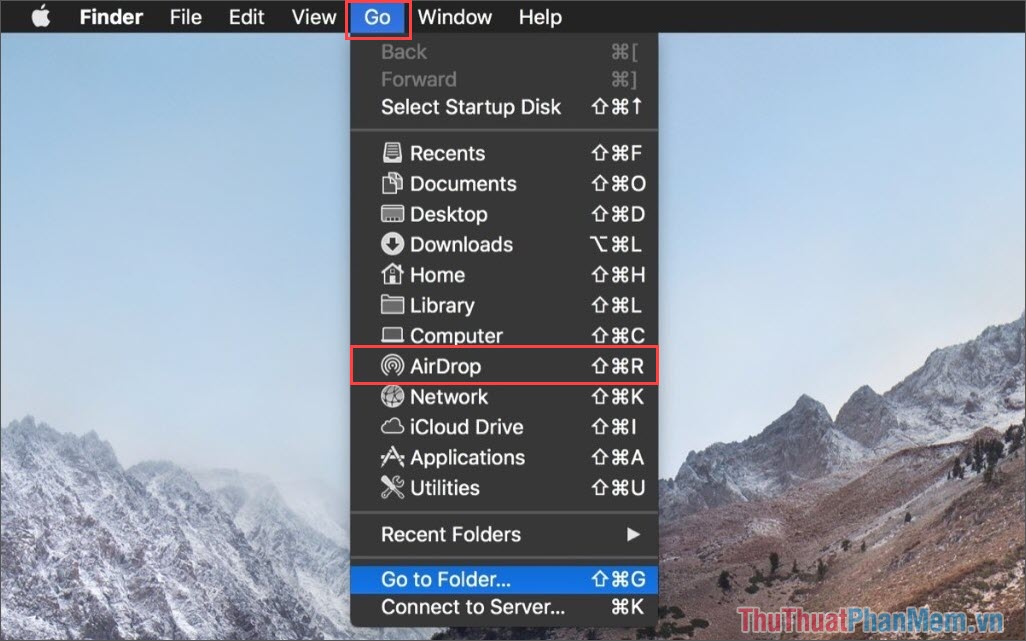
Bước 3: Lúc này, bạn sẽ thấy thiết bị điện thoại iPhone của mình được kết nối với máy tính MacOS thông qua AirDrop.
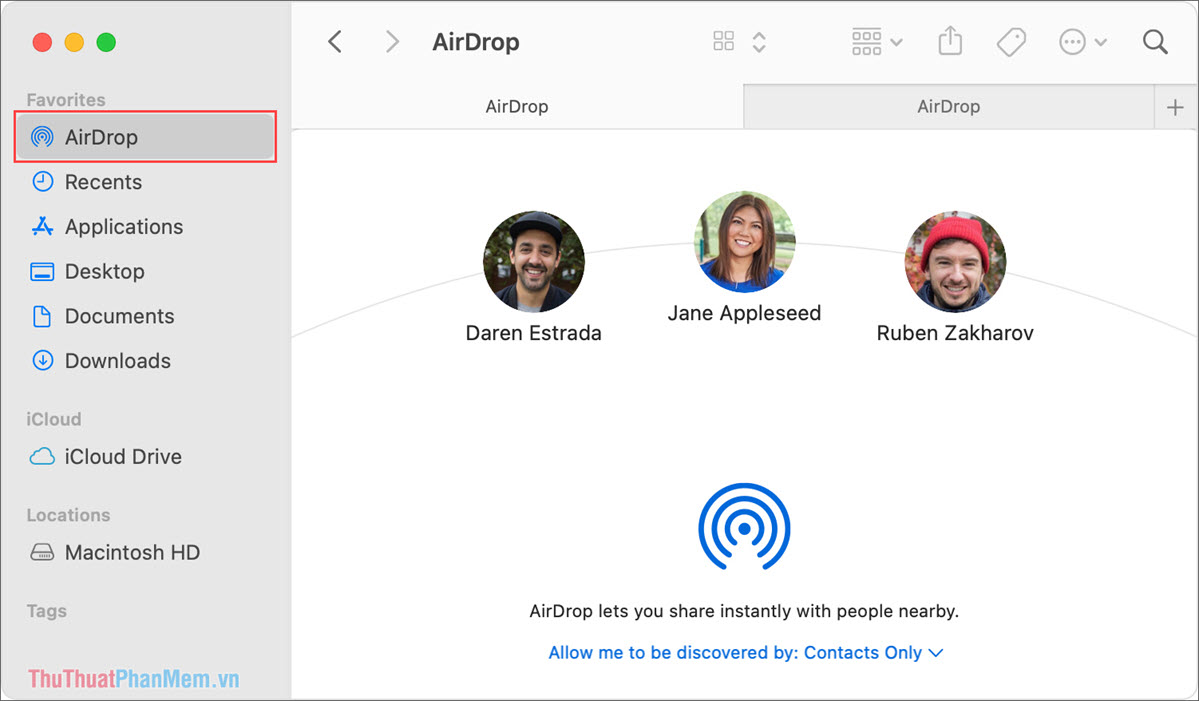
Bước 4: Cuối cùng, bạn chỉ cần mở ảnh trên điện thoại và chọn Chia sẻ => AirDrop => Tên máy tính MacOS. Hệ thống sẽ tự động gửi hình ảnh sang máy tính cho bạn.
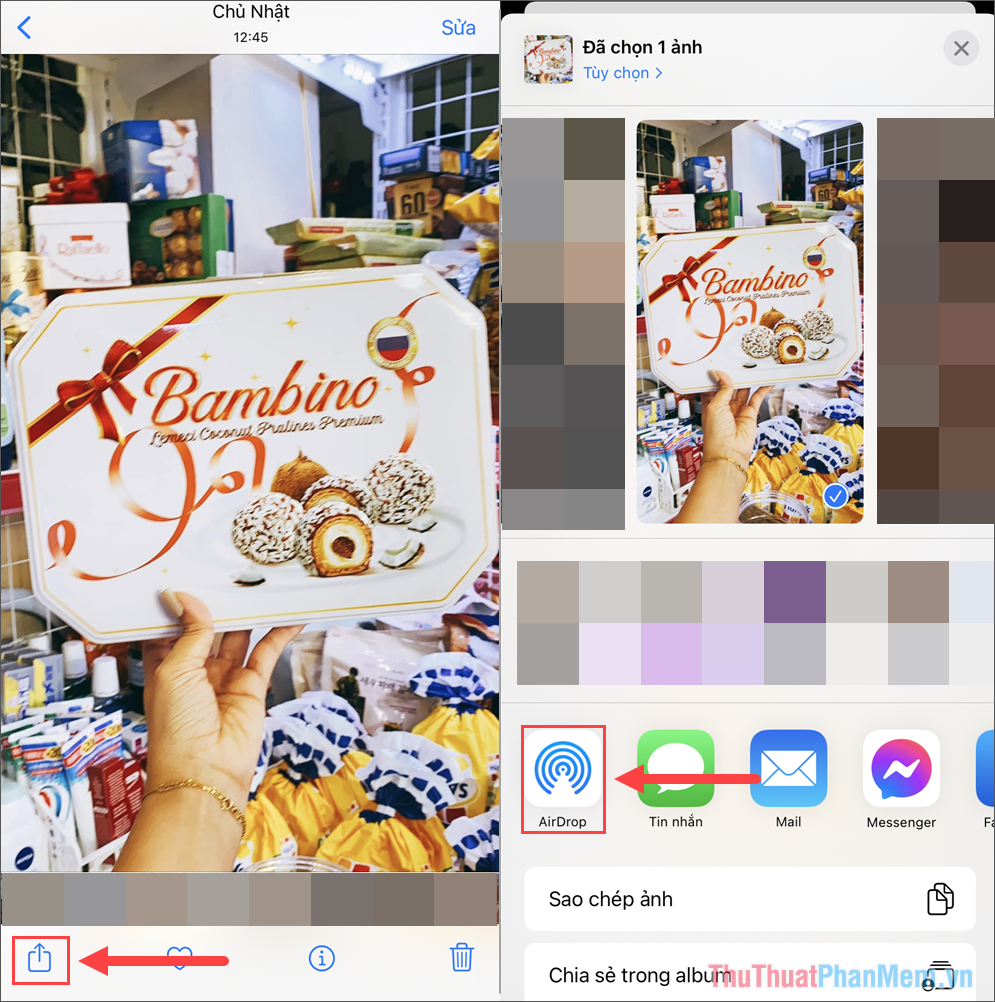
Trong bài viết này, Thuthuatphanmem đã hướng dẫn bạn cách gửi hình ảnh từ điện thoại sang máy tính thông qua Bluetooth. Chúc bạn thành công!