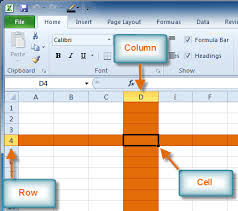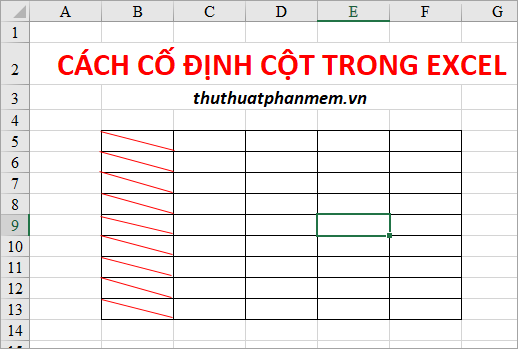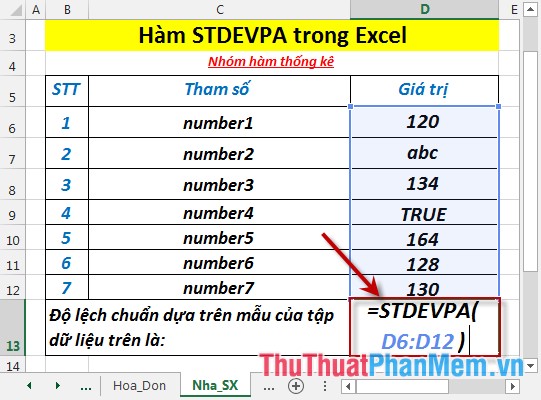Cách chèn file PDF vào bảng tính Excel
Việc chèn file PDF vào Excel để có thể tạo một đường dẫn nhanh chóng tới file PDF mà bạn muốn, sẽ rất tiện lợi khi bạn muốn truy cập file PDF đó một cách nhanh chóng khi đang đọc dữ liệu trên Excel.

Để có thể chèn file PDF vào bảng tính Excel, đầu tiên các bạn phải click mở ribbon Insert trên thanh công cụ của Excel.
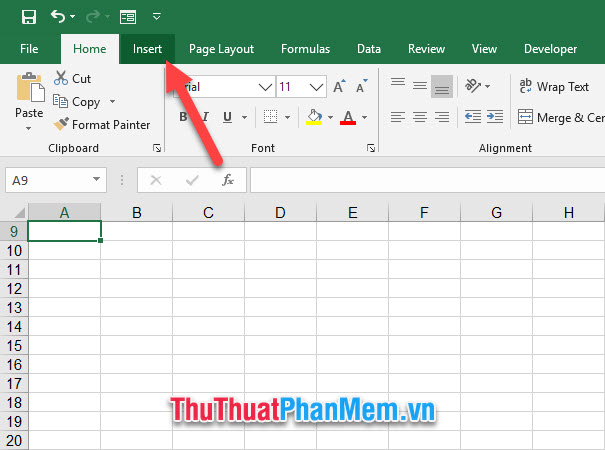
Sau đó các bạn nhìn sang nhóm Text nằm ở góc bên phải của thanh công cụ Insert.
Click vào Object của nhóm này.
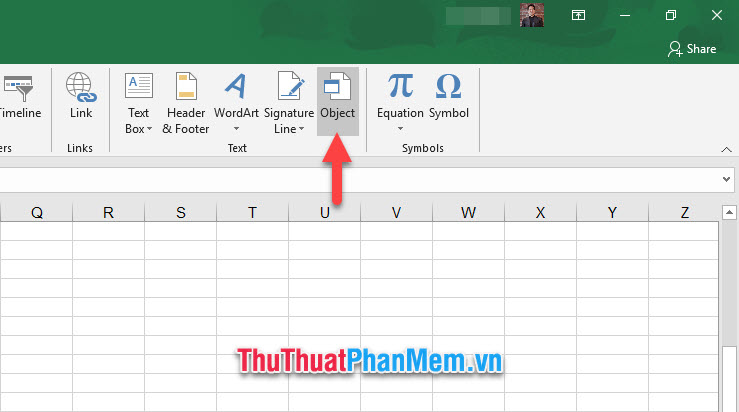
Ô cửa sổ chức năng Object sẽ xuất hiện trên giao diện của bạn, các bạn mở tab Create New, chọn dòng Foxit Reader PDF Document trong danh sách Object type rồi ấn OK để bắt đầu chèn file PDF.
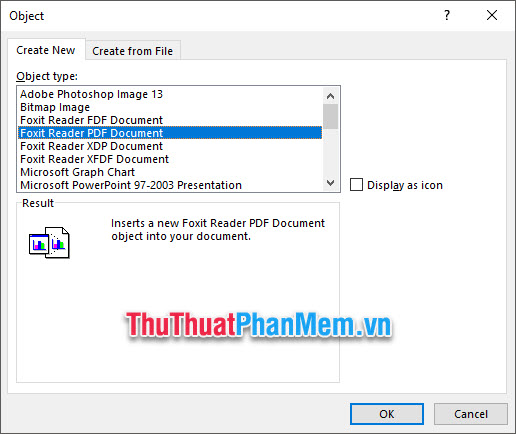
Các bạn chọn file PDF muốn chèn trong thư mục máy tính của mình rồi bấm Open để chèn file.
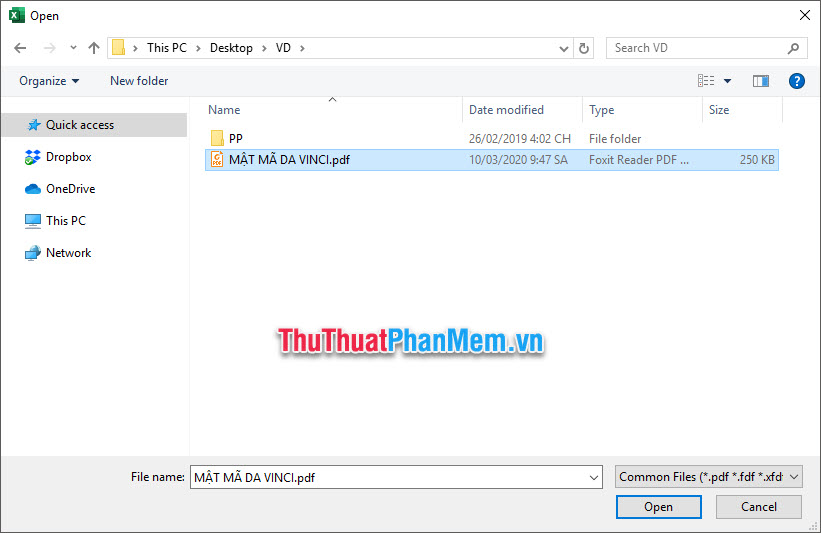
Các bạn sẽ thấy hình ảnh của trang đầu tiên PDF được chèn vào trong file Excel của mình.
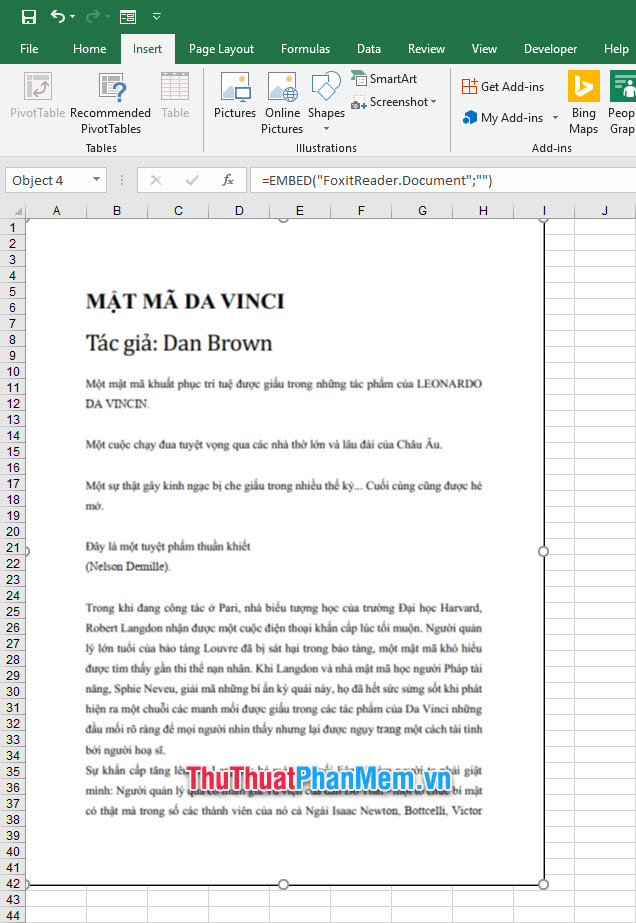
Khi các bạn click đúp vào hình ảnh này, file PDF các bạn muốn chèn sẽ được mở ra ngay lập tức.
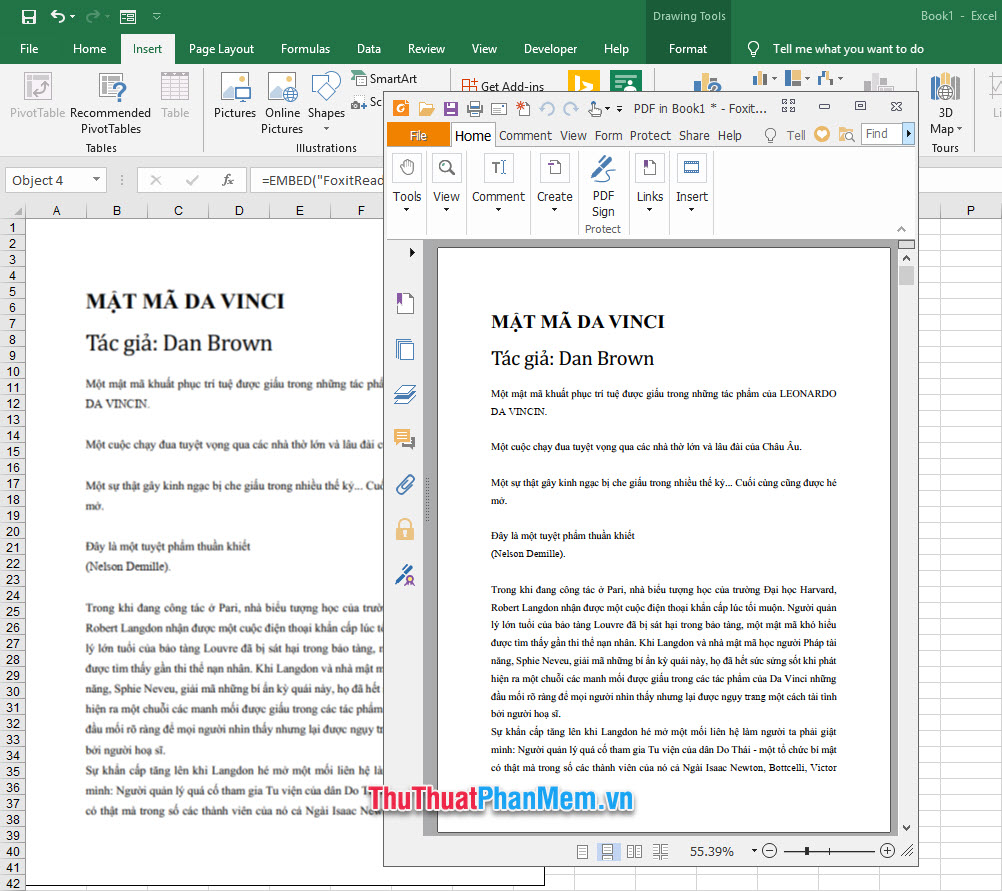
Tuy nhiên nếu các bạn không muốn chèn cả một trang trong PDF vào file Excel của mình mà chỉ muốn nó chiếm một góc nhỏ dưới hình icon thì các bạn có thể đặt thêm dấu tích vào Display as icon khi đang cài đặt chèn file.
![]()
Khi đó hình ảnh được chèn vào sẽ giống như icon hiển thị ở bên dưới dòng Display as icon cùng dòng chữ Foxit Reader PDF Document.
Sau đó trong giao diện Excel sẽ hiển thị biểu tượng icon của phần mềm đọc file PDF. Khi bạn click đúp vào biểu tượng đó, file PDF mà các bạn chèn sẽ được bật mở.
![]()
Hoặc các bạn có thể click vào Change icon để thay đổi hình dạng và tên nằm bên dưới icon. Click vào Browse để lựa chọn mở file icon mà mình muốn.
![]()
Đối với máy tính Windows, các file icon sẽ nằm trong thư mục System32 của This PC. Các bạn có thể lựa chọn truy cập theo những đường link sau đây để lựa chọn:
C:\Windows\System32
Trong thư mục này các bạn có thể tìm các file:
shell32.dll
accessibilitycpl.dll
ddores.dll
gameux.dll
imageres.dll
moricons.dll
mmcndmgr.dll
mmres.dll
netcenter.dll
netshell.dll
networkexplorer.dll
pifmgr.dll
pnidui.dll
…
Ví dụ với shell32.dll ta có các danh sách icon:
![]()
Biểu tượng hiển thị cho file PDF đã chèn sẽ là hình ảnh icon các bạn đã chọn:
![]()
Còn nếu các bạn không chọn hình dáng icon nào thì nó sẽ hiển thị trống với dòng chữ tên mà các bạn điền ở Caption.
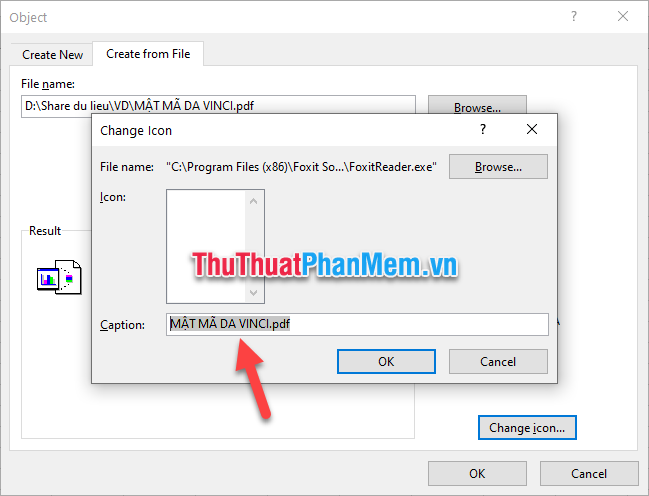
Giống với việc chèn cả trang đầu tiên của PDF vào Excel, các bạn cũng chỉ cần click đúp vào hình icon biểu tượng, file PDF của bạn sẽ được mở lên.
![]()
Cảm ơn các bạn đã đọc vào theo dõi bài viết Cách chèn file PDF vào bảng tính Excel của ThuThuatPhanMem.vn chúng tôi. Hi vọng rằng bài viết đã cung cấp đầy đủ thông tin cần thiết mà các bạn muốn. Chúc các bạn có thể thực hiện thành công thủ thuật này.