Đổi số thành chữ trong Excel
Thường xuyên xử lý và tính toán dữ liệu với bảng tính Excel, nếu với dữ liệu liên quan đến tiền tệ thì việc muốn đổi số thành chữ sẽ rất nhiều. Các bạn cũng có thể thủ công ngồi nhập chữ từ những con số, nhưng nếu với dữ liệu nhiều và đòi hỏi độ chính xác các bạn không thể ngồi nhập thủ công được. Các bạn có thể cài đặt phần mềm vnTools để giúp các bạn đổi số thành chữ một cách nhanh chóng và hiệu quả.
Bài viết hướng dẫn cách đổi số thành chữ trong Excel 2010 bằng phần mềm vnTools, với Excel 2007 và Excel 2013 các bạn có thể thao tác tương tự.
Bước 1: Các bạn cần tải và cài đặt phần mềm vnTools vào hệ thống.
https://thuthuatphanmem.vn/uploads/2017/11/24/vntools_120.rar
Bước 2: Thêm Add-in vào Excel.
1. Trên thanh công cụ của Excel các bạn chọn File -> Options.
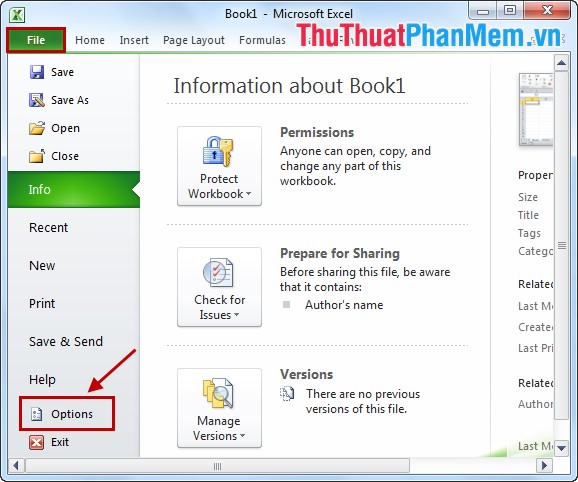
2. Tại menu bên trái Excel Options các bạn chọn Add-ins.
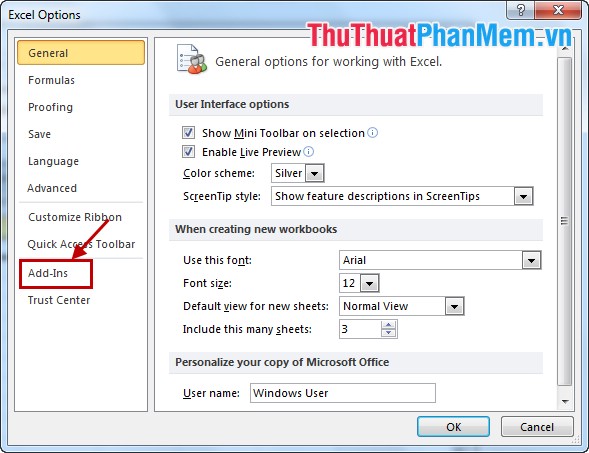
3. Trong phần Manage các bạn chọn Excel Add-ins và chọn Go.
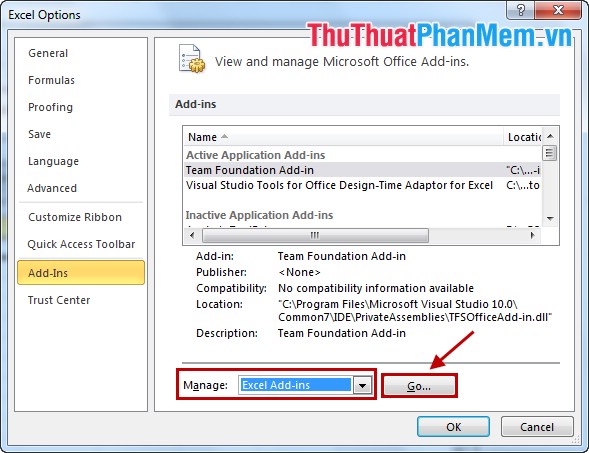
4. Các bạn chọn tiếp Browse trong hộp thoại Add-ins.
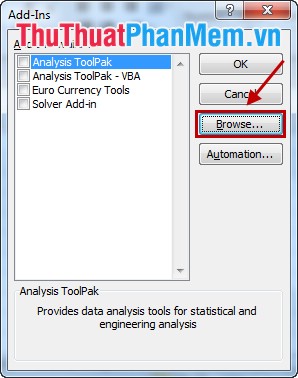
5. Trong hộp thoại Browse của Excel các bạn tìm đến file chứa thư mục cài đặt của vnTools và chọn file Ufunctions.xlam. Sau đó nhấn OK.
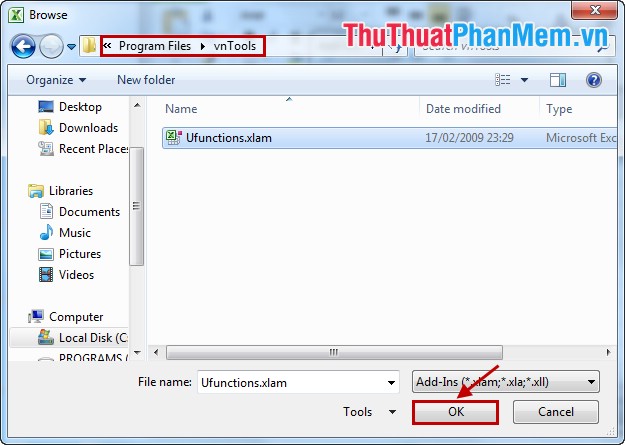
6. Đánh dấu vào ô vuông trước NTD's Tools và chọn OK.
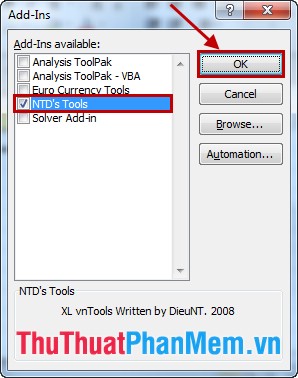
Vậy là các bạn đã thêm vnTools vào Excel.
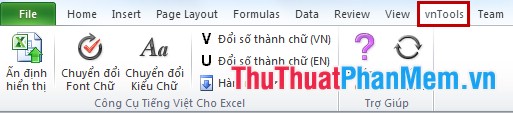
Bước 3: Sử dụng vnTools để chuyển đổi số thành chữ.
1. Chuyển đổi số thành chữ theo Tiếng Việt.
Các bạn chọn ô cần số cần chuyển đổi sau đó trong tab vnTools các bạn chọn Đổi số thành chữ (VN).
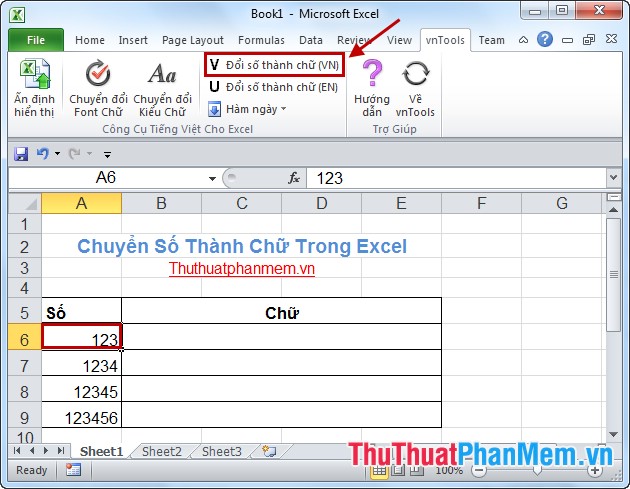
Xuất hiện hộp thoại Number to Text (VN) các bạn chọn đơn vị trong Đ/vị chính, phụ sau đó nhấn vào biểu tượng dấu – trong phần Ô chứa kết quả.
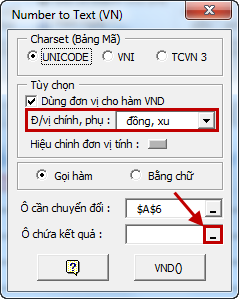
Sau đó xuất hiện một hộp thoại nhỏ, các bạn chọn vào ô muốn chứa kết quả trong Excel và nhấn vào biểu tượng trong hộp thoại.
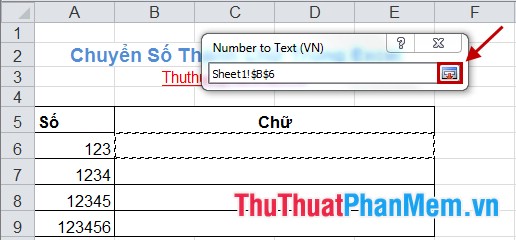
Hộp thoại đầy đủ của Number to Text (VN) xuất hiện các bạn chọn VND().
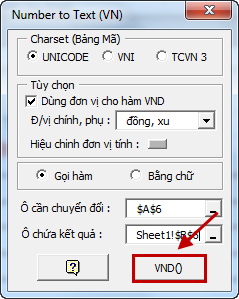
Kết quả sẽ được như sau:

2. Chuyển đổi thành chữ theo Tiếng Anh.
Các bạn thực hiện tương tự như chuyển đổi thành chữ theo Tiếng Việt nhưng thay vì chọn vnTools -> Đổi số thành chữ (VN) thì các bạn chọn vnTools -> Đổi số thành chữ (EN).
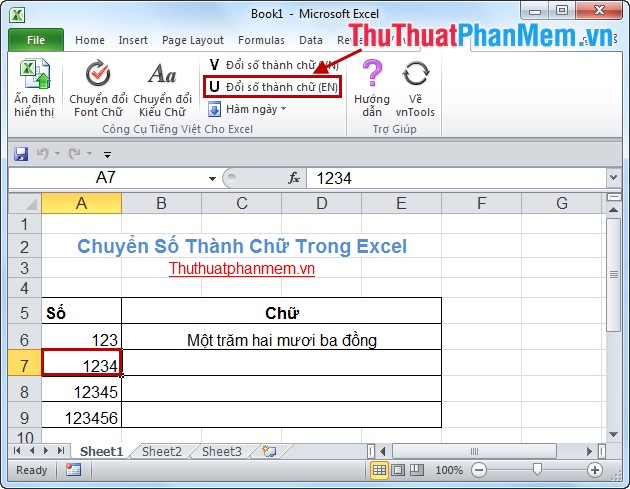
Kết quả như sau:
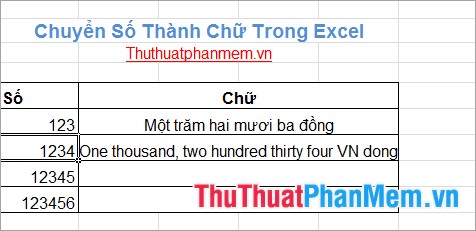
3. Các bạn cũng có thể sử dụng hàm trực tiếp.
Có các hàm chuyển đổi như sau:
=VND(số cần đổi): đổi số thành chữ theo Tiếng Việt.
=VND(số cần đổi, true): đổi số thành chữ theo Tiếng Việt có chữ "đồng" phía cuối của chữ.
=USD(số cần đổi): đổi số thành chữ theo Tiếng Anh.
=USD(số cần đổi, true): đổi số thành chữ theo Tiếng Anh có chữ "Dollar" ở phía cuối chữ.
Ví dụ: =VND(A8).
Kết quả sẽ như sau:
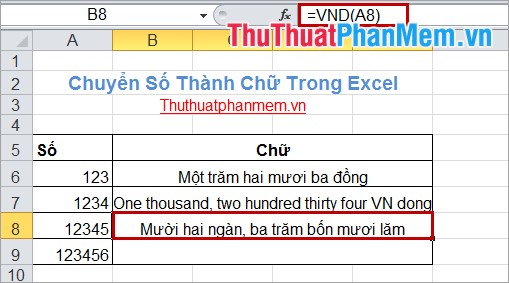
Như vậy với phần mềm vnTools, các bạn có thể nhanh chóng có thêm Add-in vào Excel giúp các bạn đổi số thành chữ một cách nhanh chóng và chính xác. Chúc các bạn thành công!


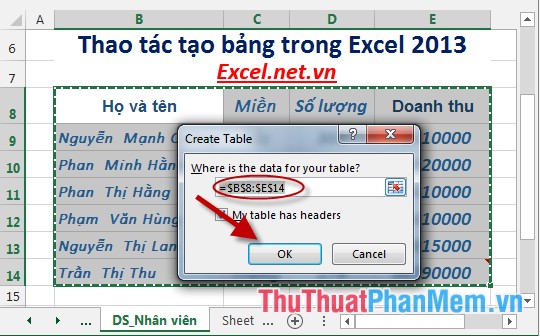


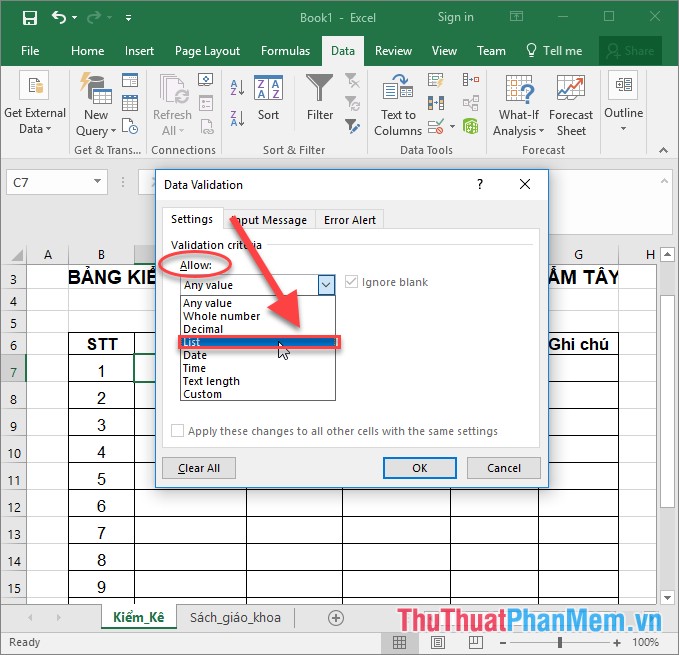
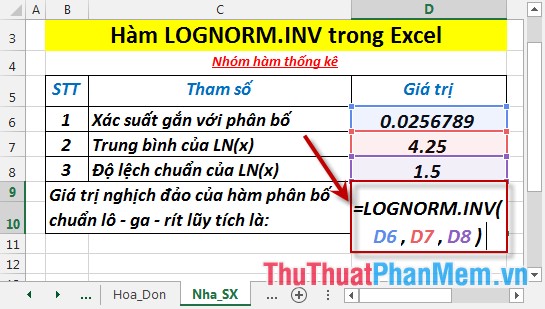
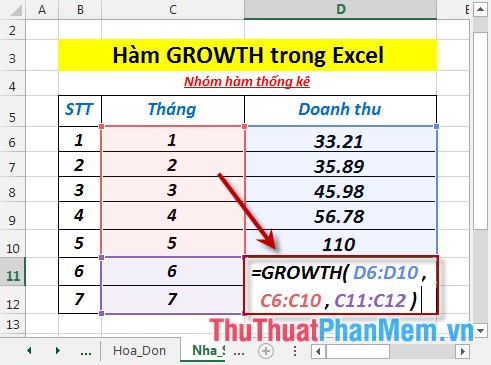



















Mọi người ơi ví dụ ô A1 mình nhập là 1339, Ô A2 mình nhập =A1/3, ô A3 mình nhập =VND(A2), kết quả hiện ra là : Bốn trăm bốn mươi sáu đồng và ba mươi xu. Mọi người cho mình hỏi làm sao để kết quả hiện ra không có xu lẻ phía sau vậy ? Cảm ơn mọi người nhiều.
gui cho mình xin link tải phần mềm này được không bạn? cám ơn bạn nhiều
Gửi Hà Linh ! Muốn hàm không đọc số ra xu - dùng hàm round (công thức;0)
Gửi Hà Linh ! Để không hiện ra xu lẻ ; dùng hàm round --> round(công thức;0)
các anh chi oi ch em hoi voi. em dung win 8.1 offic 2013 cài vntool mai ma khong dduoc, tren hop thoại add in nó k thấy có Tên NTD,S Tool
Mình dùng win 10 64bit excel 2016. Khi add adin này vào nó hiện bảng thông báo Microsoft visual basic for application "Compile error in hidden module: Frmabout. This error commonly occurs when code is in comtipable with the version, platform, or architecture of this application. Click "Help" for information on how to correct this error. Nhấn OK 3 lần thì bảng thông báo tắt, vào excel có vn tool nhưng khi cho đổi số ra chữ lại hiện lên bảng thông báo "Cannot run the macro 'setfuncshow'. The macro maybe not available in this workbook or all macro may be disabled. Ai biết fix lỗi này chỉ giùm mình với
mình muốn thêm dấu phầy vào hàng triệu, hàng ngàn thì phải làm thế nào vậy