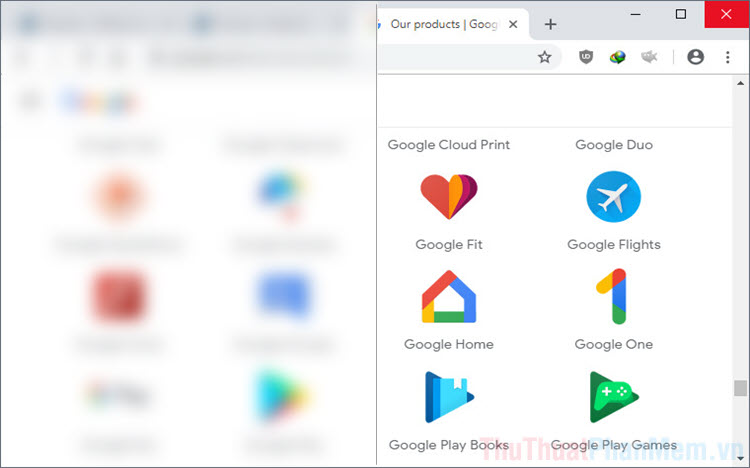Cách bật chế độ tự động tải file PDF trên Google Chrome, Microsoft Edge, Firefox
Mục lục nội dung
Khi nhấn vào file PDF trên các trang, các trình duyệt sẽ không tự động tải về mà chuyển sang chế độ xem nội dung file PDF. Bạn có thể thiết lập cho trình duyệt mặc định tải file PDF về máy theo hướng dẫn sau.

Các trình duyệt Chrome, Edge, FireFox đều hỗ trợ định dạng PDF và khi bạn mở các file PDF thì chúng sẽ tự động chuyển sang chế độ xem. Chế độ xem file PDF trên trình duyệt vô cùng hiệu quả nhưng chúng cũng gây khó khăn với nhiều người vì không có tính năng tự động tải về. Thậm chí một số nền tảng chỉ xem được file PDF, không có nút tải về khiến nhiều người gặp phải khó khăn. Để giải quyết vấn đề này thì bạn chỉ cần kích hoạt chế động tải file PDF về máy tính thay vì xem trực tiếp trên nền tảng Chrome, Edge, Firefox. Trong bài viết này, Thủ thuật phần mềm sẽ hướng dẫn các bạn cách bật chế độ tự động tải file PDF trên các trình duyệt Google Chrome, Microsoft Edge và Firefox.
1. Cách bật chế độ tự động tải file trên Google Chrome
Google Chrome đang được nhiều người sử dụng làm nền tảng trình duyệt chính và các tính năng trên Chrome vô cùng hữu dụng. Bạn có thể xem trực tiếp file PDF trên Chrome, sử dụng chúng để tải về máy tính.
Bước 1: Bạn hãy mở trình duyệt Google Chrome và chọn Tùy chọn => Cài đặt.
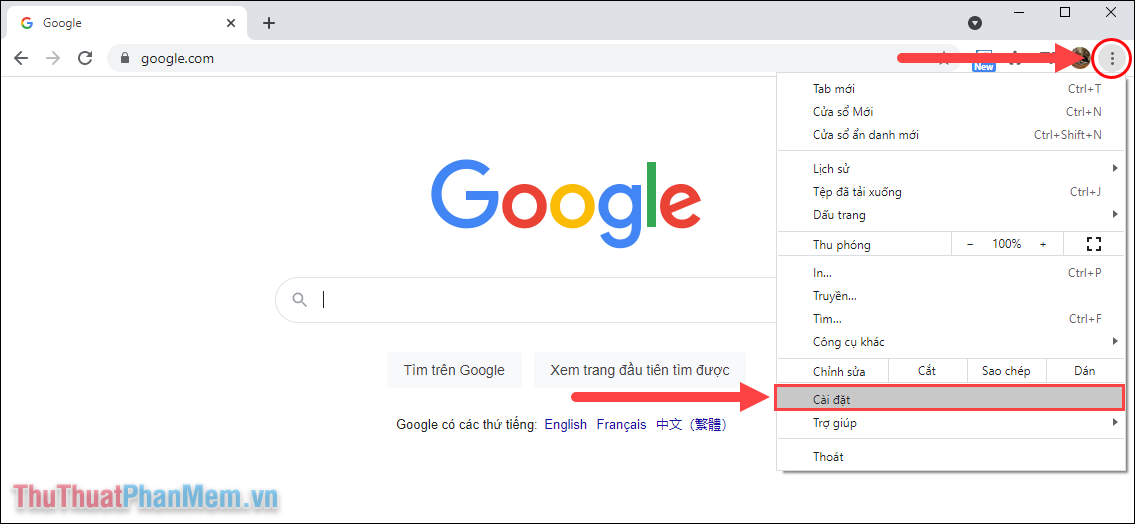
Bước 2: Trong mục cài đặt, bạn hãy chọn thẻ Quyền riêng tư và bảo mật và chọn mục Cài đặt trang Web.
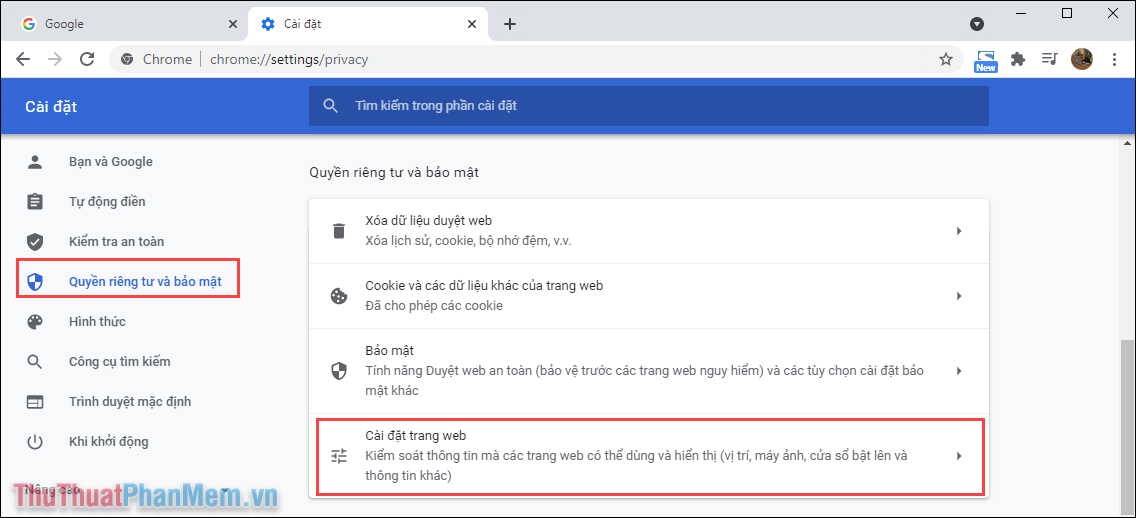
Bước 3: Bạn hãy kéo xuống cuối cùng để tìm đến mục Các chế độ cài đặt nội dung khác.
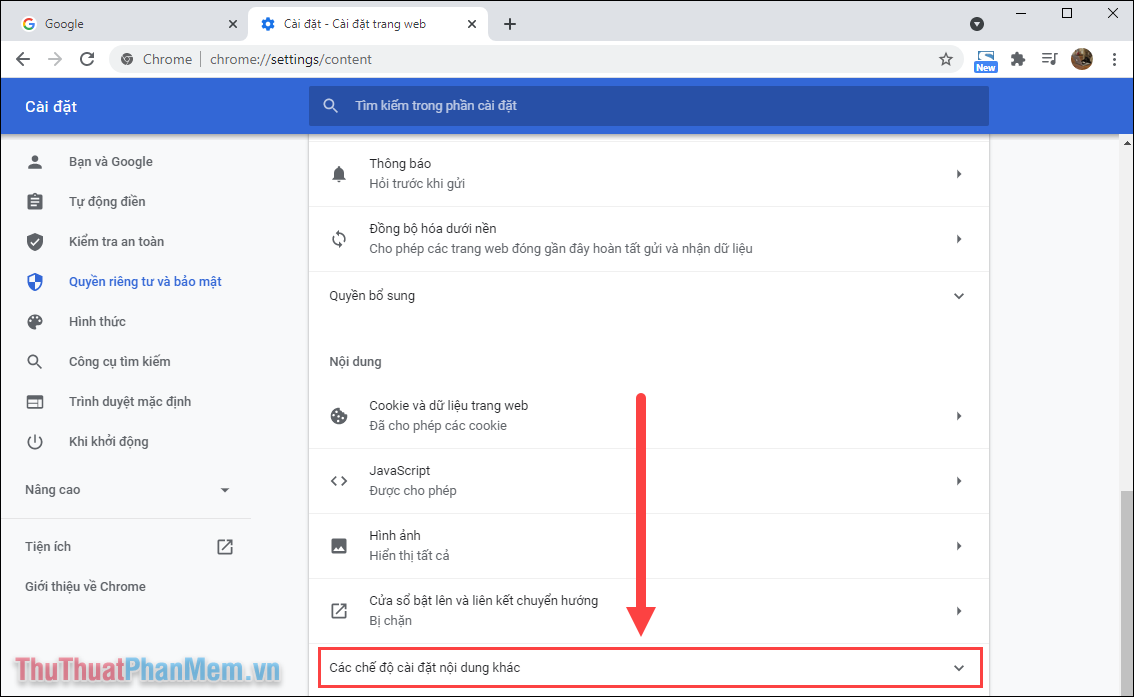
Bước 4: Bây giờ, bạn hãy chọn mục Tài liệu PDF để thay đổi tính năng của chúng trên trình duyệt.
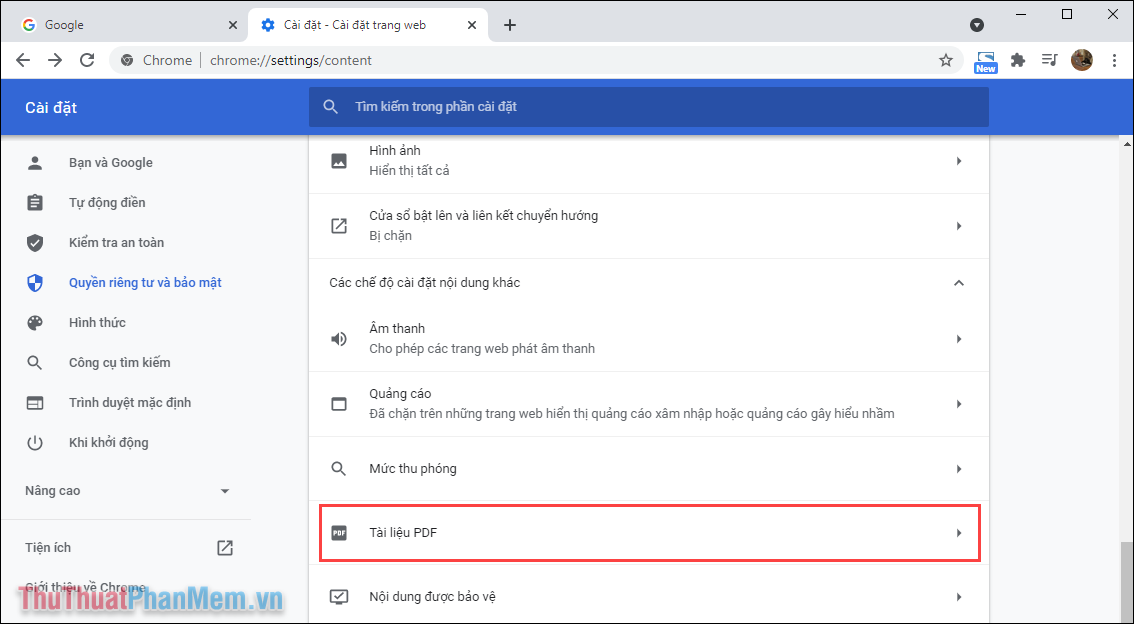
Bước 5: Bạn hãy kích hoạt chế độ “Tải tập PDF xuống thay vì tự động mở trong Chrome”. Như vậy, khi bạn ấn vào file PDF thì chúng sẽ tự động tải về máy tính.
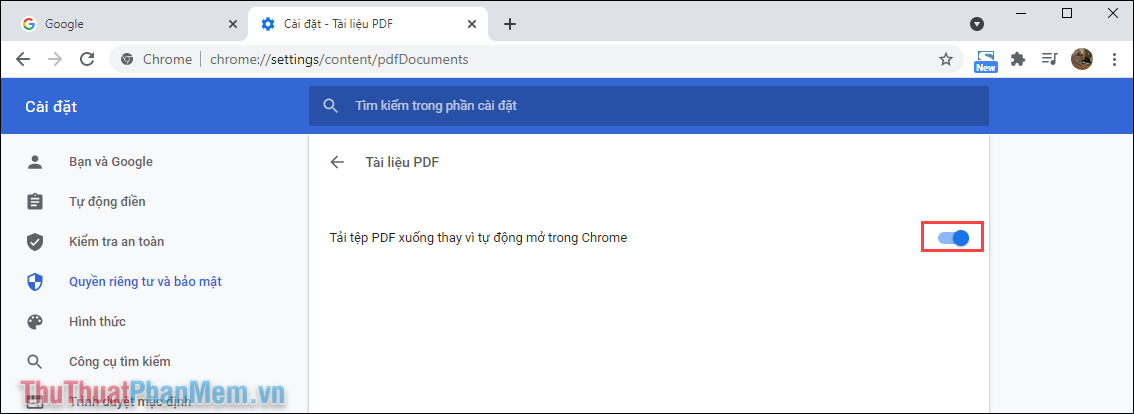
2. Cách bật chế độ tự động tải file trên Microsoft Edge
Đối với trình duyệt Microsoft Edge, chúng cũng tự động kích hoạt chế độ xem file PDF thay vì tải về máy tính. Để giải quyết vấn đề này thì bạn chỉ cần thay đổi lại thiết lập của file PDF.
Bước 1: Bạn hãy mở Microsoft Edge và chọn mục More => Settings (Cài đặt).
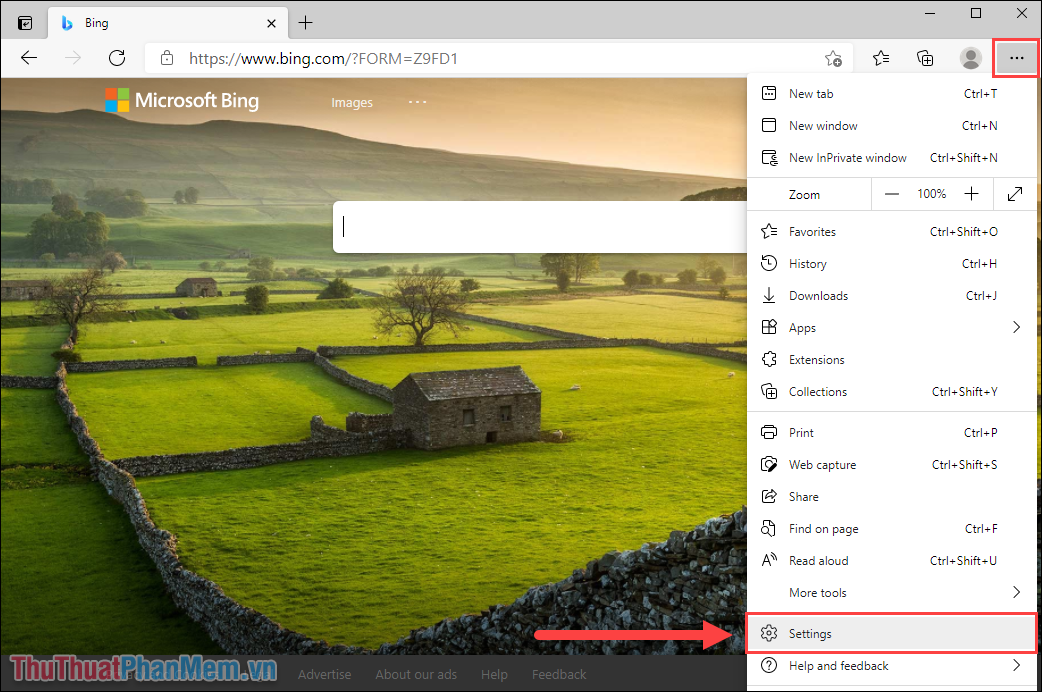
Bước 2: Sau đó, bạn hãy chọn thẻ Cookies and site permissions (1) và chọn mục PDF Document (2).
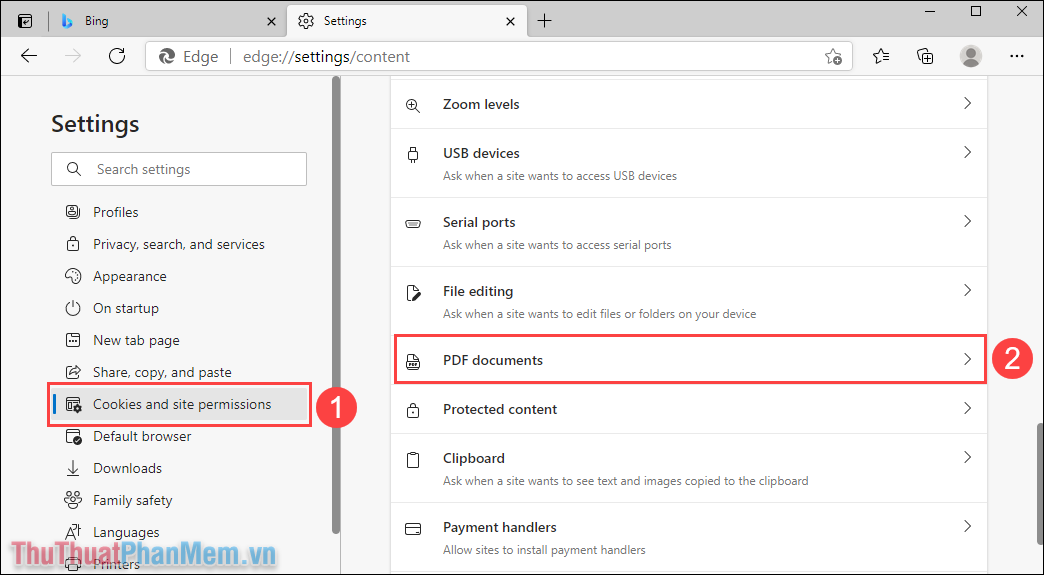
Bước 3: Bây giờ, bạn chỉ cần kích hoạt chế độ Always download PDF file, hệ thống sẽ tự động tải về khi bạn nhấn vào các file PDF.
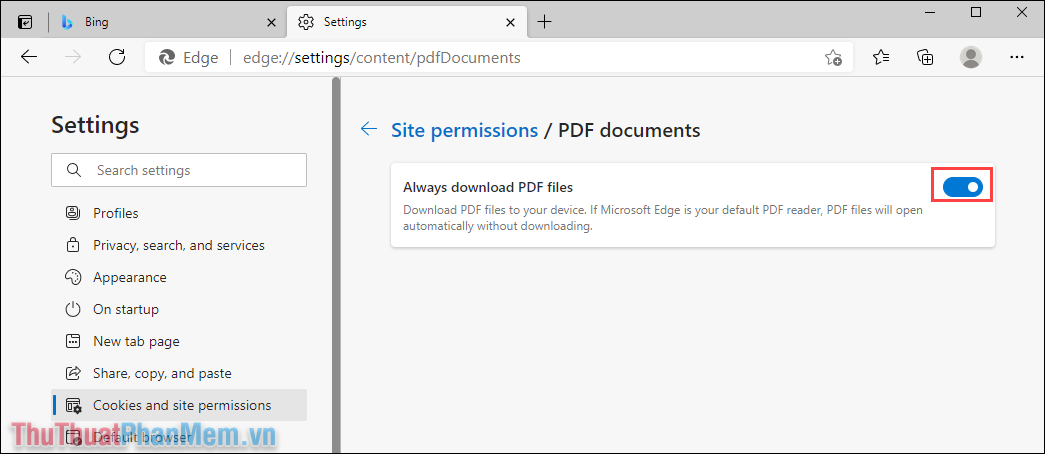
3. Cách bật chế độ tự động tải file trên Firefox
Mặc định trên Firefox, hệ thống cũng tự động mở file PDF chứ không tải về điện thoại của bạn. Khi muốn tải file PDF mỗi lần nhấn vào thì bạn chỉ cần thiết lập như sau:
Bước 1: Bạn hãy mở trình duyệt Firefox và chọn Xem thêm => Tùy chọn để xem các thiết lập.
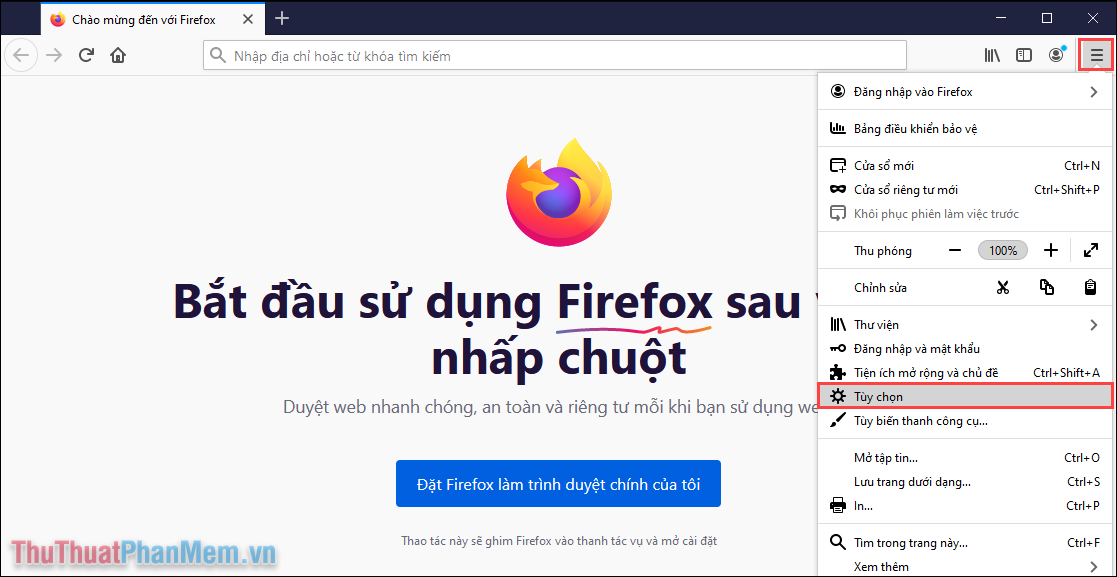
Bước 2: Sau đó, bạn hãy chọn thẻ Tổng quát và tìm đến mục Định dạng tài liệu di động (PDF).
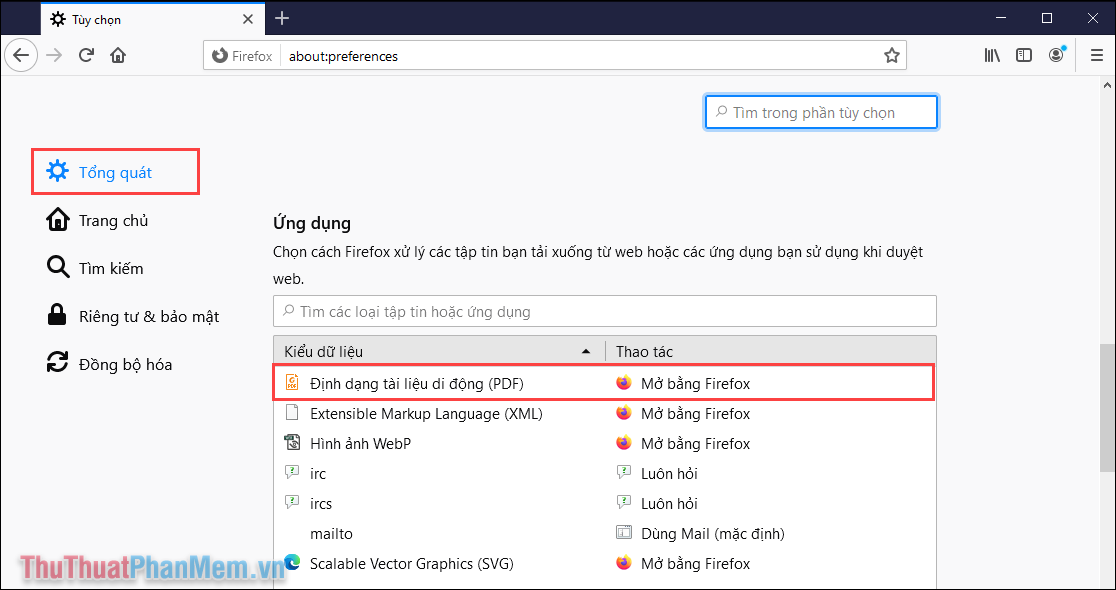
Bước 3: Bây giờ, bạn hãy chọn phần Thao tác của file PDF thành Lưu tập tin.
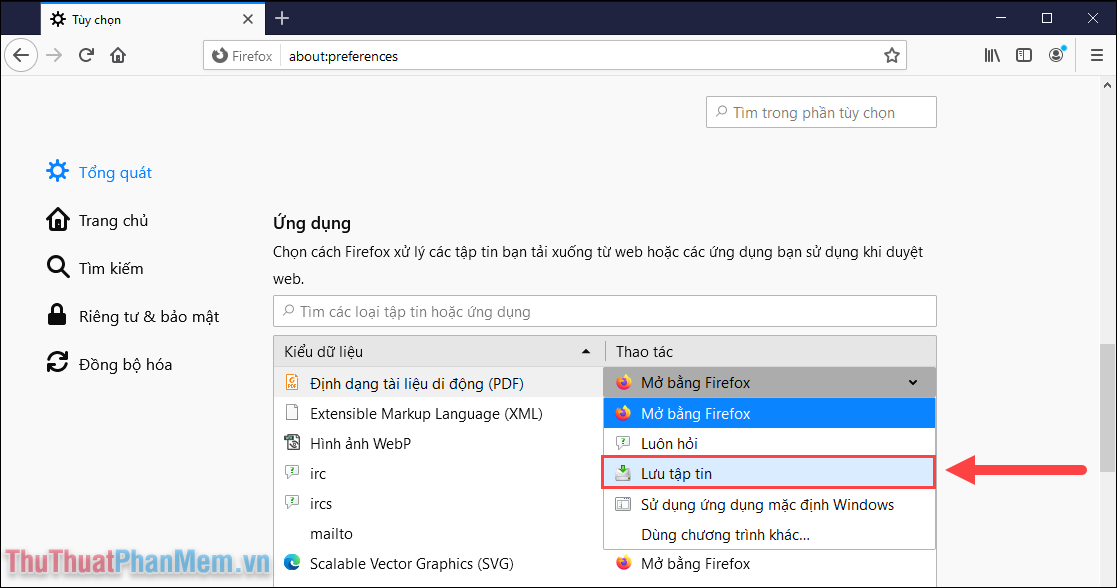
Bước 4: Như vậy, mỗi lần nhấn vào file PDF, hệ thống sẽ tự động tải về máy tính thay vì mở bản xem trước.
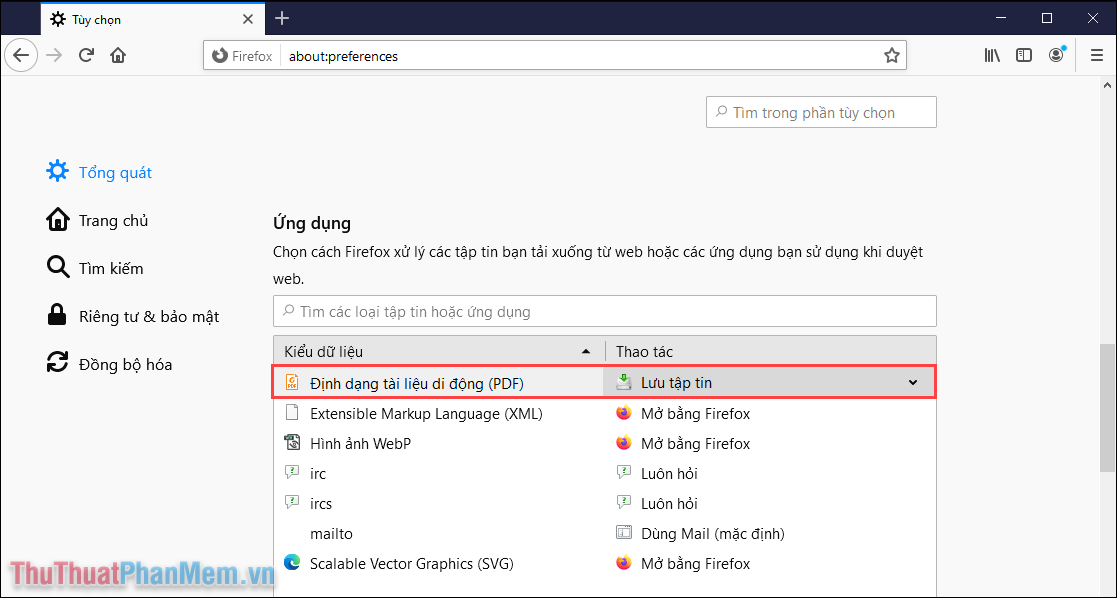
Trong bài viết này, Thủ thuật phần mềm đã hướng dẫn bạn cách tự động tải file PDF trên trình duyệt Chrome, Edge, Firefox. Chúc các bạn một ngày vui vẻ!