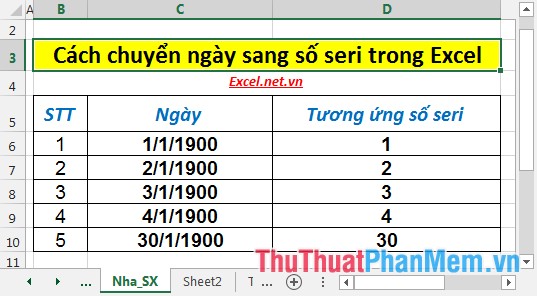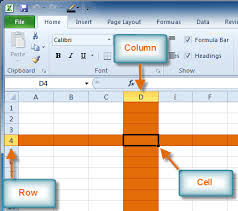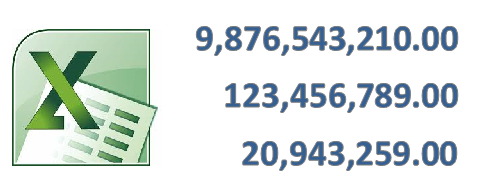Cách cố định cột trong Excel
Với những bảng tính Excel mà có khối lượng cột lớn, các bạn muốn cố định các cột đầu tiên để khi các bạn di chuyển chuột sang cột lớn hơn số lượng cột được hiển thị trong Excel thì các cột này vẫn được giữ nguyên. Nếu chưa biết cách cố định cột trong Excel các bạn có thể tham khảo bài viết dưới đây.
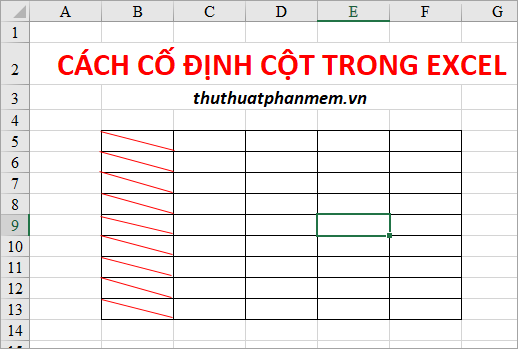
Dưới đây bài viết sẽ hướng dẫn các bạn chi tiết cách cố định cột trong Excel.
Cố định cột đầu tiên trong bảng tính Excel
Trên bảng tính Excel cần cố định cột đầu tiên các bạn chọn View -> Freeze Panes -> Freeze First Column.
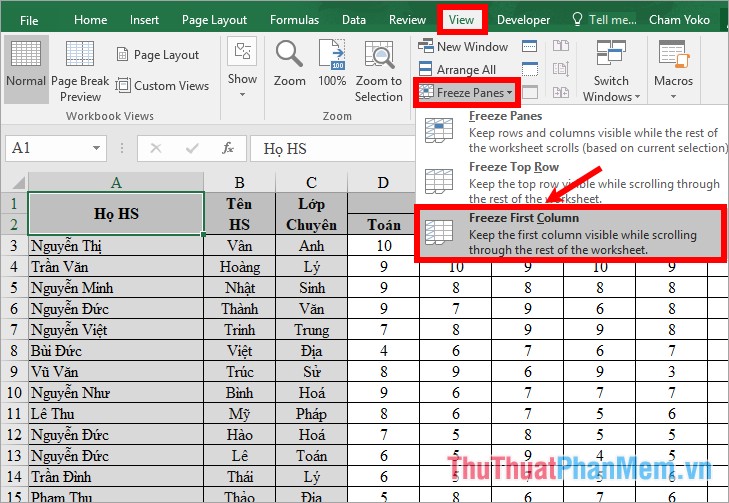
Như vậy cột đầu tiên trong bảng tính sẽ được cố định, các bạn có thể kéo sang dữ liệu ở cột bao nhiêu thì cột đầu tiên vẫn sẽ hiển thị.
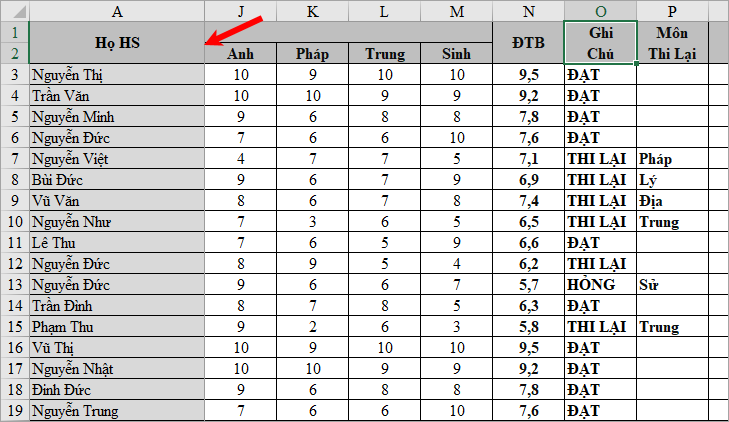
Cố định nhiều cột trong bảng tính Excel
Nếu các bạn muốn cố định nhiều cột hơn chứ không phải chỉ cố định cột đầu tiên, các bạn hãy thao tác với các bước như sau:
Bước 1: Đặt con trỏ chuột vào ô đầu tiên tại cột bên cạnh các cột mà bạn muốn cố định hoặc chọn tất cả cột đó.
Lưu ý: tất cả các cột bên trái cột bạn đặt con trỏ chuột sẽ được cố định, cột đặt con trỏ chuột không được cố định. Các cột cố định luôn bắt đầu từ cột đầu tiên (cột A), các bạn không thể cố định nhiều cột ở giữa bảng tính. Các bạn cần xác định đúng vị trí đặt con trỏ chuột để cố định cột chính xác hơn.
Ví dụ các bạn muốn cố định cột Họ HS và cột Tên HS thì các bạn đặt con trỏ chuột tại ô đầu tiên trong cột tiếp theo đó là ô C3 là Lớp Chuyên.
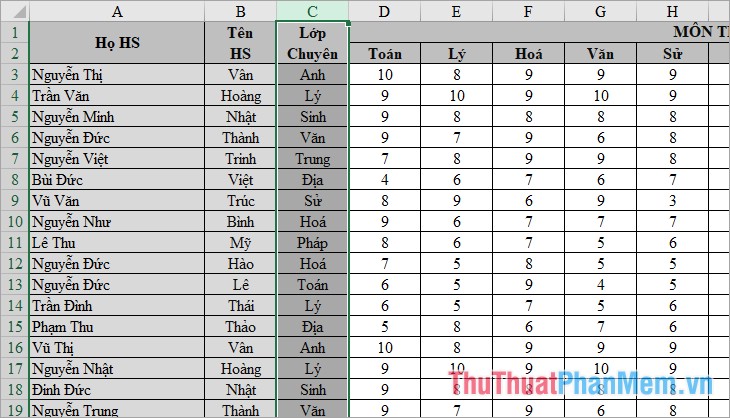
Bước 2: Chọn thẻ View -> Freeze Panes -> Freeze Panes để cố định các cột trước cột bạn chọn.
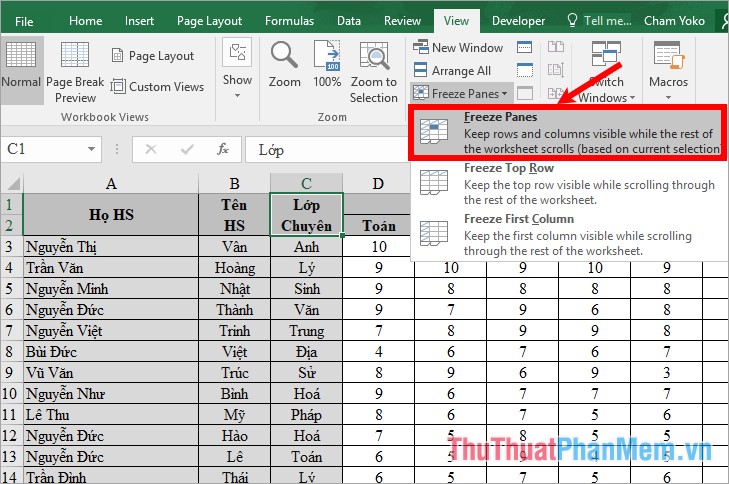
Như vậy các bạn đã cố định nhiều cột cho bảng tính Excel, các cột cố định sẽ luôn được hiển thị dù bạn có di chuyển chuột đến cột thứ n trong file dữ liệu có rất nhiều cột.
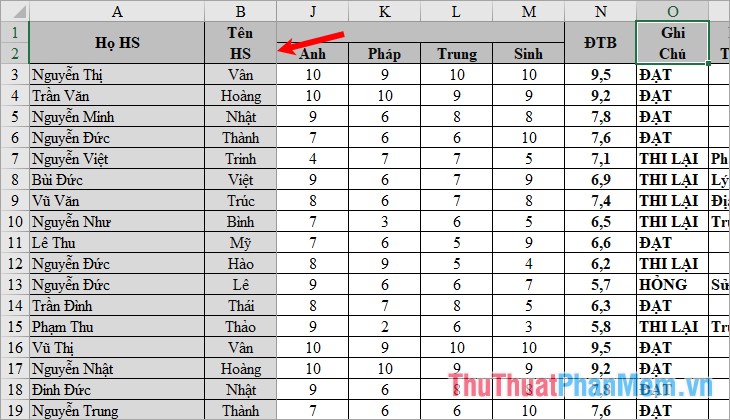
Cách bỏ cố định cột
Nếu các bạn cố định cột và đã xử lý xong dữ liệu trên bảng tính Excel thì các bạn muốn bỏ cố định cột để bảng tính Excel về dạng ban đầu thì trên bảng tính các bạn chỉ cần chọn View -> Freeze Panes -> Unfreeze Panes.
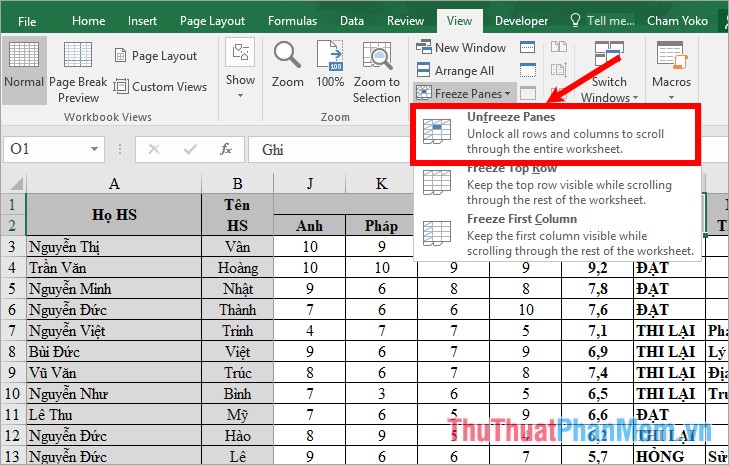
Trên đây là cách cố định cột trong Excel, nếu các bạn muốn cố định dòng hay cố định cả và dòng thì các bạn hãy tham khảo bài viết hướng dẫn tại đây https://thuthuatphanmem.vn/cach-co-dinh-cot-va-dong-tieu-de-trong-excel-2016/ .
Hi vọng bài viết sẽ giúp ích cho các bạn. Chúc các bạn thành công!