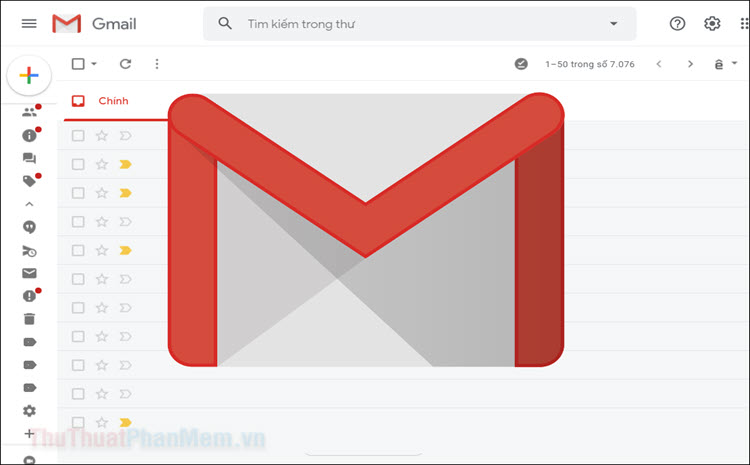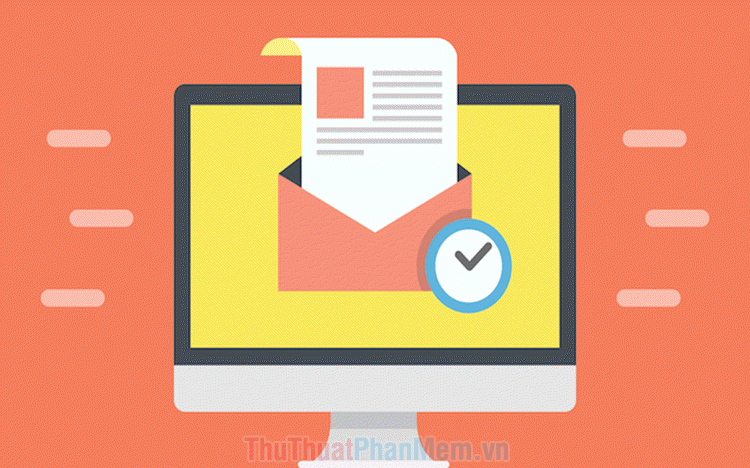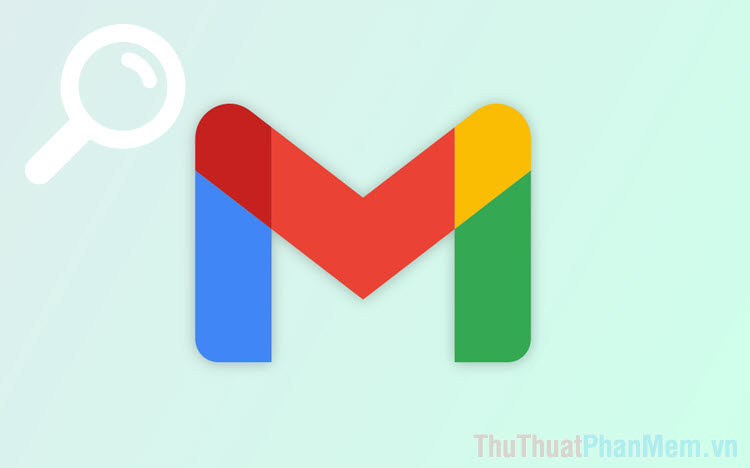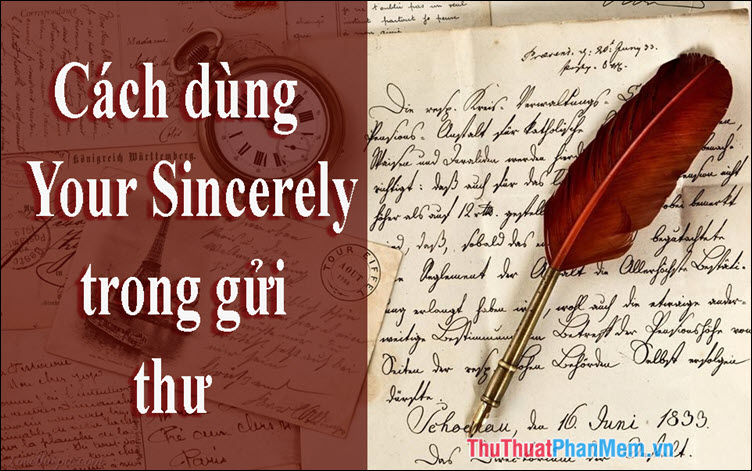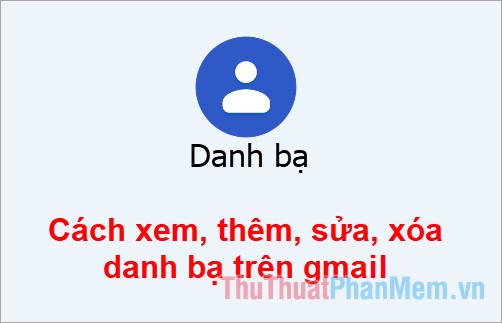Cách bật và sử dụng Gmail offline, không dùng mạng
Gmail là ứng dụng email dành cho hầu hết mọi người, đôi khi chúng ta còn bị nhầm Gmail – email. Không ai có thể phủ nhận đây là một ứng dụng có nhiều tính năng. Với một chút điều chỉnh, bạn thậm chí có thể sử dụng Gmail offline, duyệt các email hiện có và soạn email mới để tự động gửi khi bạn trực tuyến trở lại.

Dưới đây là cách bật và sử dụng Gmail ngoại tuyến.
Không phải là một quá trình phức tạp, đầu tiên bạn đăng nhập vào Gmail bằng trình duyệt, sau đó nhấn vào biểu tượng Cài đặt, chọn Xem tất cả tùy chọn cài đặt.
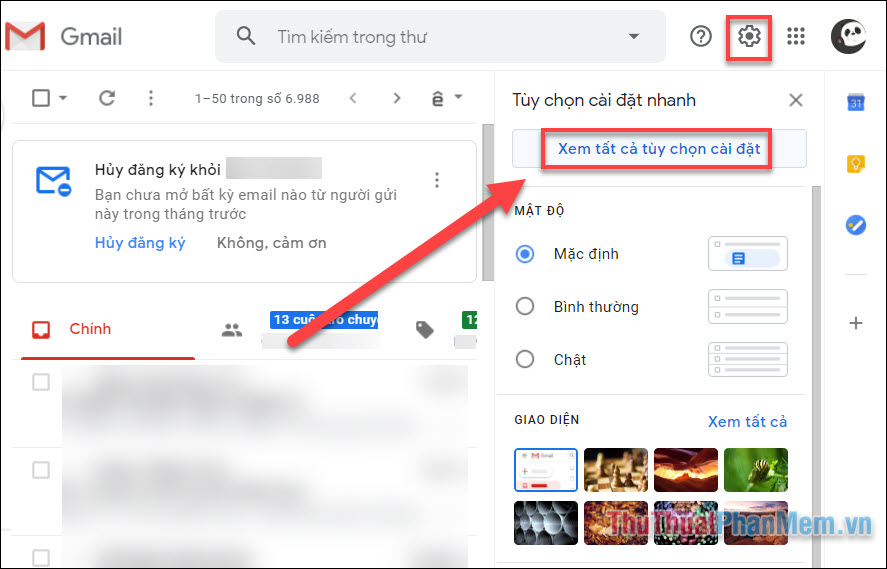
Trong Cài đặt, bạn chuyển sang tab Ngoại tuyến và tích vào ô vuông bên cạnh Bật thư ngoại tuyến.
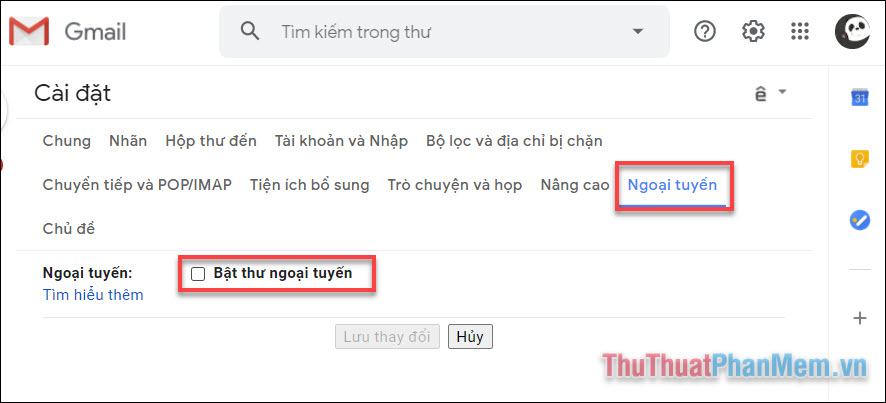
Khi ấy, một loạt các tùy chọn và thông tin mới sẽ xuất hiện cho bạn biết dung lượng lưu trữ mà Gmail đang sử dụng trên ổ cứng.
Bạn cũng có thể chọn khoảng thời gian bạn muốn Gmail lưu trữ email của bạn ngoại tuyến và có tải tệp đính kèm hay không. Thời gian tối thiểu để tải email là 7 ngày và tối đa là 90 ngày, mặc định là 30 ngày. Trên thực tế việc tải xuống email và tệp đính kèm không chiếm quá nhiều dung lượng ổ cứng của bạn, vì thế hãy tự tin lựa chọn theo mong muốn của mình.
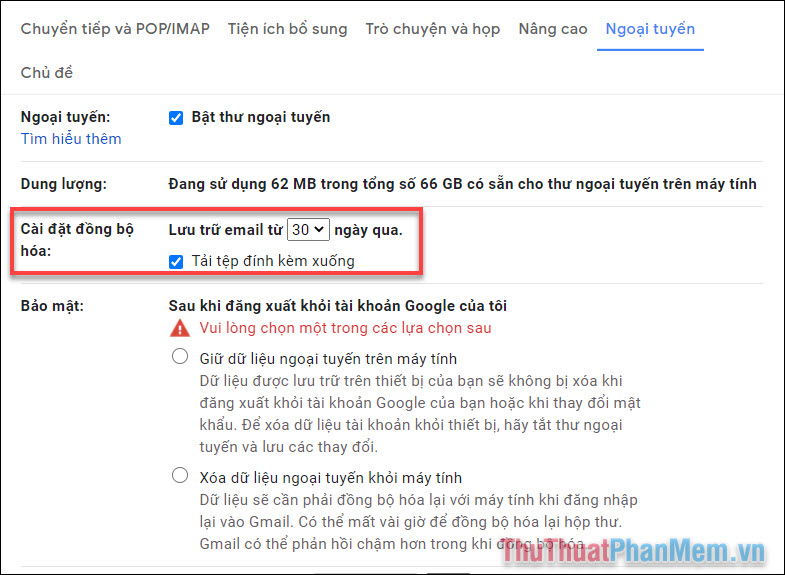
Về mặt bảo mật, đây là một tùy chọn quan trọng. Theo mặc định, Gmail ngoại tuyến tất nhiên sẽ lưu trữ dự liệu cục bộ trên PC của bạn. Tuy nhiên, với các lựa chọn bảo mật này, bạn có thể xem xét việc có lưu trữ dữ liệu trên PC hay không khi bạn đăng xuất khỏi tài khoản Google của mình trên PC đó.
Việc xóa đi dữ liệu trực tuyến sau khi bạn đăng xuất sẽ khiến việc đăng nhập lần sau của bạn sẽ chậm hơn vì hệ thống phải tải lại. Nhưng điều này nhằm mục đích đảm bảo quyền riêng tư của bạn tốt hơn.
Sau khi đã lựa chọn được phương pháp bảo mật, nhấn Lưu thay đổi.
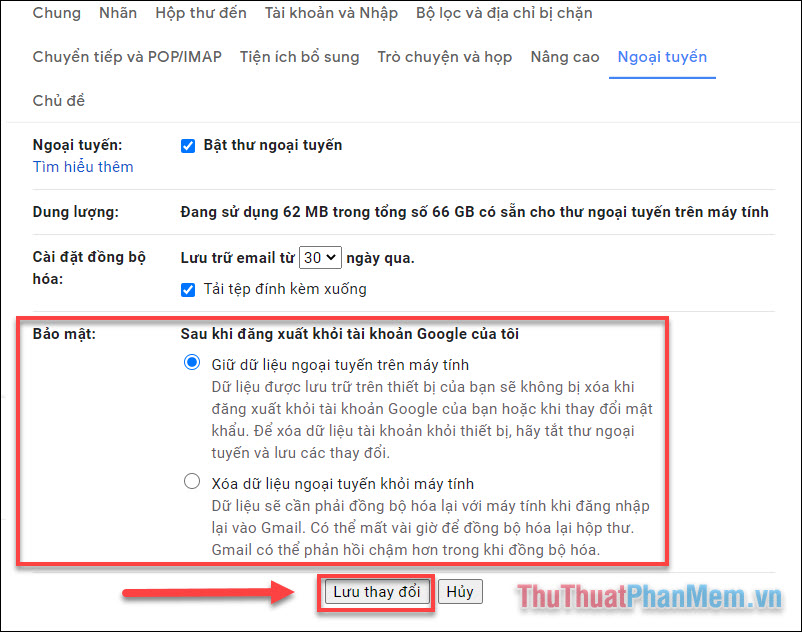
Cuối cùng và cũng rất quan trọng, để truy cập Gmail ngoại tuyến, bạn sẽ không thể chỉ nhập URL Gmail vào thanh tìm kiếm. Vì thế bạn cần phải tạo một dấu trang Gmail để truy cập thẳng tới hộp thư đến Gmail. Để thực hiện: tại hộp thư đến Gmail, bạn nhấn Ctrl + D. Đặt tên cho dấu trang là “Gmail”, đặt trong thư mục “Bookmark bar”.
Xong việc bạn nhấn Done.
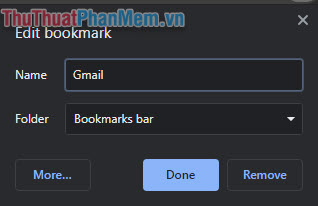
Như vậy, mỗi lần không có mạng, bạn chỉ cần mở trình duyệt và trỏ và dấu trang Gmail trên thanh Bookmarks để điều hướng tới hộp thư đến offline.
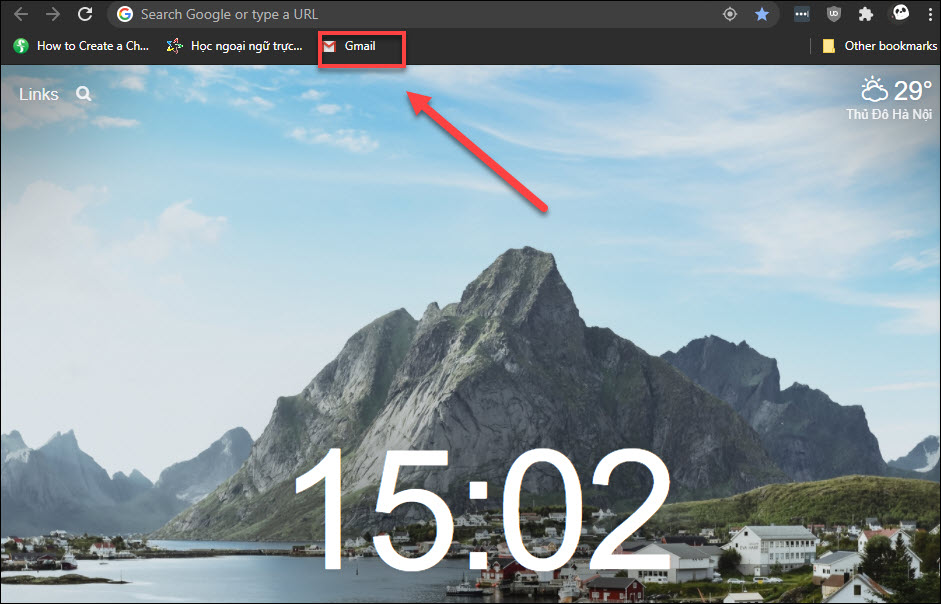
Các thao tác như đọc thư, tải xuống tệp đính kèm, soạn và gửi thư đều tương tự như lúc bạn sử dụng Gmail online. Các thư bạn gửi được đưa vào mục Hộp thư đi và chúng sẽ được gửi khi máy tính được kết nối mạng.
Nếu bạn đổi ý và không muốn dùng Gmail ngoại tuyến nữa, chỉ cần đơn giản là quay lại với Cài đặt >> Ngoại tuyến và bỏ tích ở ô Bật thư ngoại tuyến. Hãy nhớ Lưu thay đổi.
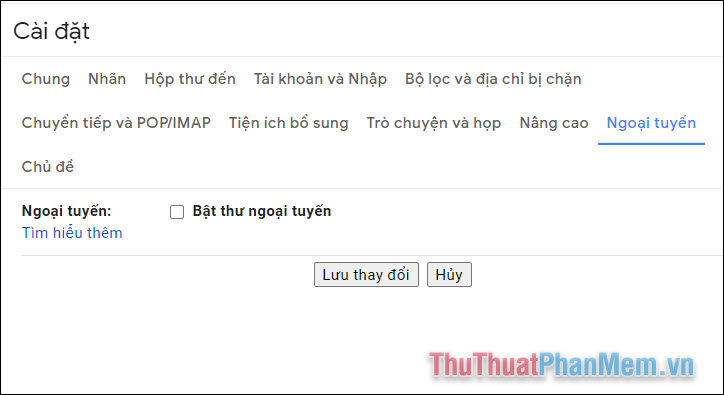
Trên đây là một trong số rất nhiều mẹo để sử dụng Gmail của bạn hiệu quả hơn, hãy theo dõi Thuthuatphanmem.vn để tìm hiểu thêm thật nhiều mẹo, thủ thuật tuyệt vời khác nhé!