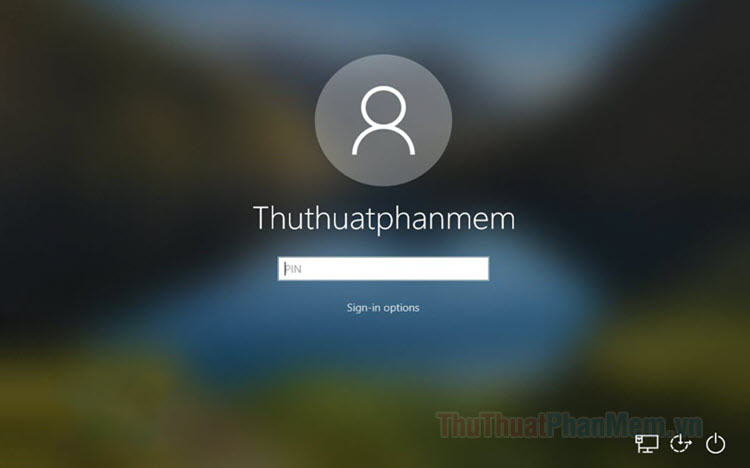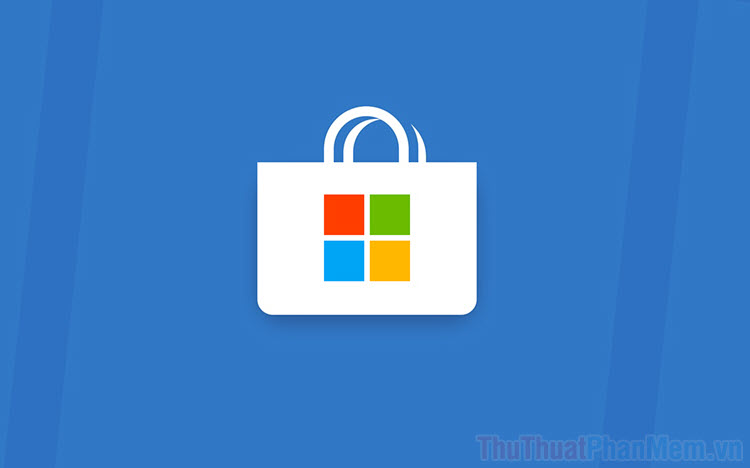Phím tắt Shutdown Win 10 - Tắt Windows 10 bằng phím tắt cực nhanh
Mục lục nội dung
Sử dụng phím tắt trên Windows 10 giúp cho chúng ta tiết kiệm thời gian và sử dụng máy tính trông cũng "ngầu" hơn. Trong bà viết sau đây, ThuThuatPhanMem.vn chia sẻ bạn đọc về phím tắt khá quan trong trong Windows mà bất cứ người dùng nào cũng nên biết – Phím tắt Shutdown (tắt máy).
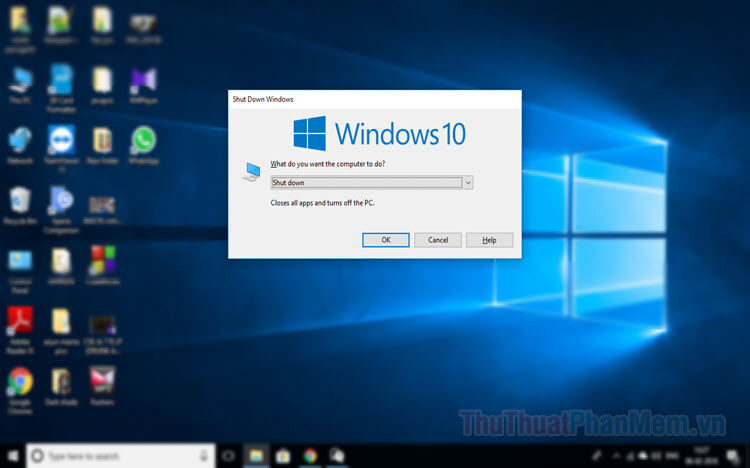
1. Sử dụng tổ hợp phím Alt + F4
Bạn dùng tổ hợp phím Alt + F4 để mở nhanh hộp thoại Shut Down Windows. Sau đó bạn kiểm tra hộp thoại What do you want the computer to to? có đúng là Shut down hay không rồi mới bấm Enter. Nếu không phải dòng Shut down thì bạn chọn cho đúng rồi mới bấm Enter.
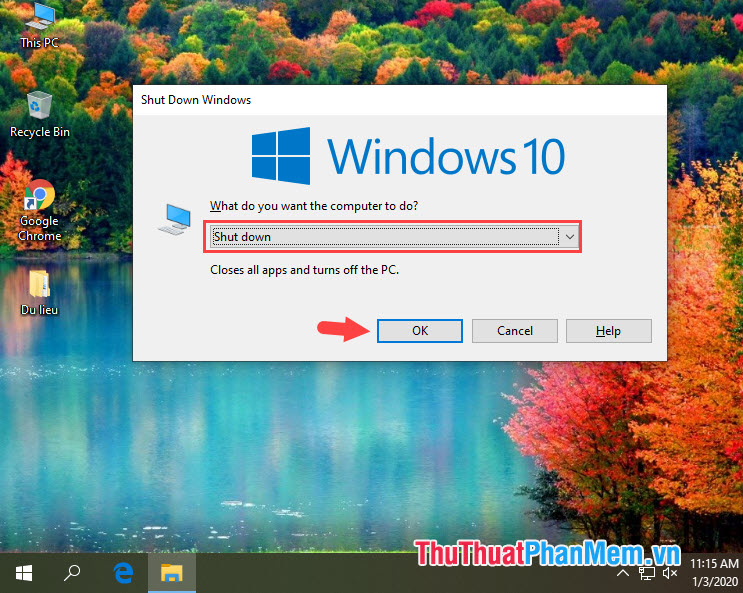
2. Sử dụng lệnh shutdown trong cmd
Bước 1: Bạn bấm tổ hợp phím Windows + R để mở hộp thoại Run. Sau đó bạn nhập lệnh cmd và Enter.
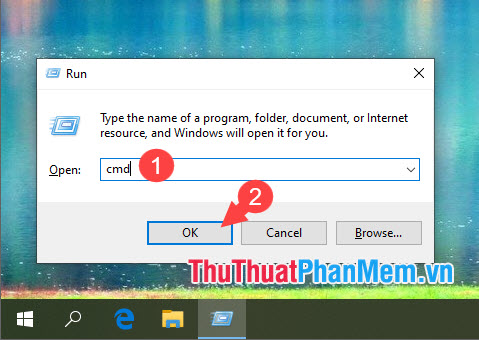
Bước 2: Bạn nhập lệnh shutdown /s và bấm Enter là xong. Máy tính của bạn sẽ tự tắt trong vòng 1 phút.
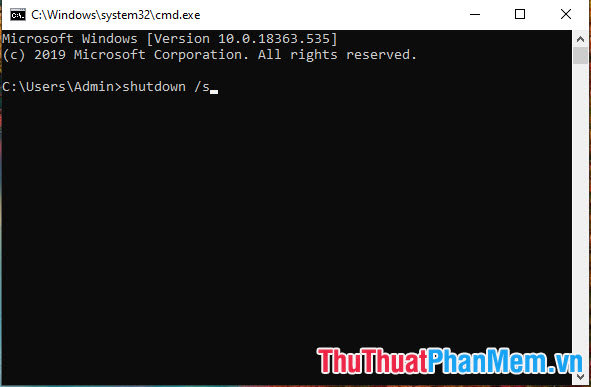
3. Sử dụng menu phụ trên nút Start
Trên Windows 10 có menu phụ chứa các chức năng cần thiết trên Windows. Để kích hoạt menu phụ này thì bạn có thể click chuột phải vào nút Start hoặc bấm tổ hợp phím Windows + X.
Để tắt máy nhanh với tổ hợp phím tắt, bạn hãy theo tác theo hướng dẫn sau:
Bấm Windows + X => bấm phím U trên bàn phím hai lần và bấm Enter là xong.
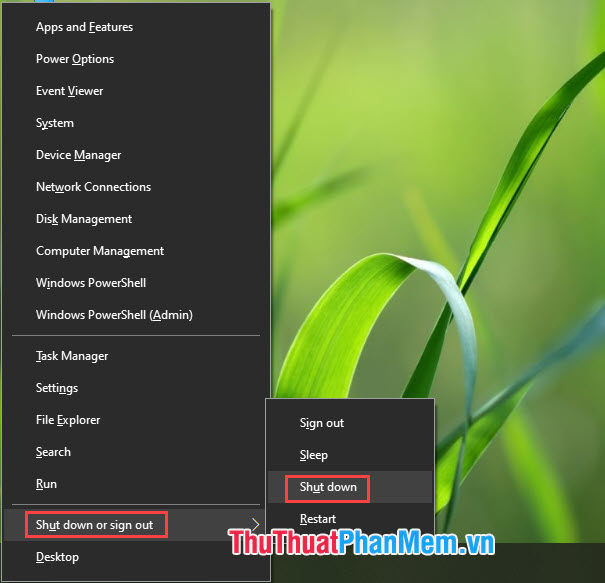
4. Tắt Windows 10 nhanh với phím tắt tạo từ Registry
Bước 1: Bạn click chuột phải vào màn hình, chọn New => Text Document.
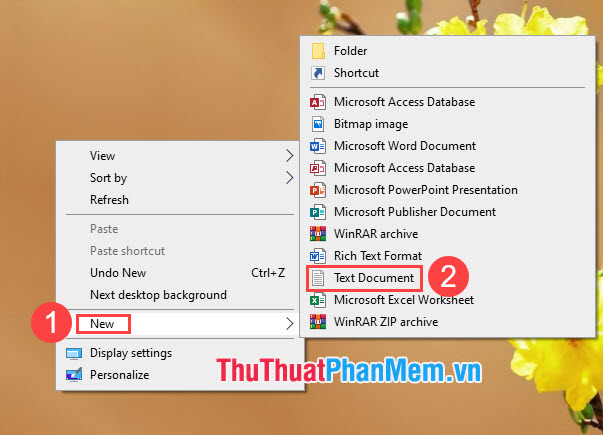
Bước 2: Bạn nhập đoạn mã sau vào file Notepad
Windows Registry Editor Version 5.00
[HKEY_CLASSES_ROOT\DesktopBackground\Shell\Shutdown Computer]
"icon"="shell32.dll,-329"
"Position"="Bottom"
[HKEY_CLASSES_ROOT\DesktopBackground\Shell\Shutdown Computer\command]
@="shutdown.exe -s -t 00 -f"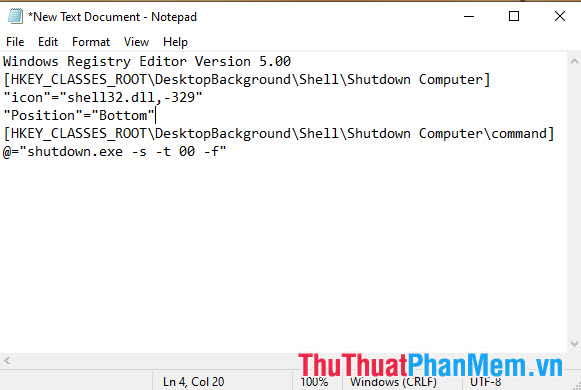
Bước 3: Sau đó bạn lưu lại file với tên tùy ý nhưng phải có đuôi .reg (1) và mục Save as type bạn phải để All Files (2). Sau đó bạn bấm Save (3) là xong.
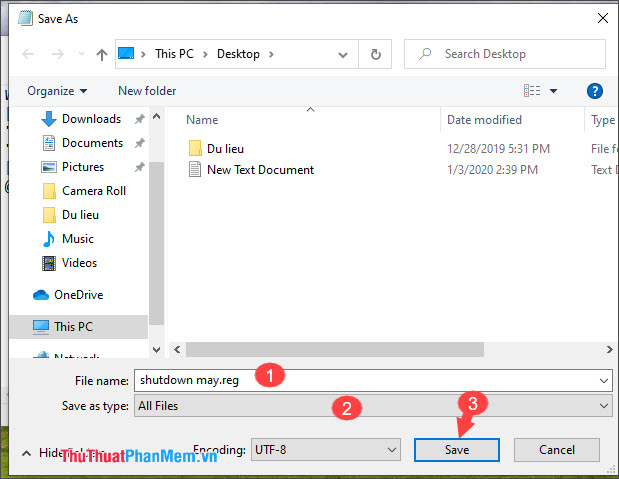
Bước 4: Tiếp theo bạn chạy file .reg mà bạn vừa tạo ở bước trên.
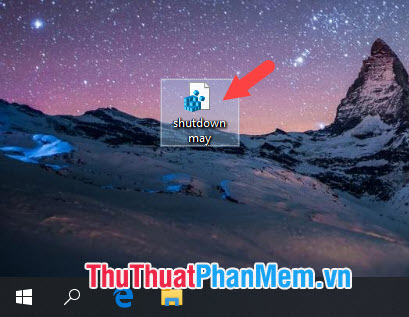
Nếu có thông báo hiện lên thì bạn cứ bấm Yes là xong.
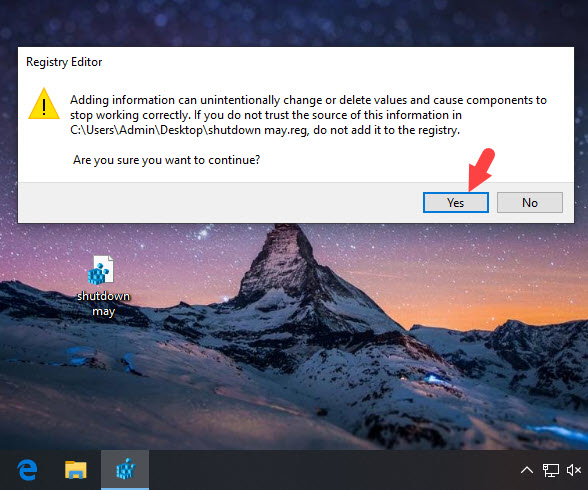
Bước 5: Để tắt máy nhanh bạn click chuột phải vào màn hình chọn Shutdown Computer là xong. Nếu bạn muốn sử dụng phím tắt thì bạn hãy bấm phím Options ở cạnh phím Windows phía bên phải. Bạn có thể hình dung vị trí phím như hình dưới.

Sau khi bấm phím Options, bạn bấm phím mũi tên lên ↑ và bấm phím Enter là xong.
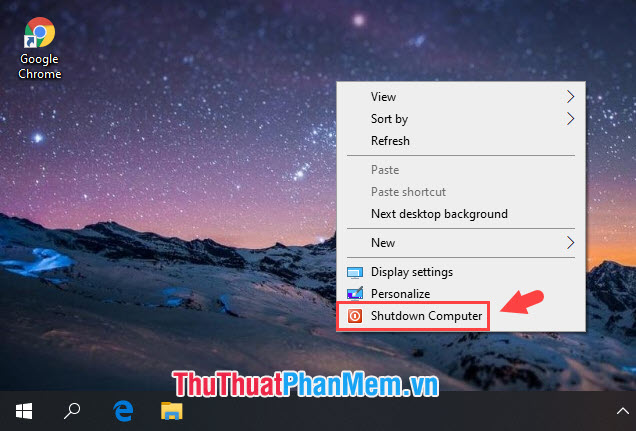
5. Sử dụng tổ hợp Ctrl + Alt + Del
Sau khi dùng tổ hợp phím Ctrl + Alt + Del, bạn hãy click vào biểu tượng nút Power (1) => Shut down (2).
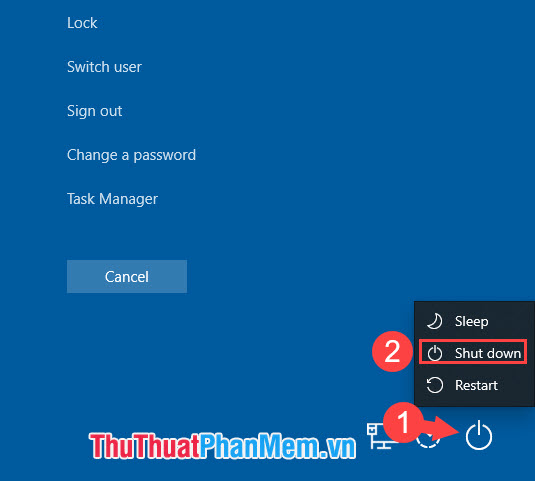
Để hủy các phím tắt trên menu chuột phải thì bạn hãy vào đường dẫn trong registry và xóa registry Shutdown mà bạn tạo.
6. Tắt máy với Shortcut
Bước 1: Bạn click chuột phải vào màn hình Desktop chọn New => Shortcut.
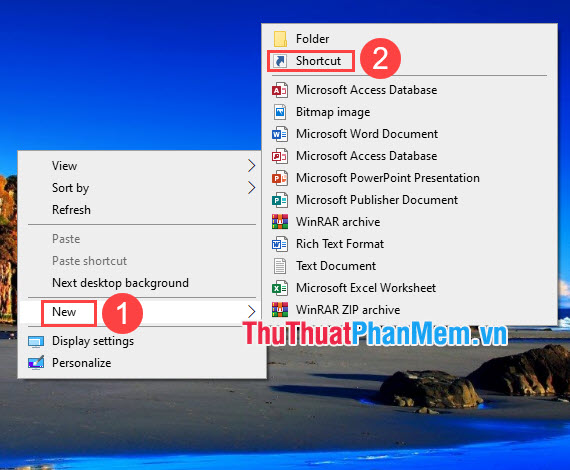
Bước 2: Bạn nhập lệnh (1) sau và bấm Next (2).
%windir%\System32\shutdown.exe /s /t 0 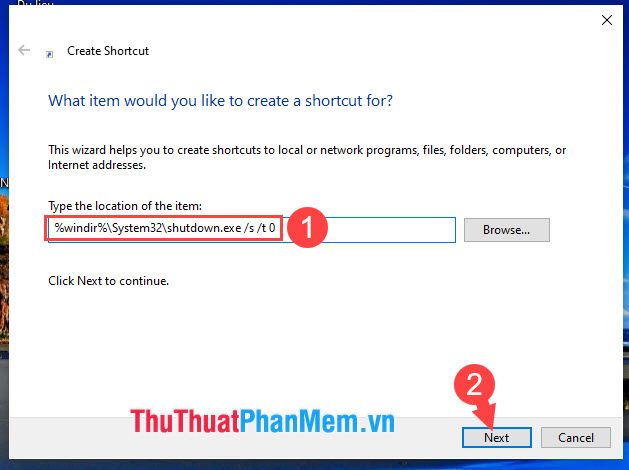
Bước 3: Bạn đặt tên cho Shortcut (1) và bấm Finish (2).
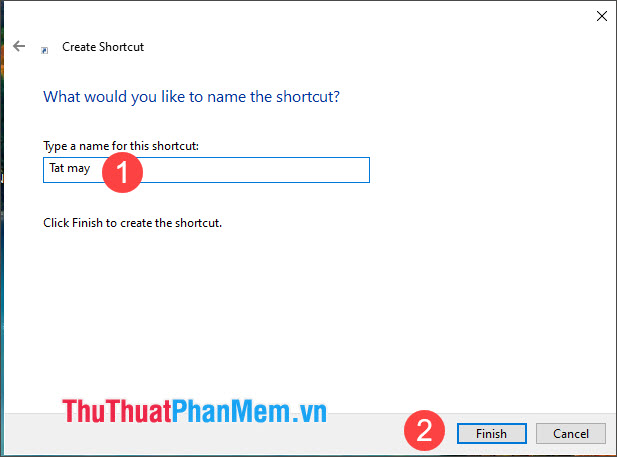
Bước 4: Để tắt máy thì bạn hãy click vào Shortcut đó là xong.
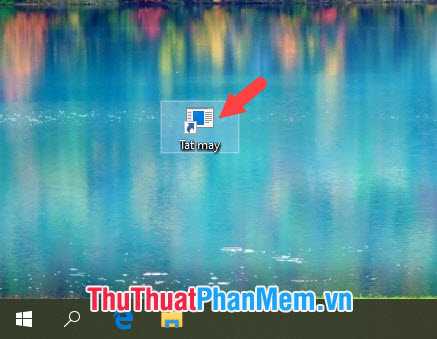
7. Trượt xuống để tắt máy
Bước 1: Bạn click chuột phải vào Desktop chọn New => Shortcut.
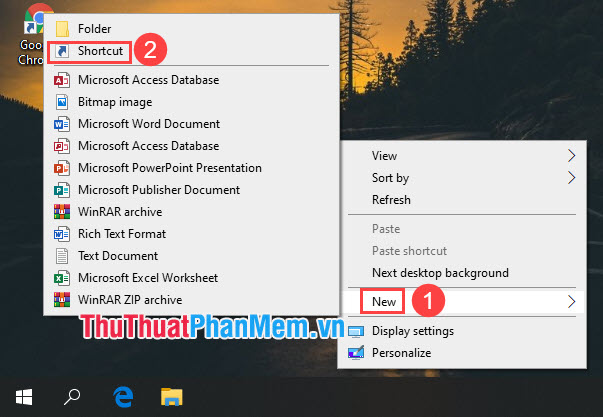
Bước 2: Bạn nhập lệnh sau và bấm Next.
%windir%\System32\SlideToShutDown.exe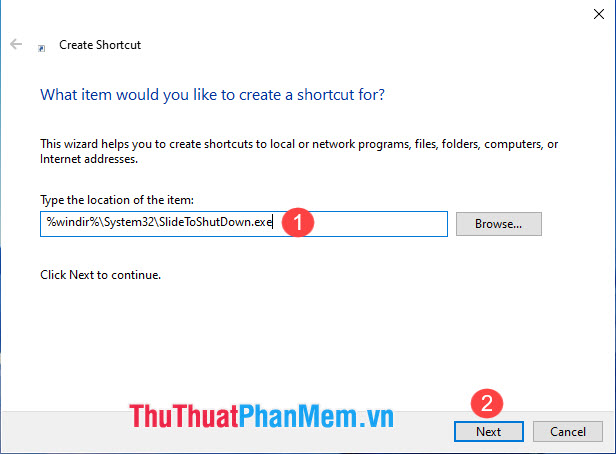
Bước 3: Bạn đặt tên tùy ý cho Shortcut và bấm Finish.
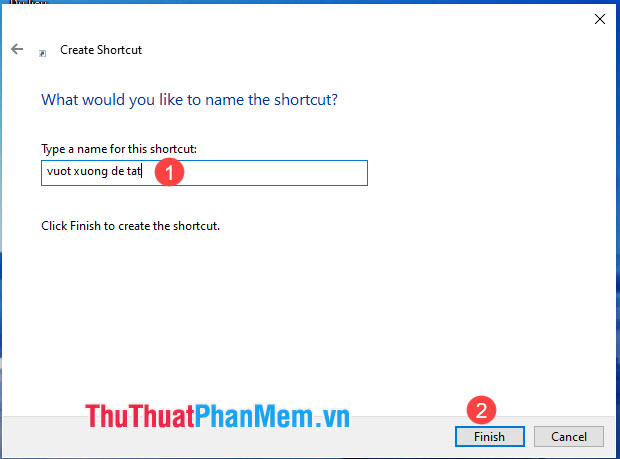
Bước 4: Để tắt máy thì bạn click vào shortcut vừa tạo.
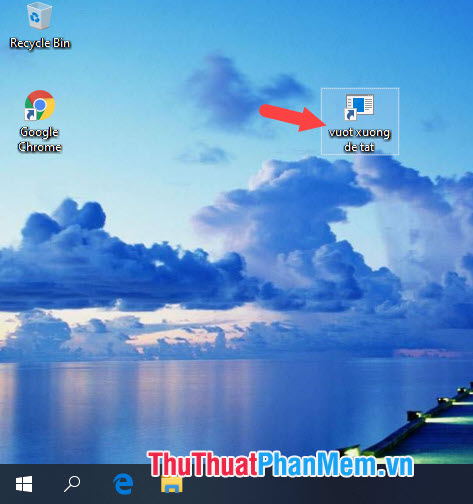
Sau đó dùng chuột kéo từ chữ Slide to shut down xuống dưới là được.
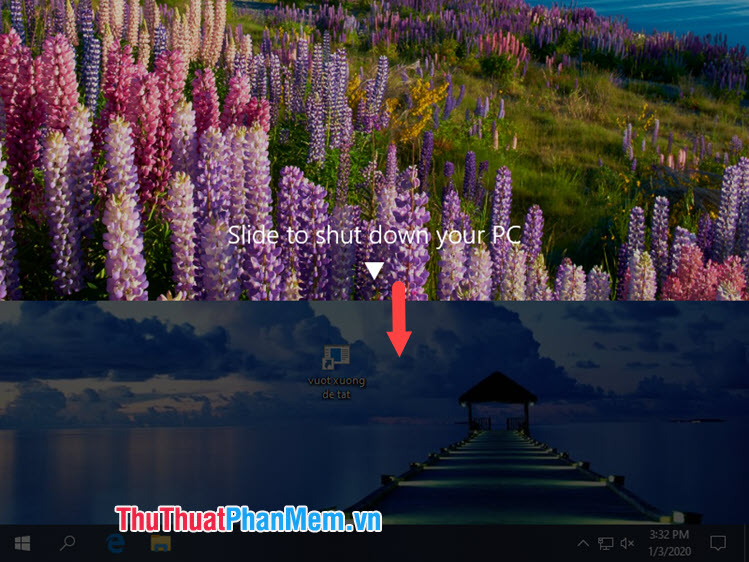
8. Thiết lập tắt máy với phím nguồn vật lý trên máy tính.
Bước 1: Bạn click chuột phải vào nút Start menu trên desktop hoặc bấm tổ hợp phím Windows + X và chọn Power Options.
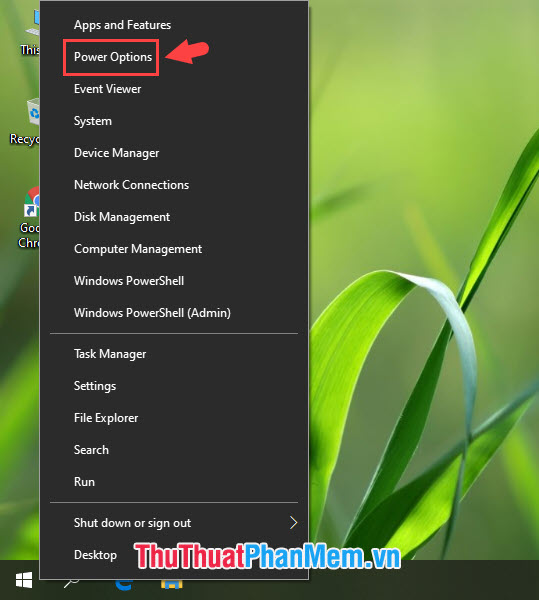
Bước 2: Bạn chọn Power & sleep => Additional power settings.
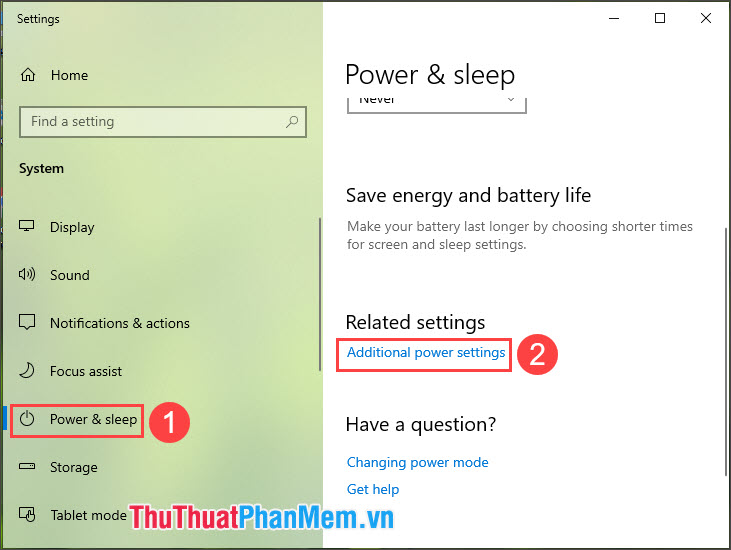
Bước 3: Bạn chọn Choose what the power buttons do.
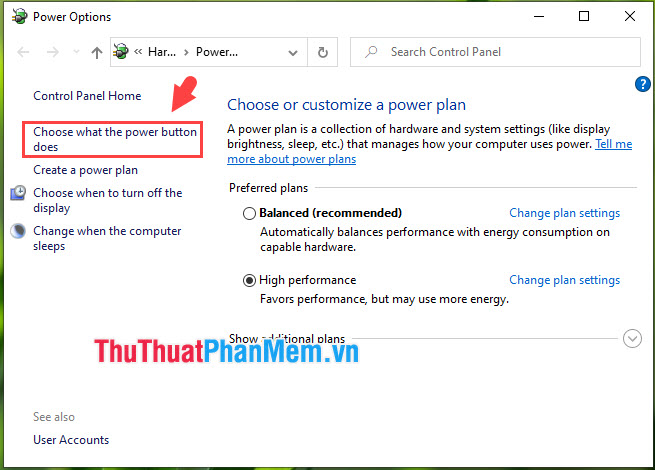
Bước 4: Bạt thiết lập When I press the power button thành Shut down và bấm Save changes để lưu lại. Như vậy mỗi khi bạn bấm nút nguồn khi máy đang chạy thì máy tính sẽ tự động Shut down.
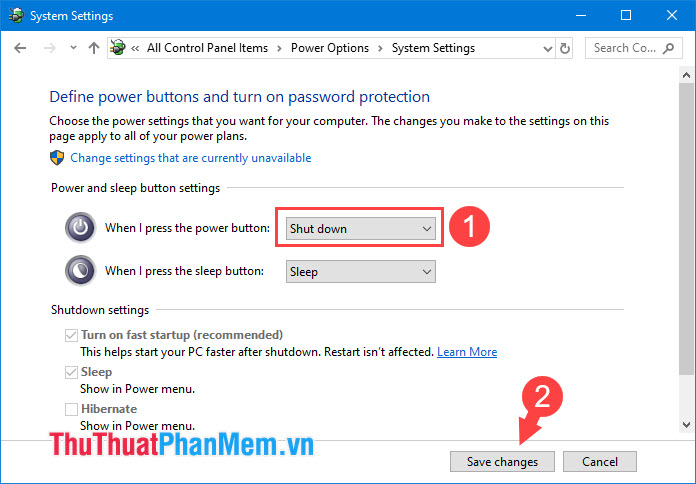
Với những thủ thuật chia sẻ trong bài viết, hi vọng bài viết đem lại cho bạn trải nghiệm mới thú vị hơn cách Shut down máy tính truyền thống trên Windows 10. Chúc các bạn thành công!