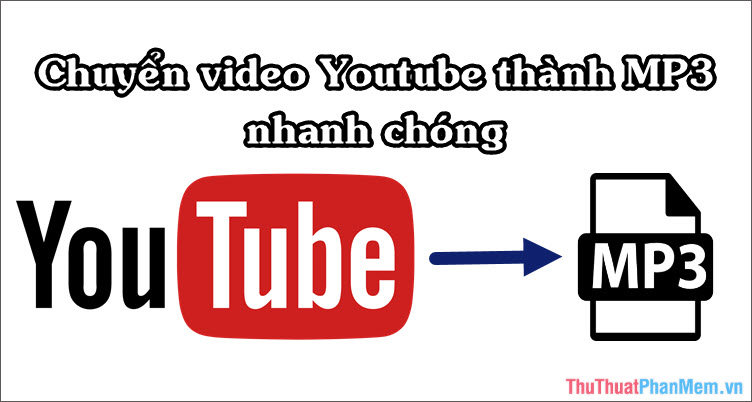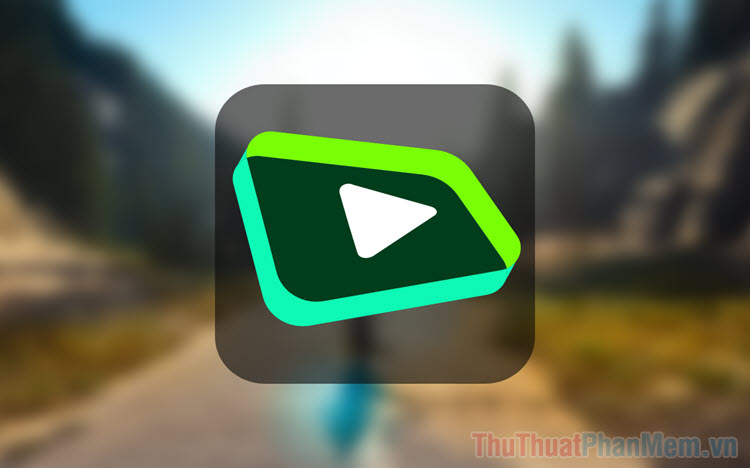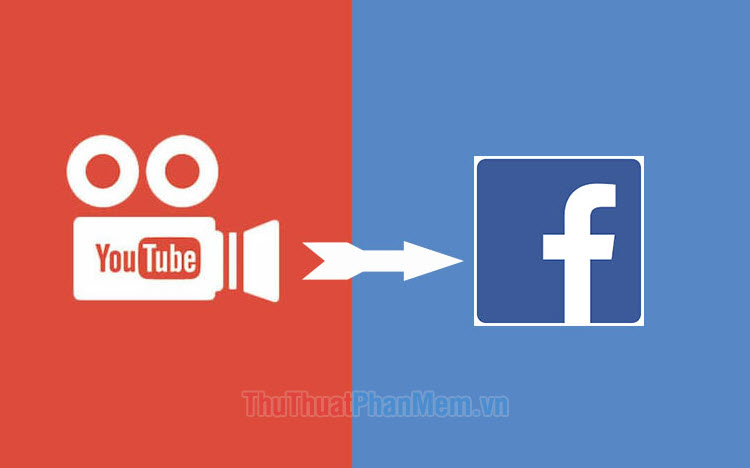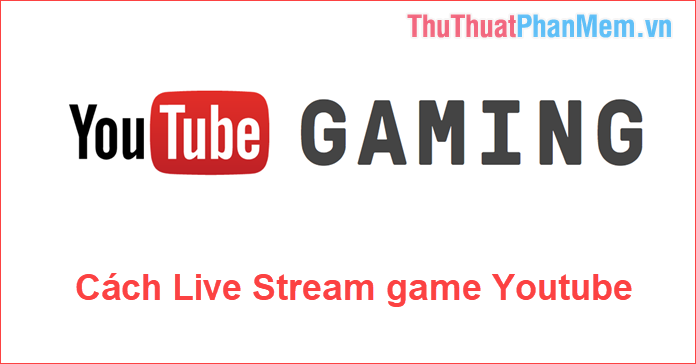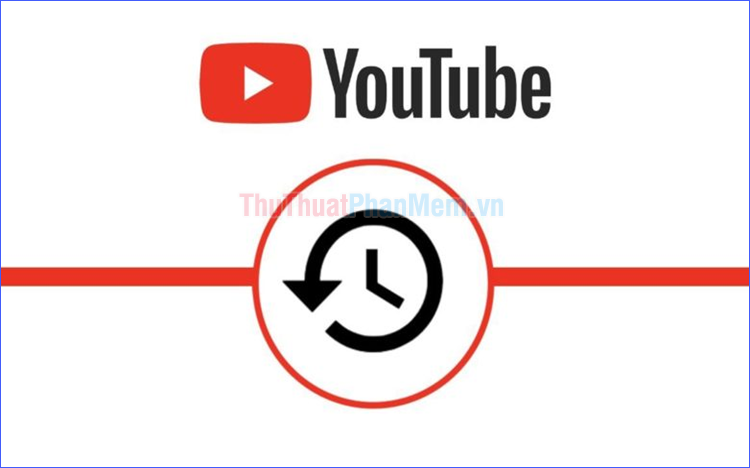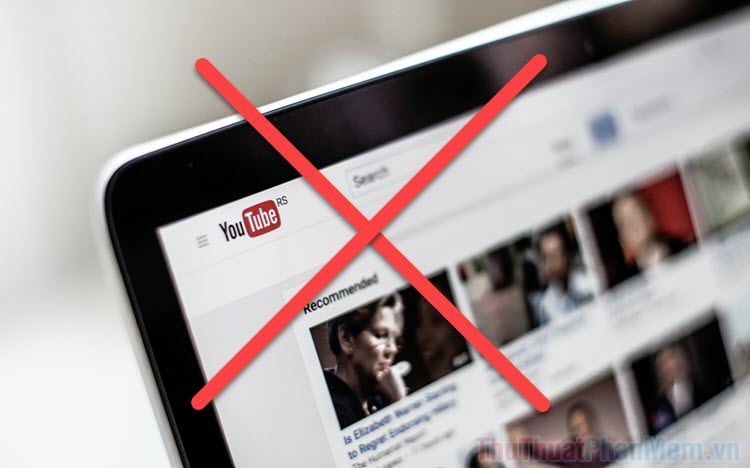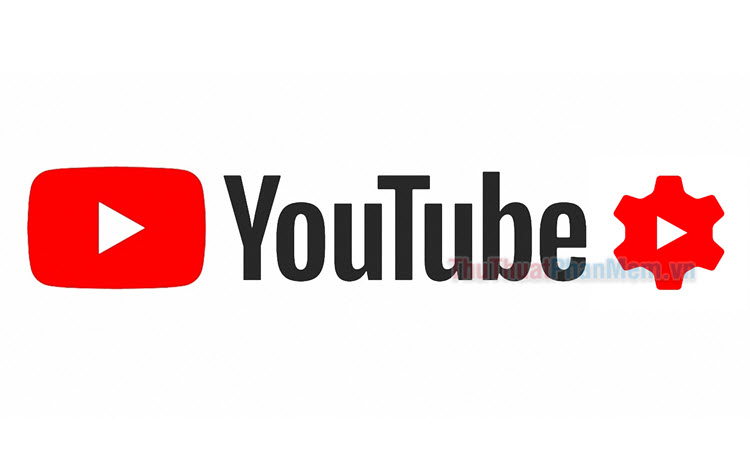Hướng dẫn Live Stream trên Youtube
LiveStream hiện không còn xa lạ gì đối với các bạn trẻ hiện nay. Ngoài việc LiveStream để chơi game, các bạn cũng có thể LiveStream để chia sẻ kiến thức, thủ thuật để chia sẻ tới mọi người. Bài viết hôm nay, ThuThuatPhanMem.vn xin gửi tới các bạn hướng dẫn Live Stream trên Youtube.

Hướng dẫn Live Stream trên Youtube bằng điện thoại
Hiện nay, Youtube đã hỗ trợ người dùng livestream trên điện thoại một cách dễ dàng, thuận tiện.
Bước 1: Các bạn hãy mở ứng dụng Youtube trên điện thoại của bạn. Đăng nhập tài khoản Google của mình. Sau đó click chọn icon máy quay.
![]()
Bước 2: Các bạn click chọn Phát trực tiếp.
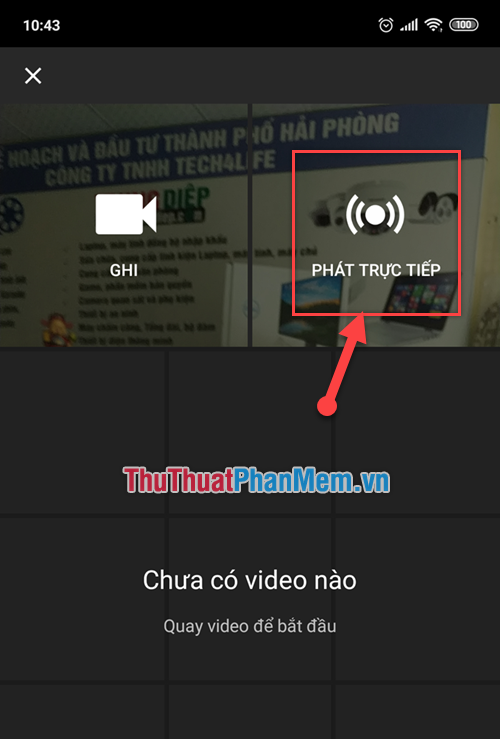
Bước 3: Tiếp theo một tùy chọn xuất hiện. Các bạn có thể thêm tiêu đề cho Video, tùy chọn chế độ phát video hoặc thêm địa điểm…Sau đó các bạn click chọn Tiếp theo
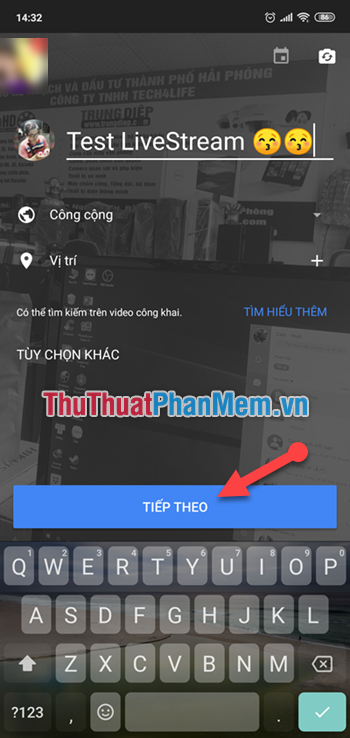
Bước 4: Giao diện khi bạn đang LiveStream trên Youtube bằng điện thoại của mình rồi.
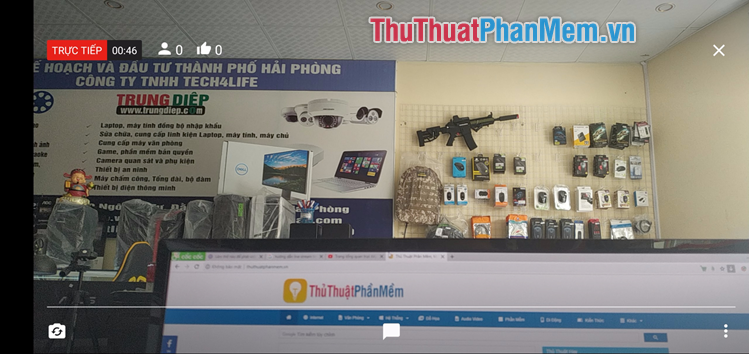
Bước 5: Để tắt Live Stream, các bạn click vào nút X ở góc phải màn hình
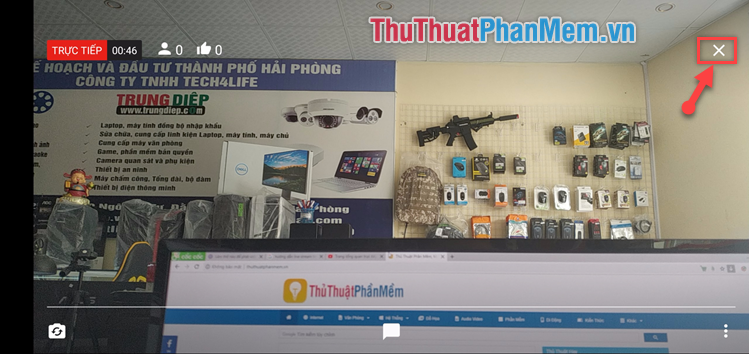
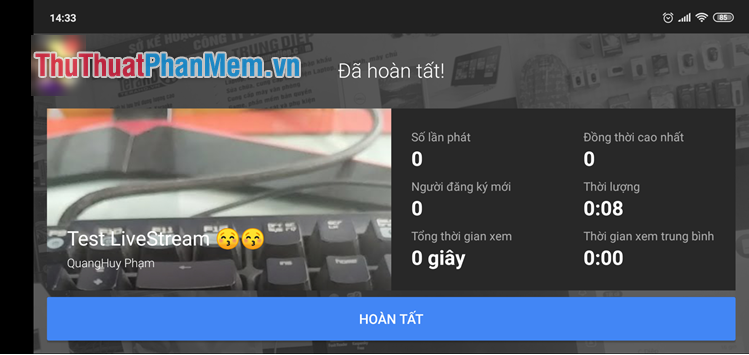
Vậy là đã hoàn thành việc LiveStream trên Youtube bằng điện thoại rồi.
Hướng dẫn Live Stream trên Youtube bằng máy tính
Bước 1: Muốn Livestream trên Youtube từ máy tính của bạn, các bạn cần phải tải thêm phần mềm hỗ trợ Livestream đó là phần mềm Open Broadcaster Software viết tắt OBS. Các bạn tải phần mềm OBS tại địa chỉ: https://obsproject.com/
Bước 2: Sau khi cài đặt xong phần mềm OBS xong.
Tại giao diện của phần mềm, tại mục Sources, các bạn click chọn dấu cộng “+” (1)
Khi đó sẽ có một số lựa chọn nguồn cho bạn ví dụ như Browser (Trình duyệt web) Display Capture (hiển thị màn hình) Image (hiển thị ảnh) Game Capture (hiển thị một game cụ thể) Window Capture (hiển thị một cửa sổ cụ thể)… Các bạn có thể tùy chọn theo mục đích sử dụng của bạn
Ở đây mình sẽ Live Stream cả màn hình nên mình chọn Display Capture. (2)
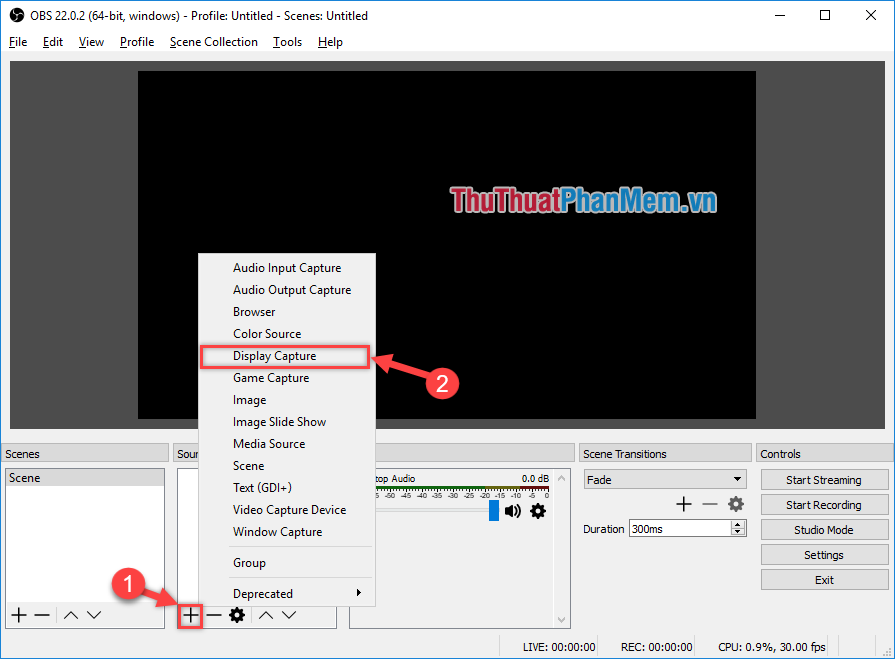
Bước 3: Sau khi chọn xong nguồn, một cửa sổ mới sẽ xuất hiện, các bạn có thể đổi tên nguồn cho dễ nhớ. Ví dụ: mình đã đổi tên thành “Tab màn hình”. Sau đó các bạn click chọn OK
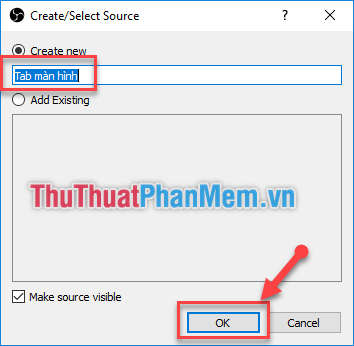
Bước 4: Một cửa sổ xem trước hiện lên, các bạn sẽ thấy màn hình của mình đã được quay lại. Các bạn click OK để trở về màn hình giao diện chính.
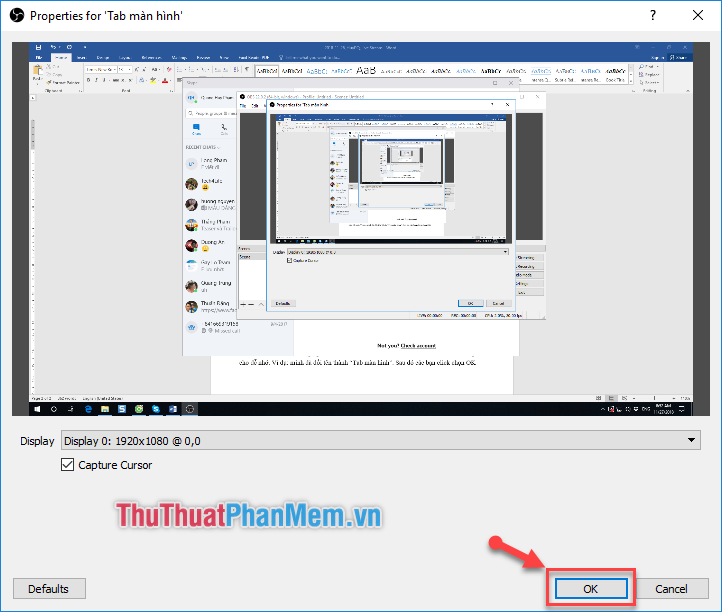
Như vậy là bạn đã cài xong 1 nguồn Live Stream.
Lưu ý:
Các bạn có thể thêm nhiều nguồn để Live Stream cùng 1 lúc.
Như các game thủ khi họ LiveStream họ có thể cài đặt thêm nhiều nguồn cùng lúc để vừa hiển thị màn hình chơi game (Game Capture), vừa hiển thị Webcam (Video Capture Device), vừa hiển thị dòng chữ chạy trên màn hình (Text) ….
Bước 5: Sau khi đã cài đặt đủ các nguồn stream mà mình mong muốn. Ở ngoài giao diện chính, các bạn click chọn mục Settings ở góc dưới bên phải màn hình.
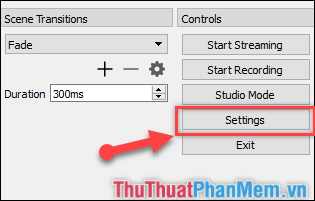
Bước 6: Tại cửa sổ Settings:
(1) Các bạn chọn sang tab Stream.
(2) Tại mục Service, các bạn chọn nguồn Youtube/Youtube Gaming.
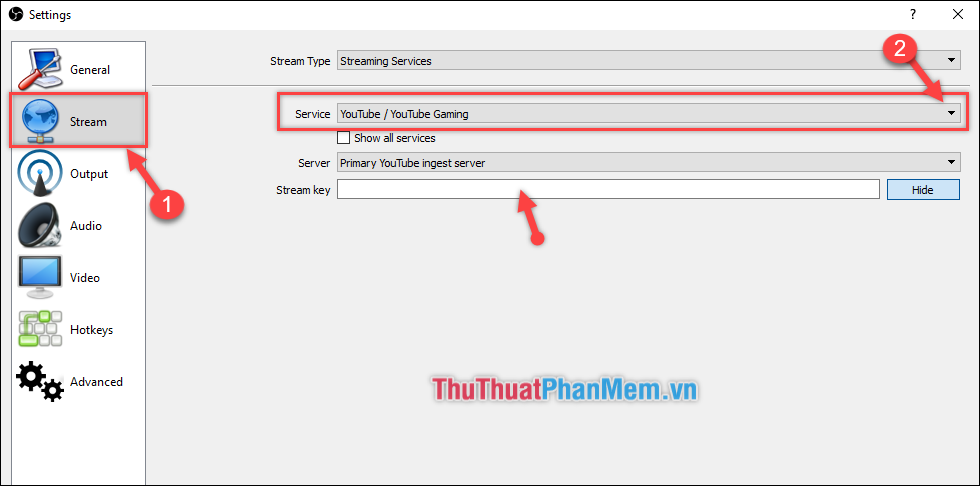
Để lấy được Stream key, các bạn cần trên kênh Youtube mà các bạn đang định Live Stream.
Bước 7: Các bạn đăng nhập tài khoản Youtube của bạn.
Sau đó ở ngoài giao diện trang Youtube, các bạn click vào biểu tượng máy quay (1), chọn Phát trực tiếp (2).
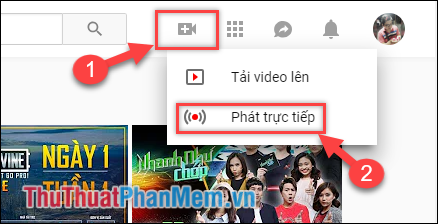
Bước 8: Các bạn click chọn Phát trực tiếp theo bộ mã hóa.
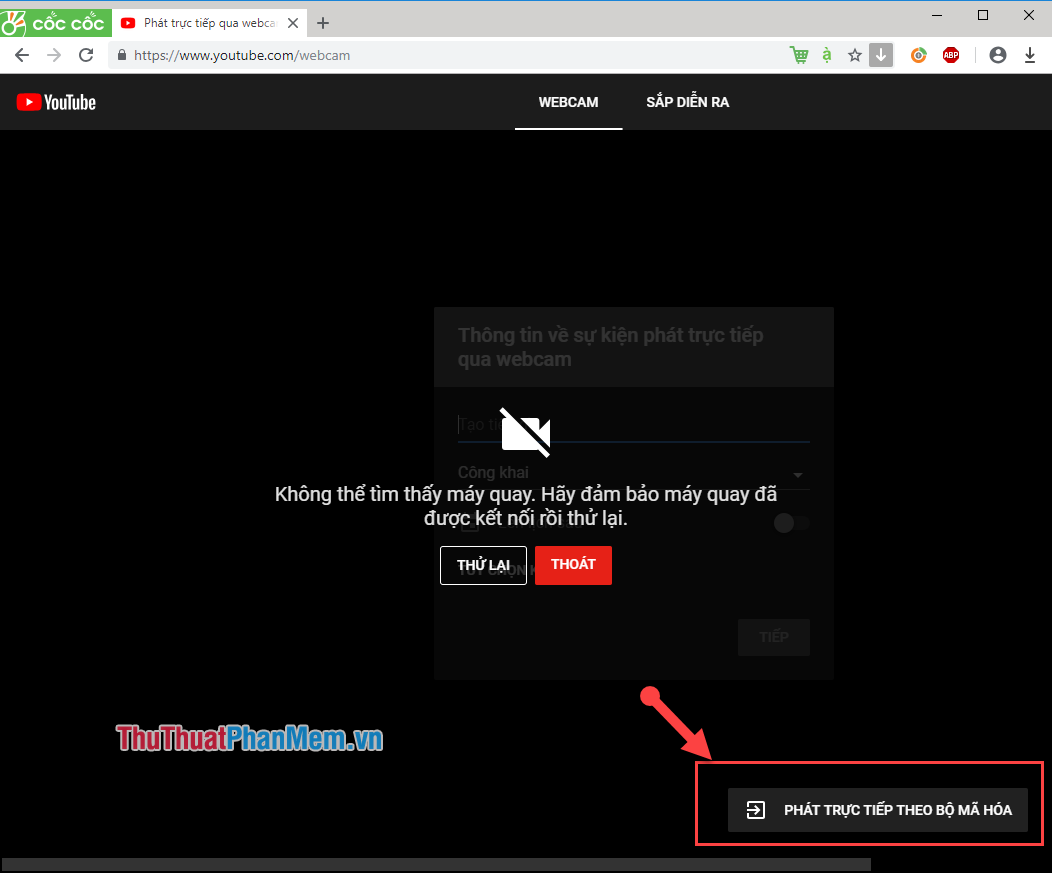
Bước 9: Ở đó sẽ xuất hiện bảng cài đặt cơ bản những thông số cho trình video. Ở phía dưới tại mục Thiết lập Bộ Mã Hóa. Bạn sẽ thấy dòng “Tên/khóa luồng” – đó chính là Stream key.
Bấm hiển thị và Copy/Sao chép dòng đó.
Lưu ý: Không được để lộ khóa luồng đó, vì nếu ai đó biết được họ có thể phát trực tiếp được trên kênh Youtube của bạn.
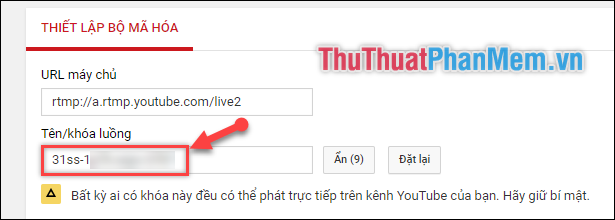
Bước 10 : Sau khi đã có được khóa luồng trên Youtube, các bạn hãy dán nó lên Stream key của phần Settings trong OBS và click chọn OK.
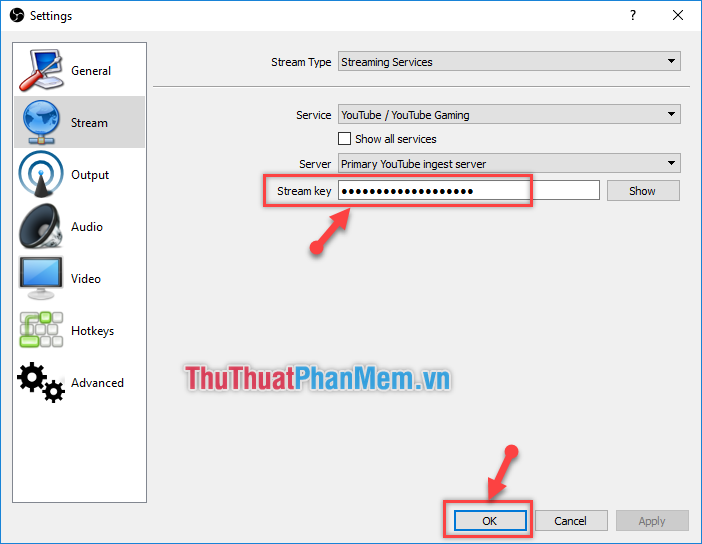
Bước 11: Sau đó tại giao diện của phần mềm OBS, các bạn click chọn Start Streaming
Vậy là kênh Youtube của bạn đã phát trực tiếp rồi đó.
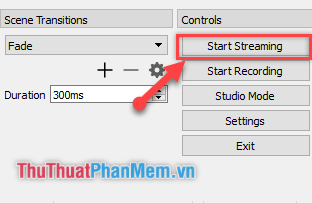
Ngoài ra bạn có thể cài đặt thêm tiêu đề Livestream để cho mọi người biết thêm thông tin về buổi Livestream của bạn.
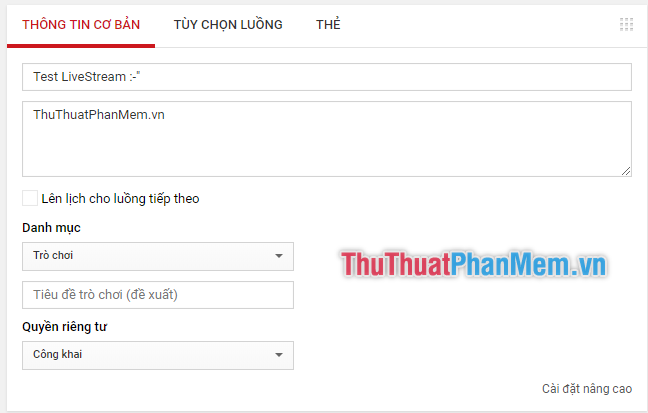
Bước 12: Khi muốn kết thúc việc phát trực tiếp, các bạn Stop Streaming ở giao diện phần mềm OBS.
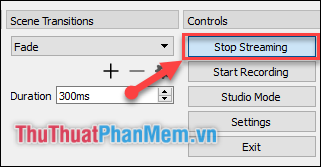
Vậy là ThuThuatPhanMem.vn đã giới thiệu tới các bạn 2 cách để Live Stream – Phát trực tiếp trên Youtube. Mong các bạn sẽ có những buổi Stream vui vẻ với nhiều tiếng cười. Chúc các bạn thành công. Cảm ơn các bạn đã theo dõi!