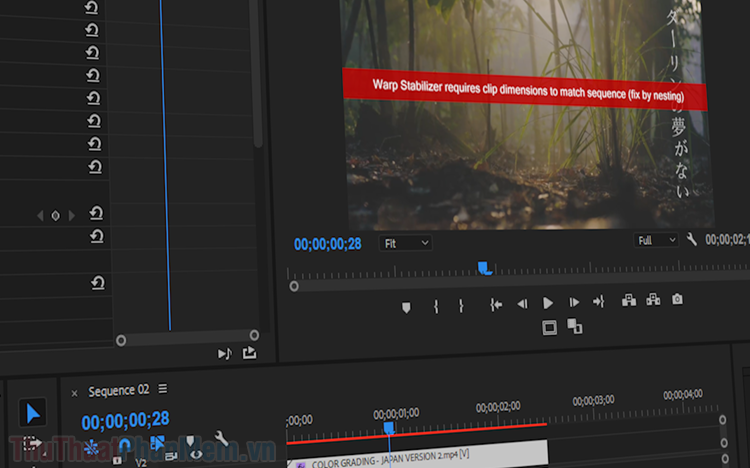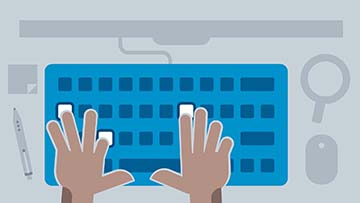Cách tìm file đã xóa trên máy tính trong 3 bước
Trong quá trình sử dụng máy tính, việc vô tình xóa file là điều khó tránh khỏi. Có nhiều nguyên nhân dẫn đến việc file bị xóa, chẳng hạn như xóa nhầm, xóa do virus,...
Nếu bạn đang gặp phải tình trạng này, đừng lo lắng, bài viết dưới đây sẽ hướng dẫn bạn cách tìm file đã xóa trên máy tính một cách đơn giản và hiệu quả.

Tìm kiếm các tập tin đã bị xóa trong thùng rác
Thùng rác là nơi lưu trữ các file đã bị xóa trên máy tính. Các file này vẫn được lưu lại trên ổ cứng cho đến khi bạn xóa vĩnh viễn chúng. Do đó, nếu bạn lỡ xóa mất một file nào đó, bạn có thể tìm thấy nó trong thùng rác và cứu dữ liệu lại.
Làm thế nào để tìm tập tin đã bị xóa trong thùng rác
Để tìm file đã xóa trong thùng rác, bạn thực hiện theo các bước sau:
- Chọn ký hiệu thùng rác trên màn hình desktop. Sau đó, nhấp đúp chuột trái vào biểu tượng
- Trong thùng rác, bạn tìm kiếm file cần khôi phục. Bạn có thể tìm kiếm file theo tên, ngày tháng tạo, định dạng,... Nếu bạn không nhớ rõ tên file, hãy sử dụng tính năng tìm kiếm của thùng rác
- Nhấp chuột phải vào file cần khôi phục, sau đó chọn Khôi phục.
Lưu ý
Nếu bạn xóa file trong thùng rác thì file đó sẽ bị xóa vĩnh viễn. Do đó, bạn nên khôi phục file ngay sau khi phát hiện ra mình đã xóa nhầm.
Nếu bạn xóa nhiều file trong thùng rác, bạn có thể chọn nhiều file cùng lúc bằng cách nhấn giữ phím Ctrl và nhấp chuột vào các file đó. Sau đó, bạn thực hiện các bước như trên để khôi phục các file đã chọn.
Tìm file đã xóa bằng bản sao lưu
Nếu bạn vô tình xóa một file quan trọng trên máy tính. Bạn có thể khôi phục file đó bằng bản sao lưu. Bản sao lưu là một bản sao của dữ liệu được tạo ra để bảo vệ dữ liệu khỏi bị mất.
Có nhiều cách khác nhau để tìm file đã xóa bằng bản sao lưu. Trong bài viết này, chúng ta sẽ cùng tìm hiểu hai cách phổ biến nhất:
Sử dụng tính năng File History
File History là một tính năng tích hợp sẵn trên Windows 10, giúp bạn tự động tạo bản sao lưu của các file và thư mục trên máy tính của mình. File History sẽ lưu trữ các bản sao lưu của các file và thư mục trong một thư mục riêng trên ổ đĩa của bạn.
Để tìm file đã xóa bằng File History, bạn có thể thực hiện theo các bước sau:
- Mở File Explorer
- Chuột phải vào thư mục chứa file bạn muốn khôi phục
- Chọn Properties
- Trong tab Previous Versions, bạn sẽ thấy danh sách các bản sao lưu của thư mục đó
- Nhấp chuột phải vào file bạn muốn khôi phục và chọn Restore.
Ví dụ, giả sử bạn có một file ảnh tên là "anh_gia_dinh.jpg" trong thư mục "Ảnh". Bạn vô tình xóa file này. Để khôi phục file, bạn thực hiện các bước sau:
- Mở File Explorer.
- Nhấp chuột phải vào thư mục "Ảnh".
- Chọn Properties.
- Trong tab Previous Versions, bạn sẽ thấy danh sách các bản sao lưu của thư mục "Ảnh".
- Nhấp chuột phải vào file "anh_gia_dinh.jpg" và chọn Restore.
File "anh_gia_dinh.jpg" sẽ được khôi phục trở lại thư mục "Ảnh".
Tìm file đã xóa bằng phần mềm khôi phục dữ liệu
Khi vô tình xóa mất file trên máy tính, bạn có thể sử dụng phần mềm khôi phục dữ liệu để lấy lại file đó. Phần mềm khôi phục dữ liệu sẽ quét toàn bộ ổ đĩa và tìm kiếm các file đã bị xóa. Sau khi tìm thấy các file này, bạn có thể khôi phục chúng về vị trí ban đầu.
Cách tìm file đã xóa bằng phần mềm khôi phục dữ liệu
Bước 1: Tải và cài đặt phần mềm khôi phục dữ liệu.

Bạn có thể tìm kiếm phần mềm khôi phục dữ liệu trên internet. Các phần mềm phổ biến hiện nay bao gồm:
- DiskGetor Data Recovery
- Recuva
- Disk Drill
- Wondershare Recovery
- Stellar Data Recovery
- EaseUS Data Recovery Wizard
Sau khi tải xuống, thực hiện quá trình cài đặt theo hướng dẫn.
Bước 2: Mở ứng dụng khôi phục dữ liệu
Sau khi cài đặt xong, mở ứng dụng DiskGetor Data Recovery
Bước 3: Chọn ổ đĩa chứa file đã xóa
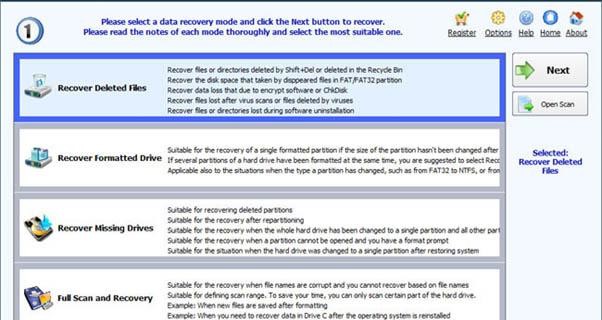
Phần mềm khôi phục dữ liệu sẽ quét toàn bộ ổ đĩa để tìm kiếm các file đã bị xóa. Do đó, bạn cần chọn ổ đĩa chứa file đã xóa.
Bước 4: Chọn phân vùng và chế độ quét
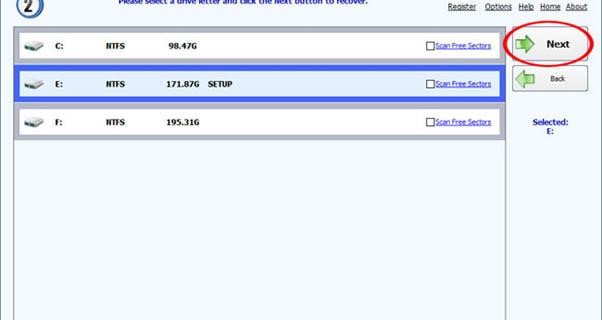
Phần mềm khôi phục dữ liệu có nhiều chế độ quét khác nhau. Mỗi chế độ quét sẽ có ưu nhược điểm riêng.
+ Chế độ quét nhanh: Quét toàn bộ ổ đĩa để tìm kiếm các file đã bị xóa.
+ Chế độ quét sâu: Quét chi tiết từng sector của ổ đĩa để tìm kiếm các file đã bị xóa.
+ Chế độ quét phân vùng: Quét các phân vùng trên ổ đĩa để tìm kiếm các file đã bị xóa.
Bạn có thể lựa chọn chế độ quét phù hợp với nhu cầu của mình.
Bước 5: Đợi cho quá trình quét hoàn tất
Quá trình quét có thể mất một khoảng thời gian, tùy thuộc vào dung lượng ổ đĩa và số lượng file đã bị xóa.
Bước 6: Xem danh sách các file đã tìm thấy
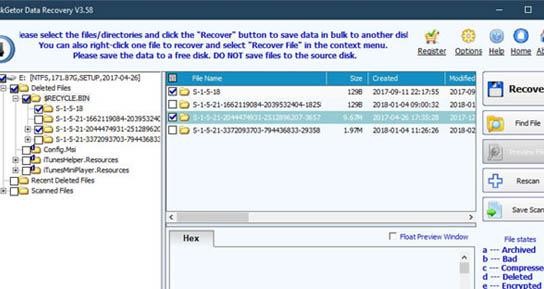
Sau khi quá trình quét hoàn tất, phần mềm sẽ hiển thị danh sách các file đã tìm thấy.
Bước 7: Chọn file cần khôi phục, tùy chọn đường dẫn sao lưu dữ liệu đã khôi phục về máy
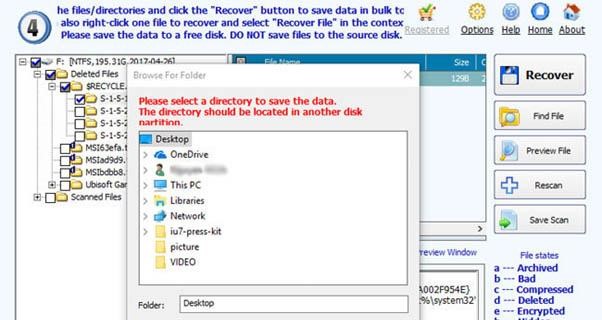
Chọn tập tin cần khôi phục sau khi quá trình quét đã hoàn tất
Sau khi chọn file cần khôi phục, bạn hãy nhấn vào nút khôi phục để khôi phục file về vị trí ban đầu.
Lưu ý
- Bạn cần lưu ý không lưu trữ bất kỳ dữ liệu mới nào trên ổ đĩa chứa file đã xóa trước khi khôi phục file. Việc này có thể làm mất file đã xóa.
- Bạn nên sử dụng phần mềm khôi phục dữ liệu càng sớm càng tốt sau khi xóa file. Điều này sẽ giúp tăng khả năng khôi phục file thành công.
Trên đây là 3 cách tìm file đã xóa trên máy tính. Nếu file thật sự quá cần thiết thì sử dụng dịch vụ cứu dữ liệu chuyên nghiệp ở bên ngoài.
Sử dụng khôi phục dữ liệu chuyên nghiệp

Từ lâu, Võ Nguyễn đã được đánh giá là đơn vị chuyên cung cấp các giải pháp khắc phục ổ cứng bị hư hỏng, mất dữ liệu, chết cơ uy tín và chất lượng. Sở dĩ Võ Nguyễn nhận được sự quan tâm và tín nhiệm của đông đảo các khách hàng trong và ngoài nước vì những lý do quan trọng như:
- Công ty Võ Nguyễn được thành lập lâu năm và là đối tác của nhiều doanh nghiệp lớn trong và ngoài nước với các dịch vụ cứu dữ liệu ổ cứng chết cơ, cung cấp dịch vụ bảo trì dữ liệu uy tín, chuyên nghiệp
- Các kỹ sư và chuyên viên của công ty Võ Nguyễn được tập huấn, huấn luyện chuyên môn mỗi năm. Hơn nữa, mọi người thường xuyên tham gia các diễn đàn khôi phục dữ liệu uy tín từ Châu Á, Châu Âu để có thêm kinh nghiệm.
- Công ty Võ Nguyễn sử dụng các máy móc và phần mềm chuyên biệt, hiện đại trong quá trình cứu dữ liệu máy tính cho khách hàng
- Dịch vụ của Võ Nguyễn được thực hiện có quy trình an toàn, khép kín và chuyên nghiệp.
- Khách hàng có nhu cầu sử dụng các dịch vụ khôi phục ổ cứng bị hỏng hoặc cứu dữ liệu sẽ được các nhân viên kỹ thuật tư vấn tận tình, đưa ra giải pháp phù hợp.
- Phương châm hoạt động của công ty Võ Nguyễn chính là hiệu quả, làm vừa lòng tất cả các khách hàng, đem đến chất lượng dịch vụ tốt nhất.
- Võ Nguyễn cam kết bảo mật tuyệt đối các thông tin quan trọng trong quá trình cứu dữ liệu máy tính, cứu ổ cứng chết cơ .
Đến với công ty cứu dữ liệu Võ Nguyễn để sử dụng dịch vụ khôi phục dữ liệu ổ cứng, mọi người sẽ có được kết quả tốt với giá cả phải chăng nhất.
Hy vọng bài viết trên sẽ giúp ích cho bạn trong trường hợp bạn vô tình xóa file quan trọng.