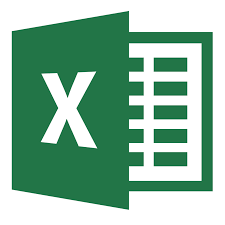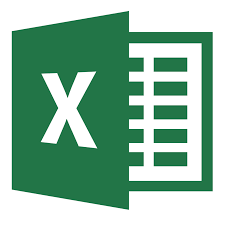Cách tạo biểu đồ hình tròn trong Excel
Biểu đồ hình tròn là cách thường xuyên để thể hiện sự việc thông qua số liệu, nó giúp bài báo cáo của bạn khoa học và thu hút người đọc. Bài viết dưới đây hướng dẫn chi tiết cách tạo biểu đồ hình tròn trong Excel.
Trước tiên bạn nên tìm hiểu nên sử dụng biểu đồ hình tròn khi:
- Dữ liệu của bạn là một chuỗi.
- Trong bảng dữ liệu không tồn tại giá trị 0 hoặc nhỏ hơn 0.
- Để thể hiện dữ liệu bởi đường tròn bạn không nên sử dụng quá 7 trường dữ liệu trên 1 đường tròn.
Cách vẽ biểu đồ hình tròn: Ví dụ với bảng doanh thu vẽ biểu đồ hình tròn thể hiện doanh thu đã bán được.
- Vẽ biều đồ:
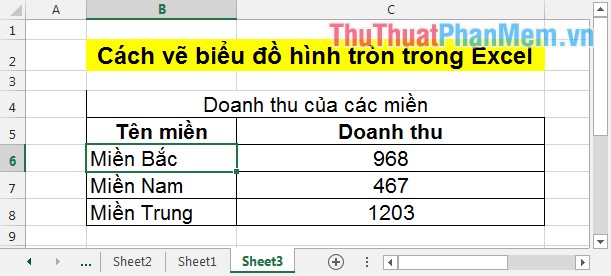
Bước 1: Bôi đen dữ liệu cần vẽ biểu đồ.
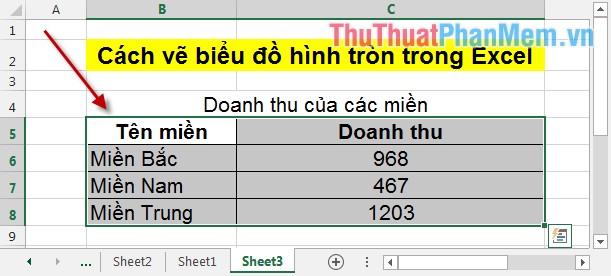
Bước 2: Vào INSERT -> chọn biểu tượng của biểu đồ hình tròn -> lựa chọn kiểu biểu đồ cần vẽ, ở ví dụ này chọn biểu đồ hình tròn 2 – D Pie.
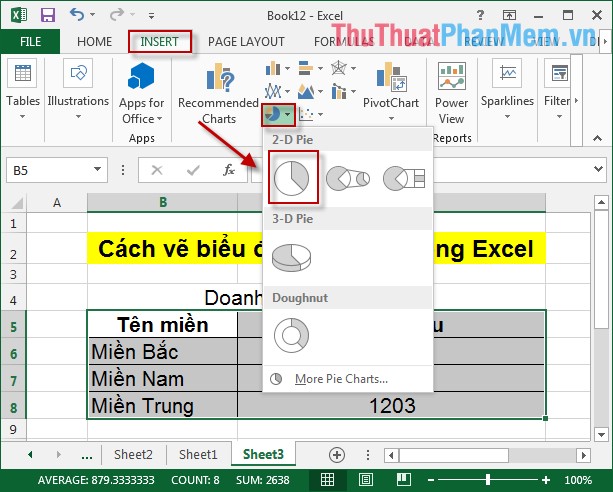
Bước 3: Sau khi lựa chọn xong kiểu biểu đồ được biểu đồ hình tròn như hình vẽ:
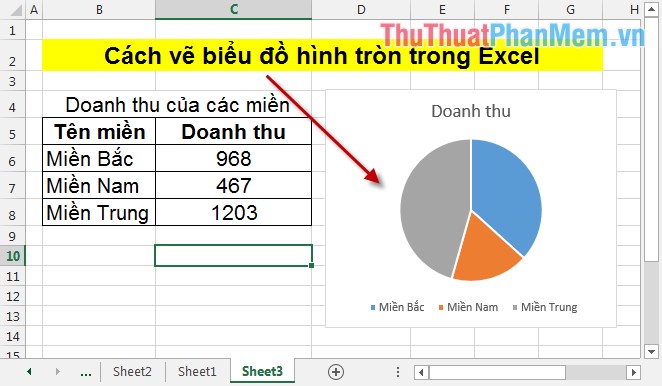
- Trường hợp bạn muốn thay đổi dữ liệu trên bảng tính -> biểu đồ tự cập nhật sự thay đổi đó. Ví dụ ở đây miền Bắc tăn doanh thu lên 2026 -> biểu đồ thay đổi.
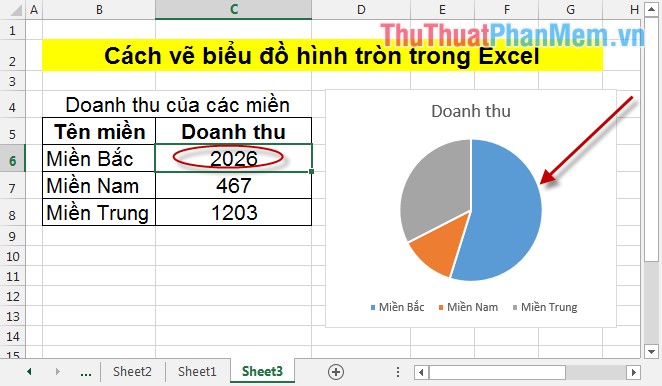
Như vậy với 3 bước đơn giản bạn đã vẽ được biểu đồ hình tròn.
- Chỉnh sửa biểu đồ:
1. Thêm các thành phần khác vào biểu đồ:
Kích chọn vào biểu tượng CHART ELEMENTS có các thuộc tính sau:
- Thêm tiêu đề cho biểu đồ: Tích chọn Chart Title.
- Thêm nhãn dữ liệu cho biểu đồ: Tích chọn Data Labels.
- Thêm ghi chú cho biểu đồ: Tích chọn Legend.
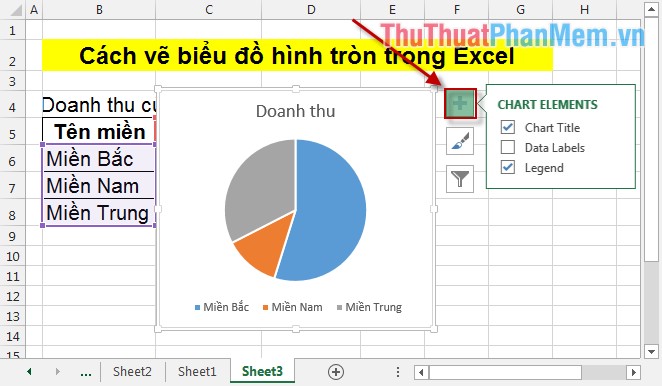
2. Thay đổi màu sắc và kiểu biểu đồ
Để thay đổi màu sắc và hình dáng biểu đồ kích chọn vào biểu tượng Chart Styles tùy sở thích và yêu cầu bài bạn có thể chọn kiểu và màu sắc biểu đồ cho phù hợp.
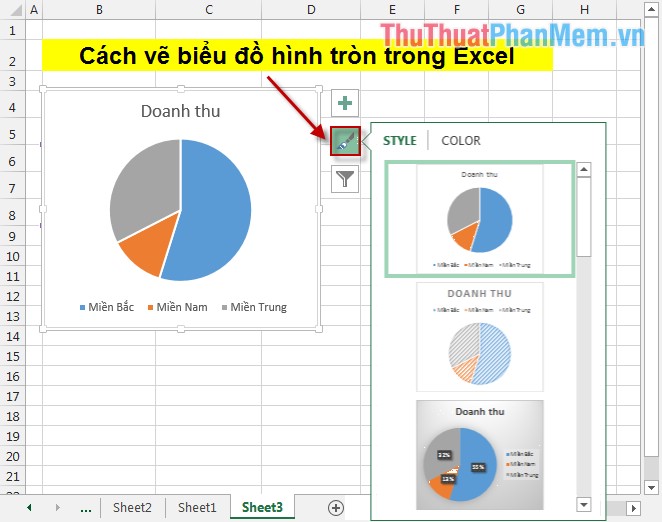
3. Tính năng lọc hay hiển thị phần dữ liệu cần nhấn mạnh
Ví dụ muốn làm mờ phần dữ liệu của 2 miền Trung và Nam, hiện rõ phần dữ liệu lớn nhất của miền Bắc -> kích chọn vào biểu tượng Chart Filters -> lựa chọn phần dữ liệu cần được hiển thị và phần dữ liệu cần làm mờ.
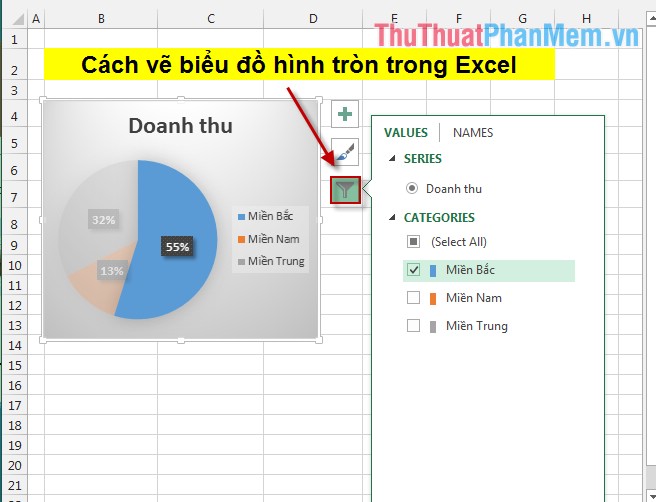
Trên đây là cách vẽ biểu đồ hình tròn và cách thay đổi biểu đồ sau khi vẽ.
Chúc các bạn thành công!