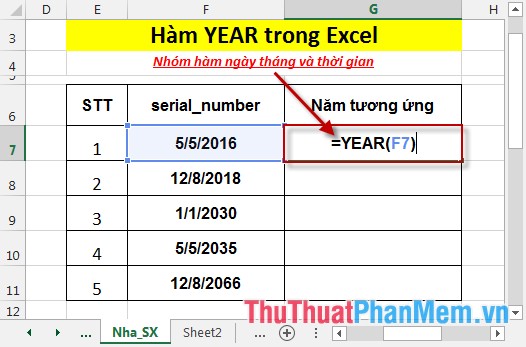Cách tạo bảng, chèn bảng trong Excel 2016
Dữ liệu trong Excel của bạn cần chèn dưới dạng bảng để tiện cho việc quản lý, chỉnh sửa nội dung cho phù hợp. Nhưng các bạn chưa biết cách tạo bảng trong Excel 2016 vì vậy các bạn đang tìm kiếm cách tạo bảng, chèn bảng trong Excel 2016? Các bạn hãy cùng tham khảo bài viết hướng dẫn chi tiết các cách tạo và chỉnh sửa bảng trong Excel 2016 dưới đây.
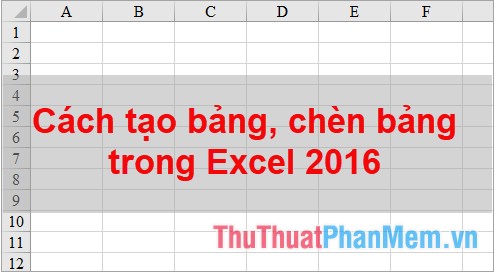
Các cách tạo bảng trong Excel
1. Tạo bảng sử dụng Insert Table
Đây là cách tạo bảng cơ bản, được sử dụng trên các ứng dụng của Microsoft, các bạn có thể tạo bảng đơn giản bằng cách:
Bước 1: Chọn (bôi đen) phạm vi nội dung trong bảng tính Excel cần tạo bảng, có thể các ô có nội dung hoặc các ô trắng. Sau đó nhấn chọn thẻ Insert -> Table (hoặc các bạn có thể sử dụng tổ hợp phím Ctrl + T hoặc Ctrl + L).
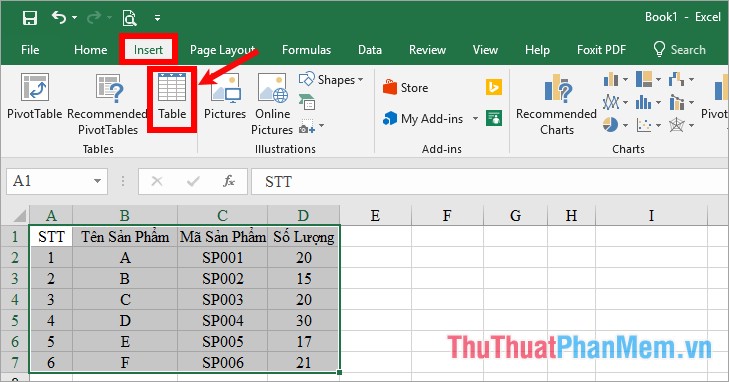
Bước 2: Xuất hiện hộp thoại Create Table, các bạn thực hiện một trong hai phần dưới tùy theo:
- Nếu phạm vi mà bạn chọn đã bao gồm cả tiêu đề của bảng thì các bạn đánh dấu tích chọn ô vuông trước My table has headers. Sau đó nhấn OK để tạo bảng.
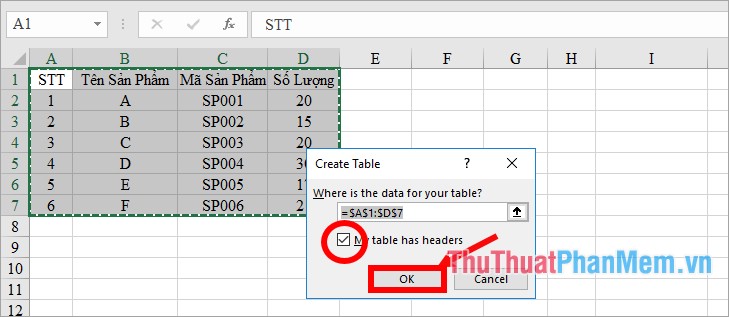
Kết quả các bạn sẽ được:
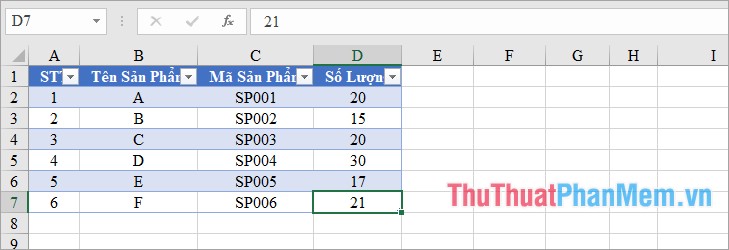
- Nếu phạm vi mà bạn chọn chưa bao gồm tiêu đề thì các bạn bỏ đánh dấu tích vào ô vuông trước My table has headers để Excel tạo thêm cột tiêu đề cho các bạn nhập nội dụng. Sau đó nhấn OK để tạo bảng.
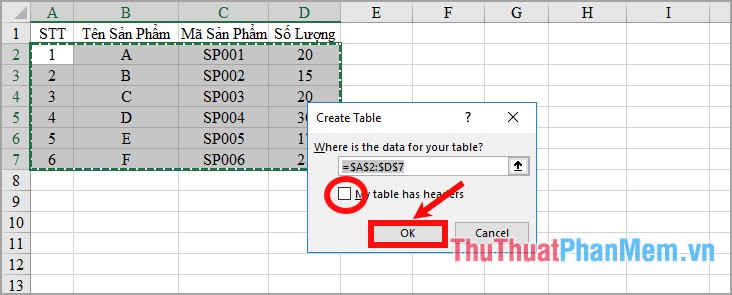
Ở trên đầu các cột trong bảng sẽ xuất hiện các ô tiêu đề column 1, column 2..., các bạn chỉ cần nhấp đúp chuột vào đó và thay đổi tiêu đề cho cột phù hợp.
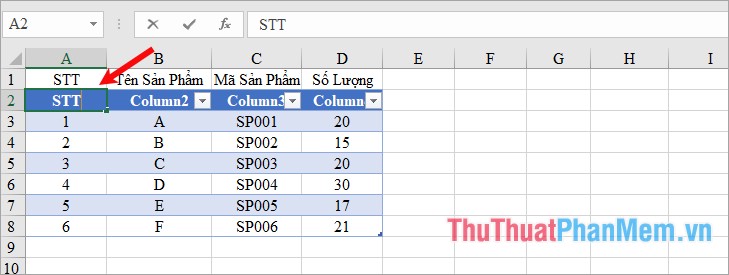
2. Tạo bảng sử dụng Format as Table
Cách 1: Chọn kiểu bảng có sẵn của Excel
Bước 1: Chọn (bôi đen) phạm vi dữ liệu mà các bạn muốn tạo bảng, sau đó chọn thẻ Home -> Format as Table -> chọn kiểu bảng mà bạn muốn tạo (Excel cung cấp rất nhiều kiểu bảng với đa dạng màu sắc khác nhau, các bạn chỉ cần lựa chọn một kiểu bảng mà bạn muốn).
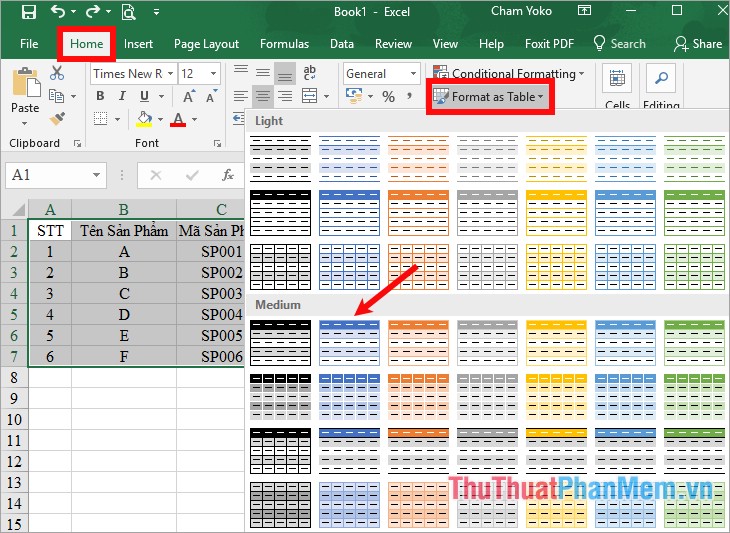
Bước 2: Xuất hiện hộp thoại Create Table, các bạn cũng tùy chọn My table has headers giống như cách tạo bảng sử dụng Insert Table. Sau đó nhấn OK để tạo bảng.
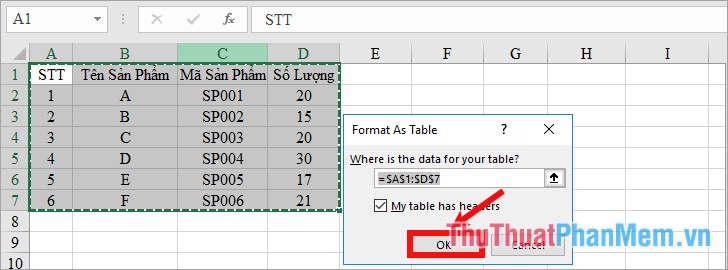
Các bạn sẽ tạo được bảng theo đúng kiểu bảng mà bạn chọn:
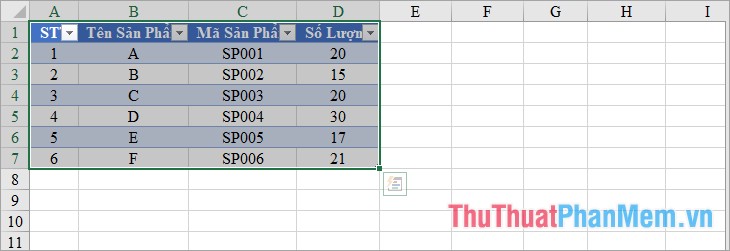
Cách 2: Tạo kiểu bảng mới theo ý muốn
Bước 1: Chọn thẻ Home -> Format as Table -> New Table Style.
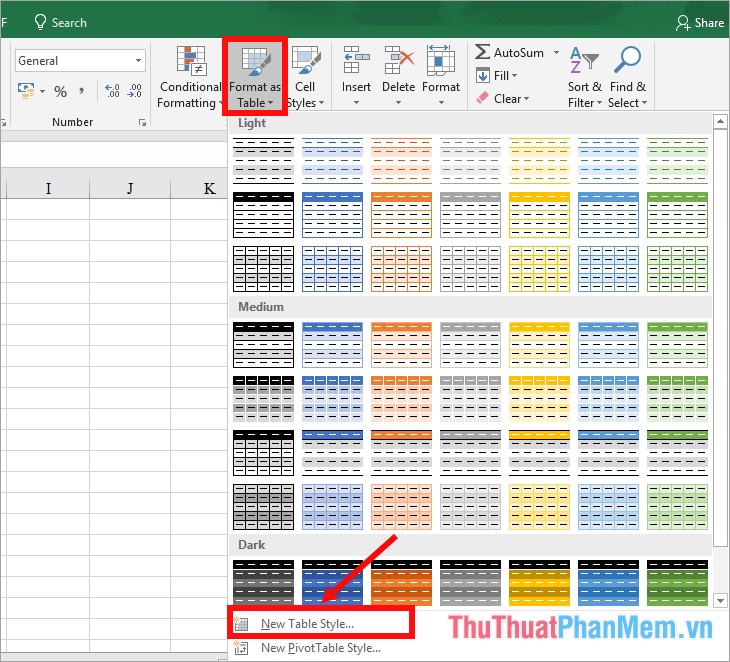
Bước 2: Xuất hiện cửa sổ New Table Style, các bạn nhập tên kiểu bảng bạn tạo trong ô Name.
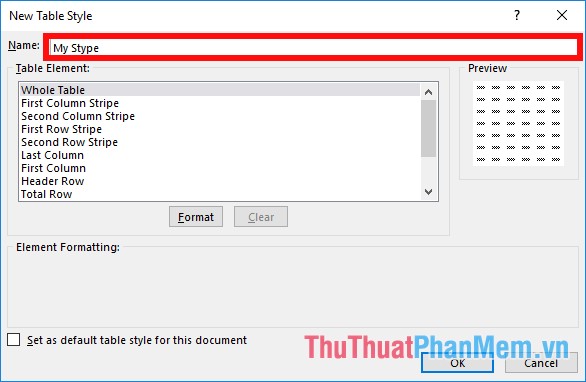
Bước 3: Trong phần Table Element, các bạn chọn các thành phần trong bảng cần định dạng và chọn Format.
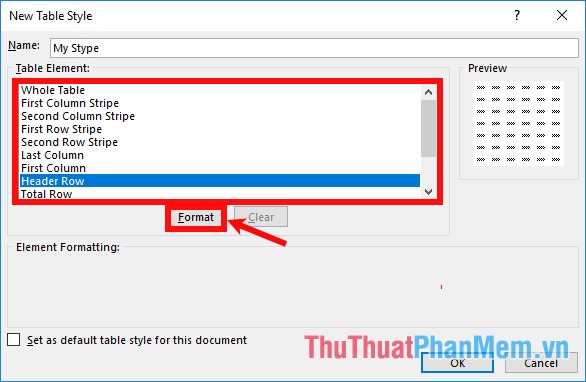
Bước 4: Xuất hiện hộp thoại Format Cells các bạn chọn định dạng mà bạn muốn font chữ trong thẻ Font, kiểu đường viền trong ô Border, đổ màu trong ô Fill. Sau khi định dạng xong các bạn chọn OK.
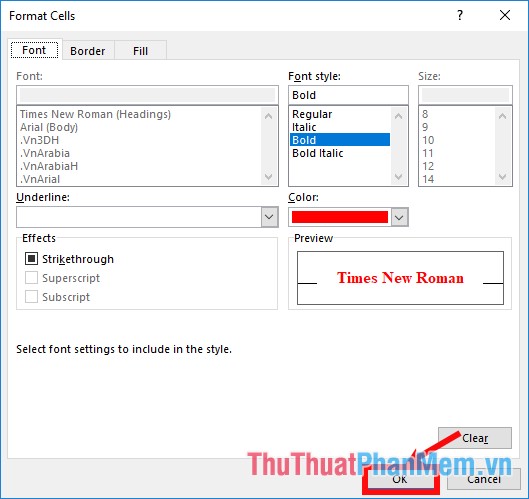
Bước 5: Các thay đổi và định dạng các bạn có thể xem trong phần Preview, sau khi đã định dạng cho bảng xong các bạn chọn OK để tạo kiểu bảng của riêng bạn.
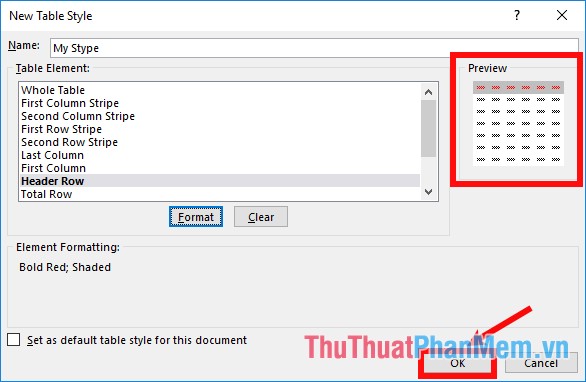
Như vậy kiểu bảng mà bạn tạo sẽ được xuất hiện trong phần Custom của Format as Table, các bạn có thể lựa chọn và sử dụng tương tự cách 1.
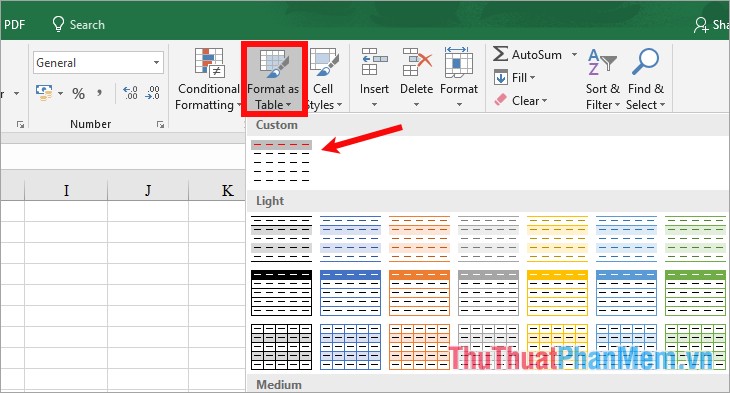
3. Tạo bảng sử dụng Border
Sử dụng Border các bạn có thể tạo viền cho nội dung trong Excel, đây cũng có thể coi là một cách tạo bảng trong Excel với những người không cần các yêu cầu nhiều về bảng.
Bước 1: Chọn (bôi đen) phạm vi dữ liệu cần tạo bảng, trong thẻ Home các bạn chọn vào biểu tượng tam giác quay xuống như hình dưới và chọn All Borders.
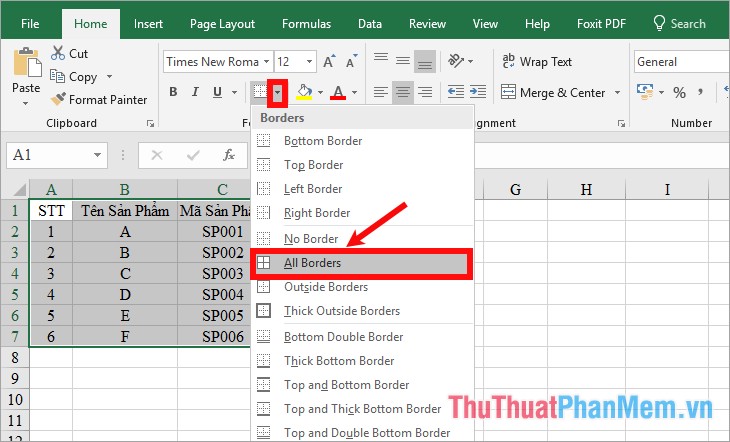
Bước 2: Nếu các bạn muốn phân biệt dòng tiêu đề với các dòng khác trong bảng các bạn có thể chọn (bôi đen) dòng tiêu đề và chọn đổ màu nền mà bạn muốn.
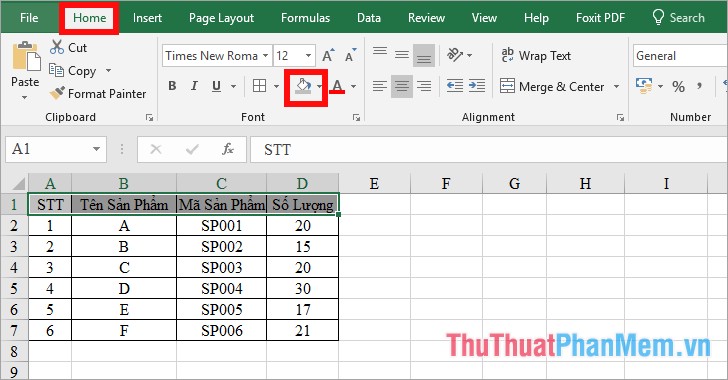
Chỉnh sửa bảng
1. Thay đổi trên Table Style Options
Bước 1: Chọn ô bất kỳ trong bảng, trên thanh công cụ xuất hiện thẻ Design, các bạn có thể thay đổi kiểu bảng trong phần Table Styles.
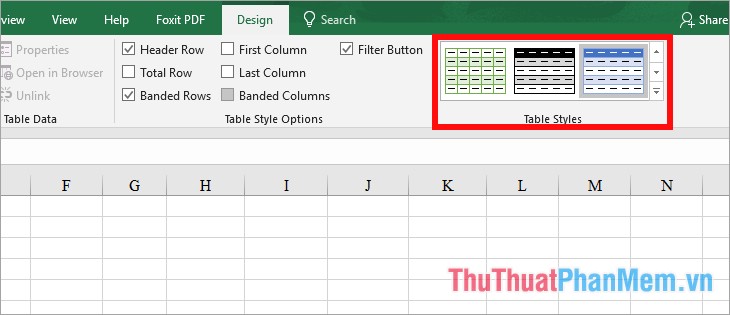
Bước 2: Trên thẻ Design các bạn có thể thay đổi một số tùy chỉnh trong Table Style Options:
- Header Row: ẩn/hiện tiêu đề của bảng.
- Total Row: ẩn/hiện hàng tính tổng ở cuối bảng.
- Banded Rows: hiển thị đường kẻ hàng.
- First Column: hiển thị định dạng đặc biệt cho cột đầu tiên của bảng.
- Last Column: hiển thị định dạng đặc biệt cho cột cuối cùng của bảng.
- Banded Columns: hiển thị đường kẻ cột.
- Filter Button: ẩn/hiện nút lọc cạnh các ô tiêu đề.
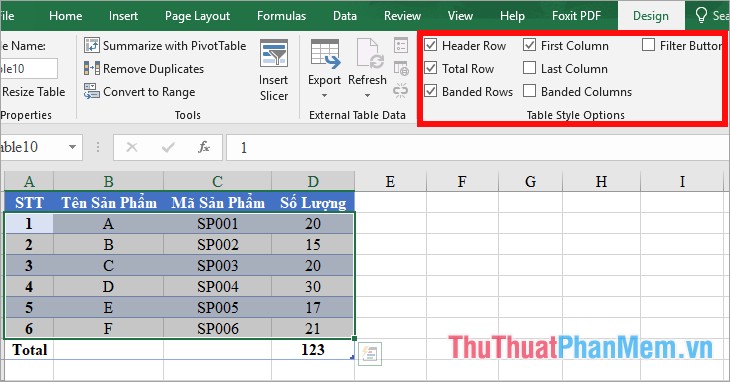
2. Thêm hàng
Thêm hàng trong bảng
Nếu muốn thêm hàng mới trong bảng các bạn chọn chuột vào ô bất kỳ tại hàng dưới hàng muốn thêm, nhấn chuột phải -> Insert -> Table Rows Above. Hàng mới sẽ được thêm trên hàng mà bạn chọn chuột.
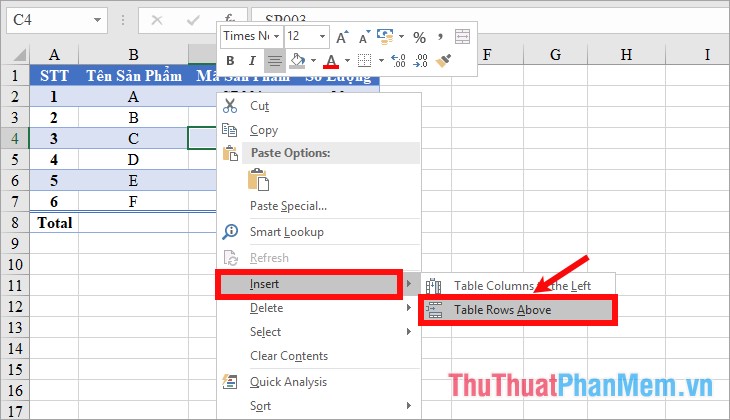
Thêm hàng cuối bảng
Chọn ô cuối cùng tại hàng cuối, sau đó nhấn phím Tab, hàng sẽ tự động được thêm vào bảng.
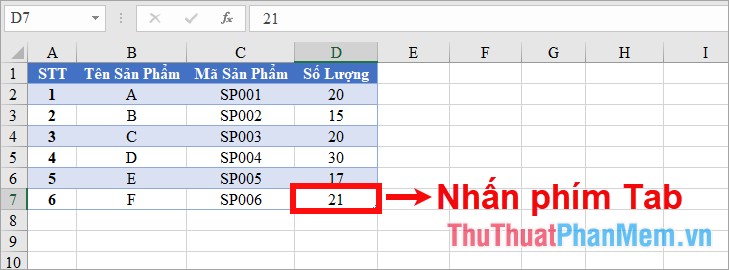
Hoặc các bạn chọn ô bất kỳ tại hàng cuối, nhấn chuột phải chọn Insert -> Table Row Below.
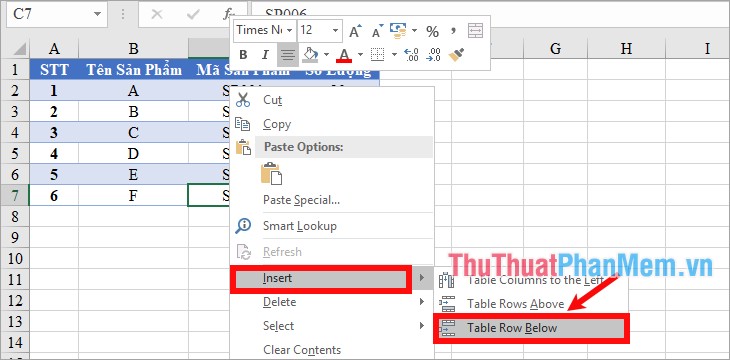
3. Thêm cột
Thêm cột trong bảng
Nếu muốn thêm cột mới trong bảng các bạn chọn chuột vào ô bất kỳ tại cột bên phải cột muốn thêm, nhấn chuột phải -> Insert -> Table Columns to the Left. Cột mới sẽ được thêm phía bên trái cột mà bạn chọn.
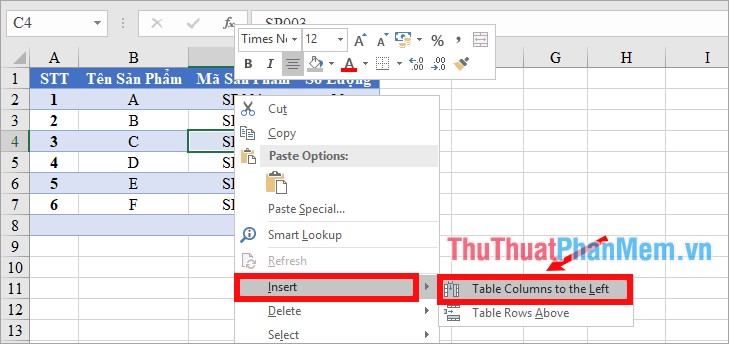
Thêm cột cuối bảng
Chọn ô bất kỳ tại cột cuối của bảng, nhấn chuột phải chọn Insert -> Table Columns to the Right.
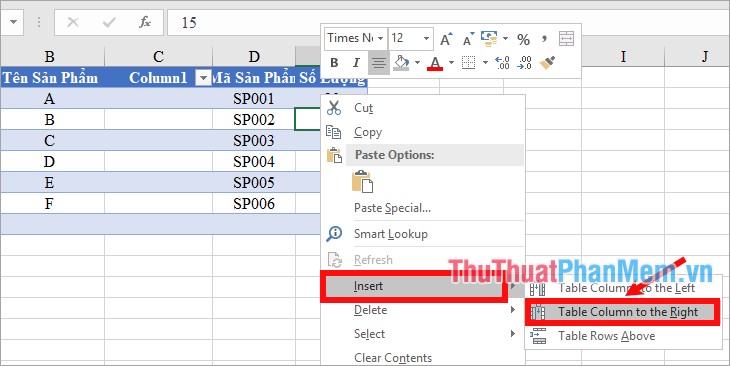
4. Xóa hàng
Chọn một ô bất kỳ trên hàng cần xóa, nhấn chuột phải chọn Delete -> Table Rows.
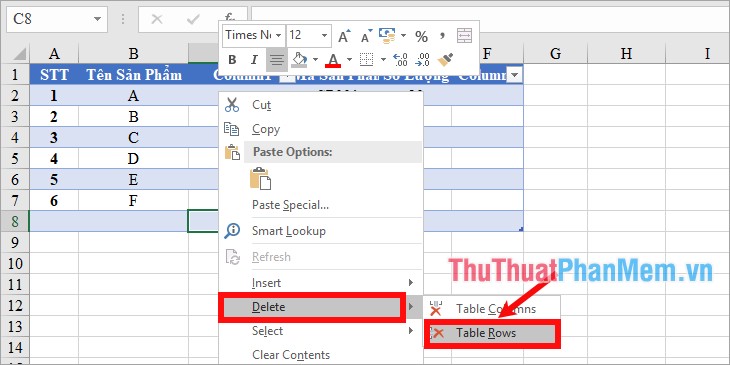
5. Xóa cột
Chọn một ô bất kỳ trên cột cần xóa, nhấn chuột phải chọn Delete -> Table Columns.
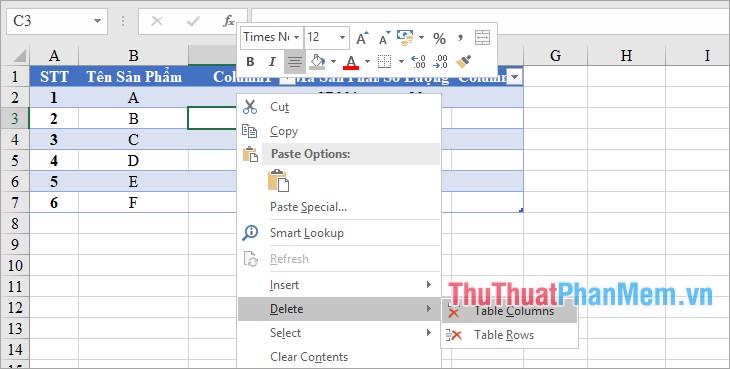
Trên đây là hướng dẫn cách cách tạo bảng, chèn bảng trong Excel 2016, nếu các bạn sử dụng phiên bản Excel thấp hơn như 2010, 2013 thì các bạn cũng thực hiện tương tự như trên Excel 2016. Hi vọng bài viết sẽ giúp ích được cho các bạn. Chúc các bạn thành công!