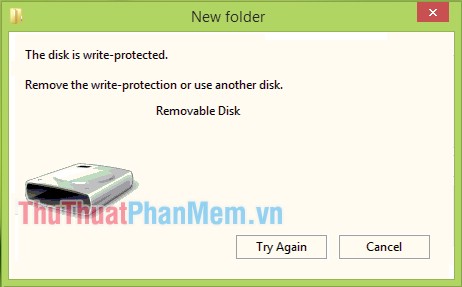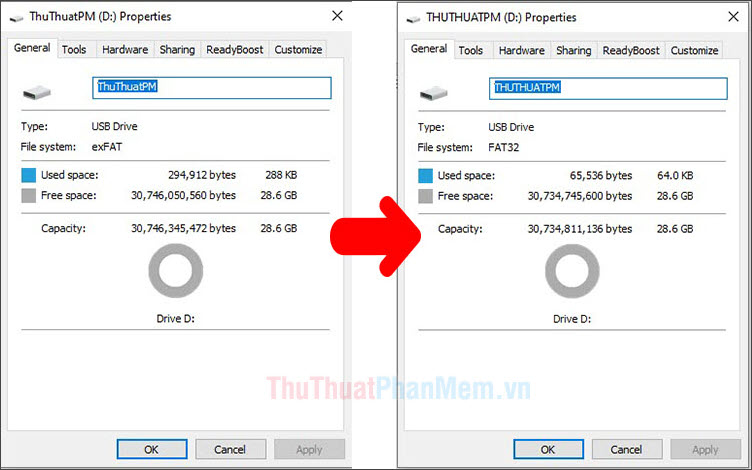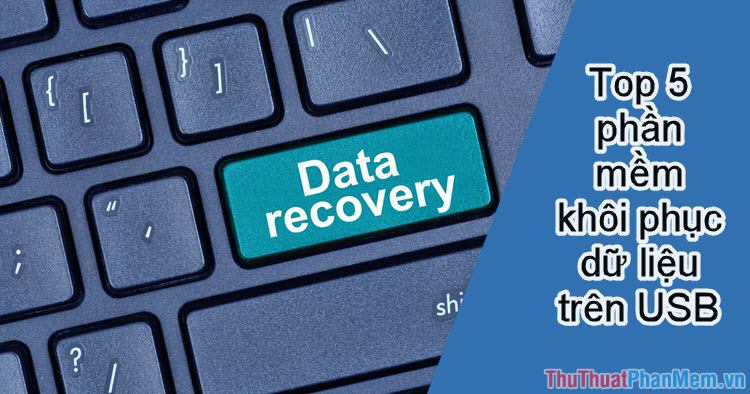Cách sửa lỗi USB không format được "Windows was unable to complete the format"
Mục lục nội dung
Những lỗi phát sinh trong quá trình sử dụng máy tính sẽ làm ảnh hưởng tới công việc và thời gian của chúng ta nếu bạn không trang bị những kiến thức để xử lý sự cố kịp thời. Trong bài viết dưới đây, ThuThuatPhanMem.vn sẽ hướng dẫn các bạn cách khắc phục lỗi USB không format được với thông báo "Windows was unable to complete the format".

1. Format USB trong Disk Management
Bước 1: Các bạn click chuột phải vào This PC chọn Manage.

Bước 2: Sau khi cửa sổ Computer management hiện lên, các bạn chọn mục Disk Management, click chuột phải vào ổ đĩa USB và chọn Format.

2. Format USB trong cmd
Bước 1: Các bạn bấm tổ hợp phím Windows + R để mở hộp thoại Run và nhập lệnh cmd rồi ấn Enter.

Bước 2: Bạn hãy nhập lệnh sau trên cửa sổ cmd:
format /q /x E:
Với E: là tên ổ đĩa USB của bạn. Sau đó bấm Enter để tiếp tục.

Bước 3: Quá trình format USB hoàn thành và bạn bấm Enter lần nữa để thoát.

3. Sử dụng phần mềm MiniTool Partition Wizard
Bước 1: Các bạn hãy tải về và cài đặt phần mềm MiniTool Partition Wizard tại https://www.partitionwizard.com/free-partition-manager.html

Bước 2: Các bạn mở phần mềm lên và click chuột phải vào USB cần format và chọn Format.

4. Format USB sang định dạng khác
Nếu thử tất cả các cách kể trên vẫn không được thì bạn hãy thử format USB sang định dạng khác. Mặc định thì USB sẽ có định dạng FAT32 thì chúng ta đổi sang định dạng NTFS hoặc exFAT để format. Các bạn nên bỏ tích mục Quick Format để quá trình format USB kĩ càng hơn.

Với những mẹo vặt chia sẻ trong bài viết, hi vọng các bạn có thể khắc phục lỗi USB "Windows was unable to comple the format" một cách nhanh chóng và triệt để. Chúc các bạn thành công!