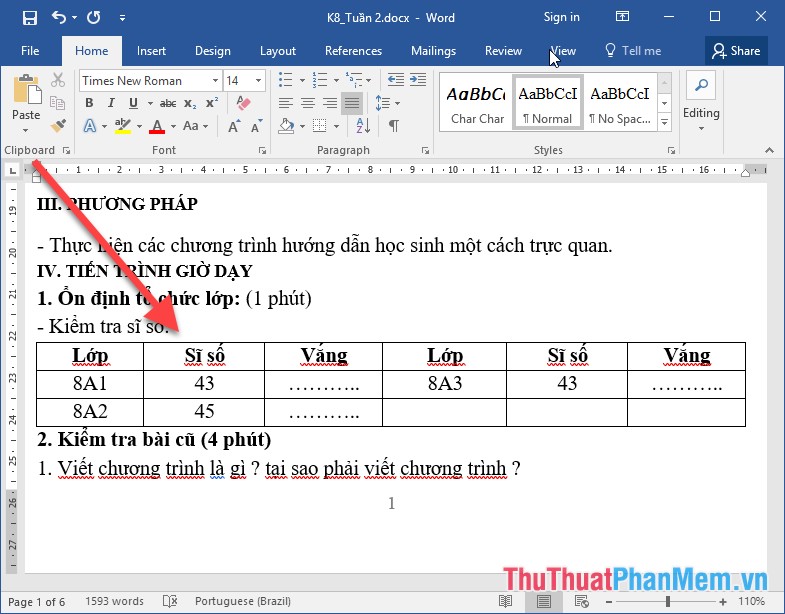Cách sử dụng Format Painter để sao chép định dạng văn bản trong Word, Excel
Mục lục nội dung
Format Painter là công cụ hữu ích giúp cho bạn có thể sao chép định dạng văn bả, mẫu font chữ mà không cần phải chỉnh thủ công. Chúng ta hãy cùng tìm hiểu về công cụ này và cách sử dụng ra sao trong bài viết này.
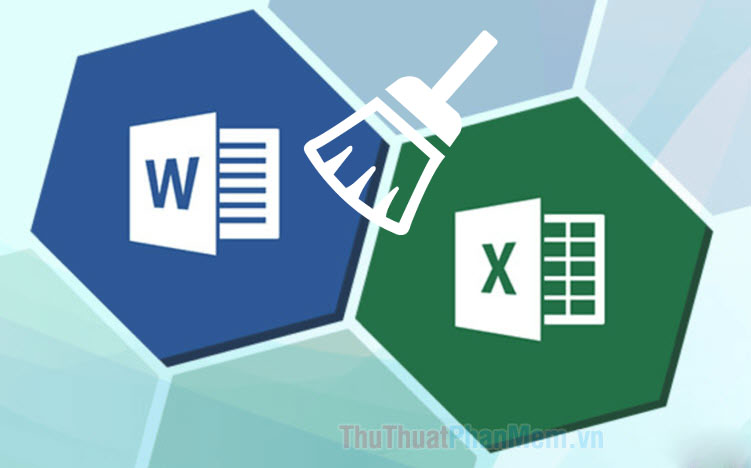
1. Cách hiện công cụ Format Painter trên Word, Excel
1.1. Trên Word, Excel 2007 trở về sau
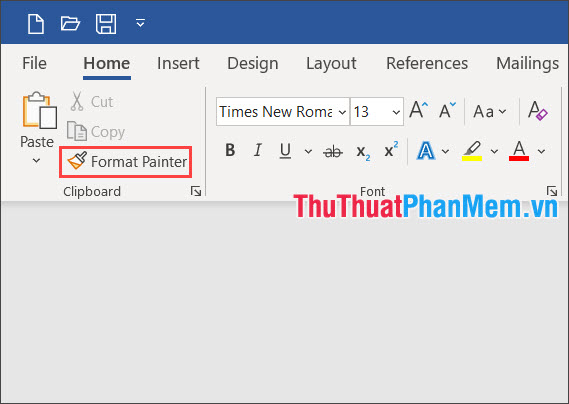
Trên những bản Office 2007 trở về sau thì công cụ Format Painter được đặt trong mục Clipboard nằm ở góc ngoài cùng phía tay trái. Trong trường hợp bạn không thấy công cụ này xuất hiện thì bạn có thể sử dụng hướng dẫn dưới đây hiển thị Format Painter.
Bước 1: Bạn click chuột phải vào thanh Ribbon (1) => Customize the Ribbon… (2).
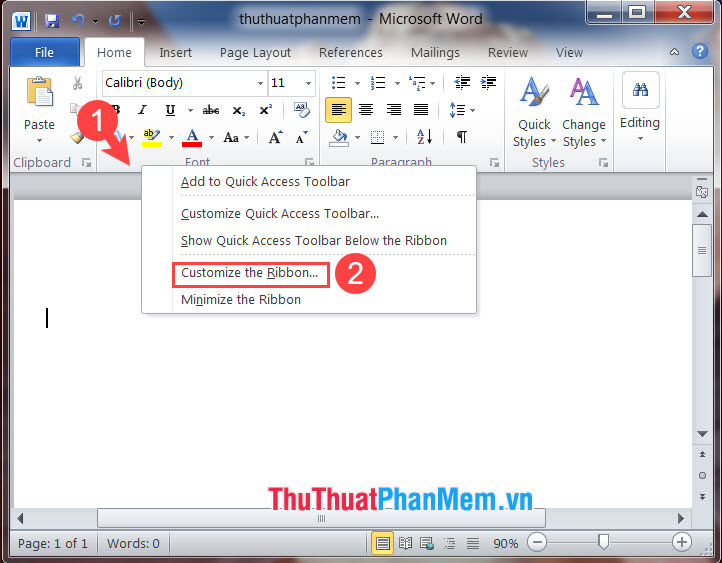
Bước 2: Microsoft không cho phép bạn thêm công cụ vào các group có sẵn nên bạn phải tạo group mới. Bạn click vào New Group (1) => click vào Group mới tạo (2) => chọn công cụ Format Painter (3) => Add (4).
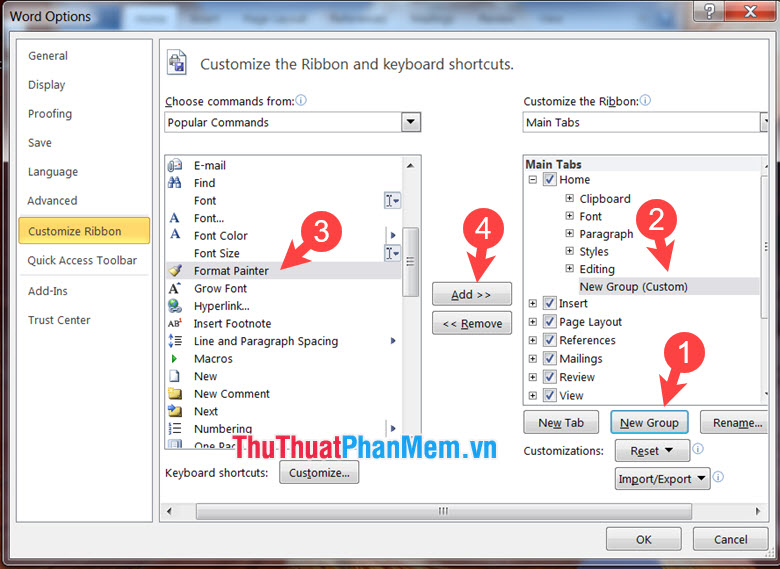
Tiếp theo, bạn click vào OK để lưu lại thay đổi.
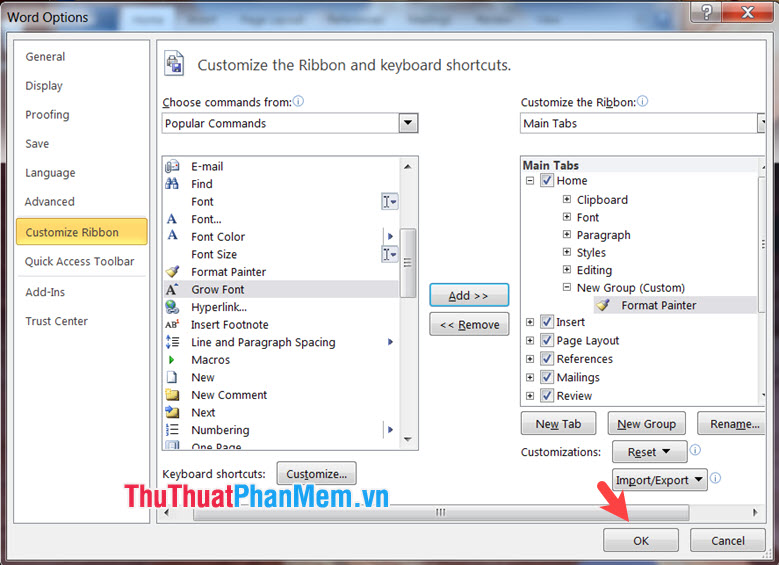
Bước 3: Để sử dụng Format Painter, bạn hãy click vào công cụ này và sử dụng.
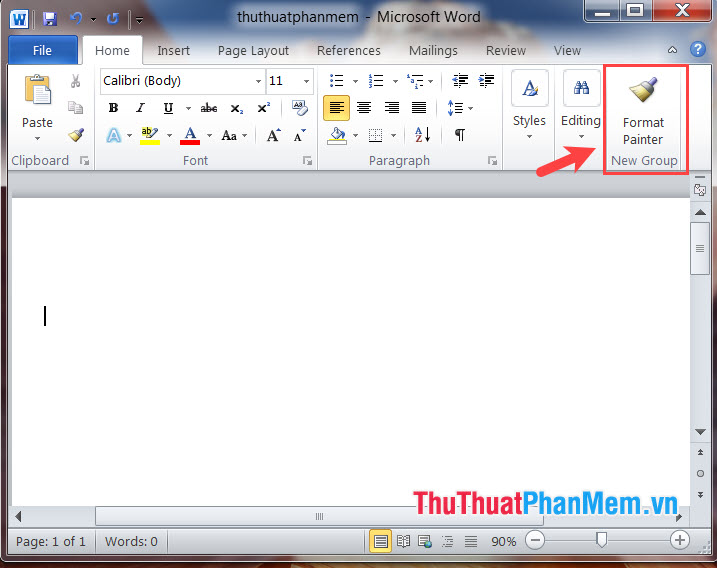
1.2. Trên Word, Excel 2003
Bước 1: Bạn click vào dấu mũi tên (1) ở góc ngoài cùng bên phải. Tiếp theo, bạn click vào Add or Remove Buttons (2) => Standard (3) => Format Painter (4).
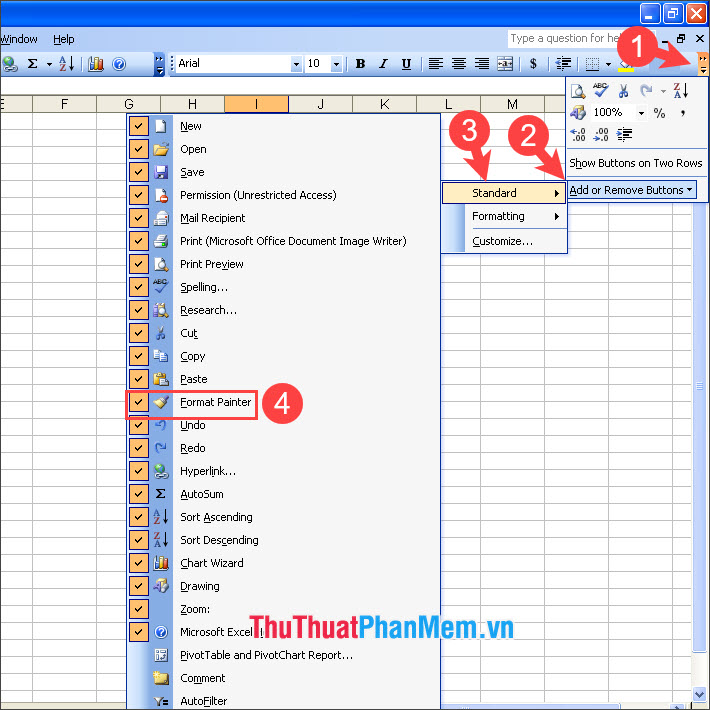
Bước 2: Để sử dụng Format Painter, bạn hãy click vào công cụ Format Painter trên thanh công cụ và sử dụng.
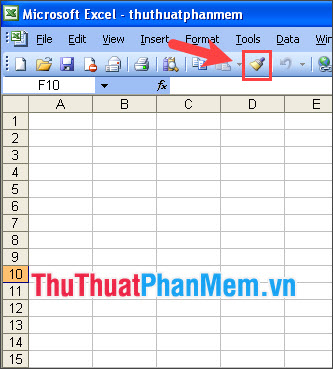
2. Sử dụng Format Painter cho Excel
Sao chép định dạng cho một hoặc nhiều ô
Bước 1: Bạn click vào ô gốc cần sao chép dữ liệu (1) => chọn Format Painter (2) => quét vào ô cần sao chép nội dung (3).
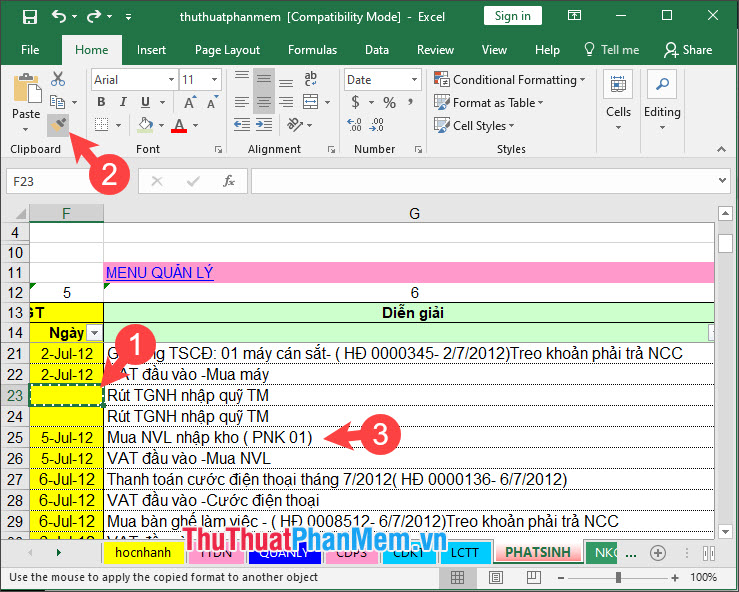
Sau đó thì ô dữ liệu sẽ được sao chép định dạng tương tư như ô gốc với font chữ và màu sắc, căn lề.
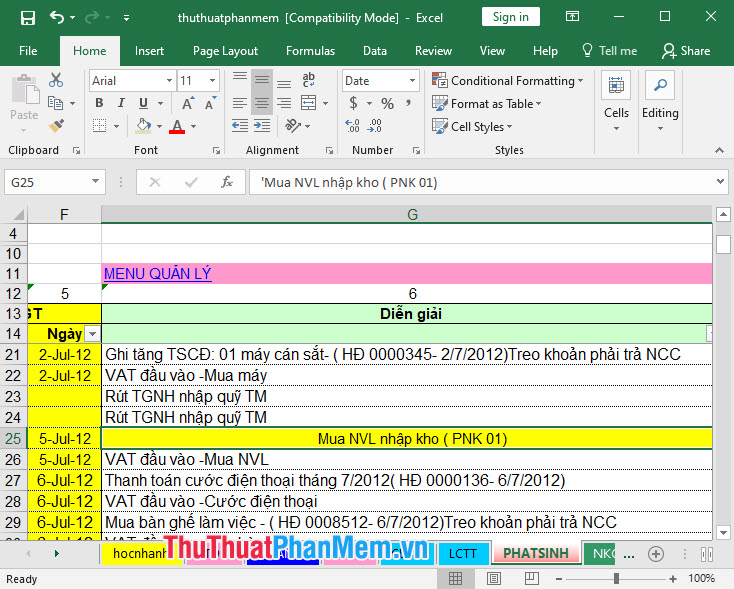
Bước 2: Trong trường hợp bạn cần sao chép định dạng 1 ô dữ liệu gốc cho nhiều ô dữ liệu đích khác nhau thì bạn vẫn chọn ô dữ liệu gốc (1) => Format Painter (2). Để sao chép định dạng cho nhiều ô thì bạn hãy giữ chuột trái và khoanh vùng ô cần thay đổi (3).
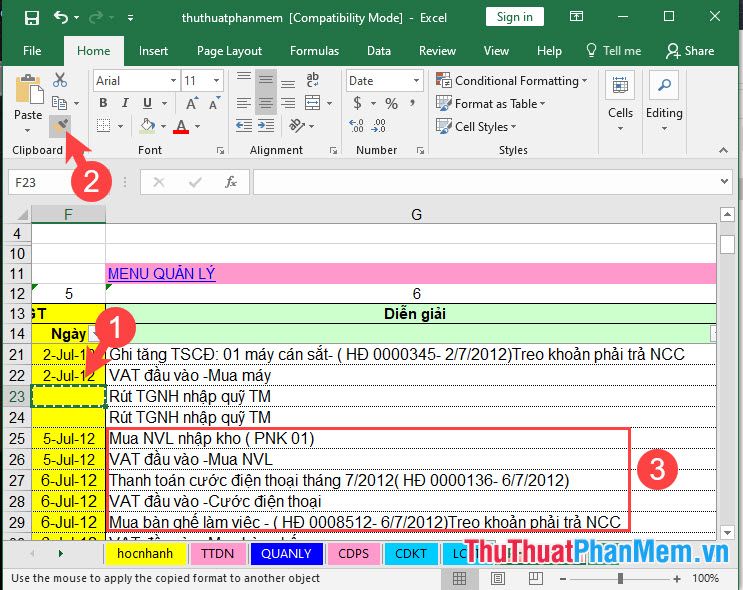
Sau khi thực hiện xong thì bạn sẽ có nhiều ô định dạng mới được sao chép như hình mẫu dưới.
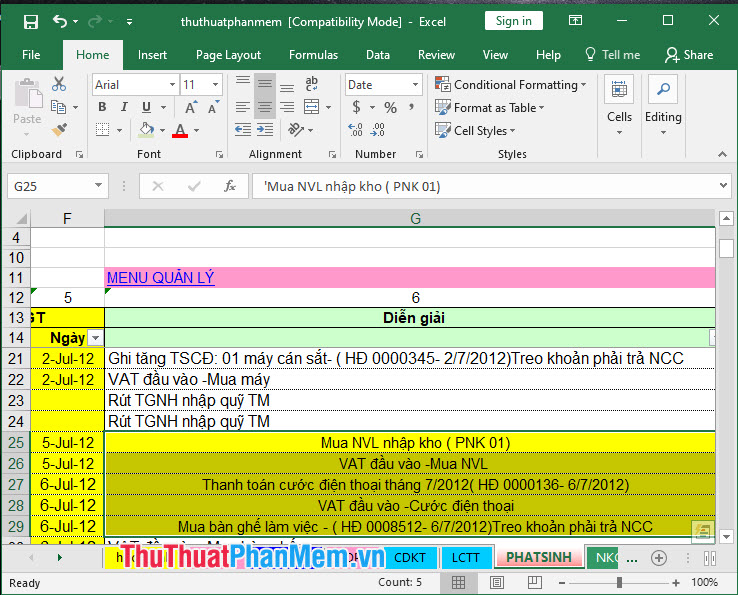
Sao chép định dạng cho toàn bộ hàng, cột
Bước 1: Để sao chép định dạng cho cột, bạn hãy click vào chữ cái đầu của cột (1) để chọn cột mẫu. Tiếp theo, bạn vào Format Painter (2) và quét lên cột đích (3). Bạn có thể sao chép cho nhiều cột bằng cách khoanh vùng nhiều cột khác nhau.
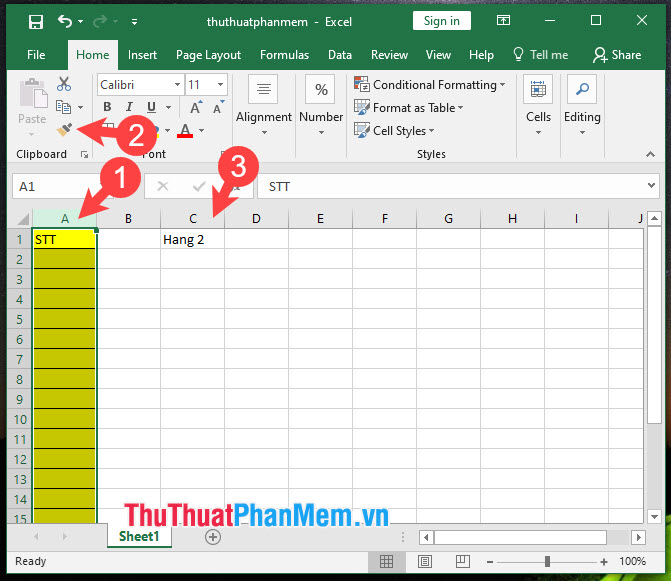
Sau khi thực hiện xong thì định dạng cột sẽ được sao chép giống với cột gốc.
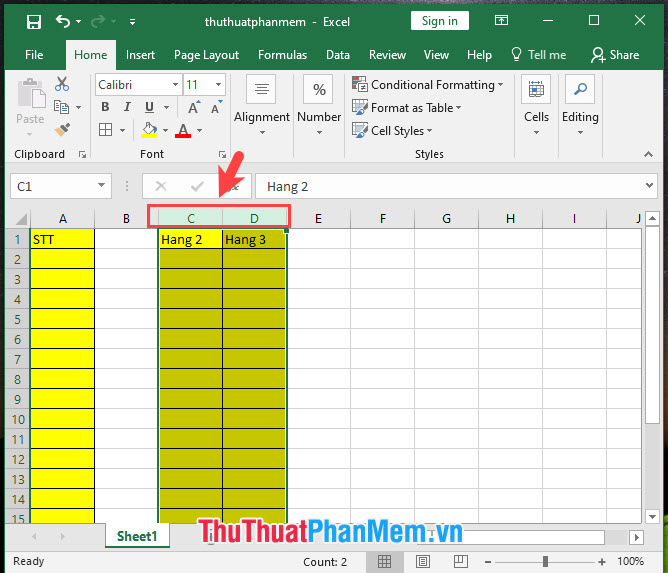
Bước 2: Để sao chép định dạng hàng, bạn click vào số trước các hàng (1) để chọn toàn bộ hàng gốc. Tiếp theo, bạn vào menu Format Painter (2) => quét lên hàng đích (3).
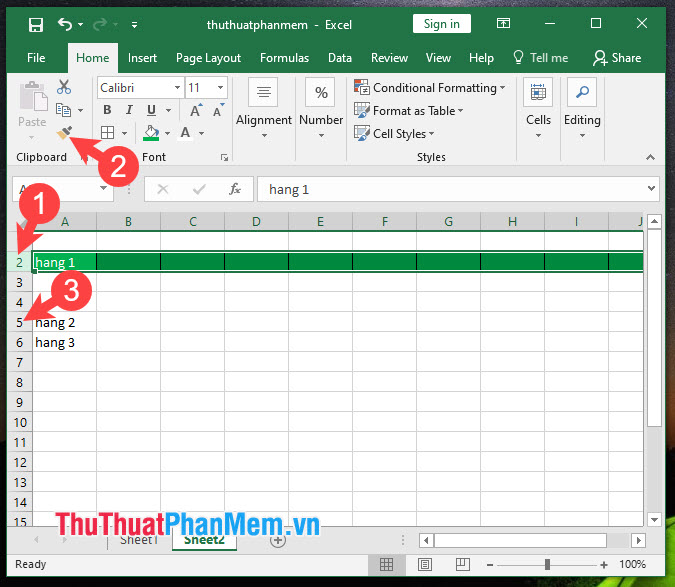
Sau khi thực hiện xong thì hàng mới sẽ có định dạng tương tự hàng gốc.
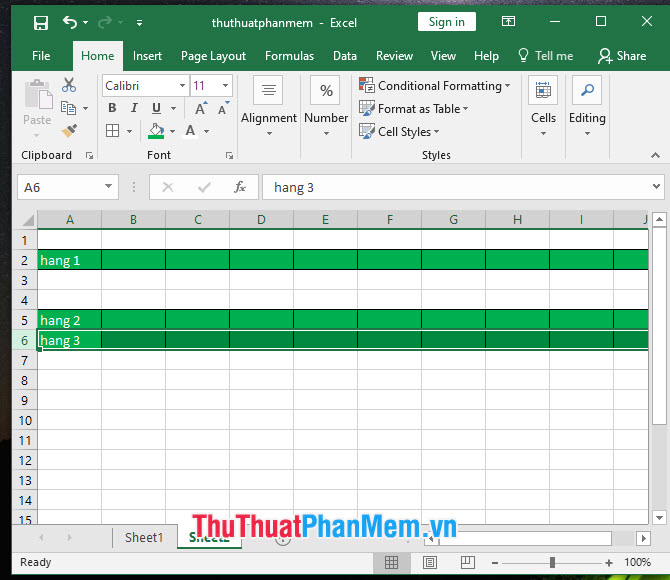
3. Sử dụng Format Painter cho Word
Bước 1: Bạn đặt con trỏ chuột đến văn bản gốc cần sao chép định dạng (1). Tiếp theo, bạn click vào công cụ Format Painter (2).
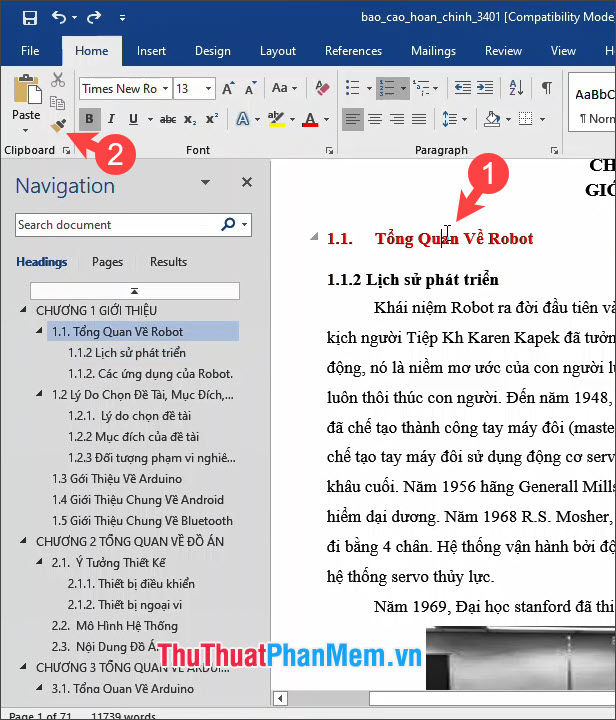
Bước 2: Bạn quét đoạn văn bản đích cần sao chép định dạng.
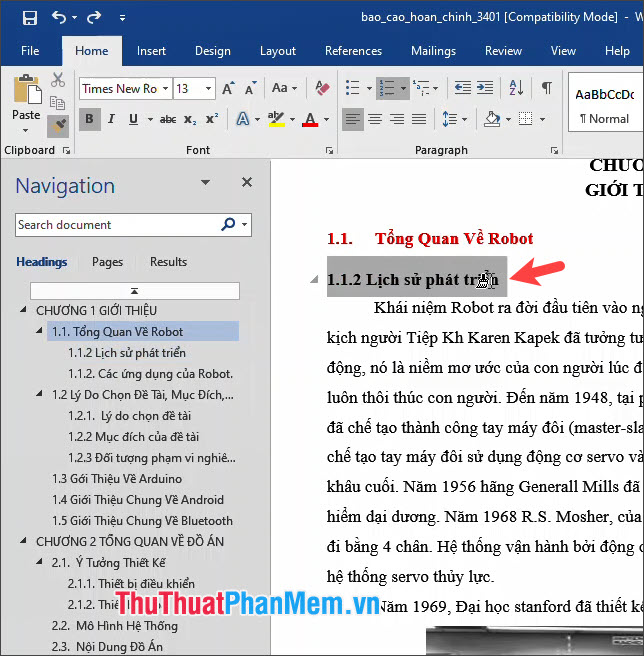
Sau khi thực hiện xong thì đoạn văn bản thứ 2 sẽ được sao chép định dạng giống như với đoạn văn bản 1.
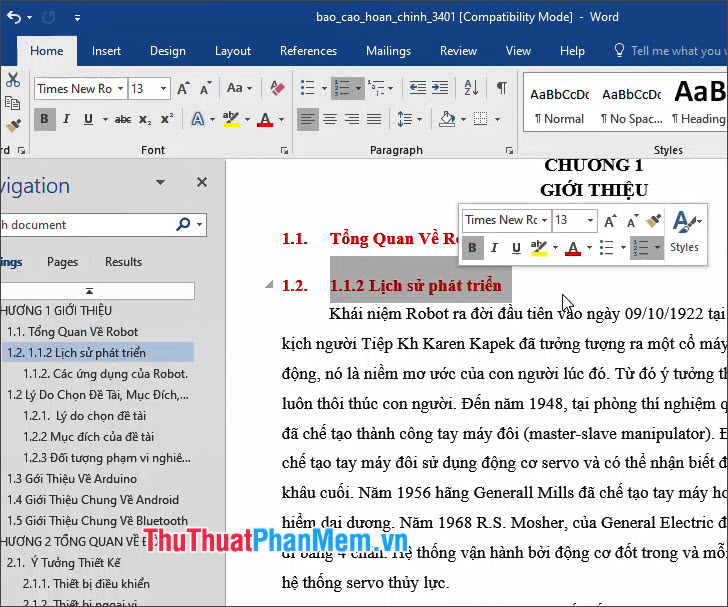
4. Phím tắt Format Painter
4.1. Dùng tổ hợp phím Ctrl + Shift + C và Ctrl +Shift + V
- Di chuyển chuột đến nội dung gốc
- Ấn Ctrl + Shift + C để sao chép định dạng
- Bôi đen đến vùng văn bản cần sao chép
- Ấn Ctrl + Shift + V để áp dụng vùng văn bản sao chép
4.2. Dùng phím tắt trên Ribbon (áp dụng cho Word, Excel 2007 trở lên)
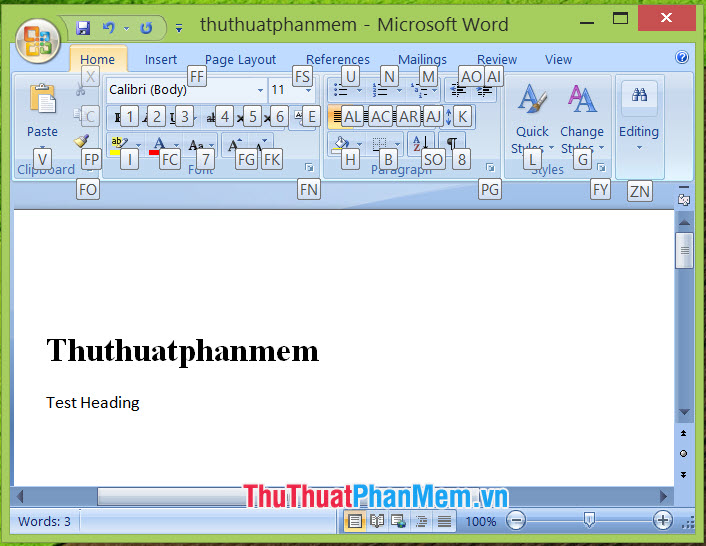
- Di chuyển chuột đến văn bản gốc để lấy định dạng
- Bạn ấn lần lượt từng phím sau: Alt => H => F => P
Trong đó: Alt kích hoạt mở menu bằng phím tắt
+ H là phím tắt menu Home
+ F,P là phím tắt Format Painter
- Bôi đen vùng văn bản đích để sao chép định dạng
Qua bài hướng dẫn này thì bạn đọc sẽ thấy công cụ Format Painter vô cùng hữu ích và dễ thao tác trên Word, Excel. Chúc các bạn thành công!