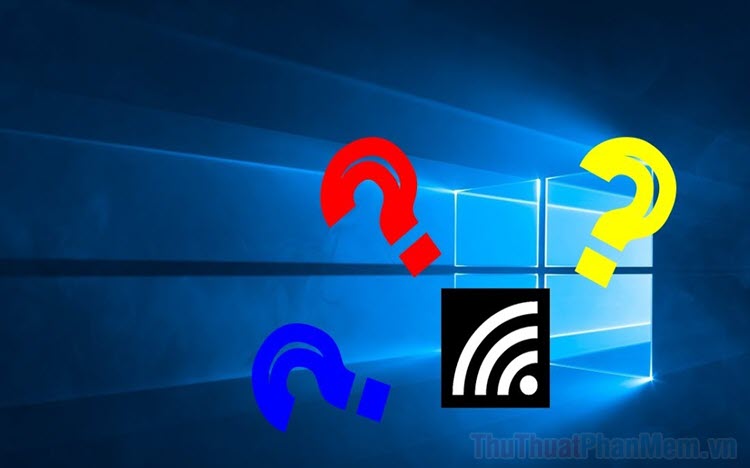Cách đưa ứng dụng trên thanh Taskbar trên Windows 10 ra giữa màn hình giống Windows 11
Đưa ứng dụng trên thanh Taskbar ra giữa màn hình sẽ khiến hệ điều hành Windows 10 trở nên giống với thiết kế mới nhất của Windows 11 đã được ra mắt trên thị trường.
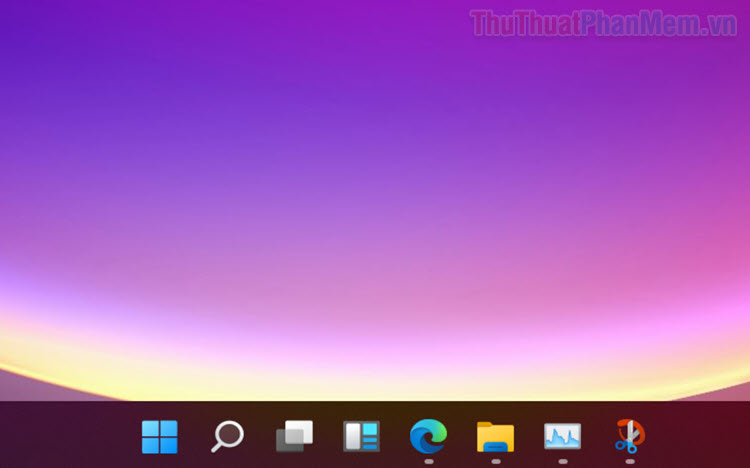
Thiết kế trên Windows 11 xoay quanh sự đơn giản hóa và thiết kế hiện đại theo công nghệ mới. Đặc biệt, thanh Taskbar đã nhận được rất nhiều thay đổi, nhất là khi các ứng dụng được chuyển ra giữa màn hình giống hệ điều hành MacOS nổi tiếng. Thế nhưng, ít người biết rằng trên Windows 10 chúng ta cũng có thể đưa toàn bộ ứng dụng trên thanh Taskbar ra giữa màn hình. Trong bài viết này, Thủ thuật phần mềm sẽ hướng dẫn các bạn cách đưa toàn bộ ứng dụng trên thanh Taskbar vào giữa màn hình Windows 10 giống hệ điều hành Windows 11 và MacOS.
Bước 1: Bạn hãy Click chuột phải vào thanh Taskbar, chọn Lock the taskbar để mở khóa thanh công cụ và chỉnh sửa chúng.
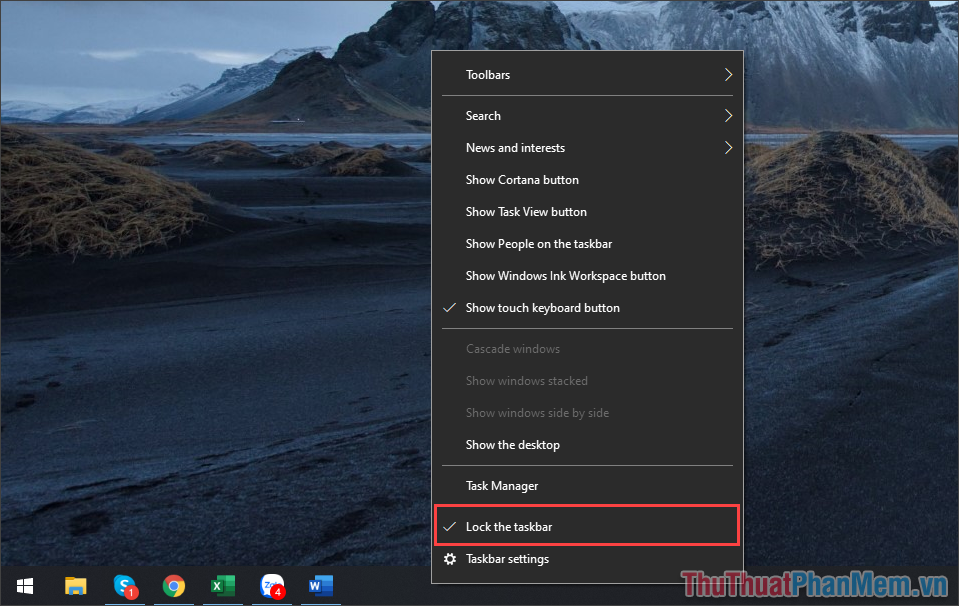
Bước 2: Sau đó, bạn hãy tiếp tục Click chuột phải vào thanh Taskbar và chọn Toolbars => Links để thêm liên kết vào thanh Taskbar.
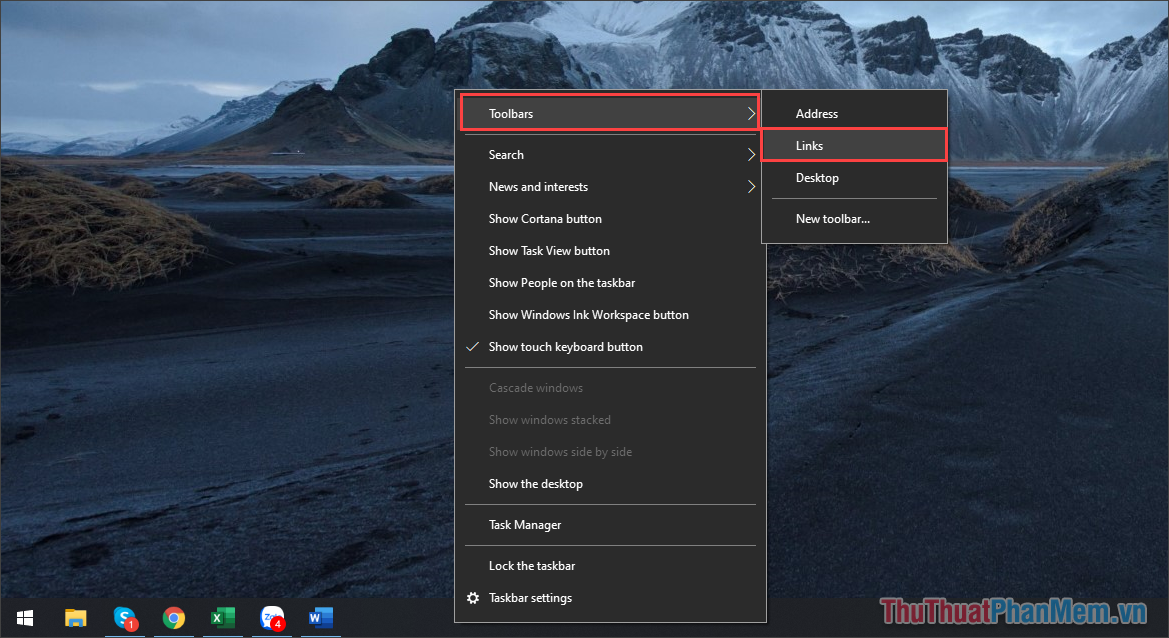
Bước 3: Sau khi thêm Links vào trong thanh Taskbar, bạn sẽ thấy góc phải của màn hình xuất hiện mục Links. Để tiếp tục thiết lập thì bạn hãy Click chuột phải vào Links (1) và chọn Show Text/ Show Title (2).
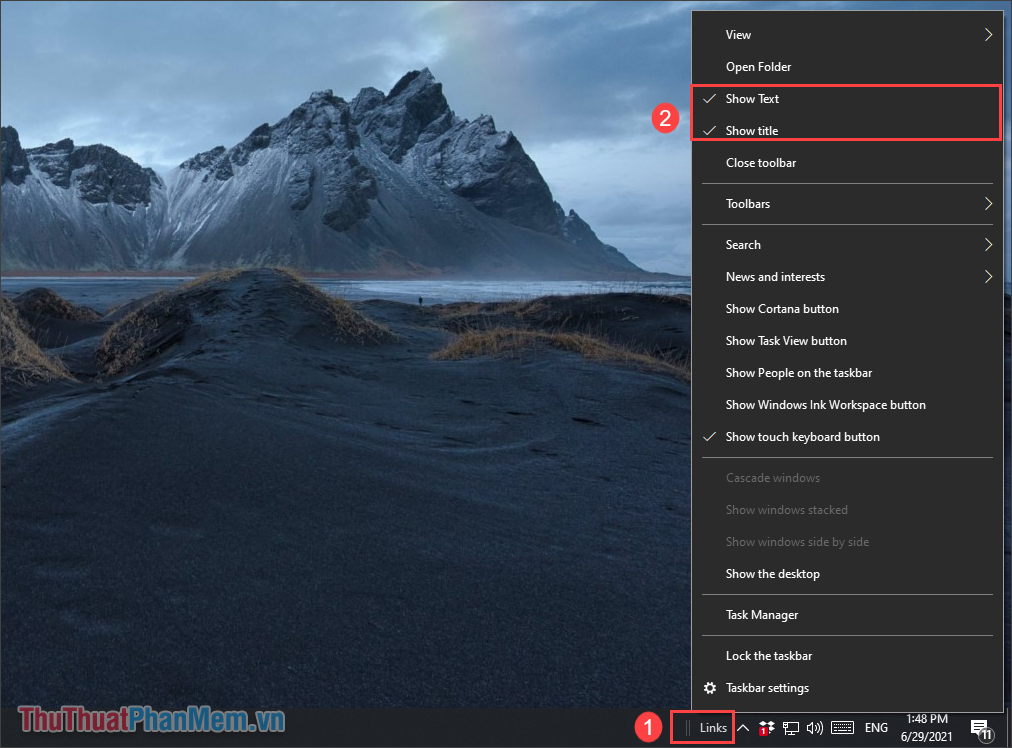
Bước 4: Như vậy là bạn đã hoàn tất việc thiết lập Links trên thanh Taskbar, việc tiếp theo chính là bạn hãy kéo mục Links từ góc phải màn hình sang góc trái của màn hình. Bạn hãy kéo sát vào nút Search hoặc sát với Menu Start để đẩy toàn bộ các ứng dụng sang hướng ngược lại.
Để di chuyển được Links, bạn hãy đặt chuột vào thanh gạch dọc và kéo chúng để đặt vào vị trí cần thiết.
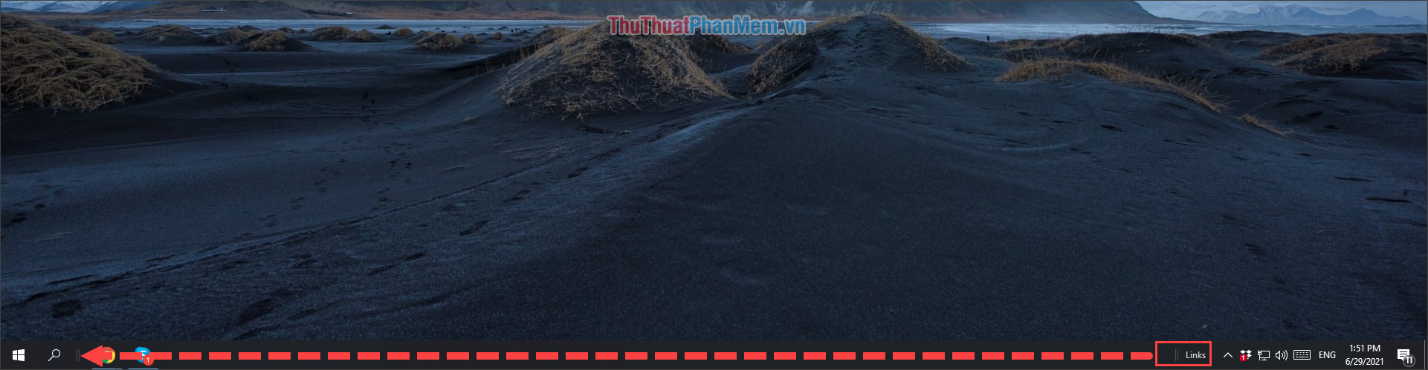
Bước 5: Sau khi kéo mục Links sang bên trái màn hình, bạn sẽ thấy toàn bộ các ứng dụng được đẩy sang bên trái và trước biểu tượng của các ứng dụng sẽ có mục Move (hai gạch dọc).
Bây giờ, bạn hãy kéo Move (Hai gạch dọc) ra giữa màn hình để đưa toàn bộ các biểu tượng trên thanh Taskbar về giữa màn hình.

Bước 6: Như vậy, bạn đã hoàn tất việc đưa toàn bộ các ứng dụng trên thanh Taskbar vào giữa màn hình máy tính giống MacOS, Windows 11.
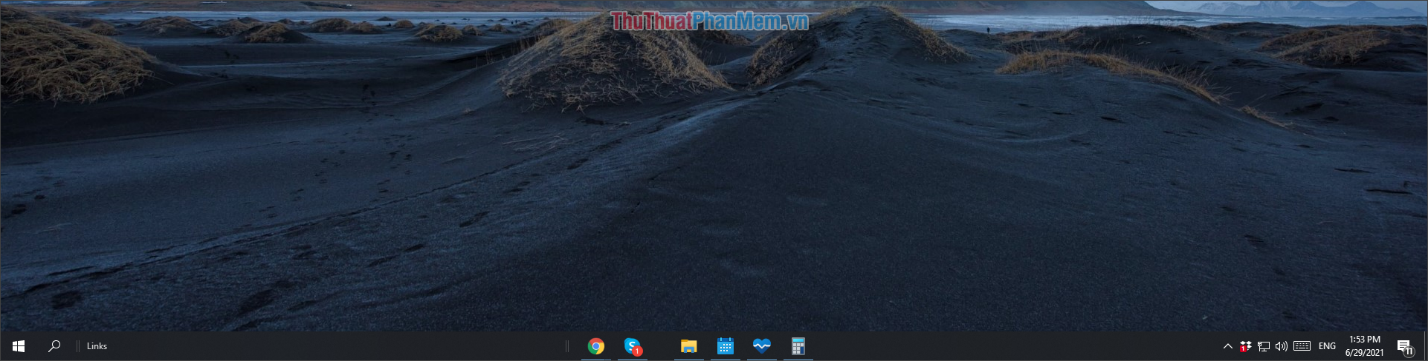
Bước 7: Tiếp theo, bạn hãy Click chuột phải vào Links (1) và bỏ chọn mục Show Text/ Show Title (2) để tắt hiển thị của Links trên thanh Taskbar.
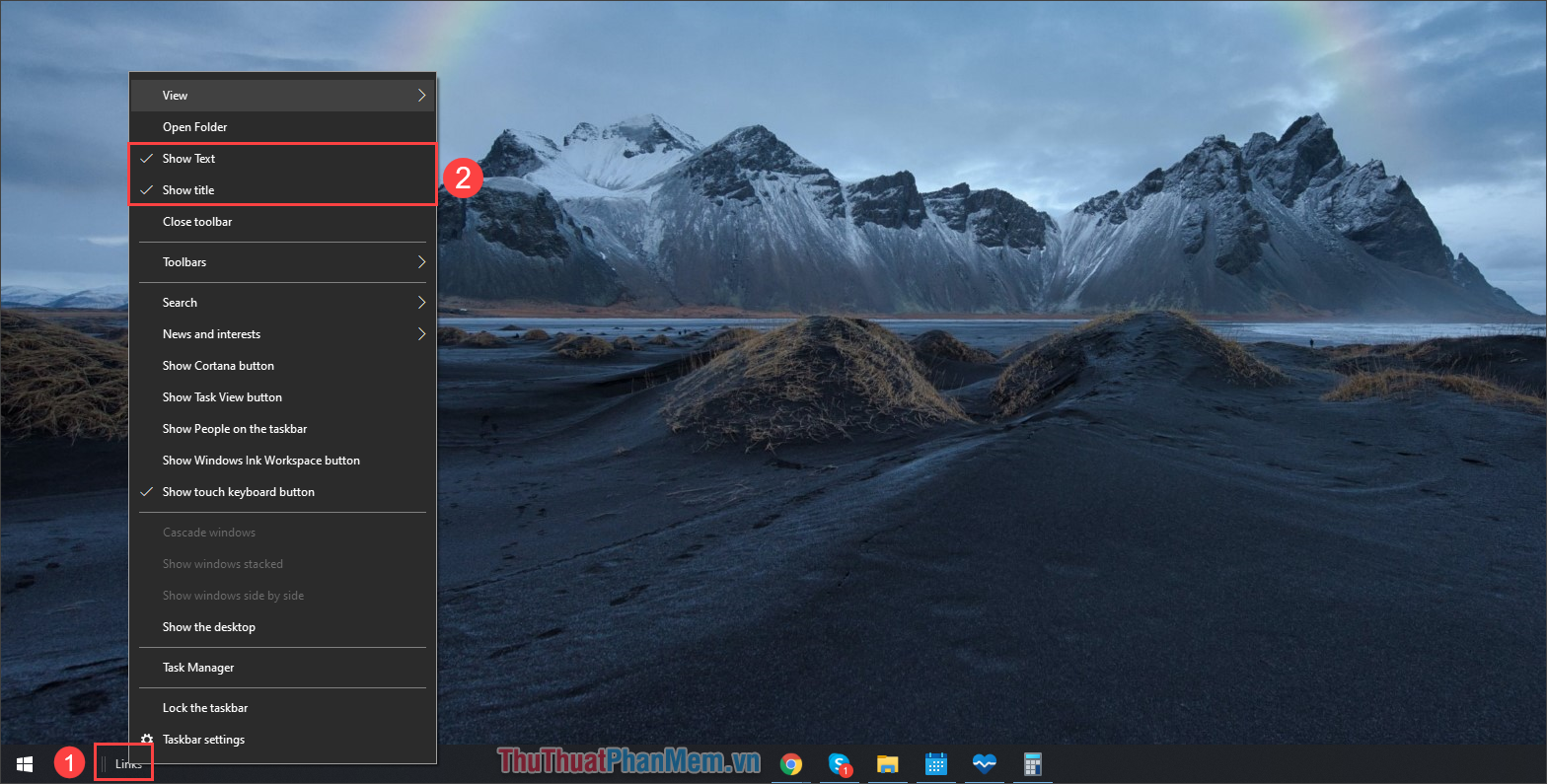
Bước 8: Cuối cùng, bạn hãy Click chuột phải vào thanh Taskbar và chọn Lock the taskbar để khóa chỉnh sửa thanh Taskbar, đồng thời cũng ẩn toàn bộ nội dung của Links.
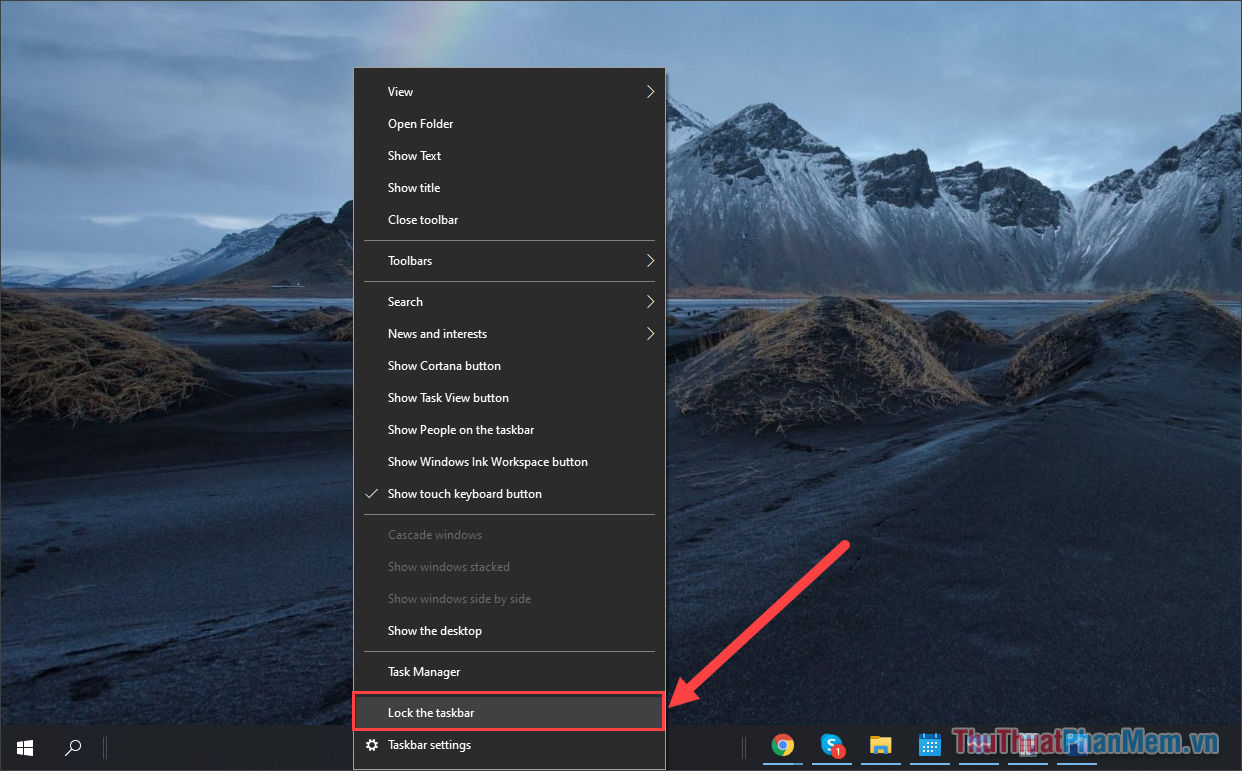
Bước 9: Như vậy, bạn đã hoàn tất việc đưa toàn bộ ứng dụng trên thanh Taskbar vào giữa màn hình giống như Windows 11 và MacOS.
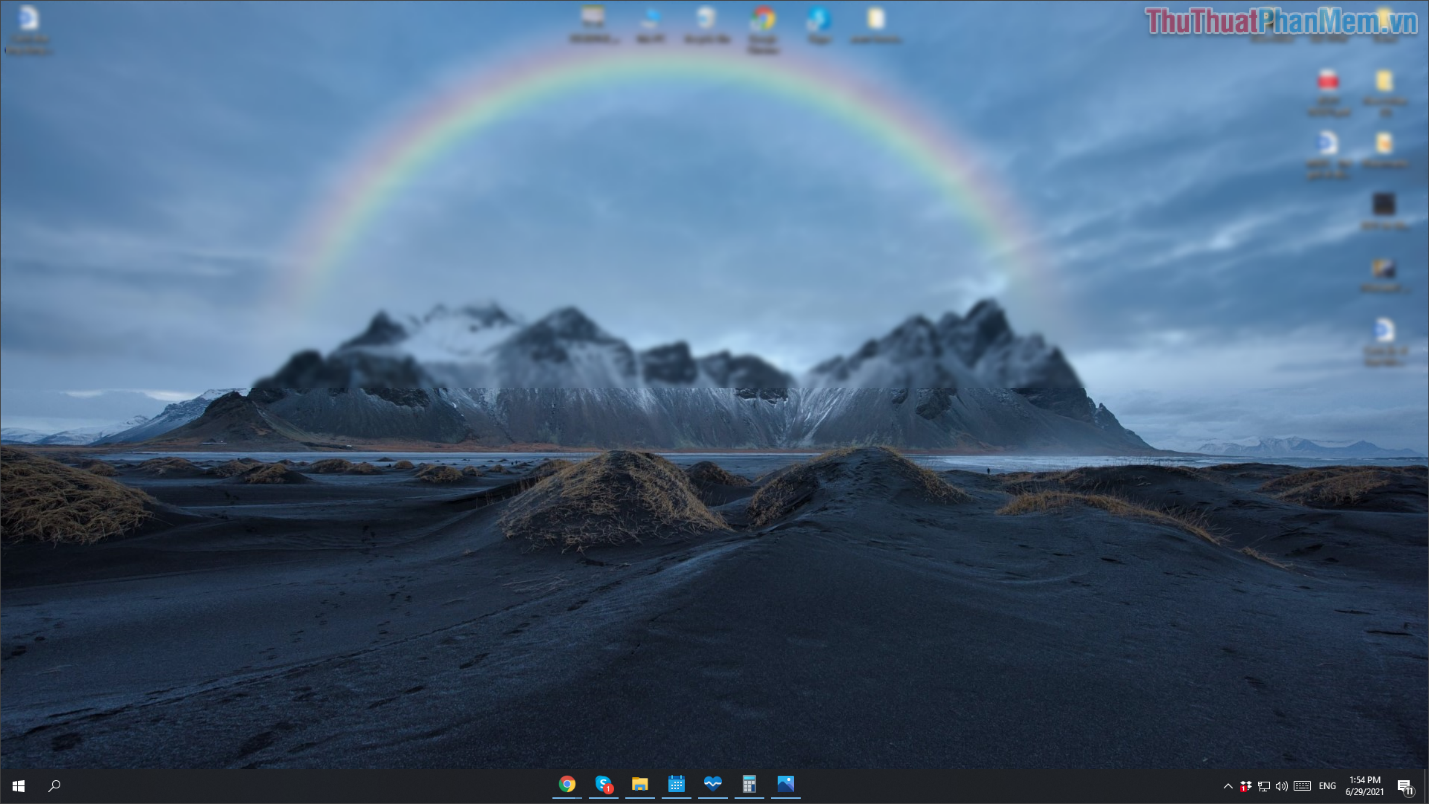
Trong bài viết này, Thủ thuật phần mềm đã hướng dẫn các bạn cách đưa toàn bộ ứng dụng hiển thị trên thanh Taskbar vào giữa màn hình Windows 10. Chúc các bạn một ngày vui vẻ!