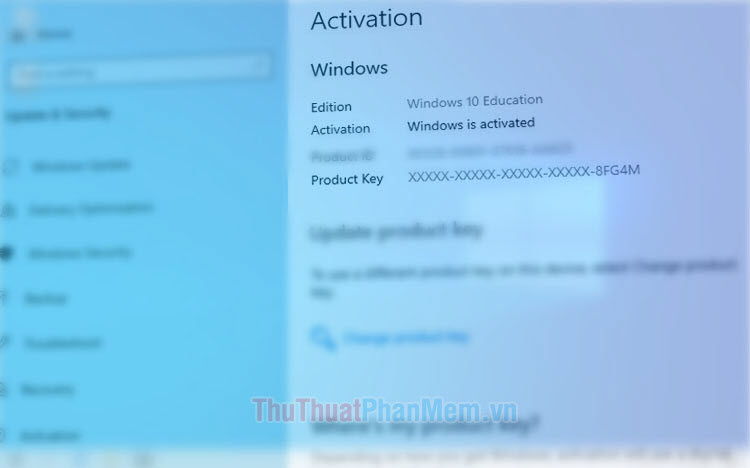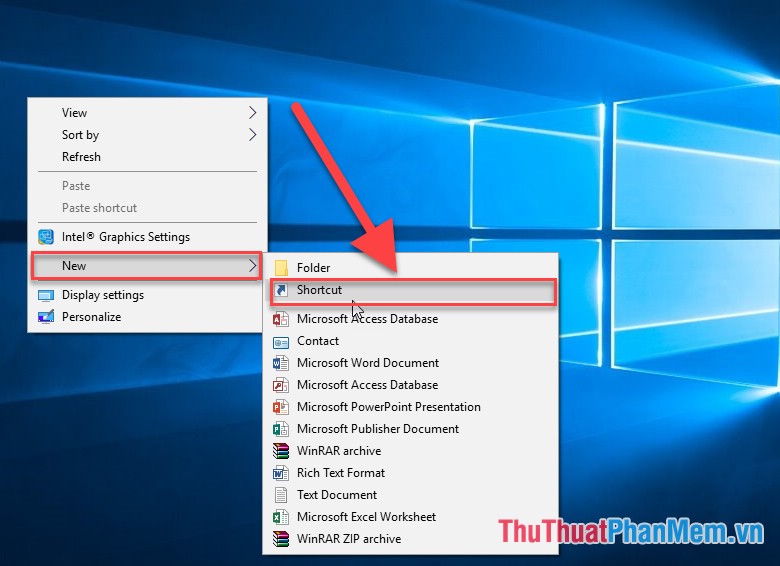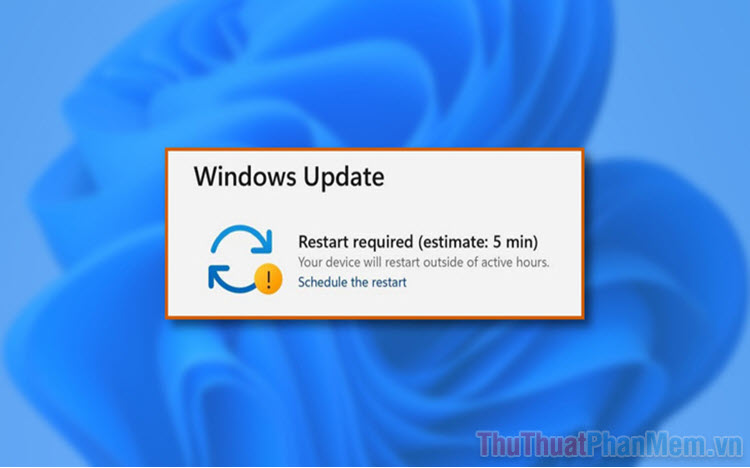Cách tắt phím Insert trong Windows 10
Mục lục nội dung
Đa số người dùng rất ít khi dùng phím Insert, mà lại hay ấn nhầm phím này dẫn đến việc bị đè chữ khi soạn thảo. Bài viết này sẽ hướng dẫn các bạn cách tắt phím Insert trong Windows 10.

I. Cách tắt phím Insert bằng phần mềm Sharpkey
Sharpkey là công cụ hữu ích hàng đầu hiện nay hỗ trợ cho việc thay đổi phím trên Windows 10.
Download: https://github.com/randyrants/sharpkeys/releases
Bước 1: Các bạn tiến hành khởi động phần mềm Sharpkeys và chọn Add để thêm phím cần thay đổi.
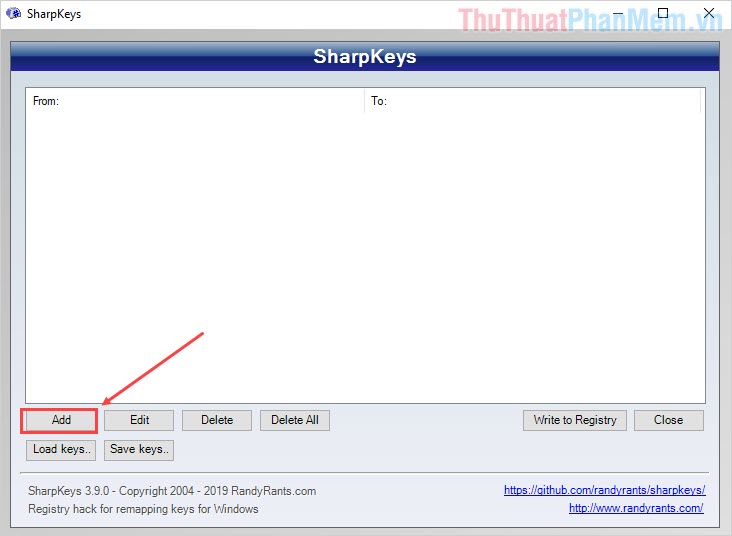
Bước 2: Lúc này chúng ta sẽ có bảng Key Mapping, các bạn tiến hành thực hiện lần lượt thao tác như sau:
- Tìm đến phím Special Insert (E0_52) (Cột Map this key)
- Tìm đến phím Turn Key Off (00_00) (Cột To this key)
- Sau khi lựa chọn xong, các bạn chọn OK.
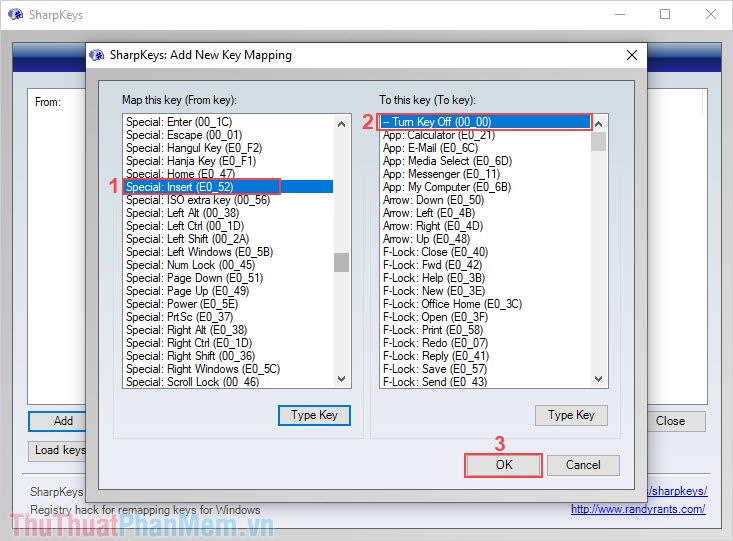
Bước 3: Sau đó, các bạn chọn Write to Registry để thiết lập tắt phím Insert.
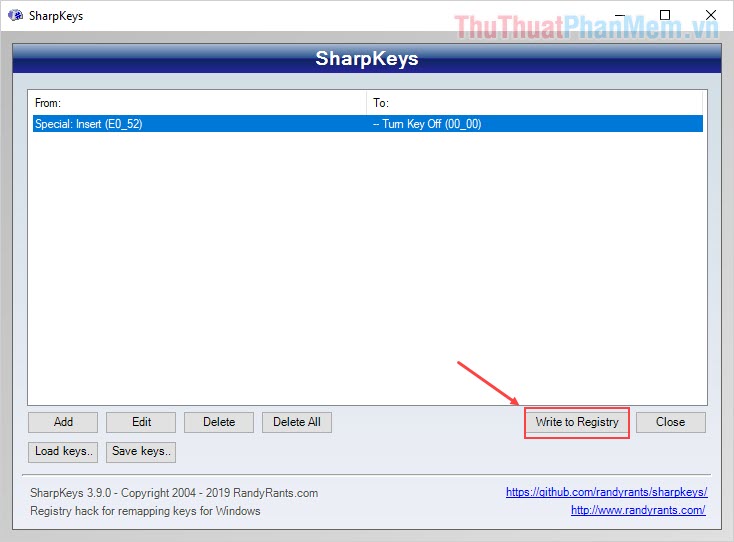
Bước 4: Cuối cùng các bạn nhấn OK và khởi động lại máy tính là hoàn tất.
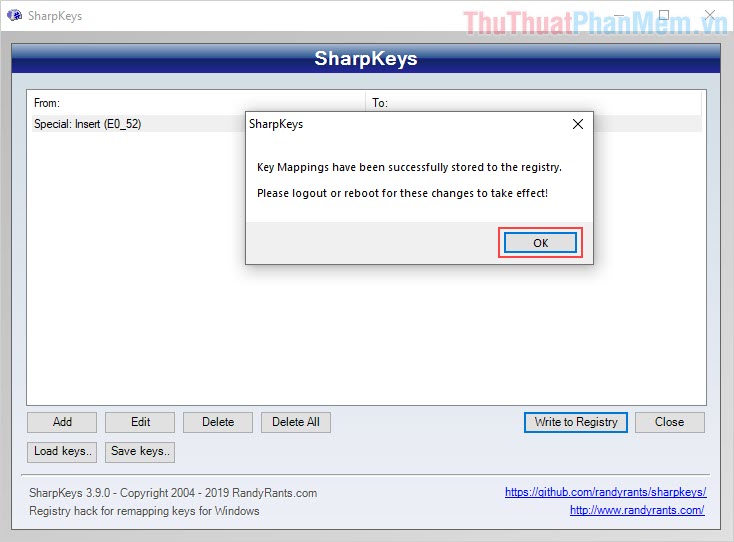
II. Cách tắt phím Insert bằng Registry Editor
Bước 1: Các bạn tiến hành mở MenuStart và nhập Registry Editor để mở.
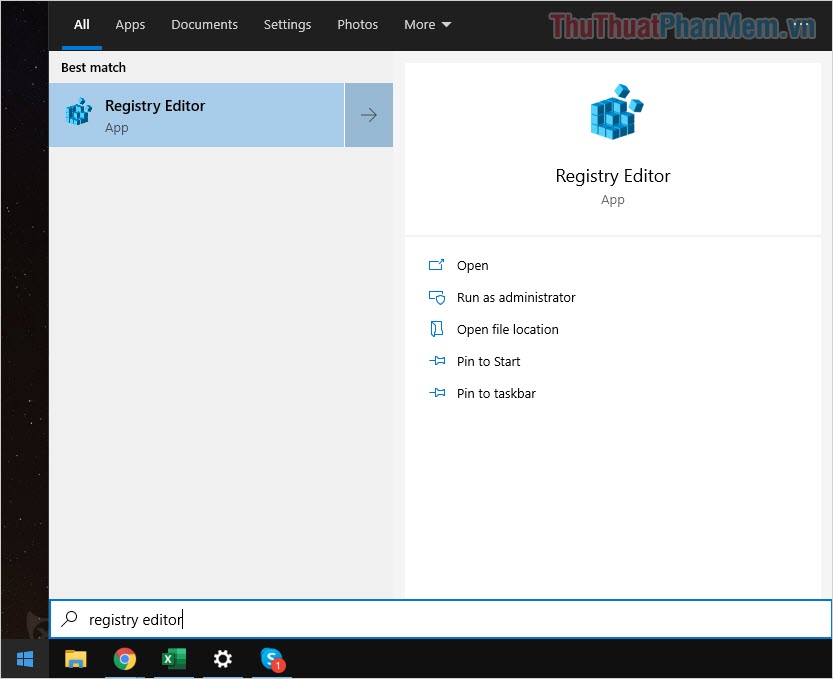
Bước 2: Sau đó, các bạn lần lượt mở các Folder theo thứ tự sau.
HKEY_LOCAL_MACHINE\SYSTEM\CurrentControlSet\Control\Keyboard Layout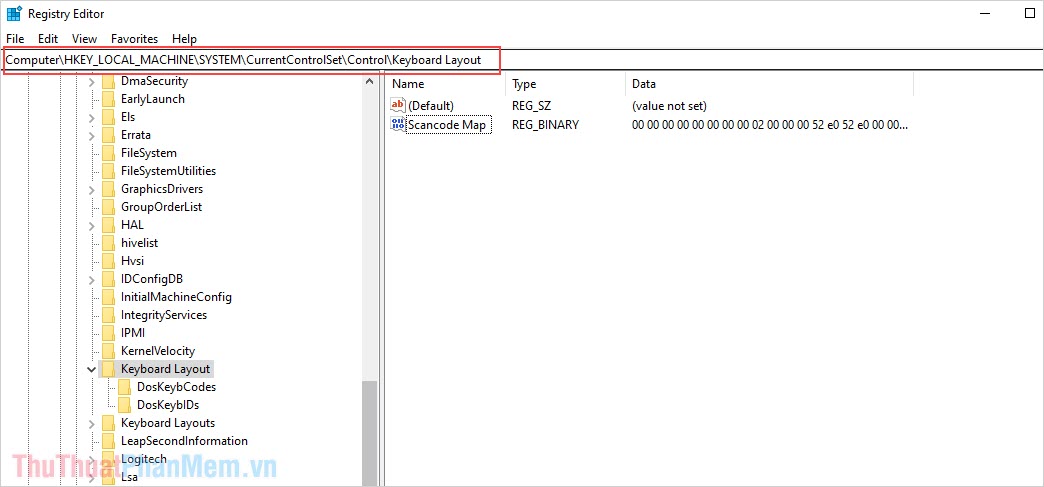
Bước 3: Tiếp theo, các bạn Click chuột phải vào Keyboard Layout và chọn New -> Binary Value.
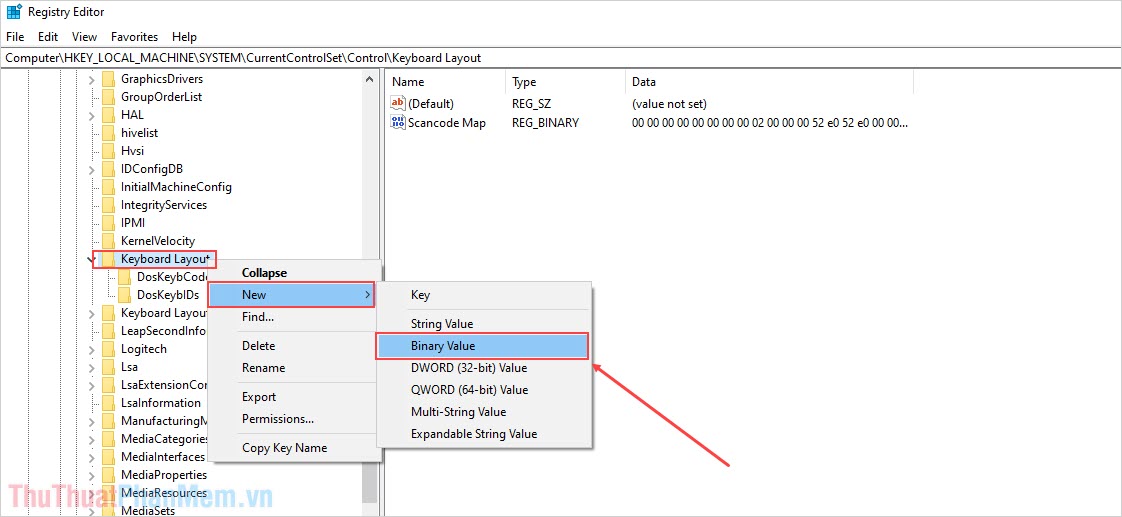
Bước 4: Đối với phần tên của Giá trị thì các bạn có thể đặt tự do, tuy nhiên hãy đặt tên dễ nhớ để sau này chúng ta có thể sửa chữa nếu cần thiết.
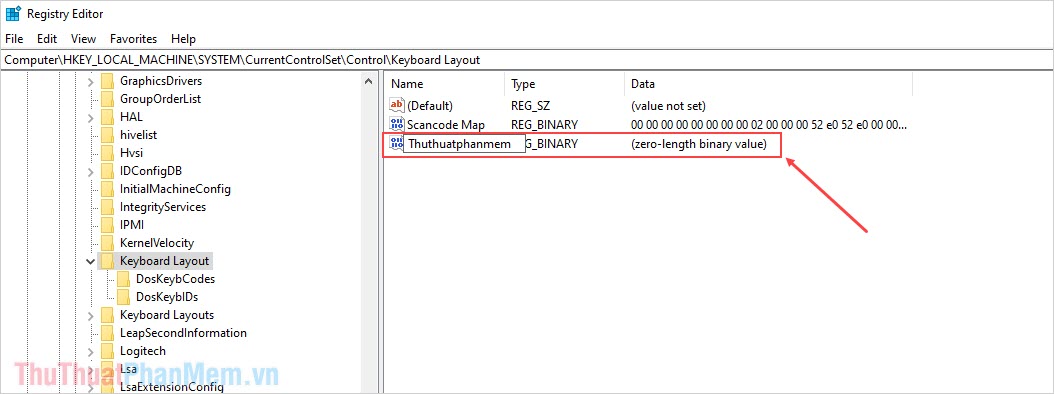
Bước 5: Sau khi đặt tên xong, các bạn nhấn đúp chuột vào Giá trị đó để chúng ta chỉnh sửa. Các bạn tiến hành nhập giá trị nhị phân như sau:
00 00 00 00 00 00 00 00
02 00 00 00 00 00 52 E0
00 00 00 00Khi đã nhập xong, các bạn nhấn OK để lưu lại.
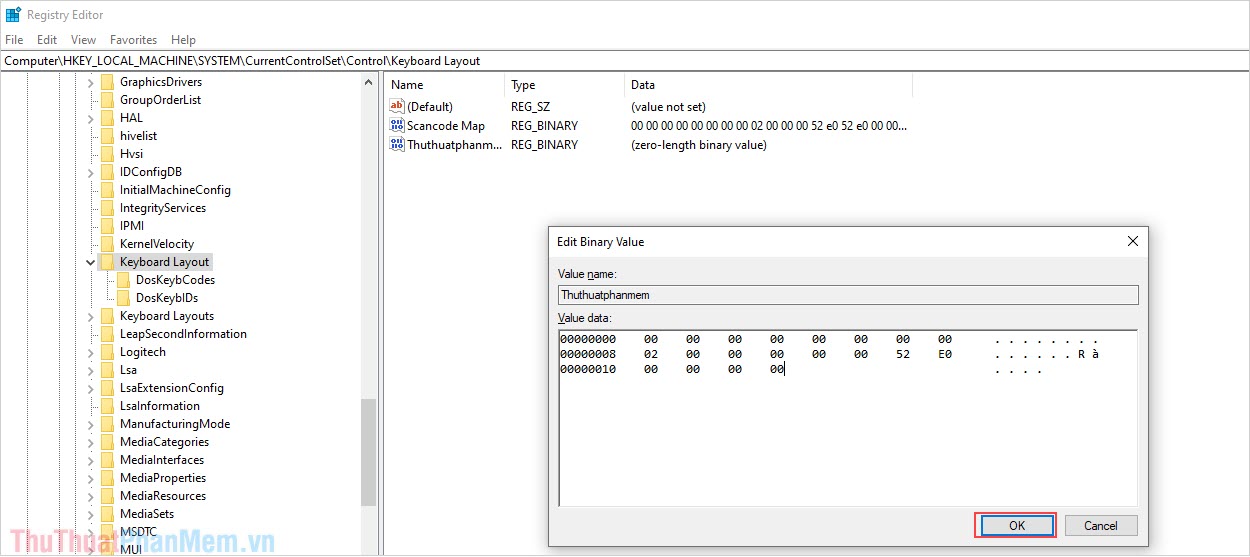
Bước 6: Như vậy là các bạn đã hoàn tất việc tắt phím Insert trên Windows 10. Các bạn chỉ cần khởi động lại máy tính là xong.
Để kích hoạt lại phím Insert thì các bạn chỉ cần xoá file Giá trị chúng ta vừa mới tạo là xong.
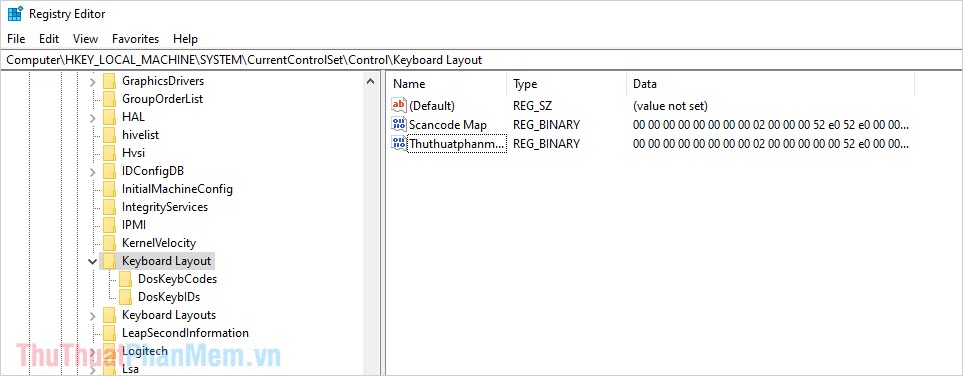
III. Cách tắt phím Insert bằng Registry tạo sẵn
Thủ thuật phần mềm sẽ chia sẻ đến các bạn những file Registry đã được thiết lập sẵn, các bạn chỉ cần tải về và kích hoạt chúng là xong.
Trong bộ chia sẻ này sẽ bao gồm 02 file: Bật phím Insertkey và Tắt phím Insertkey. Tuy theo nhu cầu sử dụng mà các bạn lựa chọn bật hay tắt. Khi chọn xong file thì các bạn chọn Yes để chúng tiến hành thay đổi cài đặt trong Registry.
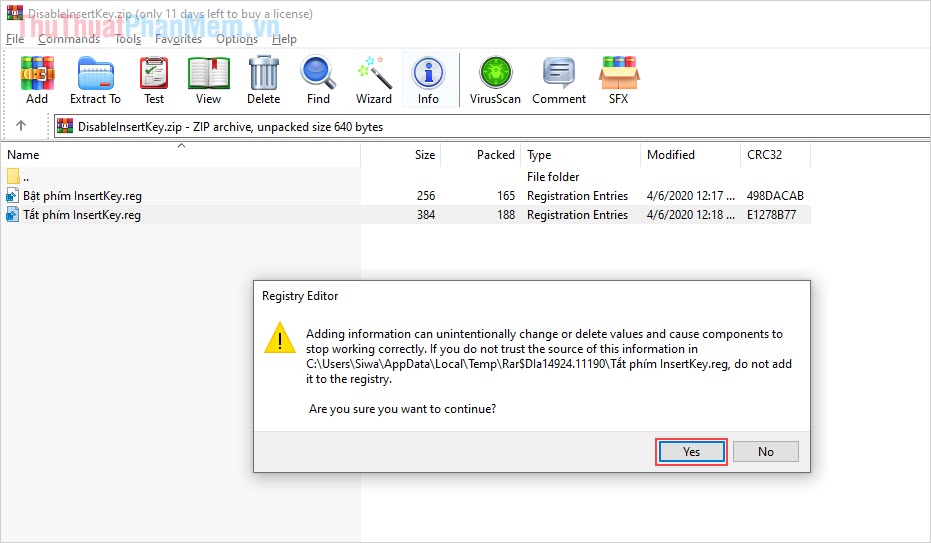
Trong bài viết này, Thủ thuật phần mềm đã hướng dẫn các bạn cách tắt phím Insert trong Windows 10 nhanh chóng và hiệu quả. Chúc các bạn thành công!