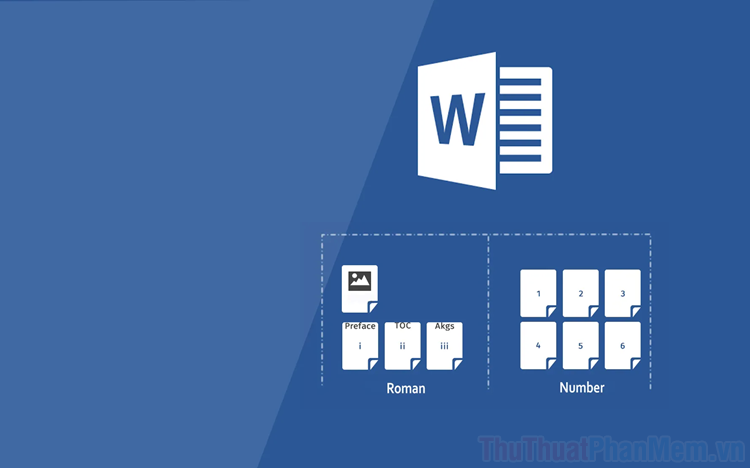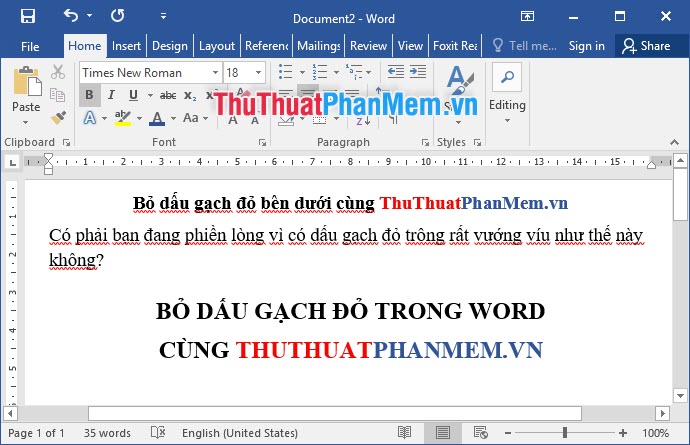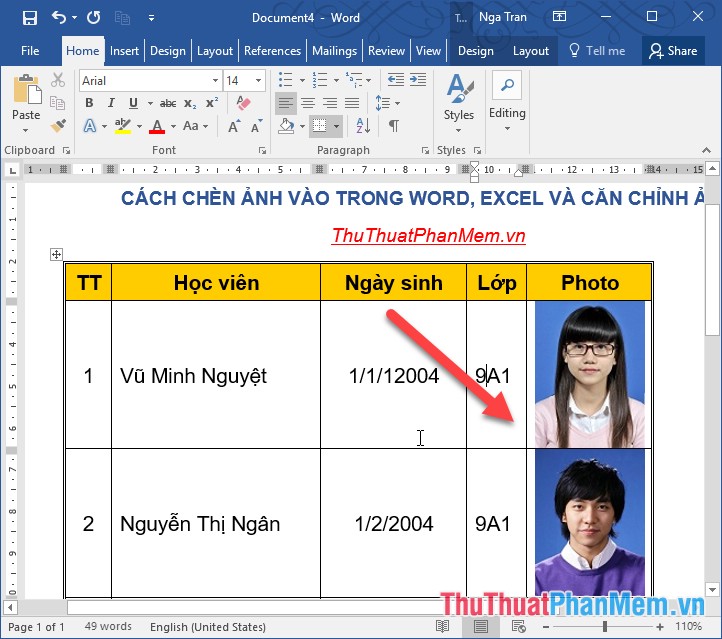Cách chuyển file Word sang file ảnh - Lưu file Word dưới dạng ảnh
Mục lục nội dung

File Word chúng ta thường sử dụng trong các công việc văn phòng thường ngày. Tuy nhiên, một vài trường hợp bạn vội không thể đi in file word để gửi thuyết trình mà bạn muốn chuyển file word đó thành hình ảnh để chuyển vào bài thuyết trình PowerPoint thì các bạn có thể thực hiện như sau:
Cách 1: Chuyển đổi file Word sang file ảnh online
Bước 1: Các bạn truy cập websites sau: https://convertio.co/vn/doc-jpg/
Và bấm From Computer để upload file từ máy tính lên.

Bước 2: Các bạn bấm Convert để tiến hành chuyển đổi Word sang file ảnh.

Bước 3: Các bạn bấm Download để tiến hành tải về.

Bước 4: Website sẽ nén một thư mục ảnh chuyển đổi các trang trong file Word dưới dạng Winrar, lúc này chúng ta click chuột phải vào file Winrar đó và chọn Extract to… để giải nén. Sau đó, các bạn hãy mở ảnh lên và kiểm tra.

Đây là cách chuyển toàn bộ file Word sang file ảnh một cách đầy đủ và nhanh chóng nhất. Tuy nhiên, bạn muốn chỉ cần chuyển thủ công 1 hoặc 1 vài file Word sang file ảnh mà không cần đến phần mềm thứ 3 thì các bạn có thể tham khảo hai cách sau đây.
Cách 2: Chuyển Word sang file ảnh bằng cách chụp ảnh màn hình
Bước 1: Các bạn mở file word cần chuyển sang file ảnh. Vào menu View (1) => Multiple Pages (2) để chia đôi màn hình file Word giúp bạn có thể chụp được nhiều thông tin hơn. Sau đó bạn bấm phím Prt Scr (Print Screen) trên màn hình.

Bước 2: Các bạn vào ô tìm kiếm, tìm ứng dụng Paint và mở ứng dụng đó lên.

Bước 3: Sau khi mở ứng dụng lên, các bạn bấm tổ hợp phím Ctrl + V để dán ảnh chụp màn hình và kết quả là chúng ta thu được toàn bộ ảnh chụp màn hình như bên dưới.

Bước 4: Các bạn vào menu File => Save as => chúng ta có thể lựa chọn định dạng ảnh bất kì nhưng định dạng ảnh PNG có chất lượng tốt nhất.

Bước 5: Chúng ta chọn nơi lưu file (1), đặt tên cho ảnh (2) ở mục File name, chọn định dạng ảnh ở Save as type (3) và bấm Save (4).

Bước 6: Sau khi lưu file xong, chúng ta mở file ảnh lên và kiểm tra.

Lưu ý: Đây là cách thủ công để chuyển 1 trang trên file Word thành hình ảnh. Ngoài ra còn một cách để chuyển file Word sang file ảnh rất hay mà không dùng đến phần mềm. Mời các bạn cùng theo dõi cách thứ 3 sau đây.
Cách 3: Chuyển Word sang file ảnh bằng Microsoft Word.
Bước 1: Các bạn bôi đen đoạn văn bản cần chuyển sang file ảnh, click chuột phải chọn Copy.

Bước 2: Các bạn đặt con trỏ chuột đến vị trí cần chèn ảnh và chọn Paste (1) => Paste Special… (2).

Bước 3: Các bạn chọn Paste => Picture => OK.

Bước 4: Để lưu hình ảnh ra ngoài, các bạn click chuột phải vào hình ảnh trong file word và chọn Save as Picture…

Bước 5: Các bạn chọn nơi lưu file (1), đặt tên ảnh ở File name (2). Save as type (3) chúng ta nên để định dạng ảnh PNG hoặc JPG để dễ dàng đọc trên máy tính và chia sẻ. Sau đó bạn bấm Save (4) để lưu.

Bước 6: Sau khi lưu ảnh, các bạn hãy mở ra và kiểm tra chi tiết bức ảnh nếu không có vấn đề là thành công.

Vậy là hướng dẫn chuyển file Word sang file ảnh sẽ tạm dừng tại đây. Hi vọng bài viết giúp các bạn giải quyết các khó khăn, thắc mắc khi chuyển đổi file Word thành file ảnh. Chúc các bạn thành công!