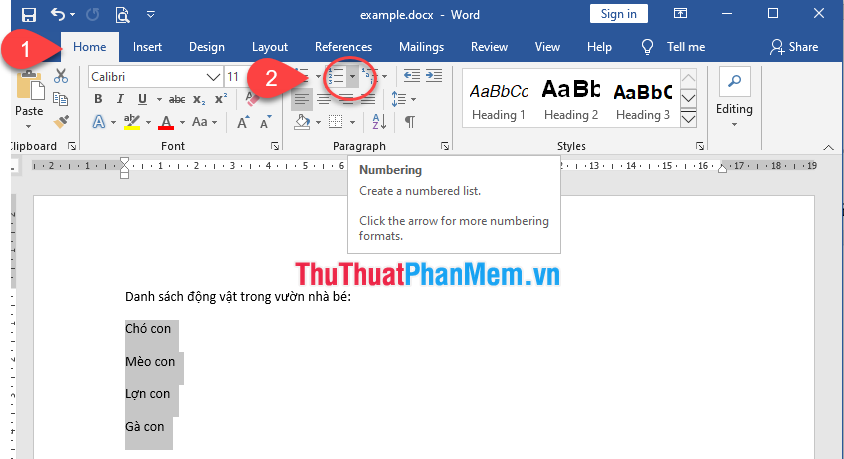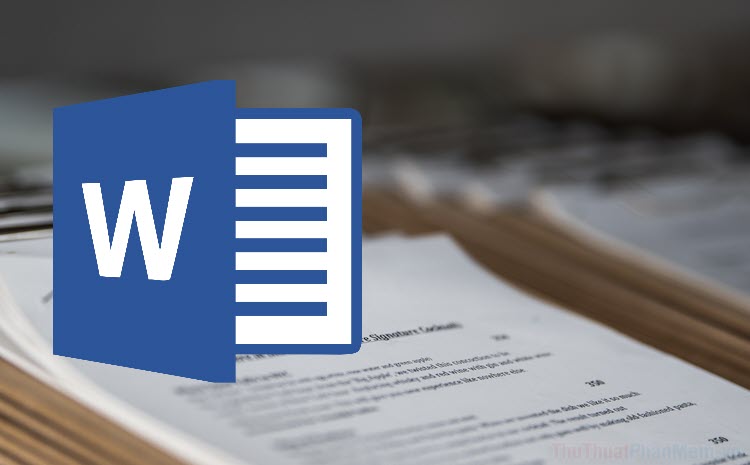Cách tính tổng trên Word - Tính tổng hàng, cột trong Word
Mục lục nội dung
Bạn đang tìm cách tính tổng hàng, tính tổng cột bằng hàm trong Word chính xác và nhanh chóng? Ở bài viết này Thủ Thuật Phần Mềm chia sẻ với bạn cách tính tổng trong Word nhanh nhất và dễ hiểu nhất!

I. Tính tổng trong Word bằng Formula
Ngay từ những ngày đầu phát triển, Word được biết đến là phần mềm soạn thảo văn bản thuần túy và tách riêng biệt với Excel (phần mềm bảng tính số 01 thế giới). Tuy nhiên sau nhiều năm phát triển, Microsoft đã bổ sung thêm tính năng Formula vào trong Word giúp người dùng khai thác được nhiều hơn, tiết kiệm thời gian và không cần dùng đến Excel.
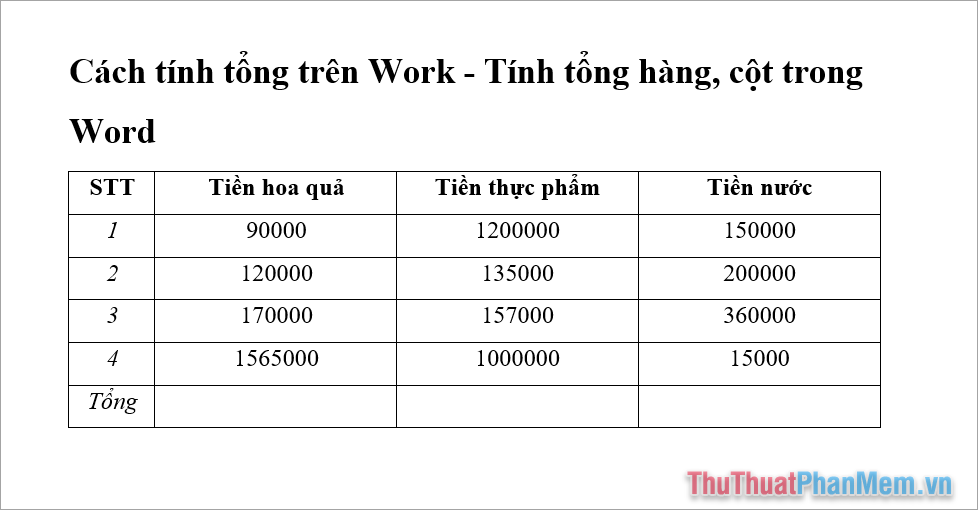
Thế nhưng tính năng Formula trong Word chỉ là giải pháp phụ, không thể có hiệu quả bằng 100% so với Excel nhưng những tác vụ cơ bản vẫn có thể thực hiện tốt. Tính năng Formula cho phép mọi người sử dụng các hàm tương tự giống Excel như: SUM, IF, OR, MAX, TRUE…
II. Cách tính tổng trong Word siêu đơn giản
1. Tính tổng toàn bộ hàng hoặc toàn bộ cột trong Word
Trong một số trường hợp, bạn chỉ cần tính tổng toàn bộ hàng hoặc toàn bộ cột mà không cần loại trừ bất kỳ ô nào trong bảng thì cách áp dụng dưới đây giúp bạn tiết kiệm được rất nhiều thời gian. Cách làm này rất thông minh, chúng có khả năng tự loại bỏ các giá trị chữ cái – có nghĩa là chỉ tính các ô có chữ số, bỏ qua ô chữ cái.
Các từ khóa lệnh cần lưu ý:
- SUM(LEFT): Tính tổng toàn bộ các ô bên trái tính từ vị trí ô đang chọn.
- SUM(RIGHT): Tính tổng toàn bộ các ô bên phải tính từ vị trí ô đang chọn.
- SUM(ABOVE): Tính tổng toàn bộ các ô bên trên tính từ vị trí ô đang chọn.
- SUM(BELOW): Tính tổng toàn bộ các ô bên dưới tính từ vị trí ô đang chọn.
1.1 Cách tính tổng toàn bộ cột trong Word
Bước 1: Bạn chọn vị trí ô cần tính giá trị tổng (1) và chọn Layout (2) ➞ Formula (3).
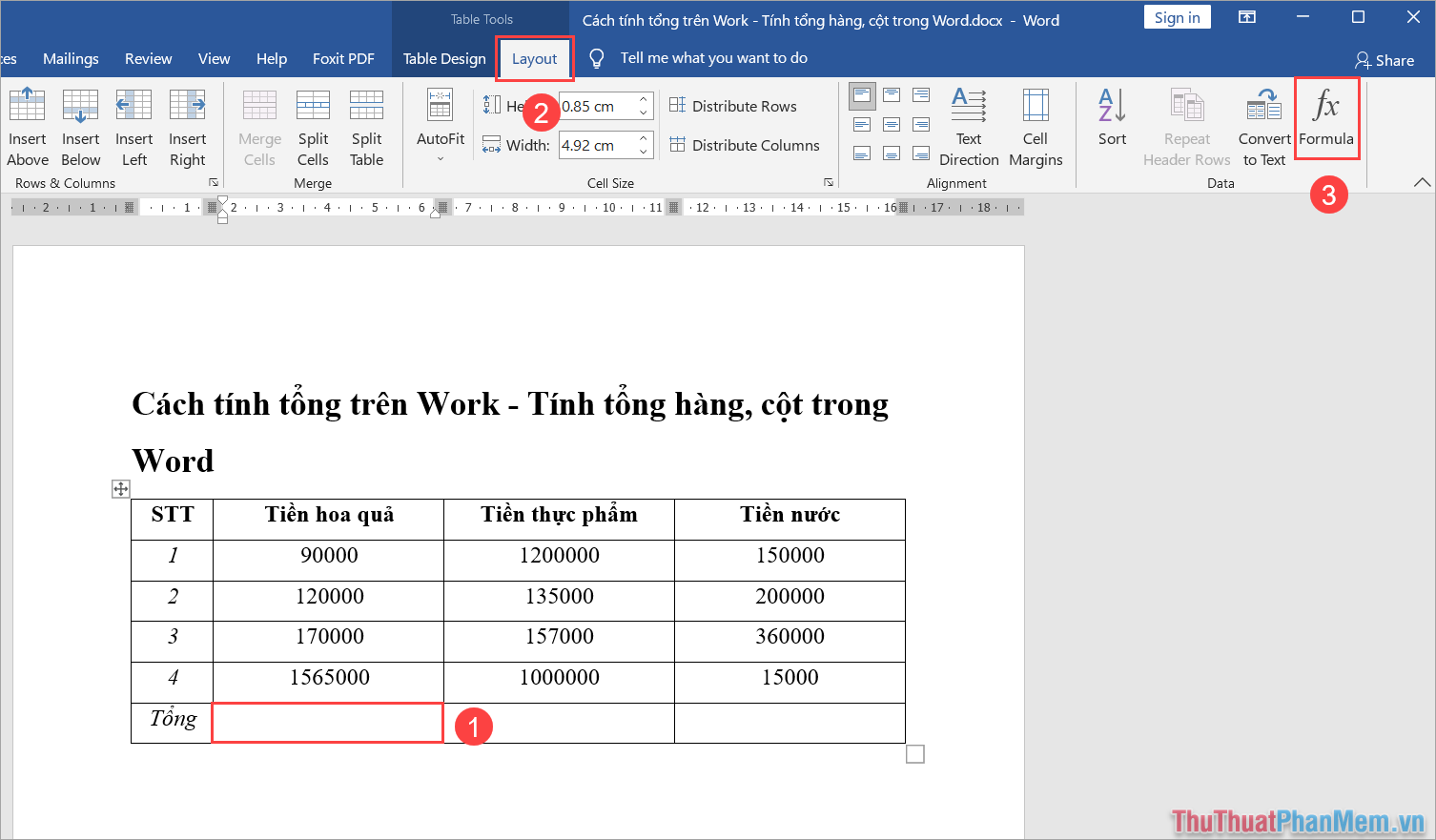
Bước 2: Trong bảng tính Formula, bạn nhập lệnh tính như sau.
- SUM(ABOVE): Tính tổng các ô bên trên
- SUM(BELOW): Tính tổng các ô bên dưới
Đối với trường hợp này, Thủ Thuật Phần Mềm tính tổng các ô bên trên nên sẽ sử dụng lệnh =SUM(ABOVE), nếu như bạn tính tổng các cột, hàng theo chiều khác cũng sử dụng lệnh tương tự.
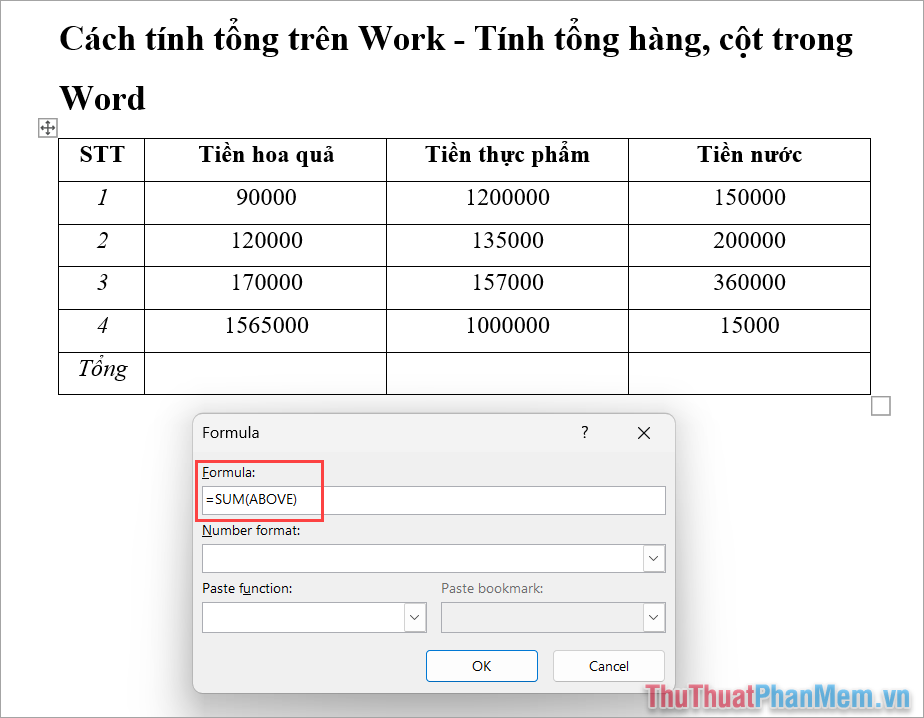
Bước 3: Sau khi hoàn thiện được hàm tính, bạn nhấn OK để hệ thống trả kết quả cho bạn.
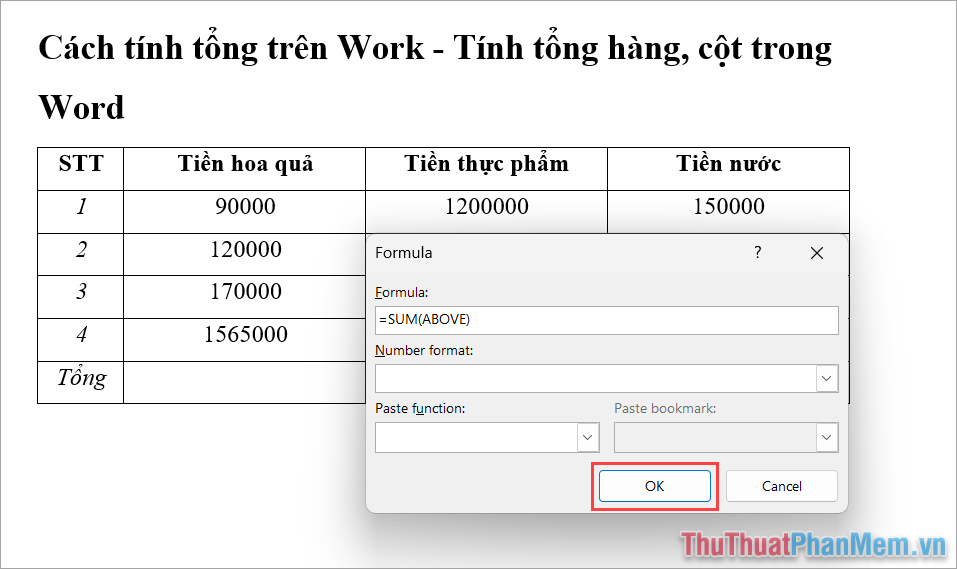
Như vậy, bạn đã hoàn tất việc tính tổng cho toàn bộ cột trong Word. Bây giờ bạn chỉ cần định dạng lại nội dung, căn chỉnh lề là hoàn tất. Các cột khác trong Word bạn thực hiện tương tự.
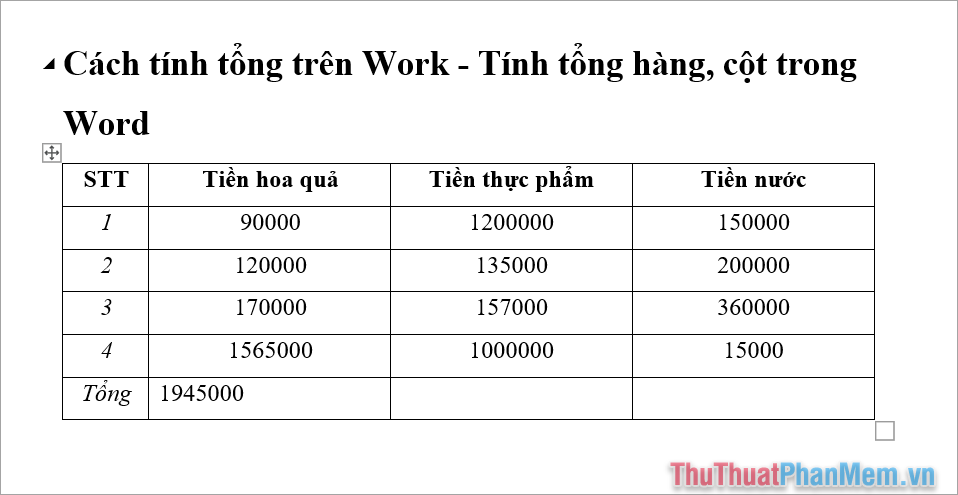
1.2 Cách tính tổng toàn bộ hàng trong trong Word
Bước 1: Bạn chọn ô cần tính tổng theo hàng ngang (1) và chọn Layout (2) ➞ Formula (3).
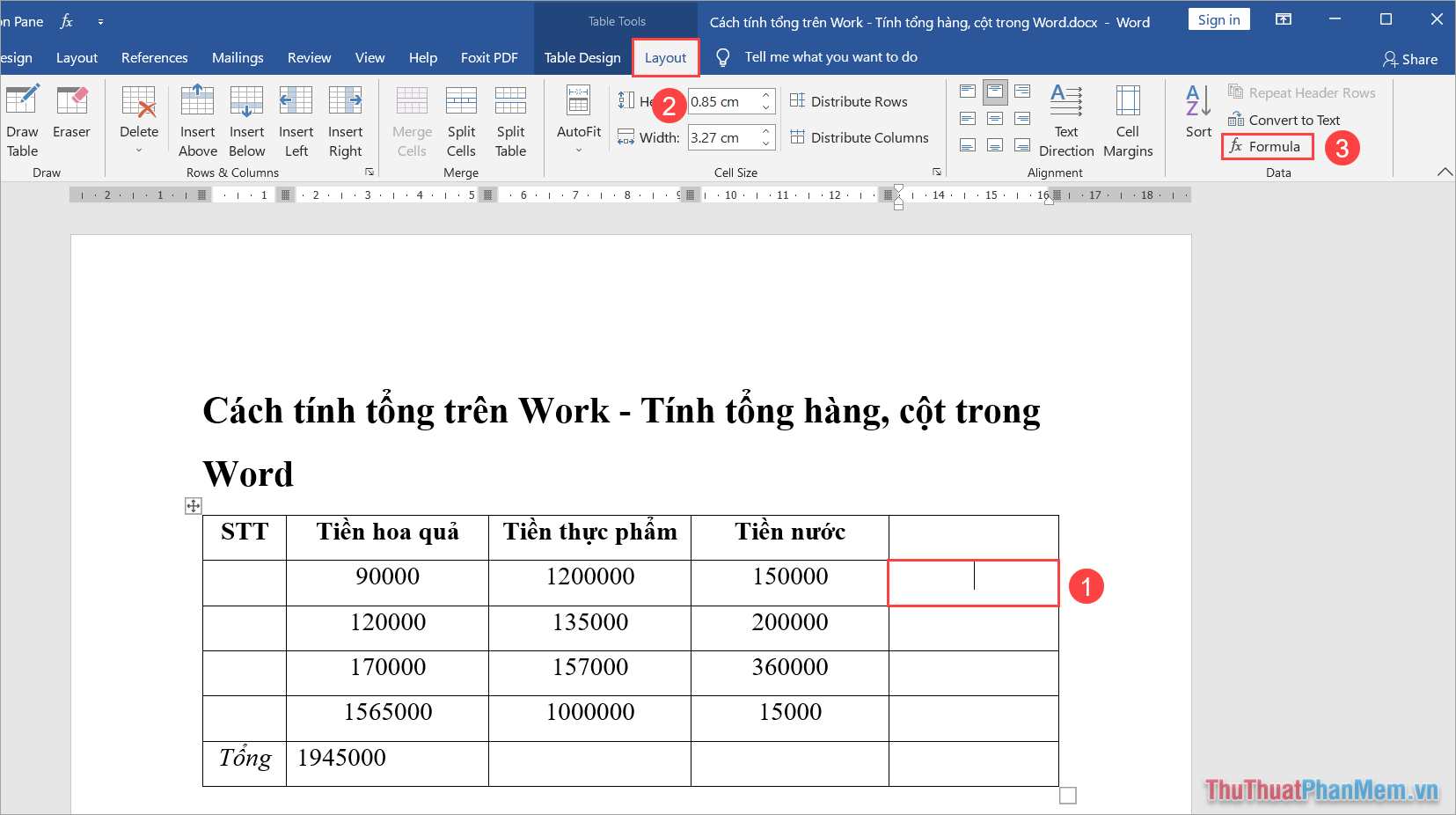
Bước 2: Trong bảng tính Formula, bạn nhập lệnh tính như sau.
- SUM(LEFT): Tính tổng các ô bên trái
- SUM(RIGHT): Tính tổng các ô bên phải
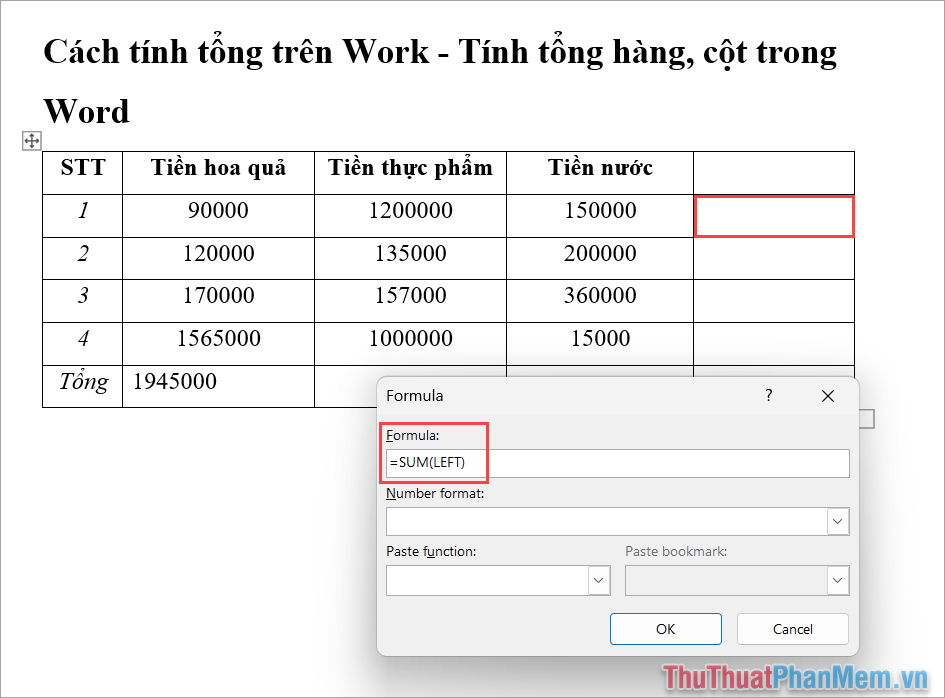
Cuối cùng, bạn nhấn OK để hệ thống trả kết quả tính tổng vào ô bạn đã chọn.
Như vậy, bạn đã hoàn tất việc tính tổng các ô theo hàng ngang trong Word với lệnh SUM nhanh chóng. Với các hàng còn lại, bạn làm tương tự để nhận kết quả chính xác nhất và nhanh nhất.
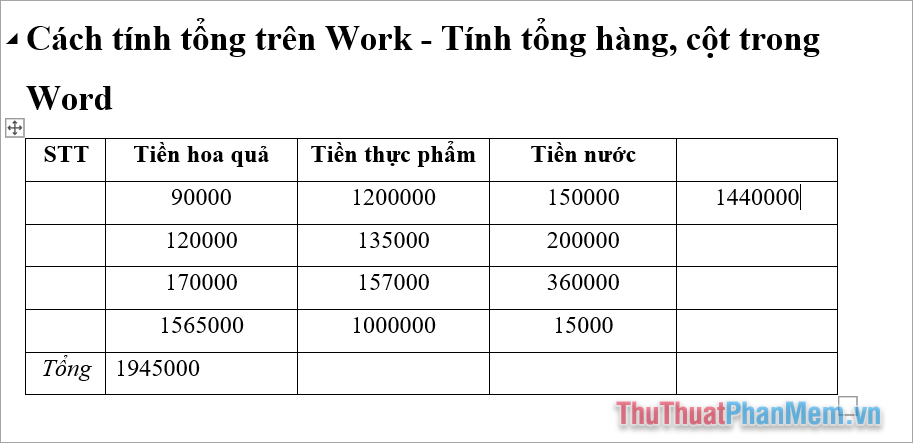
2. Tính tổng hàng, cột theo khoảng chọn trong Word
Nếu như bạn đã quen với các tính tổng trong Excel, nhất định bạn không thể bỏ qua cách làm này. Thế nhưng cách làm này khó hơn nhiều vì đòi hỏi bạn phải tính được thứ tự hàng và cột, từ đó suy luận ra được thứ tự của các ô cần tính toán. Đối với bảng tính Excel thì mã số hàng, cột luôn được hiển thị trên đầu, trong Word chúng ta sẽ chỉ có thể tự tính.
Bước 1: Đầu tiên, bạn nhận biết thứ tự các ô, dòng, cột trong bảng Word dựa vào thứ tự số và chữ cái được định sẵn. Việc xác định thứ tự ô, cột, hàng trong bảng tính Word cũng tương tự với Excel.
- Thứ tự hàng sẽ được đánh số lần lượt từ: 1,2,3,4,5,….999
- Thứ tự cột sẽ được đánh chữ cái lần lượt từ: A,B,C,D,E,F,G,H….Z
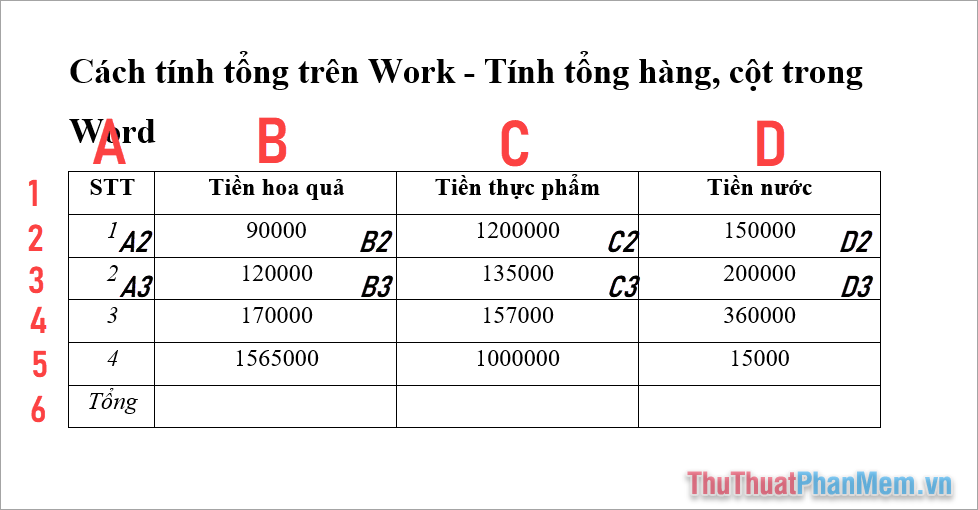
Bước 2: Sau đó, bạn chọn vị trí ô cần trả kết quả tính tổng (1) và chọn Layout (2) ➞ Formula (3).
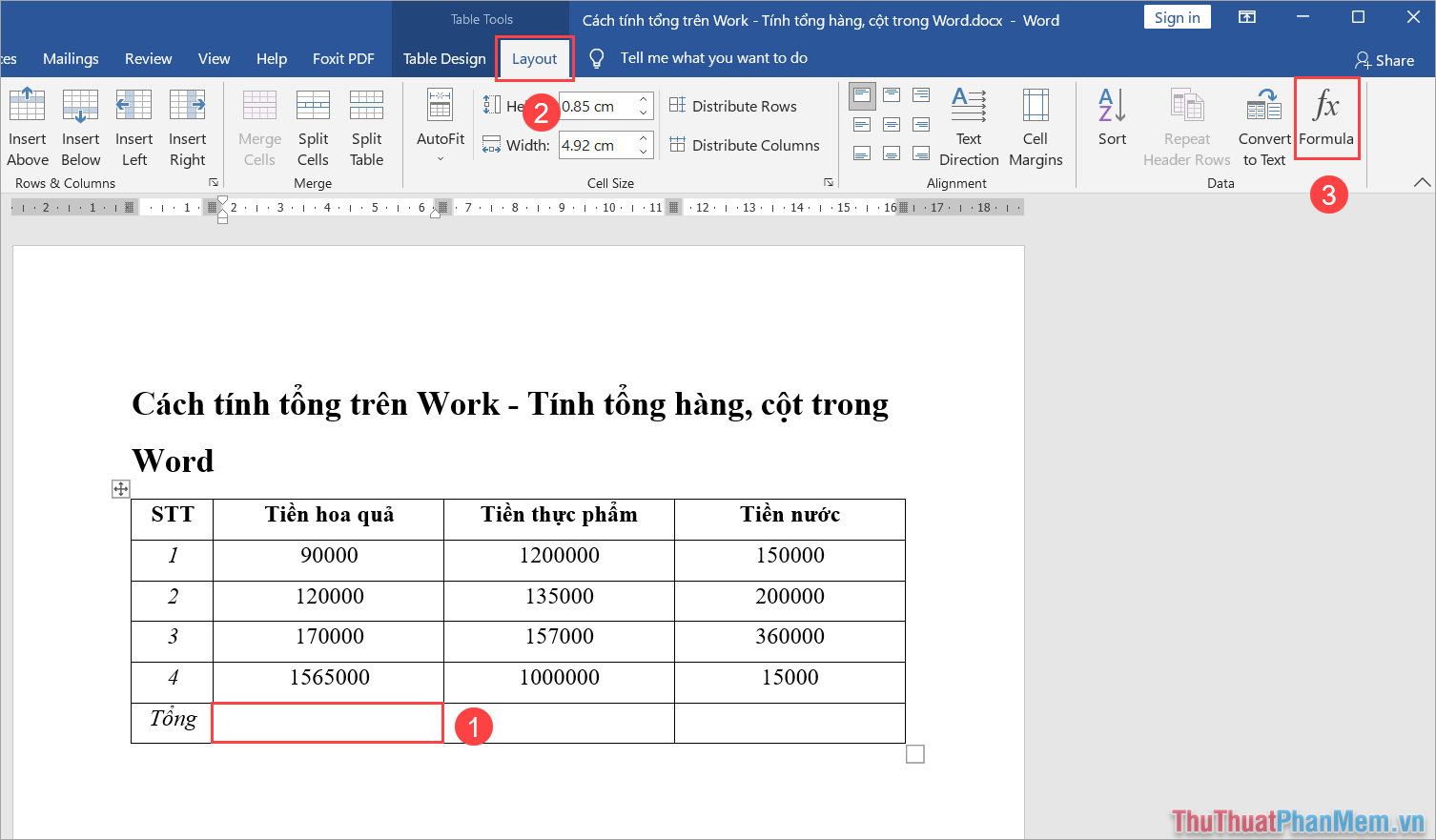
Bước 3: Trong hộp thoại Formula, bạn thay đổi công thức như sau.
| =SUM(Xn:Xn) |
Trong đó:
- X: Ký hiệu cột muốn tham chiếu (A,B,C,D…)
- n: Ký hiệu hàng muốn tham chiếu (1,2,3…)
Trong trường hợp này, Thủ Thuật Phần Mềm tính tổng từ B2 đến C2 thì câu lệnh sẽ là:
| =SUM(B2:C2) |
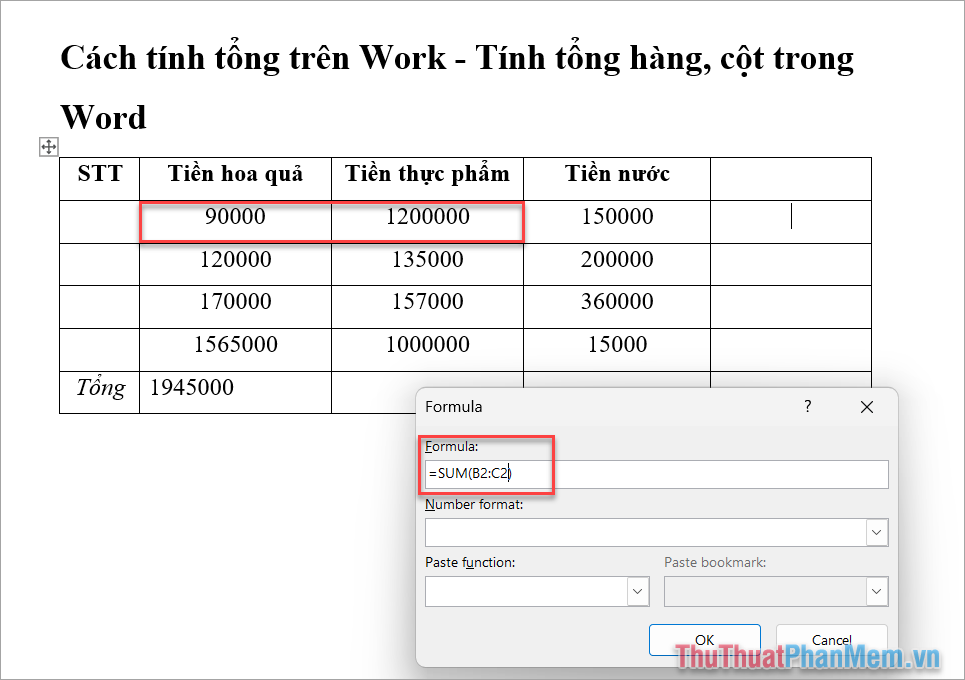
Cuối cùng, bạn nhấn OK để nhận kết quả tính.
Như vậy, bạn đã hoàn tất việc tính tổng hàng, cột dựa theo một khoảng được chọn trong Word nhanh chóng. Đối với những khoảng hàng, cột khác bạn làm tương tự để nhận kết quả.
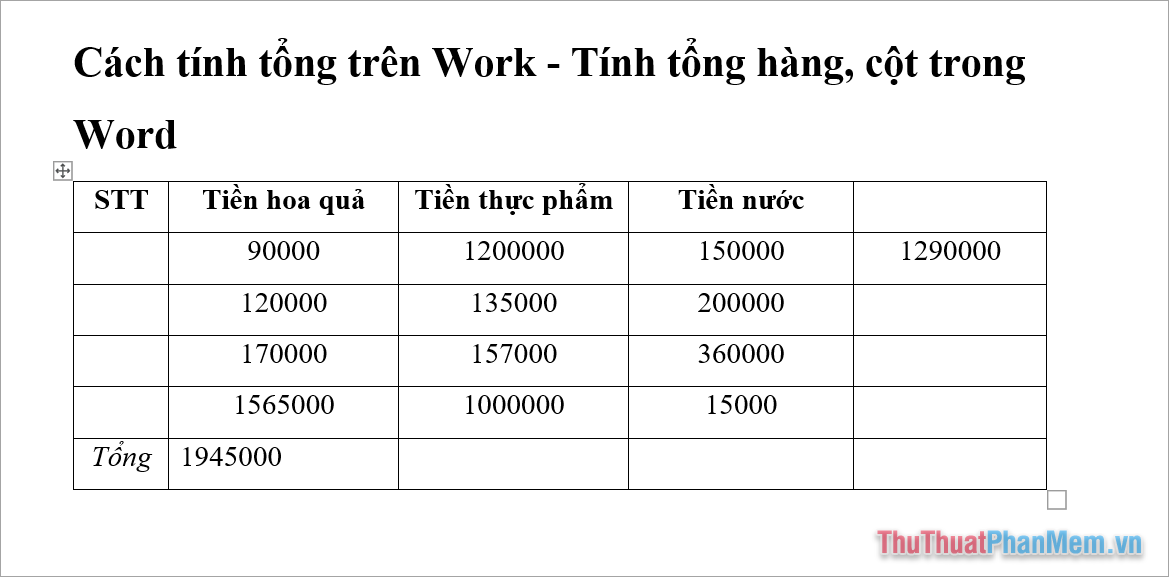
3. Tính tổng các ô được chọn tự do trong bảng Word
Trong một số trường hợp, bạn sẽ cần phải tính tổng các ô tự do không nằm cùng hàng, cùng cột thì phải làm như nào? Đừng lo, Word sẽ hỗ trợ bạn tính tổng các ô được chọn tự do nhanh chóng và chính xác. Thế nhưng việc tính các ô tự do sẽ đòi hỏi bạn ghi nhớ được vị trí ngầm của các ô.
Bước 1: Đầu tiên, bạn nhận biết thứ tự các ô, dòng, cột trong bảng Word dựa vào thứ tự số và chữ cái được định sẵn. Việc xác định thứ tự ô, cột, hàng trong bảng tính Word cũng tương tự với Excel.
- Thứ tự hàng sẽ được đánh số lần lượt từ: 1,2,3,4,5,….999
- Thứ tự cột sẽ được đánh chữ cái lần lượt từ: A,B,C,D,E,F,G,H….Z
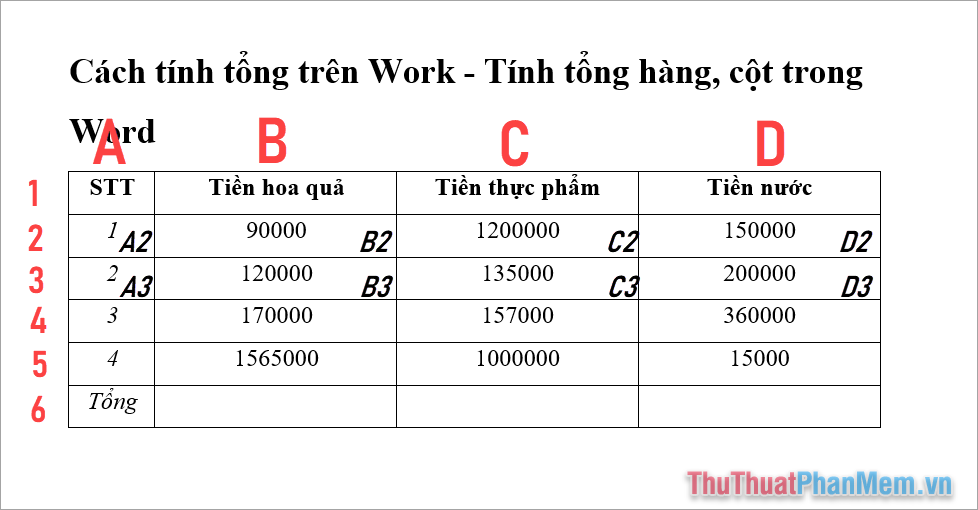
Bước 2: Sau đó, bạn chọn vị trí ô cần trả kết quả tính tổng (1) và chọn Layout (2) ➞ Formula (3).
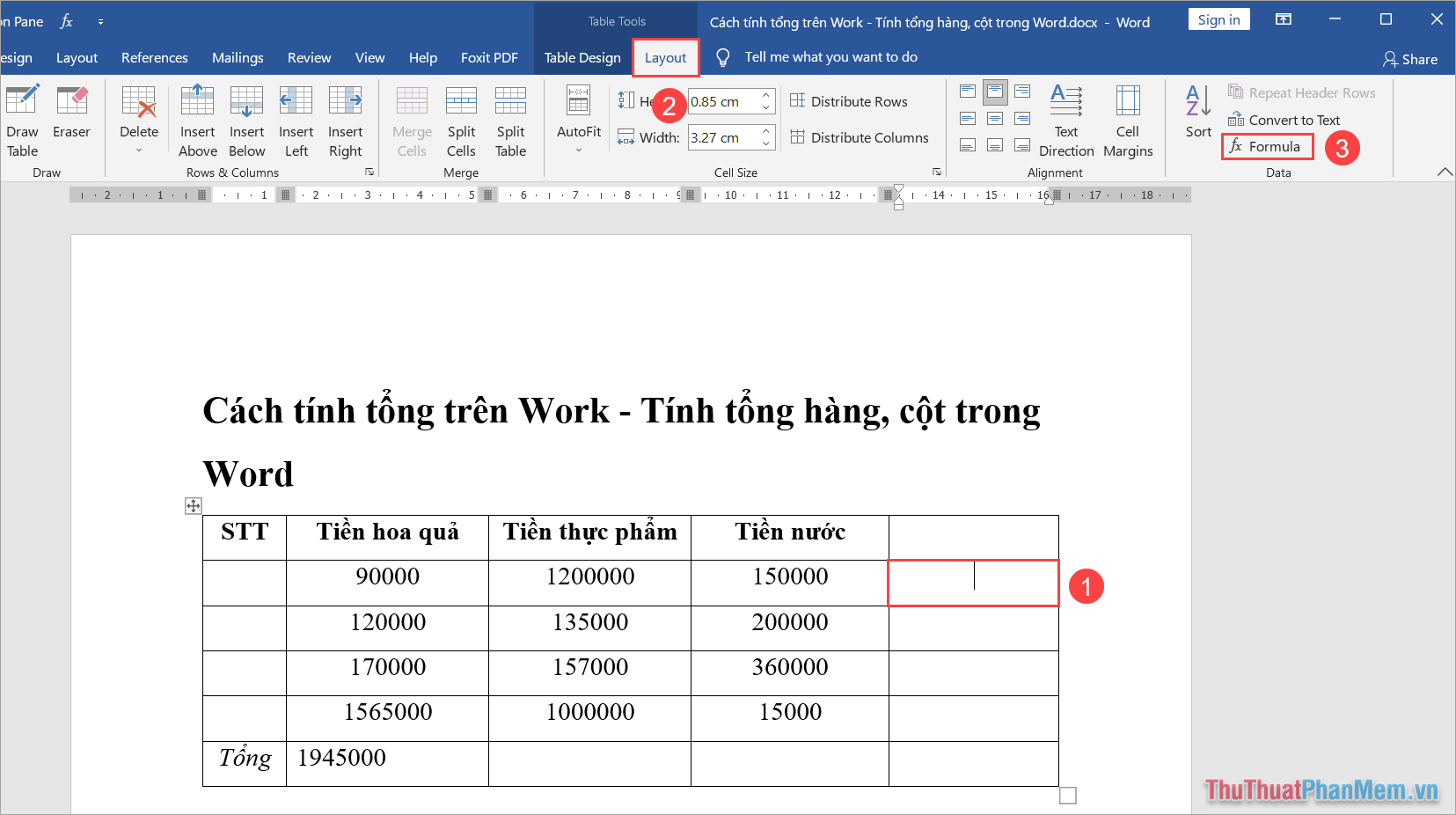
Bước 3: Trong bảng tính Formula, bạn sử dụng lệnh sau.
| =SUM(Xn,Xn,…,Xn) |
Trong đó:
- X: Ký hiệu cột muốn tham chiếu (A,B,C,D…)
- n: Ký hiệu hàng muốn tham chiếu (1,2,3…)
Trong trường hợp này, Thủ Thuật Phần Mềm cần tính tổng các ô: B2, C2, D3, C3 thì câu lệnh sử dụng hàm SUM như sau: =SUM(B2,C2,D3,C3).
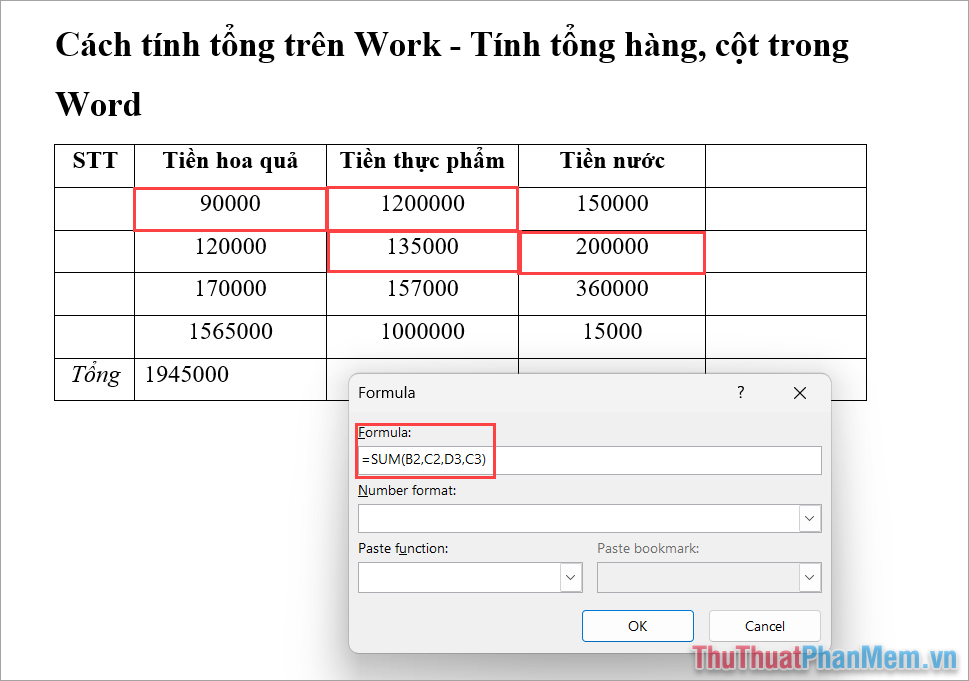
Sau khi hoàn tất câu lệnh hoàn chỉnh, bạn nhấn OK để hoàn tất.
Như vậy, bạn đã hoàn tất việc tính tổng các ô được chọn tự do trong bảng Word nhanh chóng và chính xác.
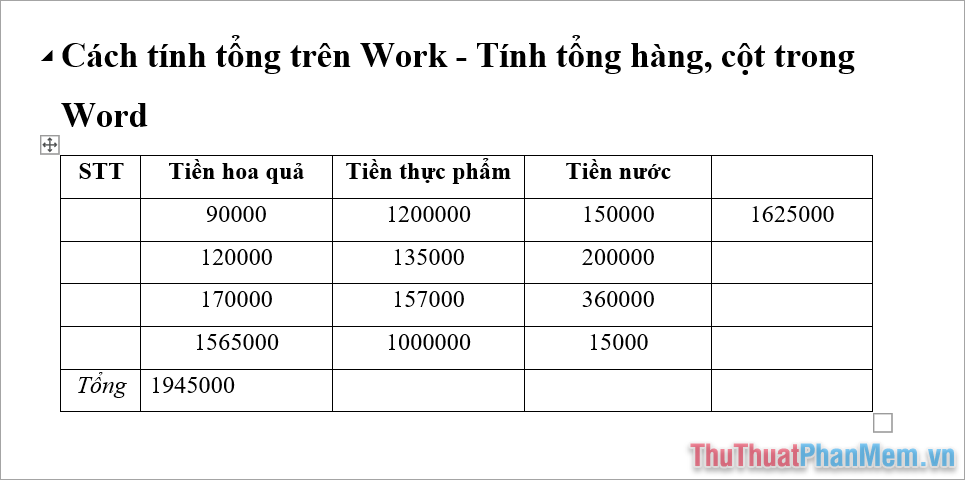
III. Cách cập nhật lại bảng tính và công thức
Khác với Excel, khi bạn thực hiện thay đổi giá trị trong các ô thì kết quả sẽ không tự thay đổi. Trong trường hợp này, bạn phải thực hiện cập nhật lại bảng tính thủ công để các công thức áp dụng giá trị bạn mới thay đổi.
1. Cách cập nhật lại giá trị bảng tính sau khi thay đổi
Bước 1: Bạn chọn ô tính tổng sử dụng hàng SUM trong Word.
Bước 2: Sau đó, bạn Click chuột phải và chọn Update Field để cập nhật lại giá trị tính sau khi thay đổi.
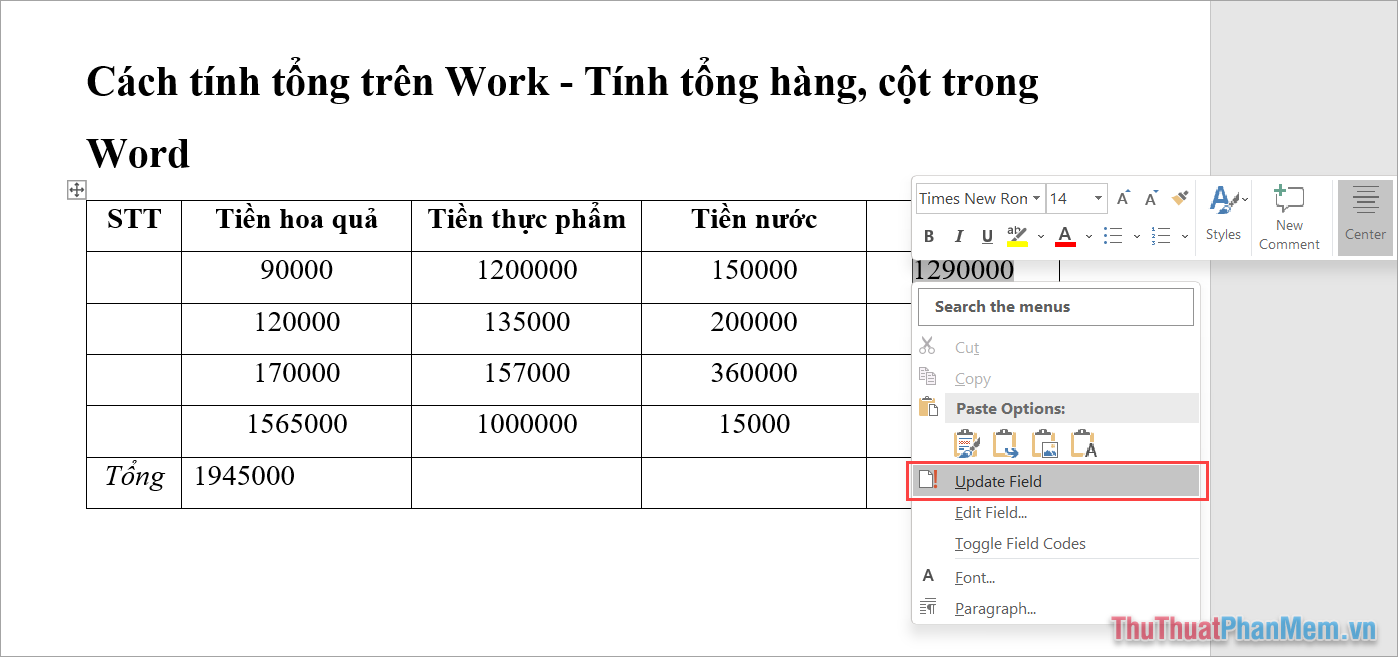
2. Cách hiển thị công thức tính bằng chuột (Chỉ hiện ô đang chọn)
Nếu bạn chỉ cần kiểm tra công thức tính của một ô, bạn hãy sử dụng cách dưới đây.
Bước 1: Bôi đen toàn bộ nội dung trong ô cần kiểm tra công thức tính, Click chuột phải và chọn Toggle Field Codes.
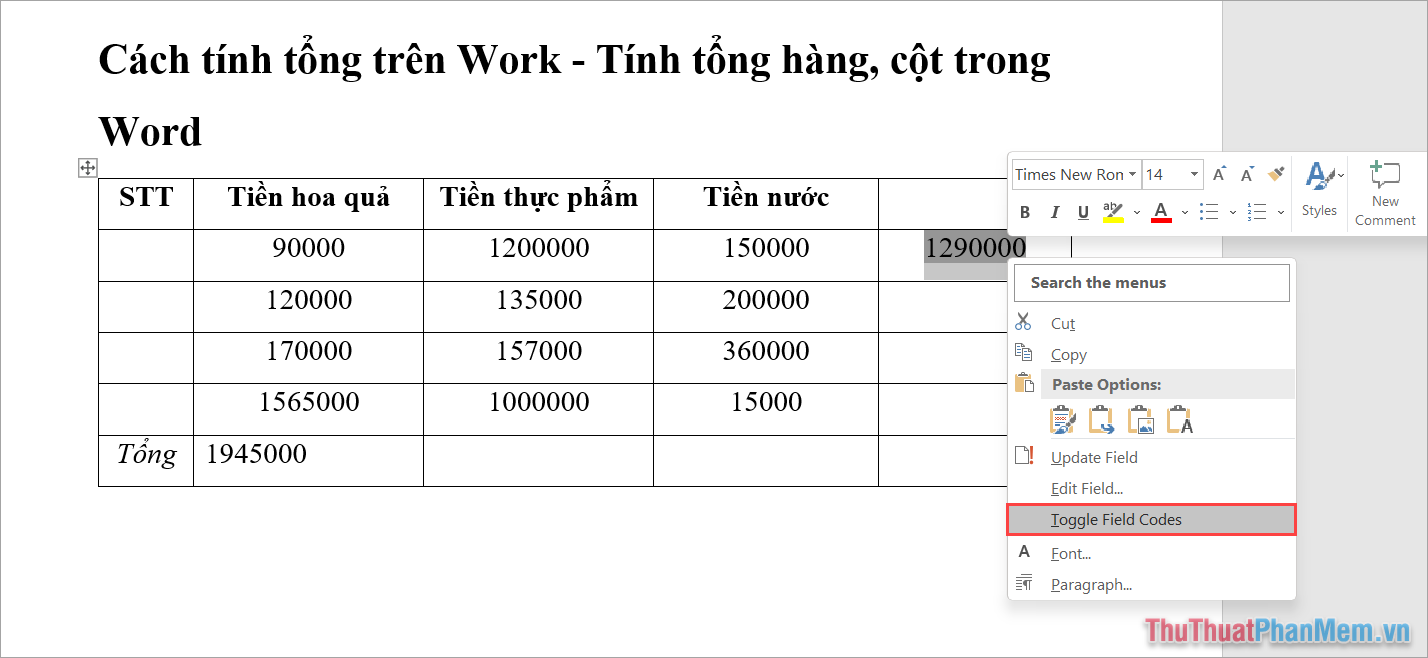
Bước 2: Bảng tính lúc này sẽ hiển thị công thức tính cụ thể của hàm SUM. Trong công thức tính này bạn cũng có thể thay đổi giá trị trực tiếp mà không cần mở bảng Formula.
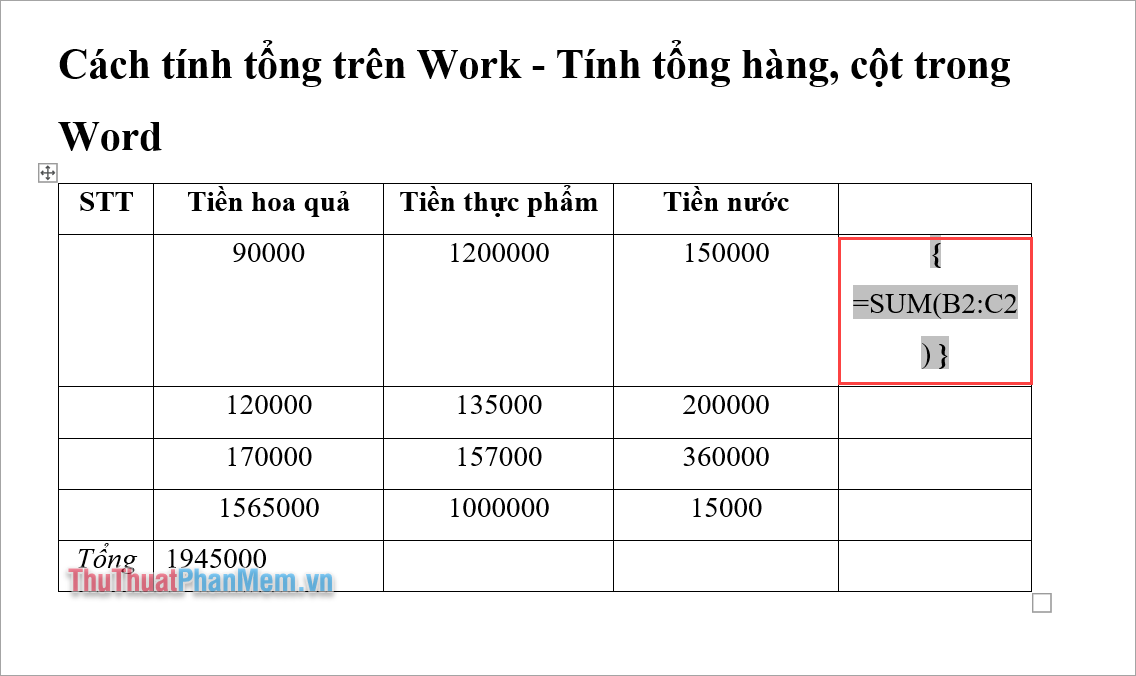
3. Cách hiển thị công thức tính bằng phím tắt (Hiện cả bảng)
Trong trường hợp bạn cần kiểm tra lại toàn bộ các công thức tính trong bảng, đối chiếu và rà soát, bạn thực hiện như sau:
Bước 1: Bạn chọn biểu tượng Move ở góc trái bảng tính để chọn toàn bộ bảng.
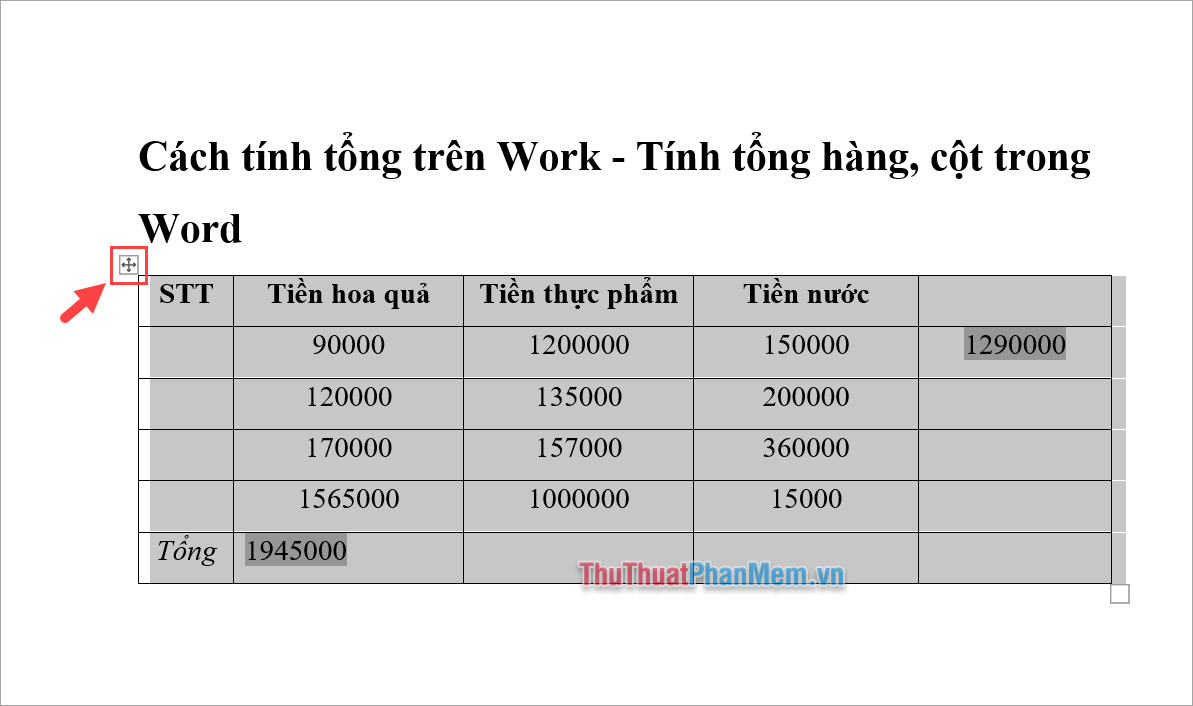
Bước 2: Sau đó, bạn nhấn tổ hợp phím ALT + F9 để hiển thị toàn bộ công thức có trong bảng.
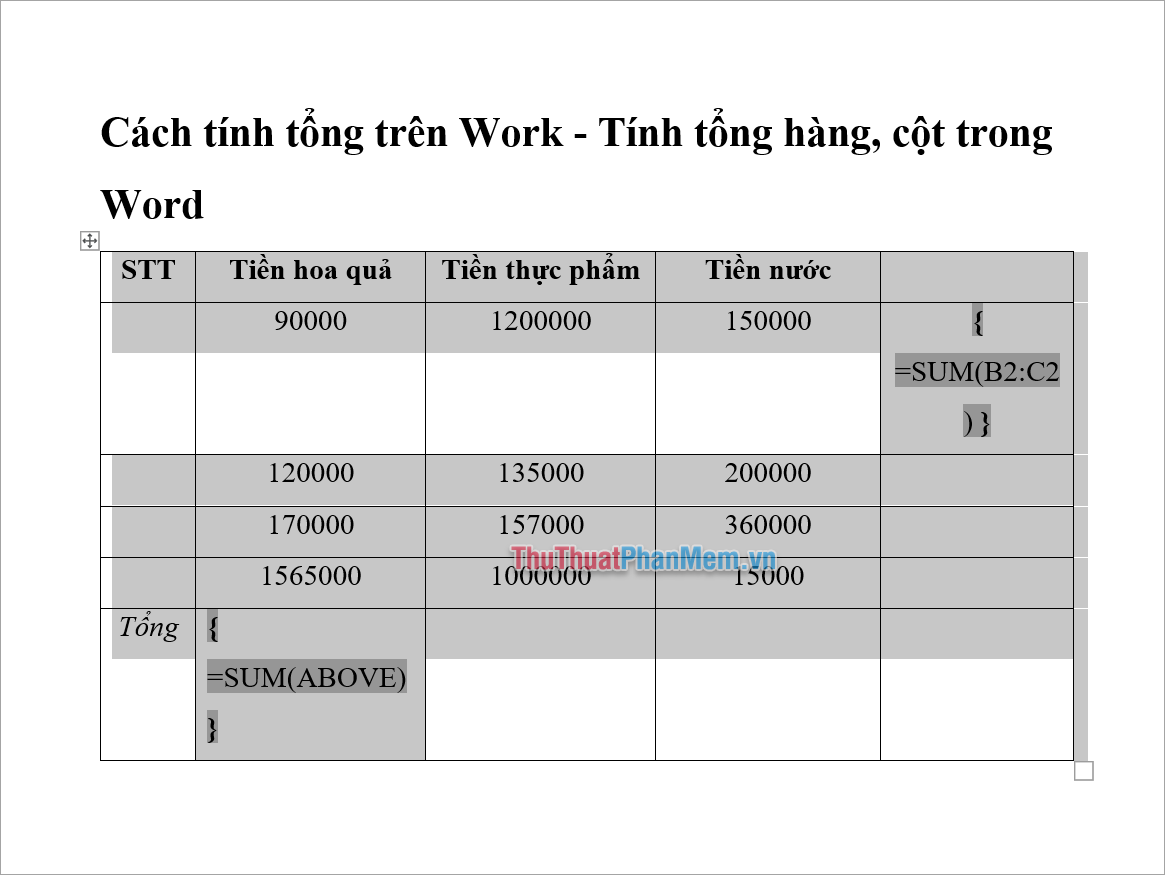
Khi muốn quay trở về giá trị tính toán, bạn thực hiện tương tự và nhấn ALT + F9 một lần nữa để tắt công thức tính.
IV. Các công thức tính khác trong Word nên biết
Ngoài công thức tính tổng, bạn cũng có thể sử dụng nhiều hàm, công thức khác nhau trong Formula để khai thác triệt để bảng tính Word.
- IF(): Dùng để đánh giá tham đối đầu tiên. Trả về tham đối thứ hai nếu tham đối thứ nhất là true, trả về tham đối thứ ba nếu tham đối thứ nhất là false.
- OR(): Có hai tham đối. Nếu một trong hai là true, trả về 1. Nếu cả hai đều false, trả về 0. Chủ yếu được sử dụng bên trong công thức IF.
- MIN(): Dùng để tìm giá trị nhỏ nhất các mục xác định bên trong ngoặc.
- MAX(): Dùng để tìm giá trị lớn nhất các mục xác định bên trong ngoặc.
- TRUE(): Có một tham đối, đánh giá tham đối là true hay không. Trả về 1 nếu tham đối là true, 0 nếu tham đối là false. Chủ yếu được sử dụng bên trong công thức IF.
- FALSE(): Không có tham đối. Luôn luôn trả về 0.
- AND(): Dùng để đánh giá xem các giá trị tham đối bên trong dấu ngoặc đơn đều là TRUE hay chưa.
- AVERAGE(): Dùng để tính trung bình các giá trị được xác định bên trong dấu ngoặc đơn.
- NOT(): Có một tham đối. Đánh giá tham đối là true hay không. Trả về 0 nếu tham đối là true, 1 nếu tham đối là false. Chủ yếu được sử dụng bên trong công thức IF.
- INT(): Dùng để làm tròn xuống giá trị bên trong dấu ngoặc đơn đến số nguyên gần nhất.
- ABS(): Dùng để tính toán giá trị tuyệt đối của giá trị bên trong dấu ngoặc đơn.
- COUNT(): Dùng để tính toán số lượng các mục được xác định bên trong dấu ngoặc đơn.
- PRODUCT(): Dùng để nhân các giá trị bên trong ngoặc.
- DEFINED(): Dùng để đánh giá các tham đối bên trong dấu ngoặc đơn là xác định hay không. Trả về 1 nếu tham đối đã được xác định và đánh giá không có lỗi, 0 nếu tham đối chưa được xác định hoặc trả về lỗi.
- MOD(): Có hai tham đối (phải là số hoặc trả về thành số). Trả về số dư sau khi chia tham đối thứ nhất cho tham đối thứ hai. Nếu số dư là 0 (không) thì trả về 0,0.
- ROUND(): Dùng để làm tròn các giá trị trong ngoặc. Có hai tham đối, tham đối thứ nhất bằng 0 giá trị trả về làm tròn đến gần số nguyên nhất, tham đối thứ hai lớn hơn 0 giá trị trả về làm tròn đến số đã được quy định .
- SIGN(): Có một tham đối phải là số hoặc trả về thành số. Đánh giá mục đã xác định trong dấu ngoặc đơn lớn hơn, bằng hoặc nhỏ hơn không (0). Trả về 1 nếu lớn hơn không, 0 nếu bằng không, -1 nếu nhỏ hơn không.
Trong bài viết này, Thủ Thuật Phần Mềm đã chia sẻ đến bạn cách tính tổng trên Word nhanh chóng và chi tiết nhất. Chúc bạn một ngày vui vẻ!