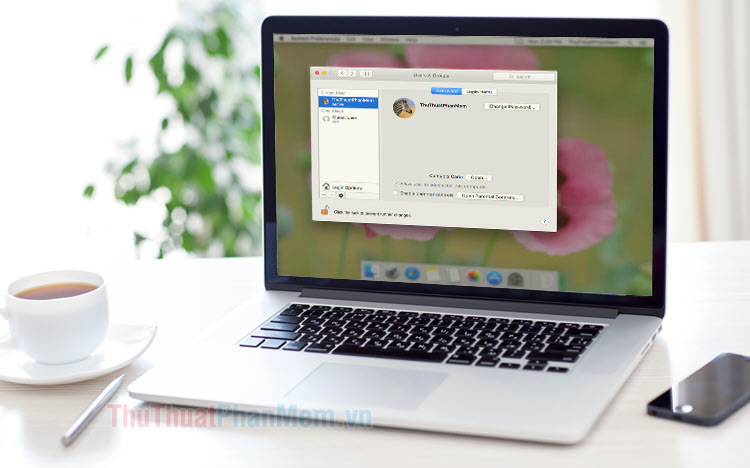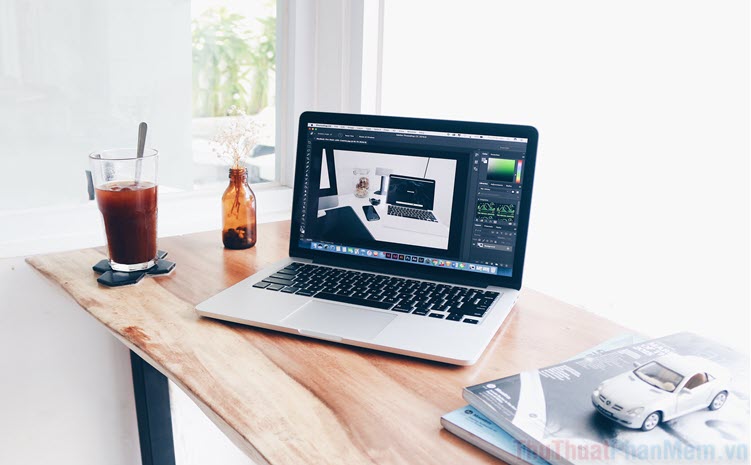Hướng dẫn sao lưu & khôi phục macOS với Time Machine
Mục lục nội dung
Trên macOS có công cụ Time Machine với chức năng tương tự với System Restore trên Windows giúp người dùng tạo điểm sao lưu và khôi phục dữ liệu. Trong bài viết dưới đây, chúng ta hãy cùng tìm hiểu về sao lưu & khôi phục với Time Machine.
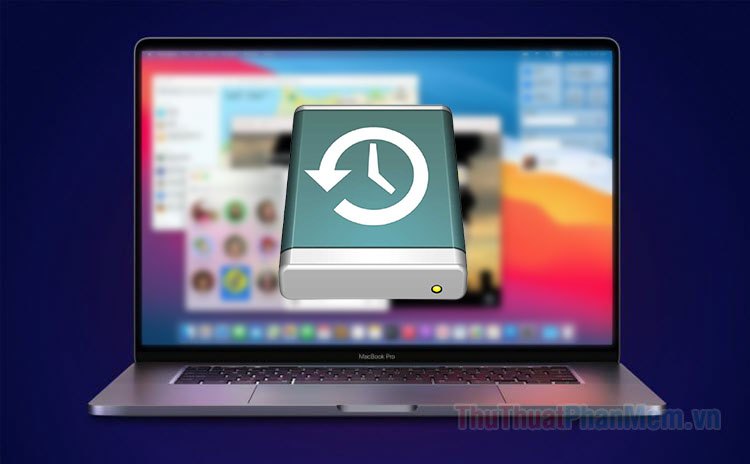
1. Tạo bản sao lưu
Bước 1: Bạn cắm USB vào máy tính và click vào Apple (1) => System Preferences… (2).
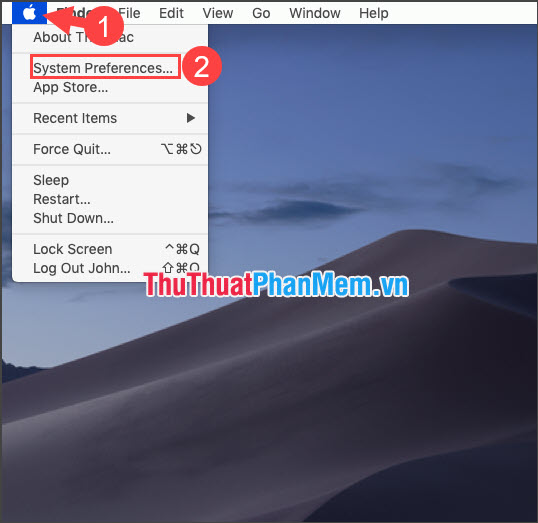
Bước 2: Bạn click chọn Time Machine.
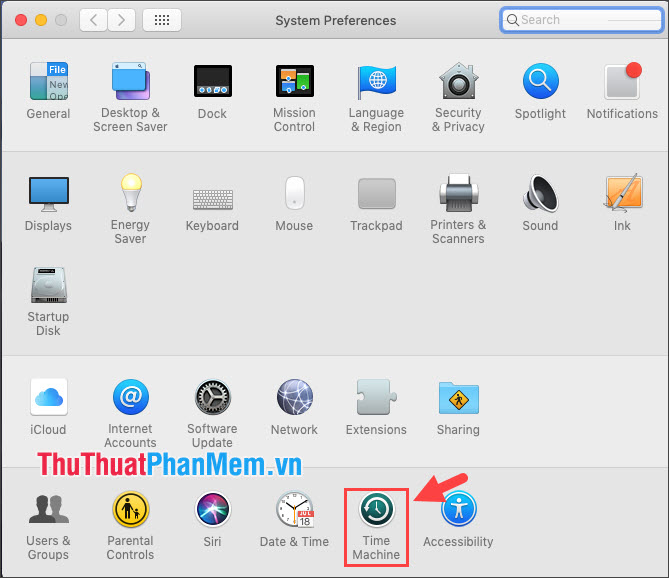
Bước 3: Bạn click chọn Select Backup Disk…
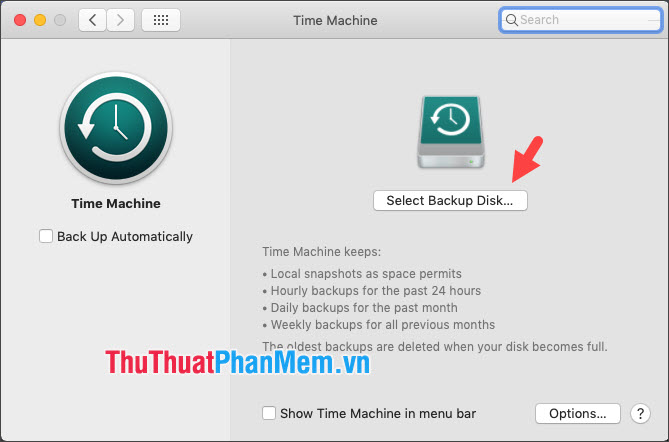
Bước 4: Bạn click vào USB lưu trữ (1) => Use Disk (2).
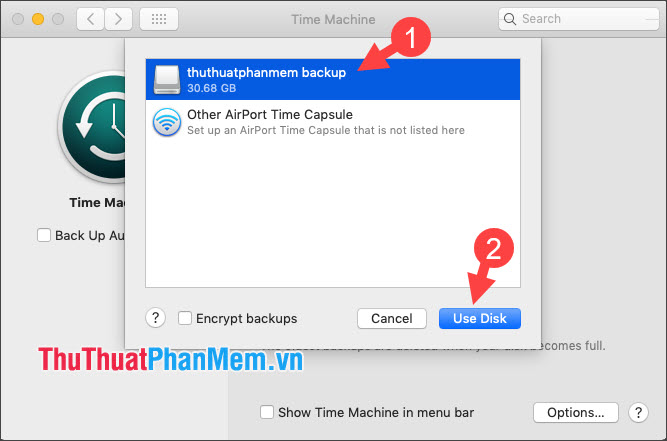
Tiếp theo, bạn click vào Erase để xoá dữ liệu trên USB.
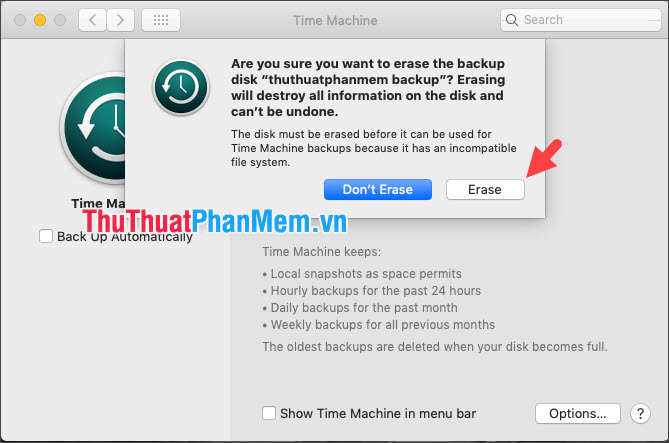
Sau đó, quá trình xoá dữ liệu USB sẽ diễn ra.
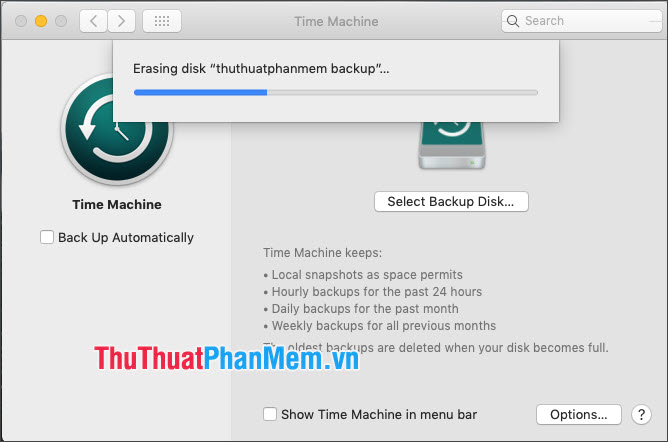
Bước 5: Bạn tích chọn vào mục Back Up Automatically để tự động tạo bản sao lưu. Sau đó, bạn sẽ thấy mục Next backup đếm ngược để chuẩn bị quá trình sao lưu.
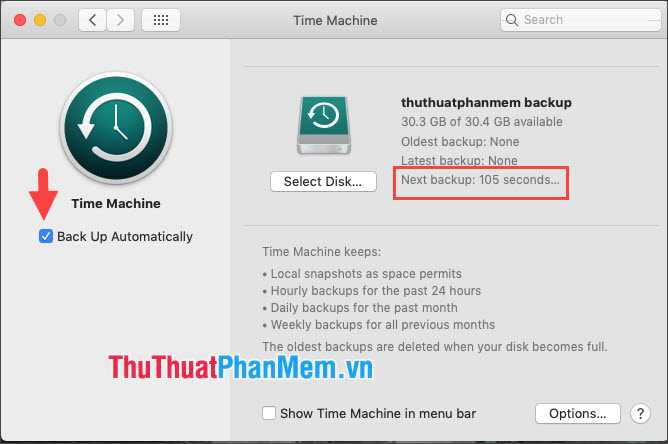
Quá trình sao lưu sẽ diễn ra và tuỳ theo dung lượng của file backup mà tốc độ nhanh/chậm tương ứng.
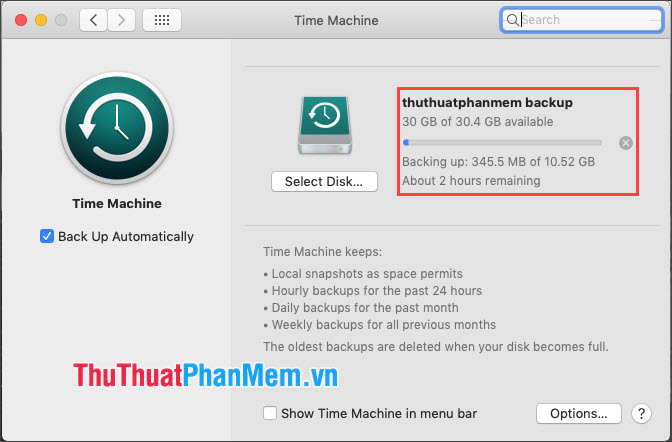
Mục Oldest backup sẽ hiển thị thời gian của bản sao lưu cũ nhất và mục Latest backup sẽ hiển thị thời gian của bản sao lưu gần đây nhất.
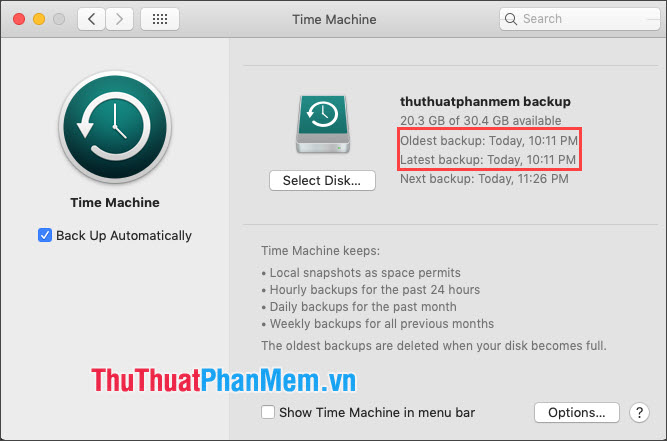
2. Khôi phục từ bản sao lưu đã tạo
2.1. Khôi phục trên Time Machine
Time Machine dùng để khôi phục các file bạn đã xoá và giúp file đó quay trở lại vị trí cũ mà bạn đã xoá trước đó.
Bước 1: Bạn click vào Search (1) => tìm kiếm Time Machine (2) => click chọn ứng dụng Time Machine (3).
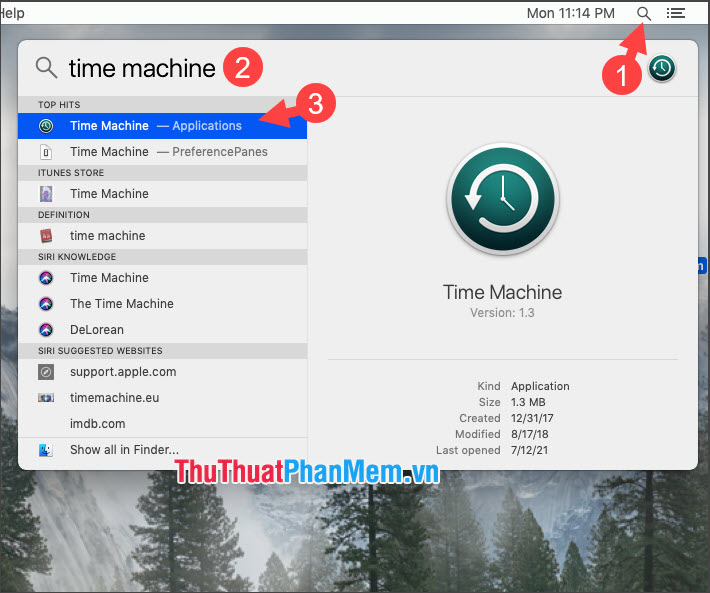
Sau đó, giao diện Time Machine sẽ hiện lên theo dạng tab.
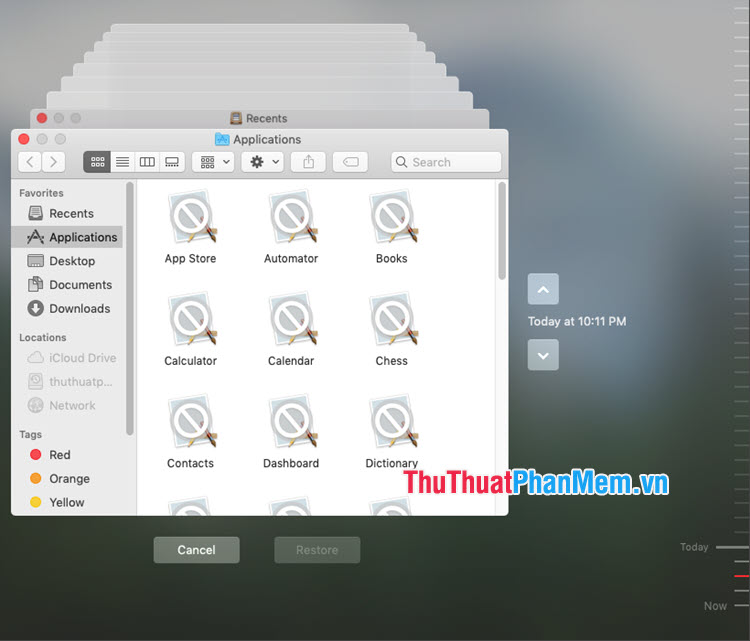
Bước 2: Bạn có thể thao tác trên Time Machine bằng cách di chuột vào vùng thanh cuộn (1) và chọn mốc thời gian cần khôi phục file. Ngoài ra, bạn có thể di chuyển giữa các mục bằng cách click vào biểu tượng mũi tên lên/xuống (2) để chọn mốc thời gian bạn cần xem.
Để hiển thị thông tin xem trước (Preview), bạn hãy click chọn file và bấm phím cách (Space).
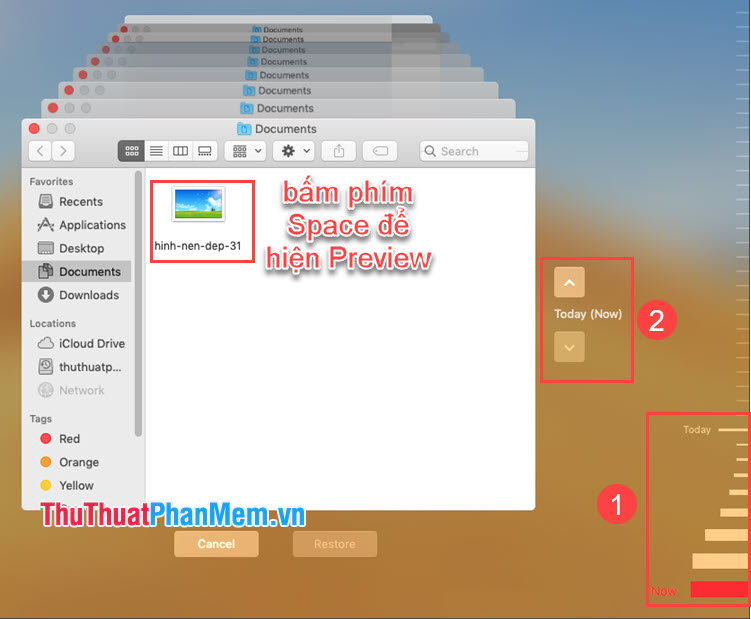
Bước 3: Để khôi phục file, bạn click chọn file cần khôi phục (1) => Restore (2).
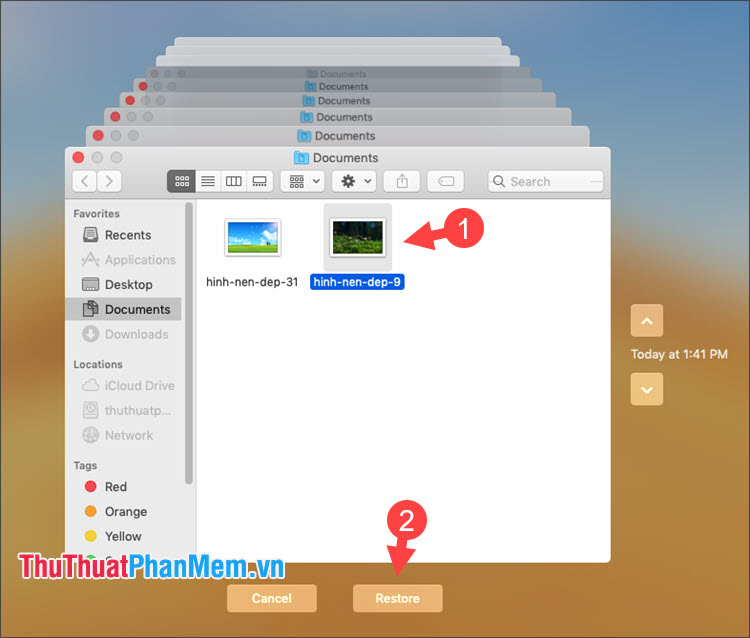
2.2. Khôi phục qua macOS Recovery
Bước 1: Bạn khởi động lại máy và bấm tổ hợp phím Command + R.

Bước 2: Bạn chọn ngôn ngữ (1) => Next (2).
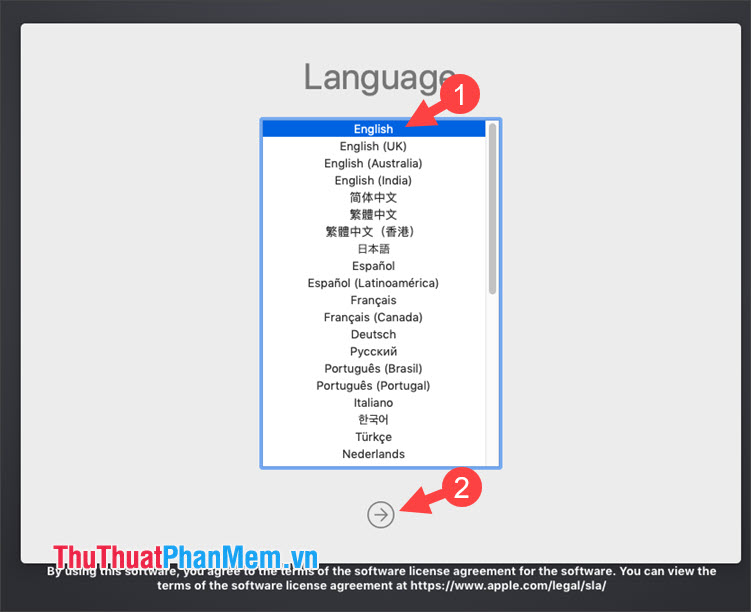
Bước 3: Bạn click chọn Restore From Time Machine Backup (1) => Continue (2).
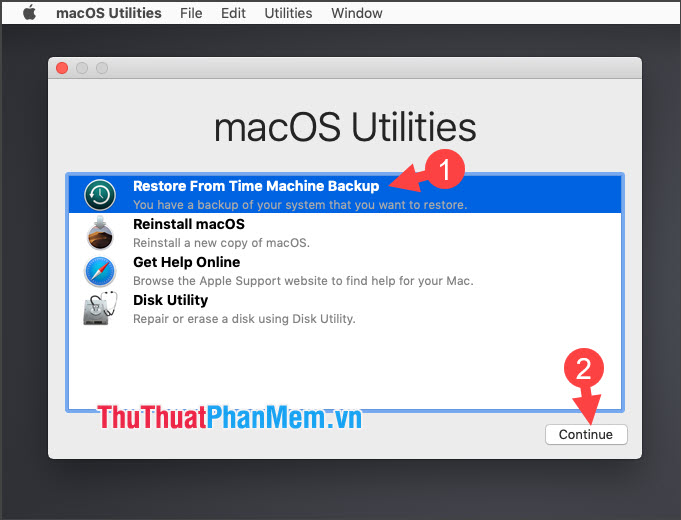
Bước 4: Bạn click Continue để tiếp tục.
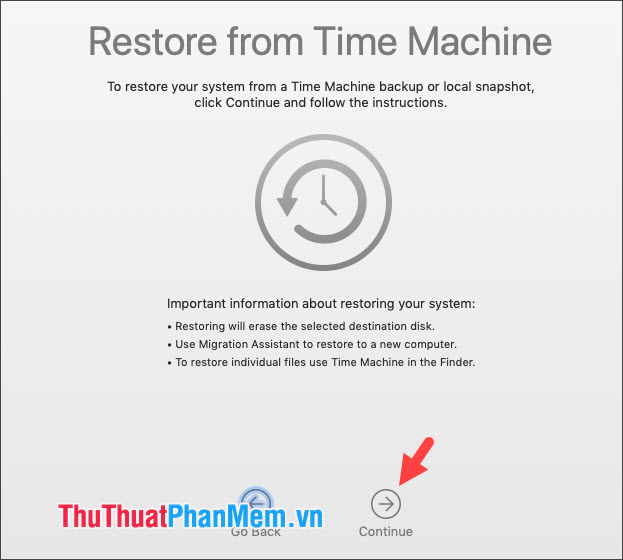
Bước 5: Bạn chọn USB chứa bản backup (1) => Continue (2).
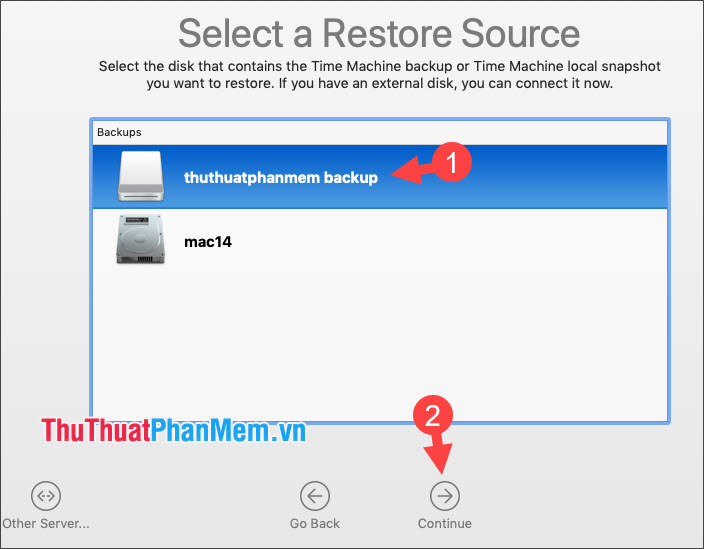
Bước 6: Bạn chọn bản Backup cần khôi phục (1) => Continue (2).
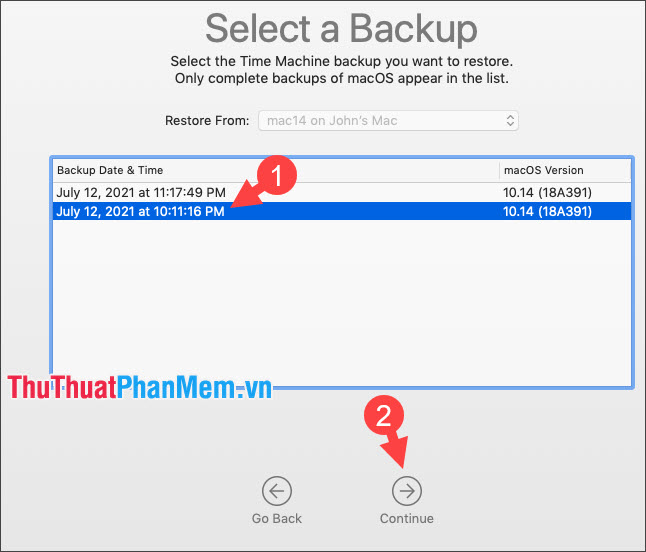
Bước 7: Bạn click chọn ổ đĩa cần khôi phục (1) => Restore (2) và bấm Erase Disk nếu có thông báo hiện lên màn hình. Sau đó, quá trình khôi phục sẽ diễn ra và khởi động lại.
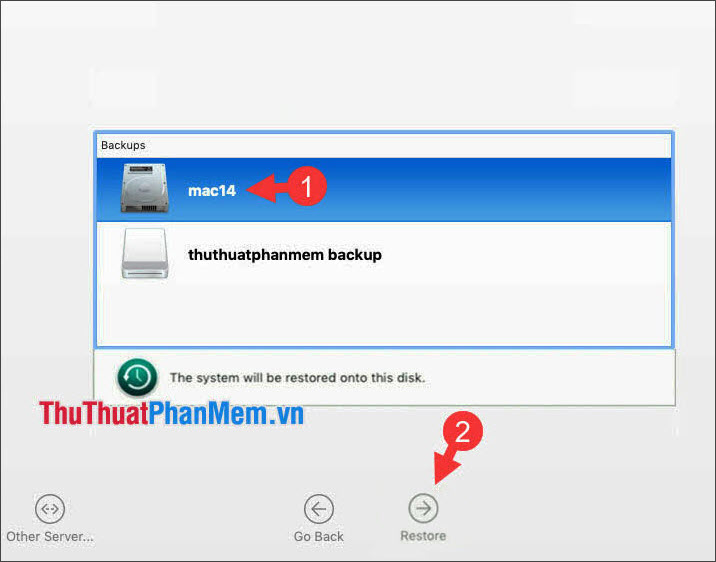
Qua hướng dẫn trong bài viết, bạn có thể tạo nhanh chóng bản sao lưu và khôi phục lại với Time Machine trên máy Mac. Chúc các bạn thành công!