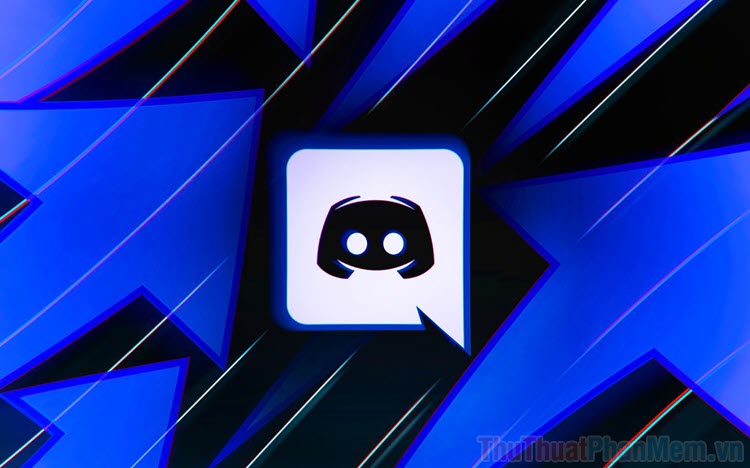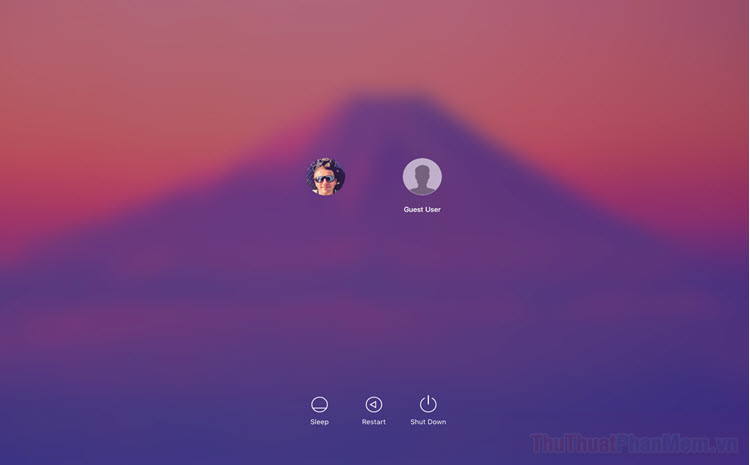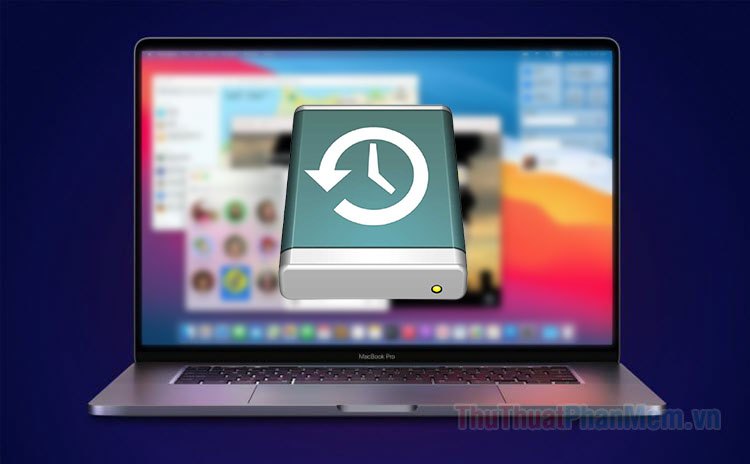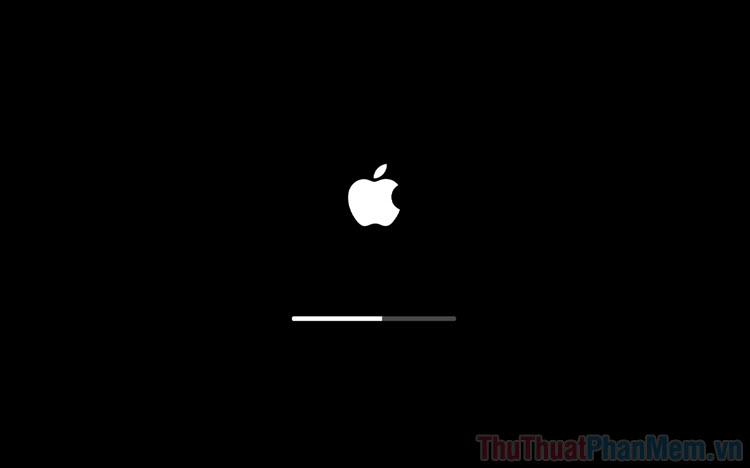Cách đổi tên người dùng trên macOS
Mục lục nội dung
Đổi tên người dùng trên macOS rất đơn giản, nếu bạn chưa biết cách làm thì hay theo dõi bài viết sau nhé.
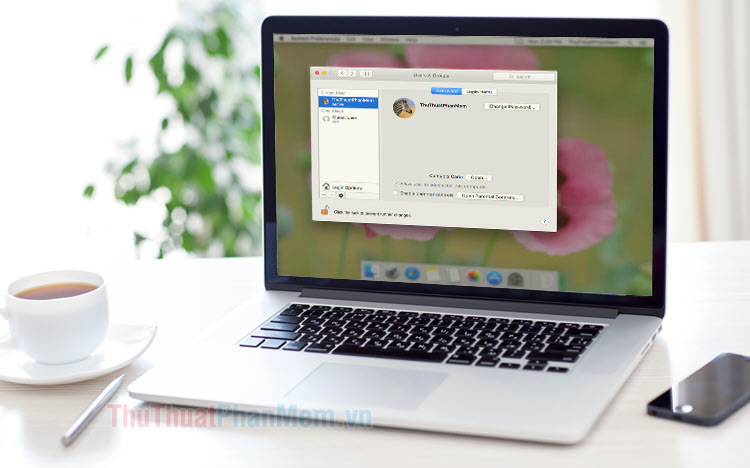
1. Đổi tên người dùng trong Advanced options
Bước 1: Bạn click vào biểu tượng Apple (1) => System Preferences (2).
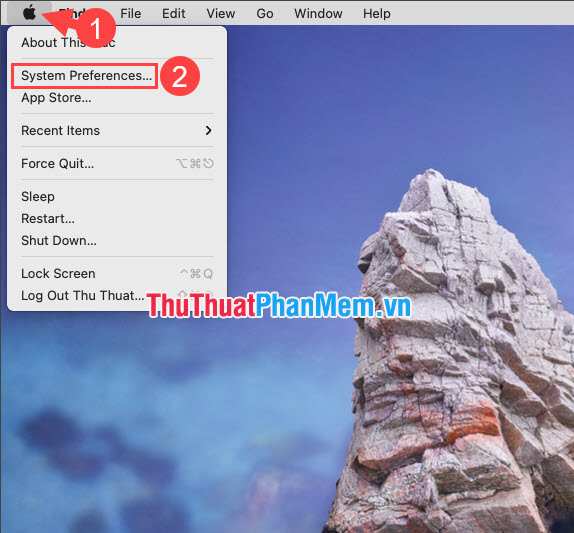
Bước 2: Bạn click vào Users & Groups.
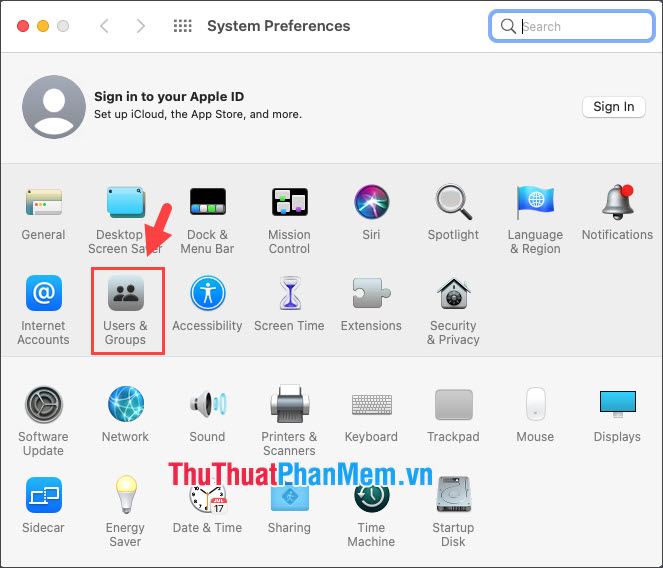
Bước 3: Bạn click vào biểu tượng ổ khoá để mở khoá cài đặt nâng cao.
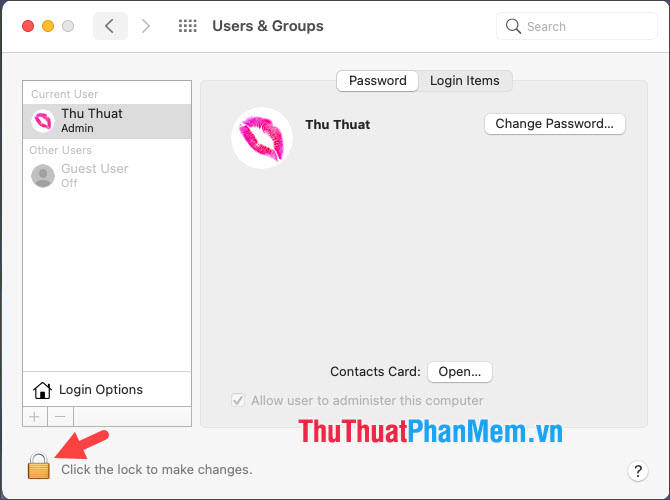
Tiếp theo, bạn nhập mật khẩu (1) => Unlock (2).
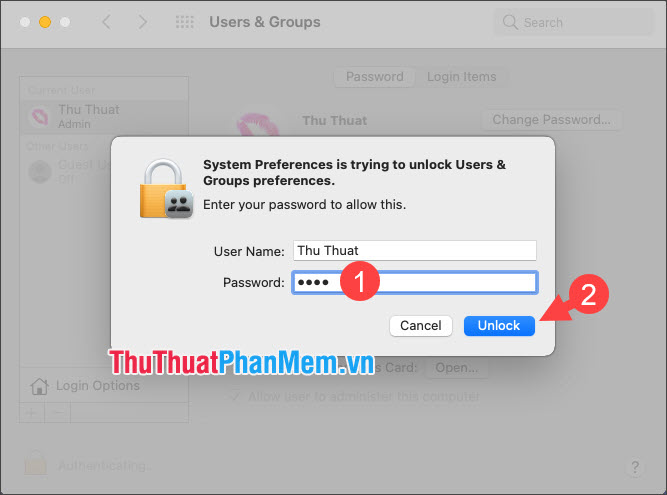
Bước 4: Bạn click chuột phải vào tên tài khoản cần đổi (1) => Advanced Options… (2).
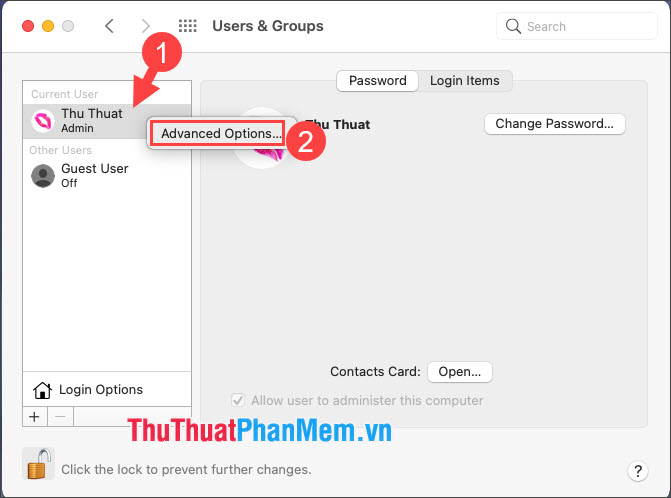
Bước 5: Bạn thay đổi tên mới trong mục Full name (1) => OK (2).
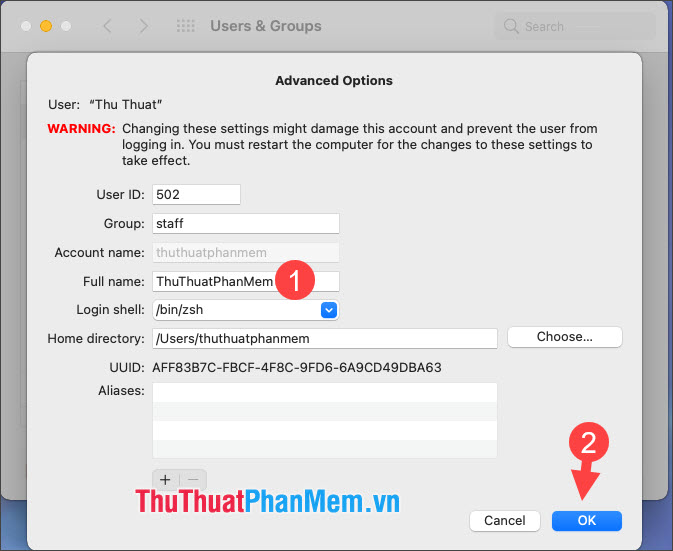
Sau khi thiết lập thành công thì tên tài khoản của bạn được đổi lại thành công.
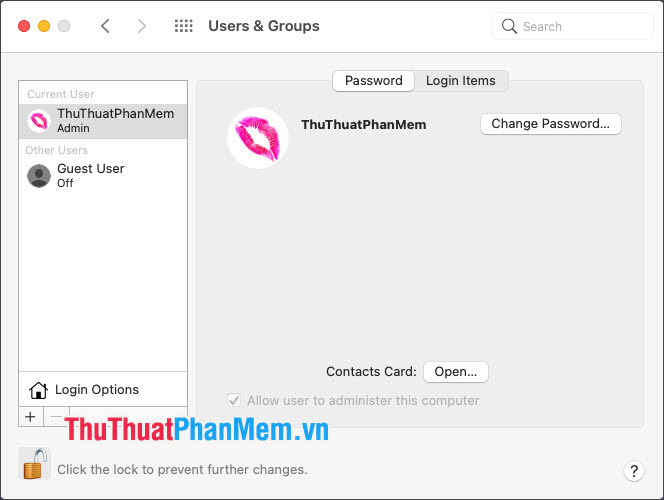
2. Đổi tên người dùng bằng cách tạo tài khoản Admin mới
Nếu cách bên trên sẽ chỉ cho phép bạn đổi Full name mà không cho đổi Account name thì bạn phải tạo người dùng mới nếu muốn thay đổi cả Account name và full name.
2.1. Tạo người dùng (User) mới
Bước 1: Bạn click vào biểu tượng Apple (1) => System preferences… (2).
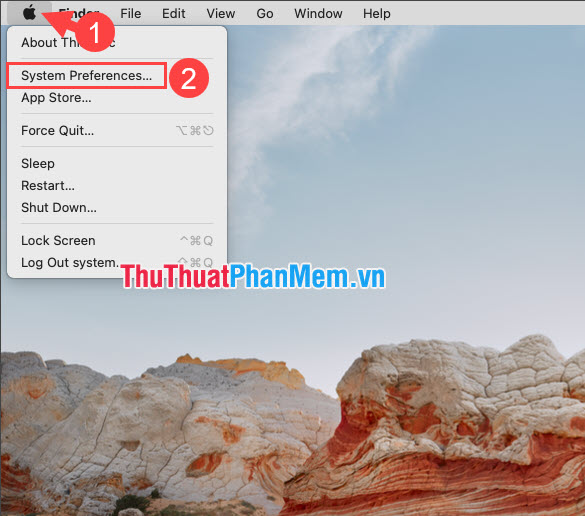
Bước 2: Bạn chọn Users & Groups.
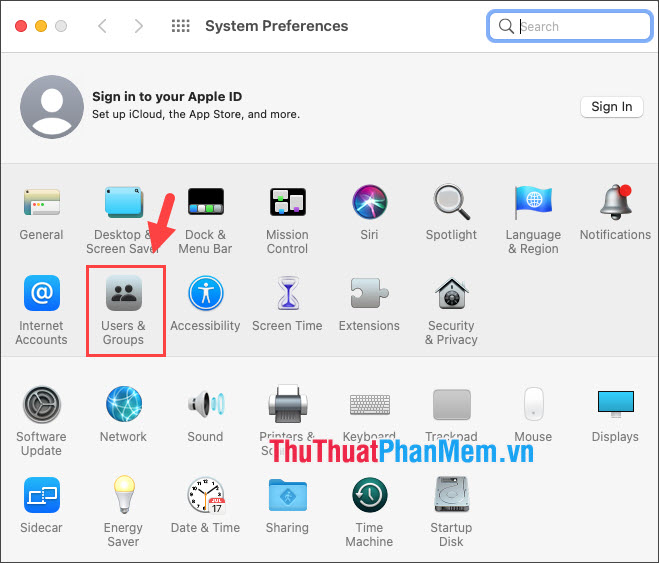
Bước 3: Bạn click vào biểu tượng ổ khoá vàng để mở khoá cài đặt nâng cao.
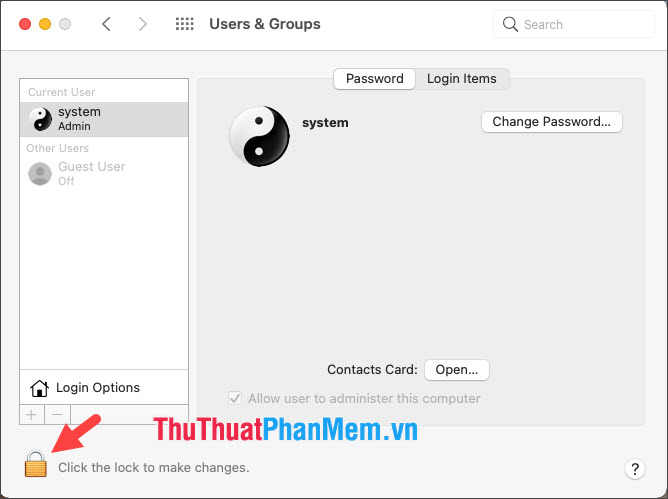
Tiếp theo, bạn nhập mật khẩu (1) => Unlock (2).
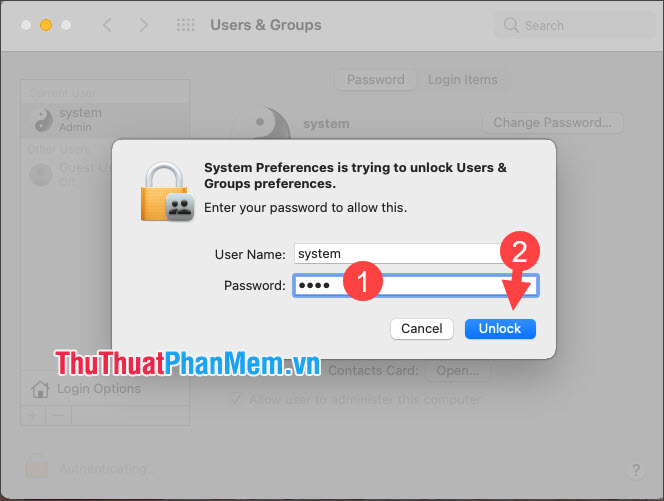
Bước 4: Bạn click vào biểu tượng dấu + để tạo tài khoản mới.
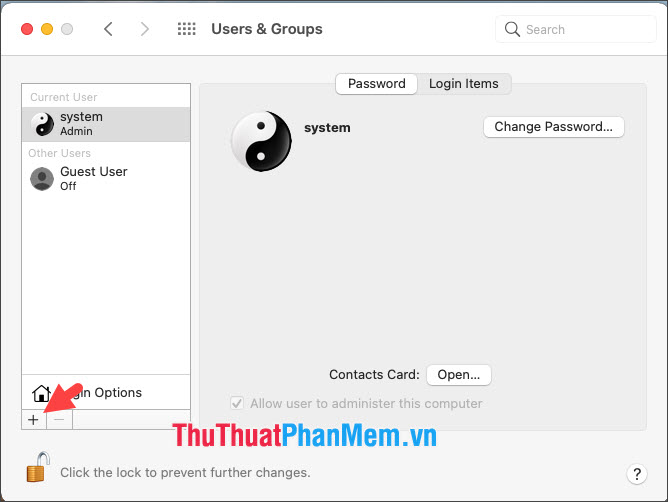
Bước 5: Bạn thiết lập New Account (1) => đặt tên cho người dùng (2) và tên Account name (3). Tiếp theo, bạn đặt mật khẩu cho người dùng (4) và tạo gợi ý mật khẩu (5) => Create User (6) để tạo tài khoản.
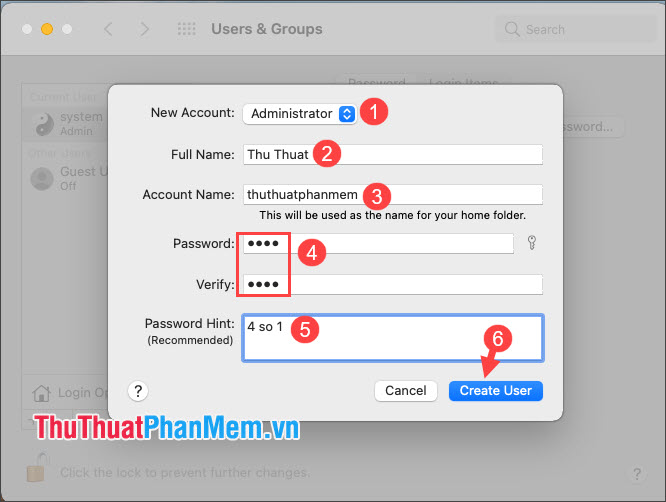
Bước 6: Bạn click vào biểu tượng Apple (1) => Log Out system… (2).
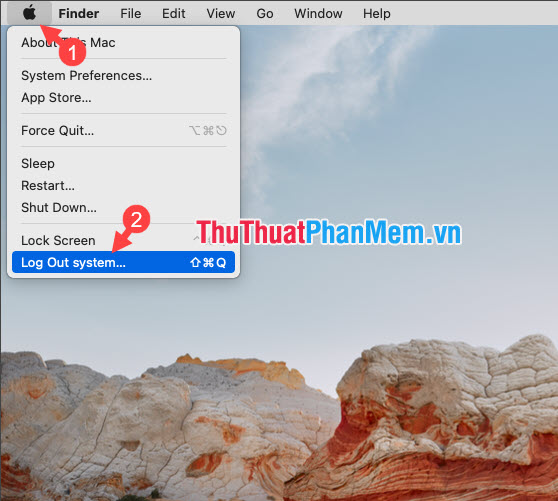
Bước 7: Bạn click vào tài khoản mới để đăng nhập.
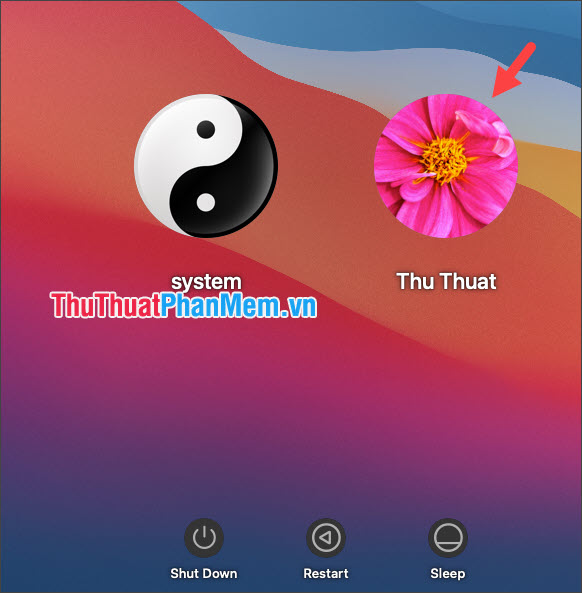
Tiếp theo, bạn nhập mật khẩu để tiếp tục đăng nhập.
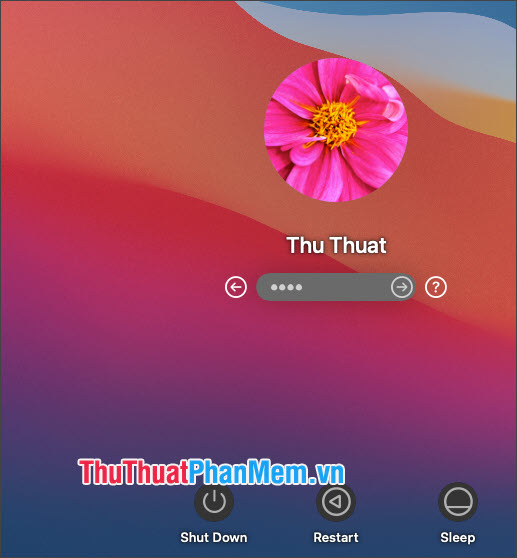
2.2. Xoá tài khoản người dùng cũ
Bước 1: Bạn click vào biểu tượng Apple (1) => System preferences… (2).
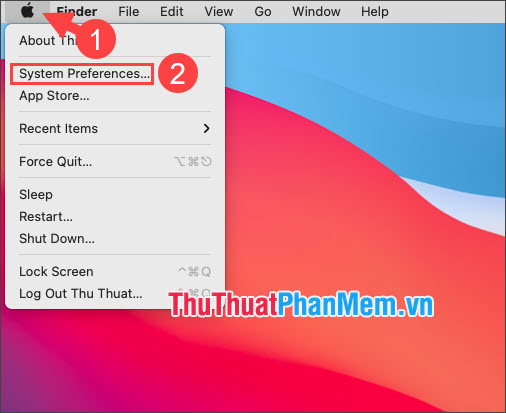
Bước 2: Bạn click chọn Users & Groups.
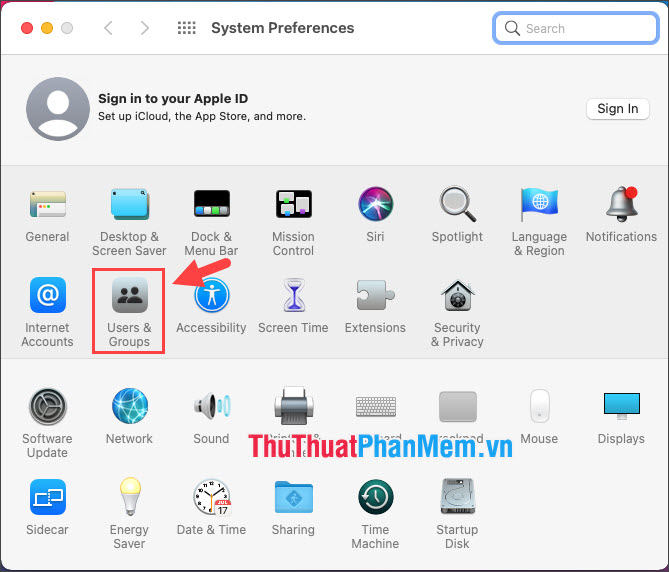
Bước 3: Bạn click vào biểu tượng ổ khoá để cấp quyền truy cập nâng cao.
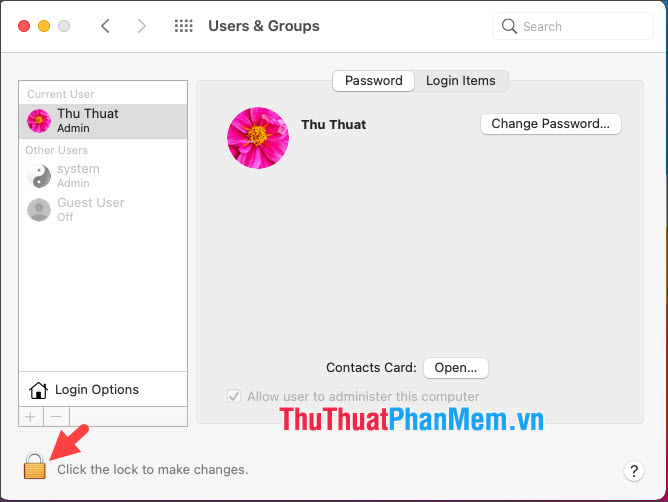
Tiếp theo, bạn nhập mật khẩu của bạn (1) => Unlock (2).
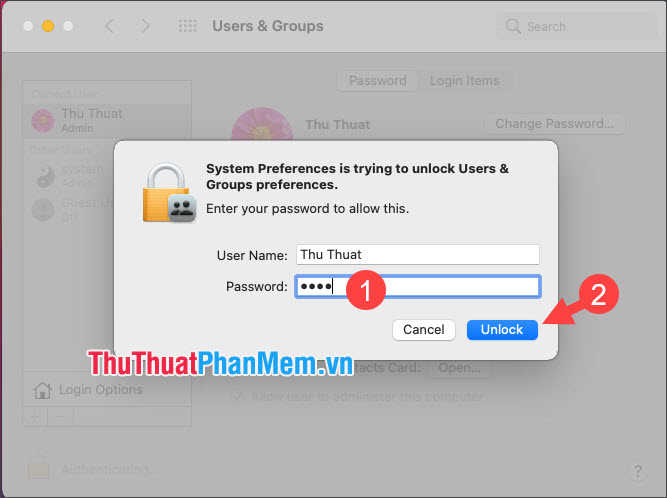
Bước 4: Bạn click vào tài khoản cần xoá (1) => click vào biểu tượng dấu - (2).
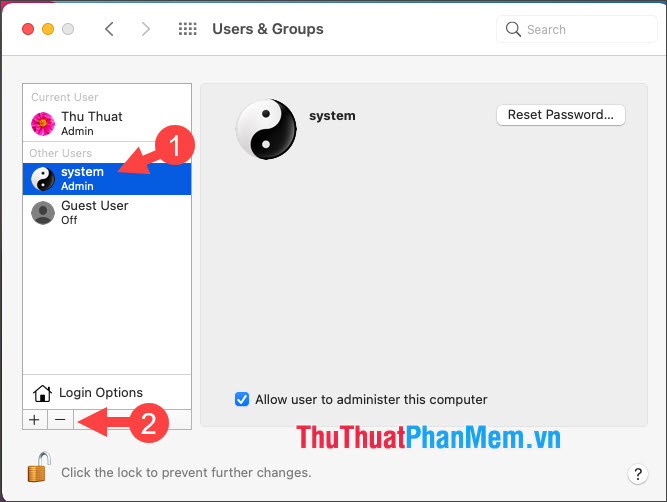
Bước 5: Bạn chọn Delete the home folder (1) => Delete User (2).

Sau khi hoàn tất xong các bước thì bạn sẽ có tài khoản mới với Account name và Full name mới.
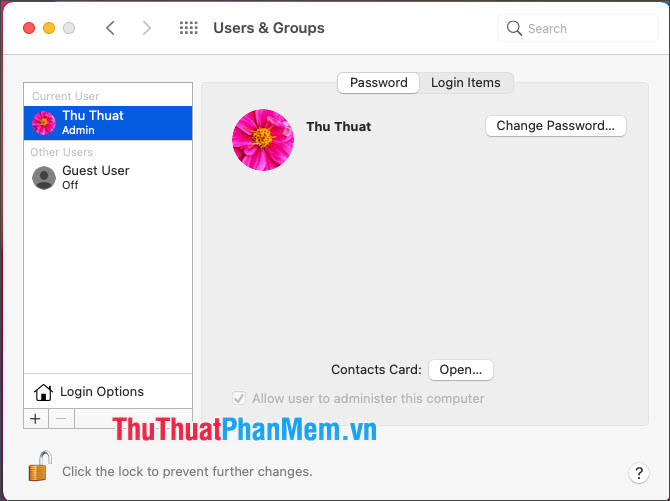
Qua hướng dẫn trong bài viết, bạn có thể tự đổi tên người dùng trên macOS nhanh chóng và dễ dàng. Chúc các bạn thành công!