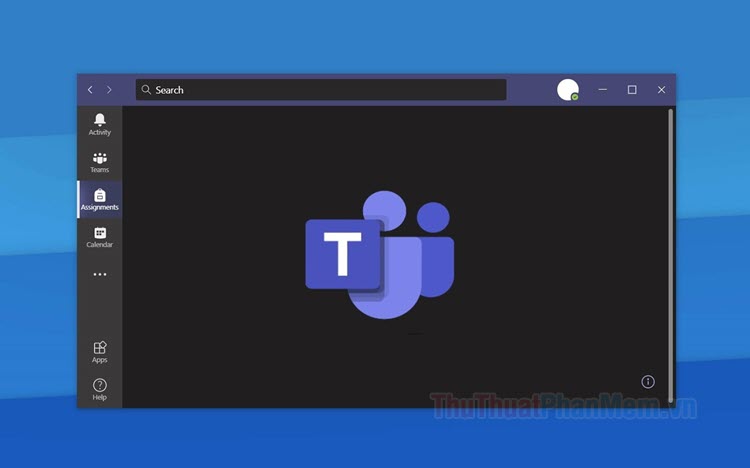Đánh giá Wonderershare PDFelement 6 - Giải pháp thay thế Adobe Acrobat với giá cả phải chăng, đầy đủ tính năng
Nếu bạn là một người thưởng xuyên xử lý các tài liệu PDF với các thao tác như: Tạo, chỉnh sửa, ghi chú, chuyển đổi định dạng… thì tôi có tin tốt cho bạn. Thay vì phải bỏ ra một khoản tiền lớn mỗi năm để mua phần mềm Adobe Acrobat thì hãy mua một phần mềm đầy đủ chức năng tương tự mà mức giá phải chăng hơn rất nhiều. Đó chính là PDFelement 6 được phát triển bởi nhà sản xuất Wondershare.
PDFelement 6 có một mức giá khá mềm hơn nhưng cũng đầy đủ các tính năng, rất mạnh mẽ và dễ dàng sử dụng. PDFelement 6 cho phép người sử dụng tạo ra được tệp PDF từ nhiều định dạng khác nhau, nhanh chóng chỉnh sửa và chú thích cho các tệp PDF, tạo và điền biểu mẫu PDF, ký hợp đồng, và có chức năng nhận dạng ký tự quang học (OCR) để chuyển đổi các tệp PDF scan sang văn bản có thể chỉnh sửa.
Nếu bạn là một chuyên gia cần quản lý nhiều tài liệu PDF cho công ty, đồng nghiệp, khách hàng hoặc bạn đang tạo tệp PDF của tài liệu để có thể chia sẻ dữ liệu với những người khác thì PDFelement 6 sẽ giúp ích cho các bạn rất nhiều.
Hiện nay PDFelement 6 đang có 2 phiên bản Standard và Professional. Phiên bản Standard là phiên bản đáng để mua vì sở hữu đầy đủ các tính năng hữu ích. Còn phiên bản Professional có thêm một vài tính năng bổ sung nhưng tôi thấy rất đáng đồng tiền bát gạo.
Bây giờ chúng ta sẽ đi xem các tính năng có cả trong hai phiên bản và những tính năng vượt bậc chỉ có trong bản Professional. Trước khi bắt đầu, các bạn hãy tải phiên bản miễn phí dùng thử của PDFelement 6 để trải nghiệm.
1. Tạo tập tin PDF
PDFelement 6 giúp người sử dụng dễ dàng tạo ra các tệp PDF từ bất kì tài liệu nào có thể in ấn được. Bạn chỉ việc kéo thả tệp cần tạo thành file PDF vào trong phần mềm PDFelement khi nó đang mở, hoặc kéo thả vào biểu tượng chương trình trên Desktop hay thanh Taskbar.
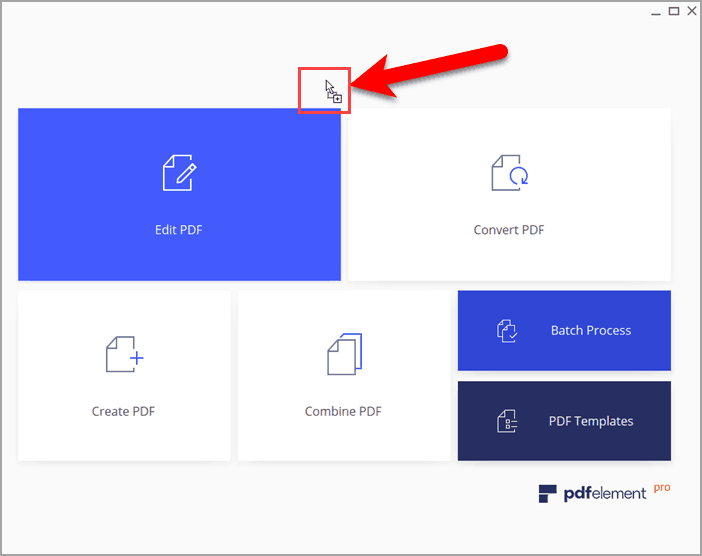
PDFelement sẽ tự động chuyển đổi tập tin các bạn vừa thêm vào thành tập tin PDF. Sau khi tập tin của bạn được chuyển thành file PDF bạn có thể tùy ý chỉnh sửa, chú thích, sắp xếp và thực hiện được rất nhiều thao tác khác nhau thông qua bộ công cụ có sẵn trên PDFelement.
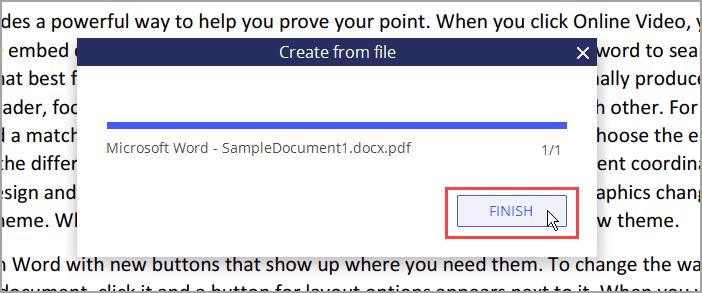
Bạn cũng có thể nhanh chóng tạo các tệp PDF chuyên nghiệp bằng thư viện mẫu có sẵn trong PDFelement.
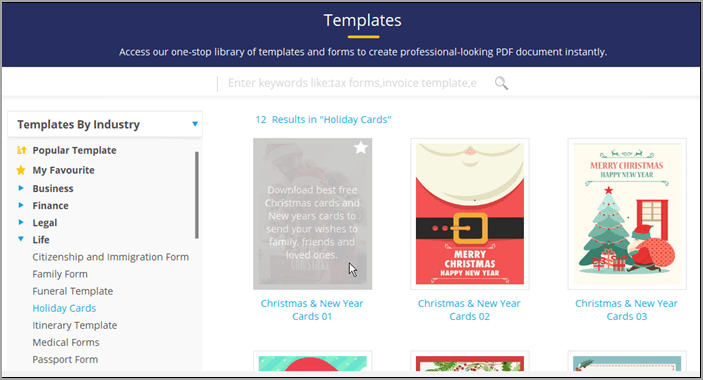
2. Chỉnh sửa file PDF
Với PDFelement bạn có thể chỉnh sửa nội dung file PDF rất nhanh và đơn giản.
Mở hoặc tạo file PDF, sau đó các bạn chuyển tới phần Edit và chọn công cụ Edit phía bên trái.
Sau đó, bạn chọn dòng văn bản mà bạn muốn thay đổi hoặc đặt con trỏ tại nơi bạn muốn chèn văn bản. Các thao tác chỉnh sửa văn bản trên PDFelement giống y hệt so với trên Microsoft Word. Bạn có thể lựa chọn chế độ chỉnh sửa: Chế độ đoạn văn hoặc là Chế độ dòng sao cho phù hợp với nhu cầu công việc của mình nhất.
Trên PDFelement cũng hỗ trợ các bạn thay đổi kích thước, phông chữ, định dạng của tệp PDF.
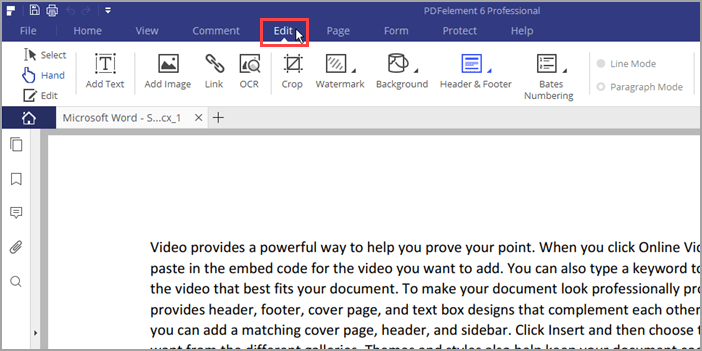
Bạn cũng có thể sắp xếp được bố cục của tệp PDF. Di chuyển một khối văn bản bằng cách nhấp và kéo đường viền của khối văn bản hoặc sử dụng phím Ctrl để chọn nhiều đoạn văn bản khác nhau và di chuyển tất cả cùng một lúc.
3. Thêm và chỉnh sửa hình ảnh trong tệp PDF
Các bạn có thể thêm hình ảnh vào trong file PDF một cách nhanh chóng. Ví dụ tôi di chuyển khối văn bản trong chế độ Paragraph Mode xuống dưới để nhường chỗ cho hình ảnh.
Sau đó, tôi click vào Add Image trên thanh công cụ Edit và chọn một tệp hình ảnh để chèn.
Tôi có thể kéo hình ảnh xung quanh để đặt nó chính xác vào nơi tôi muốn. Tôi cũng có thể xoay và cắt nó.
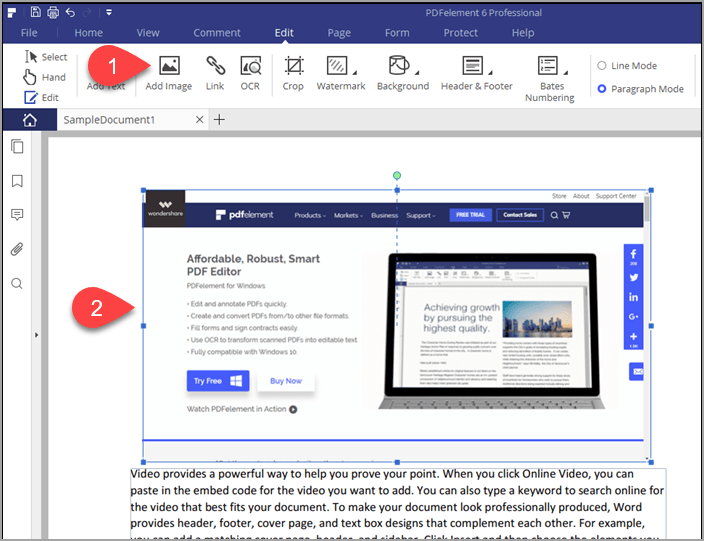
Bạn cũng có thể chỉnh sửa hình ảnh đã có trong tệp PDF của mình. Chỉ cần click vào Edit trên thanh công cụ Edit và chọn hình ảnh bạn muốn chỉnh sửa.
Sau đó, click chuột phải vào hình ảnh cần chỉnh sửa và tiến hành chọn các tùy chọn như: Xoay trái, xoay phải, đảo ngược ngang/dọc, trích xuất hình ảnh hoặc chia sẻ hình ảnh,…
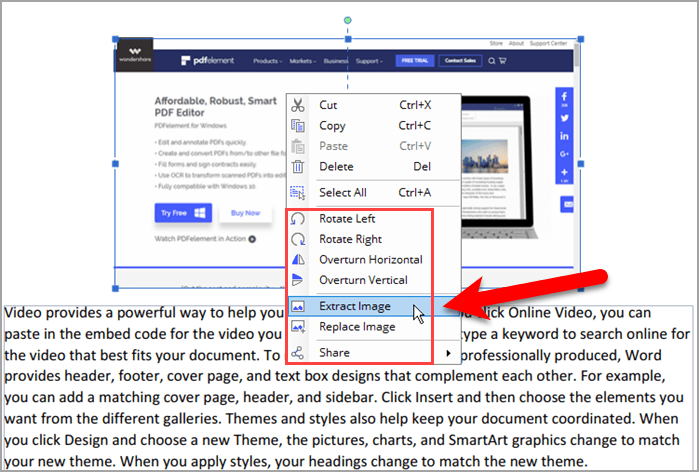
4. Sắp xếp trang trong file PDF
Các thao tác như: chèn, xóa, sắp xếp lại các trang trong file PDF là công việc hết sức phổ biến và thông dụng. Và PDFelement làm công việc này rất dễ dàng.
Đầu tiên, các bạn click vào thẻ Page để xem tất cả các trang có trong file PDF của các bạn dưới dạng thu nhỏ. Sau đó, bạn có thể thao tác được các công việc như sau:
- Di chuyển các hình thu nhỏ để sắp xếp lại các trang
- Xóa trang nhanh chóng bằng cách kéo thả vào biểu tượng thùng rác
- Chèn thêm một trang trống hoặc các trang từ file PDF khác
- Tách file PDF thành nhiều file
- Thay thế các trang trong tệp PDF
- Đánh số trang
- Xoay trang
Với PDFelement bạn có thể sắp xếp các trang, dữ liệu file PDF của mình bằng rất nhiều cách.
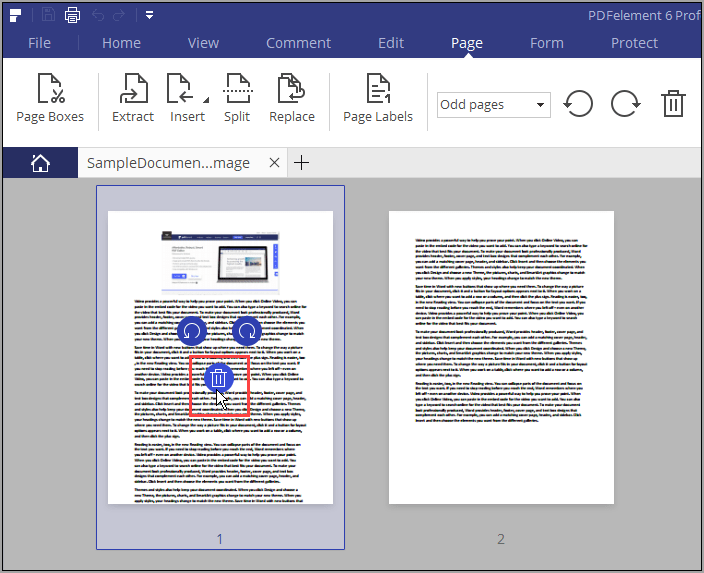
5. Tạo biểu mẫu PDF (Form mẫu)
PDFelement 6 cho phép bạn tạo các biểu mẫu PDF với tất cả các loại điều khiển tương tác, như hộp kiểm, danh sách thả xuống và nút radio.
Chức năng này rất hữu ích nếu bạn gặp các biểu mẫu PDF bạn muốn điền nhưng không có sẵn các trường, như một số biểu mẫu thuế IRS, khi đó bạn có thể tự thêm chúng dễ dàng.
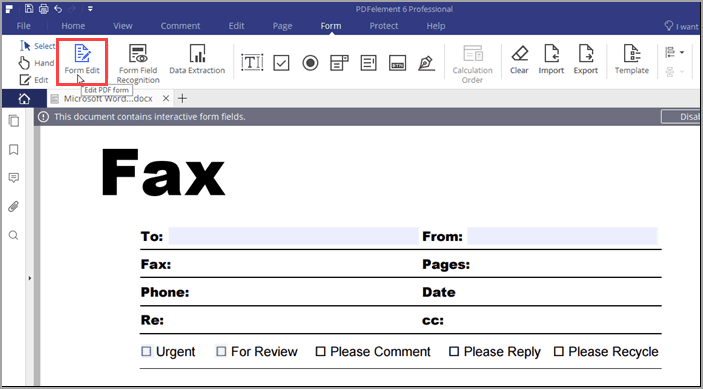
6. Thêm chú thích và nhận xét vào file PDF
Nếu bạn đang cùng chỉnh sửa tài liệu với người khác, bạn có thể sử dụng thẻ Comment để chú thích các tệp PDF với stiky, hộp văn bản, highlight và đánh dấu. Bạn thậm chí có thể thêm tệp đính kèm vào một file PDF.
PDFelement cũng cung cấp một số công cụ vẽ trên thẻ Comment. Và bạn có thể đánh dấu văn bản đã chọn, đánh dấu gạch ngang, gạch chân văn bản bằng một đường thẳng tự vẽ những đường bất kỳ.
Việc đánh dấu tài liệu trở nên dễ dàng hơn rất nhiều với PDFelement.
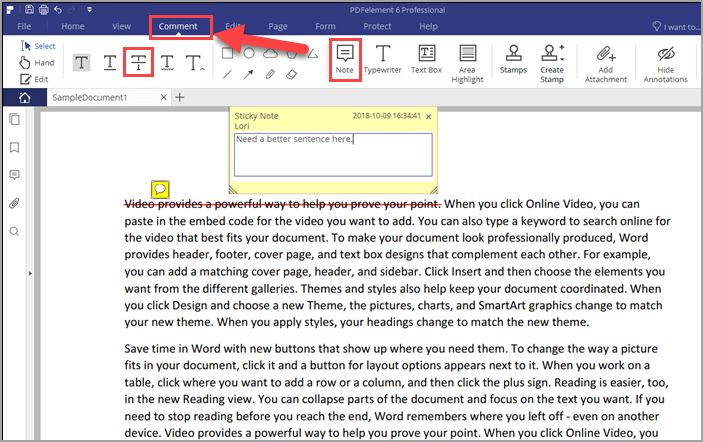
7. Thêm hình nền, Watermark, Header và Footer
Sử dụng thanh công cụ Edit trong PDFelement 6 để thêm màu nền, ảnh nền hoặc watermark vào file PDF của bạn. Bạn cũng có thể tạo một tiêu đề đầu trang, chân trang hoặc chỉnh sửa, xóa các tiêu đề và chân trang hiện có.
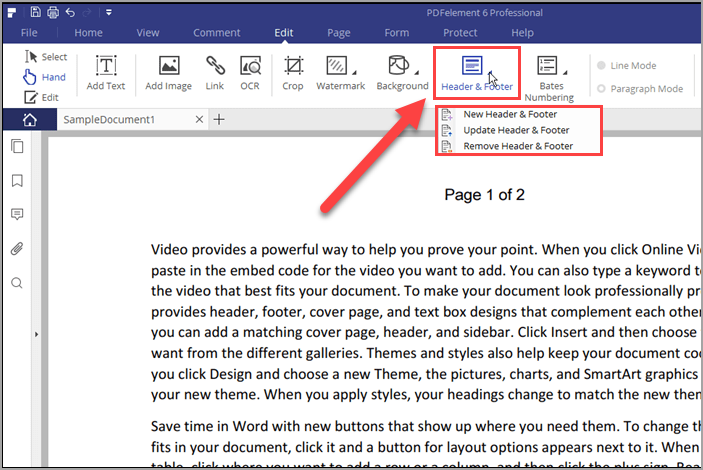
8. Chuyển file PDF thành nhiều định dạng khác nhau
Mặc dù PDFelement 6 cung cấp rất nhiều cách để chỉnh sửa file PDF, tuy nhiên có thể bạn vẫn uốn chuyển đổi PDF sang các định dạng khác. Ví dụ như bạn muốn viết lại 1 tài liệu mới dựa trên file PDf gốc.
Thanh công cụ Home cho phép bạn chuyển đổi tệp PDF thành Microsoft Word, Excel hoặc PowerPoint. Bạn cũng có thể chuyển đổi tệp PDF sang một số định dạng khác bằng nút To Other.
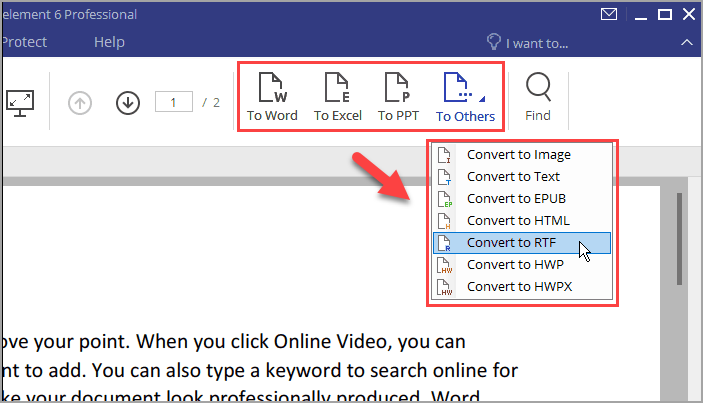
9. Đặt mật khẩu cho file PDF
Nếu như tài liệu PDF của các bạn có những dữ liệu quan trọng hoặc thông tin mật thì bạn có thể đặt mật khẩu để tăng thêm khả năng bảo mật.
Để tạo mật khẩu bảo vệ file PDF, bạn click vào thẻ Protect sau đó chọn Password để mở hộp thoại Password Security. Tại đây các bạn tiến hành đặt mật khẩu cho file PDF của mình.
PDFelement 6 cho phép bạn ngăn người dùng mở tệp PDF mà không có mật khẩu. Và bạn có thể sử dụng mật khẩu để ngăn người dùng thay đổi cài đặt bảo mật trên tệp PDF. In, thay đổi tài liệu và sao chép văn bản, hình ảnh và nội dung khác cũng có thể bị cấm.
PDFelement cũng cho phép bạn chọn loại mã hóa để áp dụng cho file PDF.
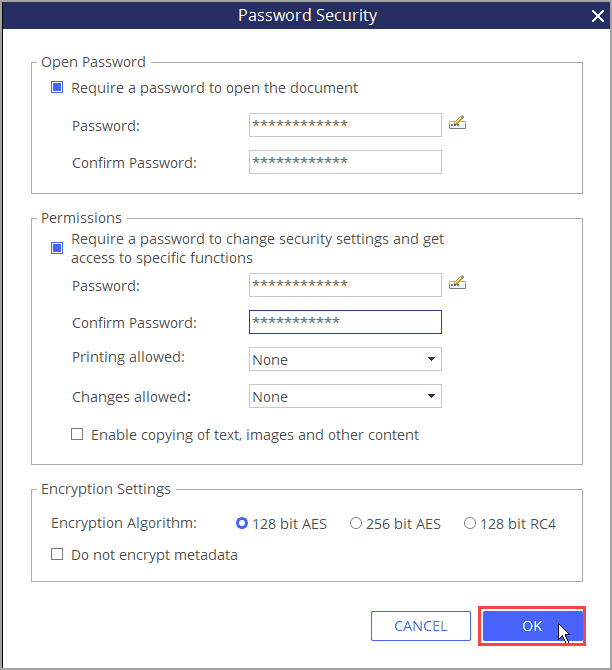
Bạn cũng có thể sử dụng PDFelement 6 để ký điện tử các tệp PDF bằng chữ ký điện tử.
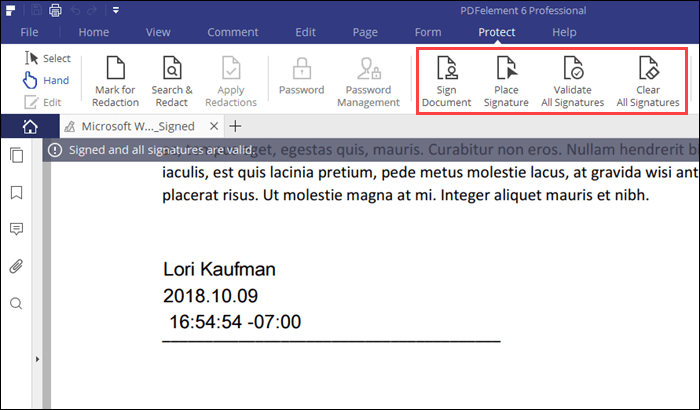
10. Chia sẻ file PDF
Trước đó, tôi đã nói về việc thêm chú thích và nhận xét vào tệp PDF khi cộng tác trên tài liệu PDF với người khác. PDFelement cũng giúp bạn dễ dàng chia sẻ tệp PDF của mình với những người khác như khách hàng, đồng nghiệp hoặc bạn bè và gia đình.
Mở tệp PDF bạn muốn chia sẻ (hoặc chuyển đổi tệp thành PDF). Bấm vào thẻ File và sau đó bấm Share.
Bạn có thể sử dụng Email để gửi tệp PDF cho ai đó. Hoặc bạn có thể tải tệp PDF lên tài khoản Dropbox hoặc Google Drive và chia sẻ nó với người khác thông qua tài khoản đám mây của bạn.
Hoặc bạn muốn gửi tệp PDF vào tài khoản Evernote của mình để lưu nó cùng với các ghi chú liên quan khác.
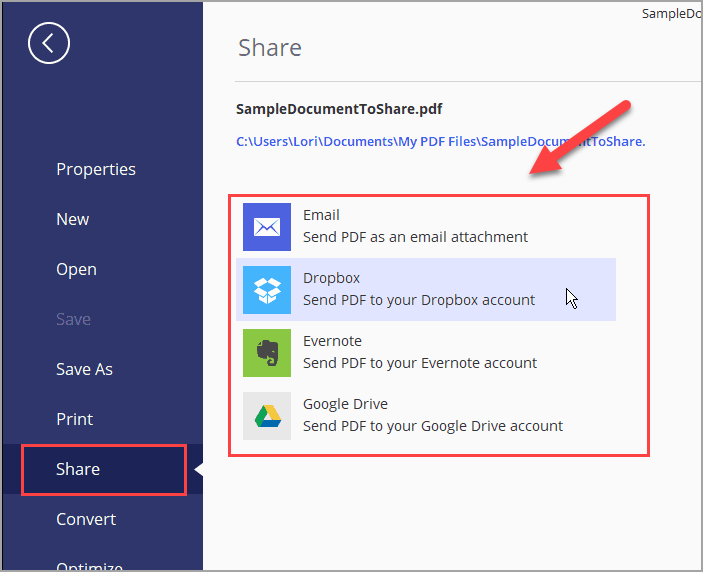
Bạn cũng có thể chia sẻ tệp PDF lên Evernote, Dropbox hoặc Google Drive bằng cách nhấp chuột phải vào tệp đó và chọn Share. Phương pháp này cho phép bạn gửi tất cả các tệp PDF đang mở trong PDFelement đến Dropbox hoặc Google Drive, thay vì chỉ tệp đang hoạt động.
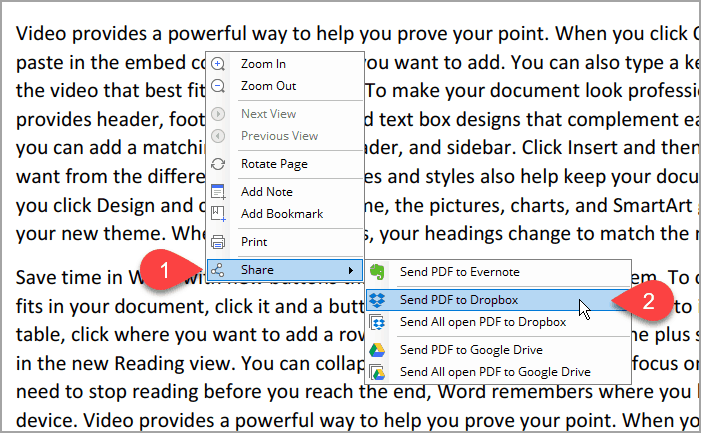
11. Quét các tệp PDF và thực hiện nhận dạng ký tự quang học (OCR) (Chỉ có trên bản Professional)
Nếu bạn chỉ có tài liệu ở định dạng in ấn (dạng scan), phiên bản Professional của PDFelement 6 cho phép bạn sử dụng công nghệ OCR để chuyển đổi văn bản scan thành văn bản có thể chỉnh sửa.
Bạn có thể quét tài liệu của mình để chuyển thành tệp PDF và sau đó dùng lệnh Perform OCR trên tệp PDF để chuyển đổi thành văn bản mà bạn có thể chỉnh sửa.
Khi bạn mở tệp PDF scan trên PDFelement thì phần mềm sẽ hiện thị gợi ý và nhắc nhở bạn hãy quét OCR trên tệp PDF đó.
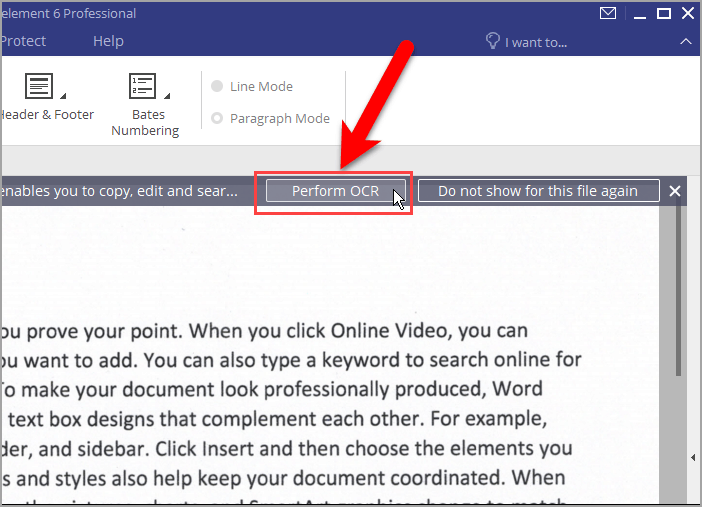
Nếu như đây là lần đầu bạn sử dụng tính năng OCR trên PDFelement thì phần mềm sẽ yêu cầu bạn tải thêm tệp bổ sung cho chức năng OCR. Tính năng OCR chỉ xuất hiện trong phiên bản cao cấp nhất của PDFelement là bản Professional. Thế nhưng nhà sản xuất đã rất ưu ái khi bản dùng thử PDFelement cũng có thể sử dụng.
Click Download. Thành phần OCR sẽ tự động tải xuống và cài đặt.
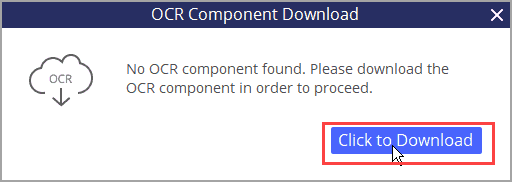
Sau khi cài đặt xong, phần mềm sẽ hiện thị hộp thoại Optical Character Recognition (OCR) sẽ xuất hiện. Tại hộp thoại này bạn sẽ có hai lựa chọn là Searchable Text Image (có khả năng tìm kiếm) và Editable Text (có khả năng sửa văn bản). Tùy theo như cầu, bạn chọn xong đó click Ok.
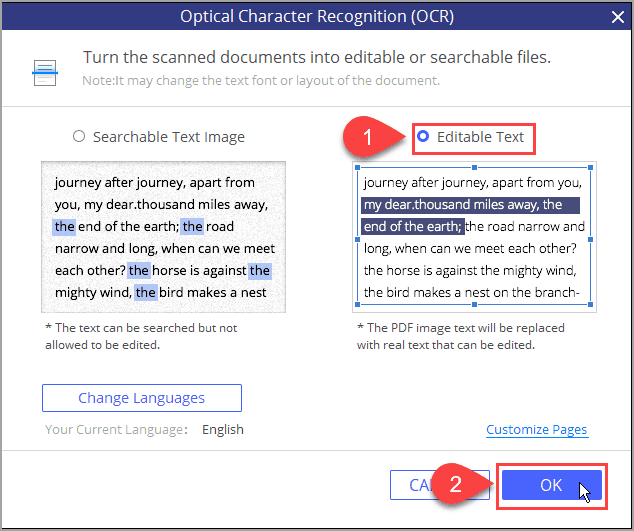
Tài liệu scan của các bạn lúc này đã được chuyển đổi về dạng văn bản và bạn có thể chỉnh sửa. Đến đây các bạn tiến hành chỉnh sửa văn bản giống như trên các tệp PDF khác.
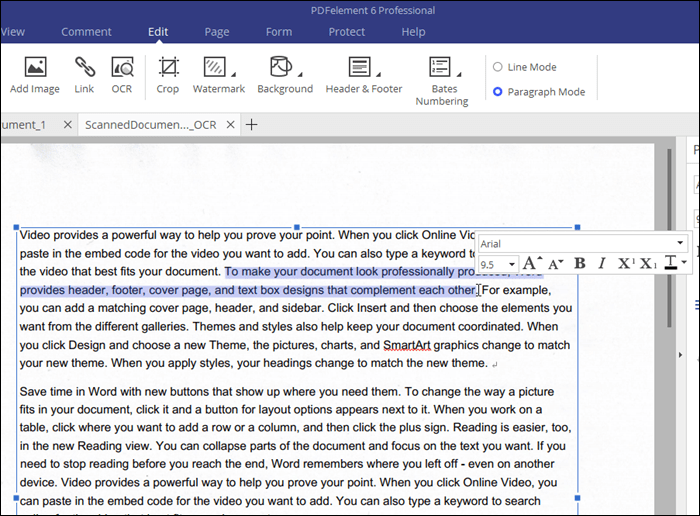
12. Xử lý hàng loạt file PDF (Chỉ có trên bản Professional)
Nếu banjc ó rất nhiều tài liệu ở định dạng PDF mà bạn phải sử dụng để viết báo cáo hoặc tài liệu khác? Bạn có thể chuyển đổi từng tệp PDF thành Word hoặc định dạng tệp khác. Hoặc bạn có thể chuyển đổi tất cả chúng cùng một lúc.
Phiên bản Professional của PDFelement cho phép bạn chuyển đổi các tệp PDF sang các định dạng khác, trích xuất dữ liệu từ các tệp PDF, thêm Watermark trong 1 lệnh Batch.
Đầu tiên, để sử dụng tính năng Batch Process trên PDFelement các bạn chọn Home.
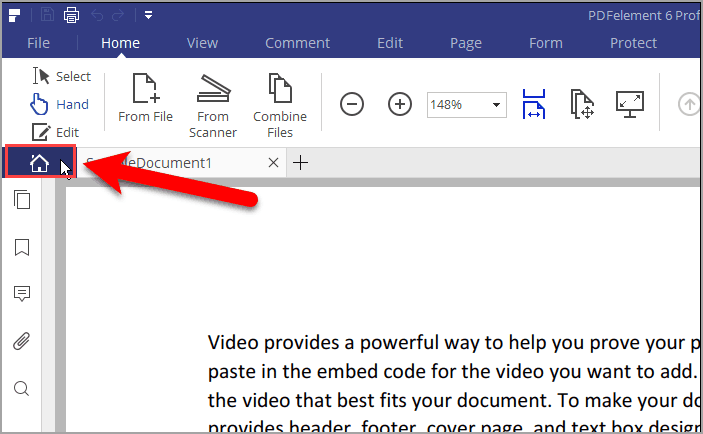
Sau đó các bạn tiến hành chọn Batch Process trên màn hình Home để sử dụng.
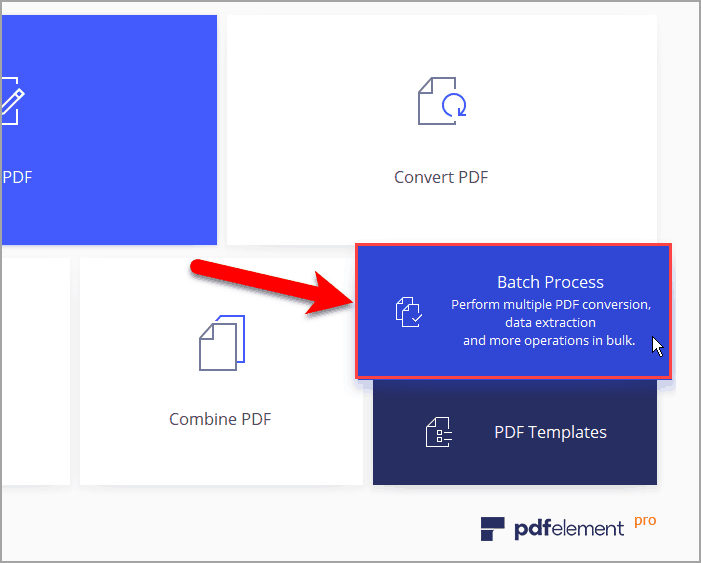
Lúc này, trên hộp thoại Batch Process sẽ hiển thị các file PDF mà các bạn muốn thực hiện lệnh hàng loạt. Bạn có thể sử dụng các tính năng như: Convert, Data Extract, Bates Numbering, hoặc thêm Watermark.
Để thêm tệp vào hộp thoại các bạn sử dụng thao tác kéo thả các tệp PDF vào trong hệ thống là xong. Sau đó các bạn lựa chọn thư mục để xuất các tệp này và các thông số tùy chỉnh khác ở bên phải và nhấn Start để bắt đầu.
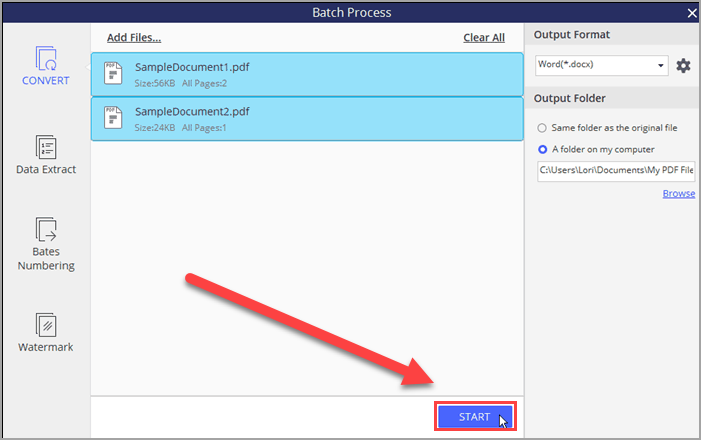
Sau khi quá trình hoàn tất, các bạn nhấn vào Finish để đóng cửa sổ và mở thư mục Output để xem các tệp tin vừa được xử lý.
Cửa sổ Batch Process sẽ khôn tự động đóng, bạn phải nhấn dấu X để đóng nó.
13. Xuất dữ liệu vào Excel (Chỉ có trên bản Professional)
Nói về khả năng xử lý dữ liệu và tối ưu hóa thì PDFelement đang làm rất tốt, nhất là đối với phiên bản Pro có khả năng trích xuất dữ liệu, lấy dữ liệu khỏi các file PDF và chuyển chúng vào trực tiếp trên Excel. Đây là một công cụ tuyệt vời giúp người sử dụng tiết kiệm được rất nhiều thời gian.
14. Tối ưu hóa dung lượng file PDF (Chỉ có trên bản Professional)
PDFelement 6 cho phép ạn có thể tối ưu hóa được dung lượng các tệp PDF để giảm kích thước của chúng. Đây là một tính năng hữu ích giúp các bạn quản lý được dung lượng khi bạn dùng các tệp PDF có kích thước lớn.
Để tối ưu hóa tệp PDF, hãy mở tệp trong PDFelement, nhấp vào File, sau đó nhấp Optimize.
Chọn một mức độ tối ưu hóa:
- Web ready: Tối ưu hóa các tệp PDF để xem trên màn hình.
- Office ready: Tối ưu hóa các tệp PDF để in cho văn phòng.
- Print ready: Tối ưu hóa các tệp PDF để khi in được chất lượng cao nhất.
- Custom: Cho phép bạn đặt cấu hình thủ công các tùy chọn sao cho phù hợp nhất với nhu cầu người sử dụng.
Các bạn chọn Optimize, sau đó tiến hành đặt tên cho tệp sau khi tối ưu hóa và lựa chọn vị trí để lưu. Cuối cùng các bạn nhấn Save để hoàn tất.
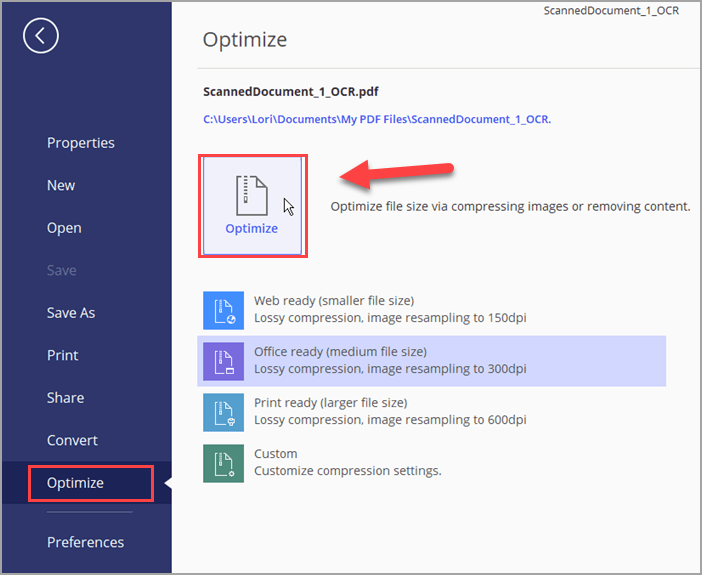
Tôi đã tiết kiệm gần 1 MB bằng cách tối ưu hóa tệp PDF scan. Nghe có vẻ không nhiều, nhưng theo thời gian nó sẽ tiệt kiệm được dung lượng rất lớn.
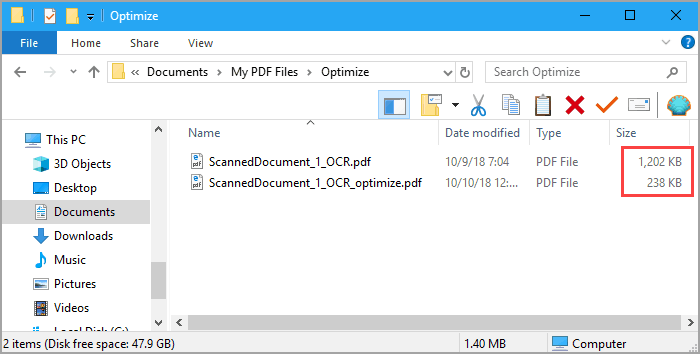
15. Hỗ trợ PDF/A và Redaction (Chỉ có trên bản Professional)
Phiên bản Professional của PDFelement hỗ trợ rất nhiều tính năng khác nhau và cung cấp hỗ trợ cho cả tài liệu PDF/A, đây là một định dạng mà PDF được sử dụng riêng biệt để nhằm lưu trữ và bảo vệ lâu dài cho các tài liệu điện tử. Một số tính năng không phù hợp để lưu trữ lâu dài, chẳng hạn như liên kết phông và mã hóa bị vô hiệu hóa trong tài liệu PDF/A.
Bạn cũng có thể sắp xếp lại nội dung nhạy cảm trong các tệp PDF trong PDFelement 6 Professional.
Đầu tiên, các bạn mở tệp PDF có chứa nội dung nhạy cảm. Sau đó các bạn chọn phần Protect và sau đó chọn Mark for Redaction. Lúc này sẽ xuất hiện một hộp thoại mới để các bạn chỉnh sửa.
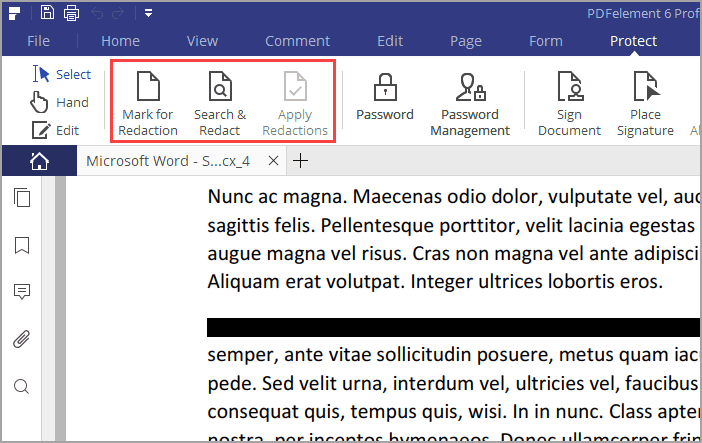
Các bạn tiến hành lựa chọn những nội dung cần ẩn đi và có thể lựa chọn nhiều nội dung để ẩn đi cùng một lúc. Sau khi lựa chọn xong các bạn chọn Apply Redactions.
Sau đó, bạn sẽ nhận được một hộp thoại cảnh báo mới.
Các bạn nhấn OK để hoàn tất việc sắp xếp lại văn bản nếu các bạn đã chắc chắn.
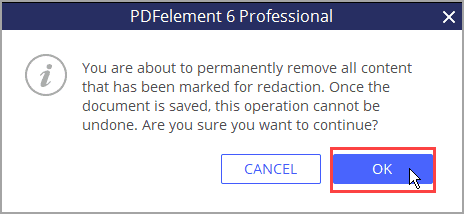
Nếu bạn đang sắp xếp lại cùng với một đoạn văn bản trong toàn bộ tài liệu, hãy sử dụng công cụ Search & Redact thay cho công cụ Mark for Redaction.
Cửa sổ Search sẽ xuất hiện phía bên trái. Các bạn tiến hành nhập những từ khóa vào trong thanh tìm kiếm và nhấn biểu tượng kính lúp để hệ thống tiến hành quét.
Các kết quả hiển thị trong một danh sách trong hộp tìm kiếm. Lúc này bạn có thể kiểm tra lần lượt các cụm từ mà mình vừa tìm kiếm.
Các bạn nhấn vào Apply All Marks để tiến hành.
Để xóa kết quả tìm kiếm, bấm Clear Results . Điều này chỉ áp dụng xóa các kết quả trên khung tìm kiếm chứ không ảnh hưởng đến văn bản đã được điều chỉnh.
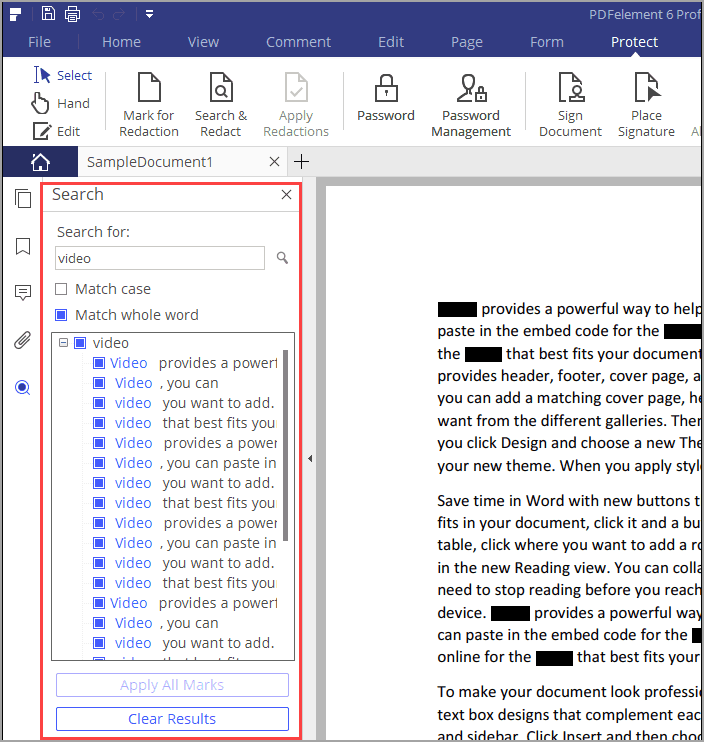
16. Một khoảng đầu tư đáng giá
Tôi đã rất ấn tượng với PDFelement 6. Nó có tất cả các tính năng tôi muốn để làm việc với các tệp PDF, nó dùng rất dễ dàng và nhanh chóng. Và giá dễ nuốt hơn nhiều so với giá của Adobe Acrobat.
Bạn có thể sử dụng phiên bản dùng thử của PDFelement để cảm nhận về chương trình và xem nó có phù hợp với bạn không. Sau đây là những hạn chế của phiên bản dùng thử:
- Nó tự động thêm 1 Watermark cho các file xuất ra
- Tính năng chuyển đổi PDF chỉ chuyển đổi ½ trang hoặc tối đa 5 trang.
- Tính năng trích xuất dữ liệu hàng loạt chỉ giới hạn ở hai tệp.
- Kết quả OCR chỉ có thể được hiển thị thay vì xuất dữ liệu ra.
Bạn sẽ nhanh chóng nhận ra rằng phiên bản PDFelement Standard là một sự lựa chọn tuyệt vời với người sử dụng cơ bản. Còn các tính năng trên phiên bản Professional như: OCR, xử lý hàng loạt, tối ưu hóa tệp tin thì rất hữu ích trong nhiều trường hợp. Nhà sản xuất có cung cấp cho các bạn một bảng so sách giữa các phiên bản để lựa chọn cho mình.
Hiện tại, phiên bản Standard cho Windows là 99 đô la và phiên bản Professional cho Windows hiện đang được bán với giá 159 đô la cho một PC.
Tuy nhiên hiện tại đang có 1 đợt khuyến mại rất lớn lên tới 40% cho tới 30/4, bạn hãy nhanh tay để sở hữu phần mềm tuyệt vời này nhé.