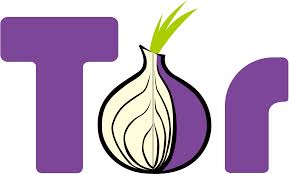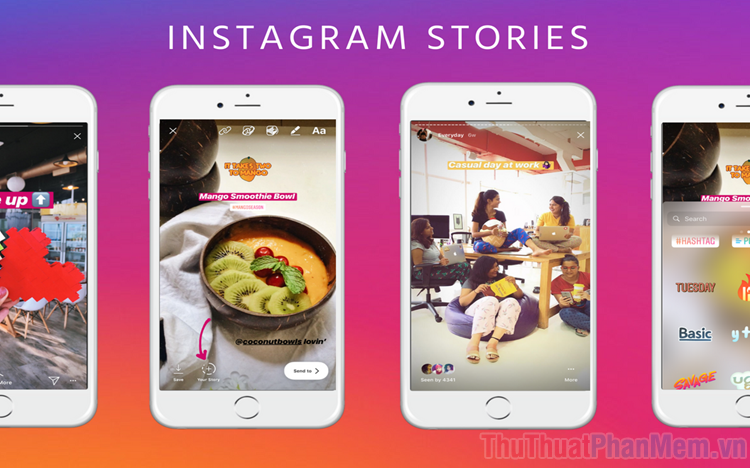Thủ thuật Teamviewer - Những tính năng hay trên Teamviewer
TeamViewer là ứng dụng quản lý, điều khiển máy tính từ xa đã và đang được rất nhiều người ưa dùng vì những tính năng hữu dụng của nó. TeamViewer đã đem lại cho người sử dụng rất nhiều lợi ích khi sử dụng. Bên cạnh những tính năng các bạn đã thường xuyên sử dụng trên TeamViewer thì còn rất nhiều tính năng hay có thể nhiều bạn chưa để ý đến.
Bài viết dưới đây giới thiệu tới các bạn một số tính năng hay trên TeamViewer.
1. Mở nhiều cửa sổ.
Trong phiên bản mới của TeamViewer có hỗ trợ tính năng nhiều cửa sổ, các bạn có thể kết nối đến một hay nhiều máy tính cùng một lúc ngay trên máy tính của mình. Tính năng này sẽ giúp các bạn thuận tiện hơn rất nhiều nếu các bạn phải thường xuyên sử dụng TeamViewer để học tập và làm việc.
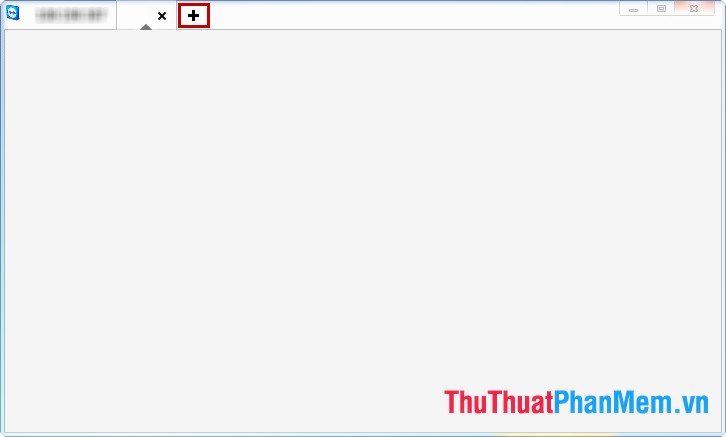
Các bạn chỉ cần nhấn vào dấu "+" bên cạnh cửa sổ kết nối hiện tại, giao diện kết nối xuất hiện các bạn chỉ cần thực hiện kết nối như bình thường.
2. Chuyển dữ liệu.
Tính năng chuyển dữ liệu thì không còn xa lạ với những ai sử dụng TeamViewer, khi kết nối đến máy tính khác các bạn có thể sử dụng tính năng chuyển dữ liệu để chuyển dữ liệu qua lại từ máy tính của bạn đến máy tính các bạn đang kết nối.
Các bạn nhấn vào tùy chọn File Transfer trên thanh tác vụ của cửa sổ kết nối, xuất hiện 2 lựa chọn: File Transfer (chuyển nhanh) và File Box (chuyển dữ liệu bằng cách kéo thả).
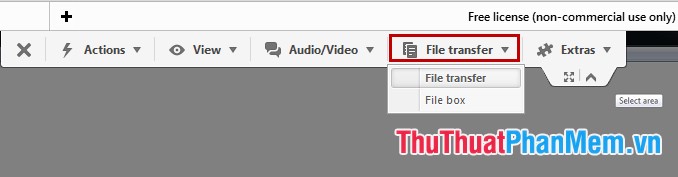
Nếu các bạn chỉ muốn chuyển dữ liệu cho máy tính khác mà không muốn kết nối đến máy tính đó. Thì trên giao diện chính của TeamViewer các bạn chọn File transfer thay vì chọn Remote control.
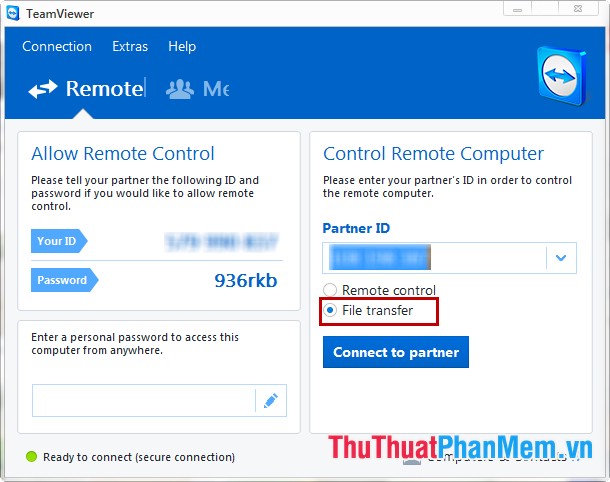
3. Trò chuyện trực tuyến với máy tính kết nối.
Các bạn không cần phải sử dụng ứng dụng trò chuyện khác mà có thể trò chuyện trực tiếp với máy tính kết nối bằng văn bản, cuộc gọi hay video chat ngay trong cửa sổ kết nối máy tính.
Nhấn chuột vào biểu tượng mũi tên phía bên phải của TeamViewer, sau đó nhấn chọn kiểu trò chuyện.
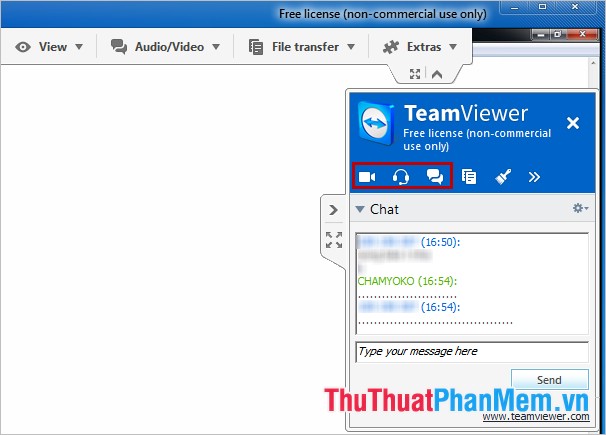
4. Ghi lại hoạt động trên cửa sổ kết nối.
Vì lý do nào đó mà các bạn muốn ghi lại những thao tác thực hiện trên cửa sổ đang kết nối. Các bạn không cần bất kỳ phần mềm quay màn hình nào mà có thể sử dụng trực tiếp tính năng Record của TeamViewer.
Các bạn chọn Extras -> Record -> Start để bắt đầu ghi hình, Pause để tạm dừng và Stop để kết thúc.
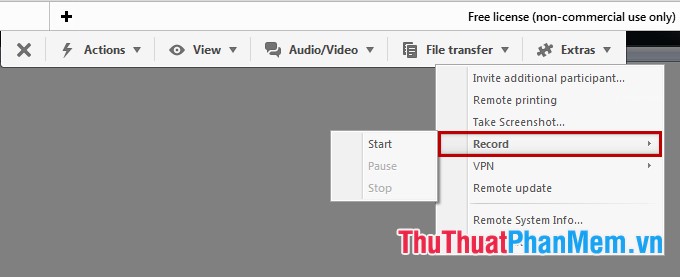
5. Truy cập từ xa thông qua điện thoại thông minh hoặc máy tính bảng.
TeamViewer không chỉ có mặt trên máy tính mà nó còn có mặt trên mọi nền tảng như Android, iOS, Windows Phone. Các bạn có thể dễ dàng truy cập từ xa tới máy tính bằng điện thoại hay máy tính bảng của các hệ điều hành khác nhau.

Các bạn chỉ cần tải ứng dụng TeamViewer về điện thoại hay máy tính bảng và cài đặt, sau đó các bạn mở ứng dụng và kết nối đến máy tính như bình thường.
6. Truy cập TeamViewer bằng trình duyệt.
Các bạn không muốn tải và cài đặt TeamViewer vào máy tính nhưng đôi khi các bạn vẫn muốn sử dụng TeamViewer.
Để sử dụng TeamViewer mà không cần cài đặt các bạn truy cập vào trang đường dẫn https://login.teamviewer.com/LogOn#register và đăng nhập vào TeamViewer của bạn.
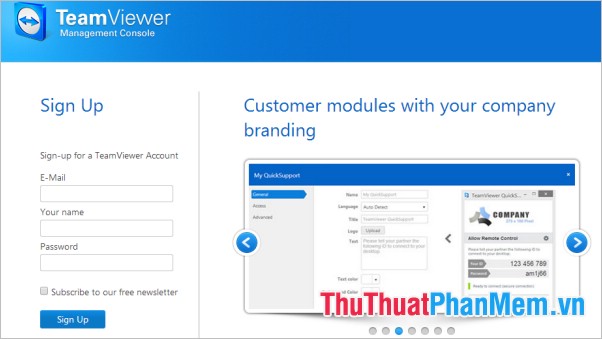
Các bạn có thể dễ dàng truy cập vào các liện hệ trong danh bạ hay từ ID và password cần truy cập.
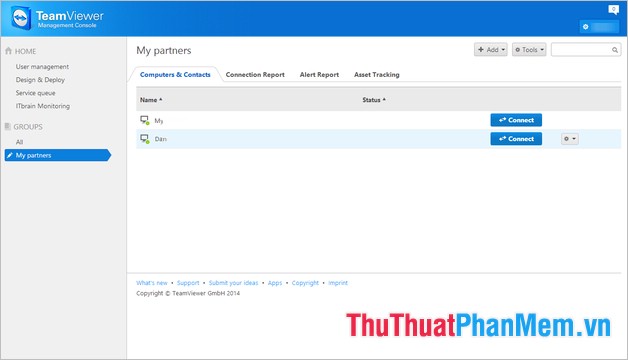
Hi vọng với một số tính năng hay và thú vị trên các bạn sẽ có thêm một số trải nghiệm mới khi sử dụng TeamViewer. Sử dụng các tính năng hữu ích trên TeamViewer sẽ giúp các bạn thao tác nhanh gọn và tiết kiệm thời gian hơn. Chúc các bạn thành công!