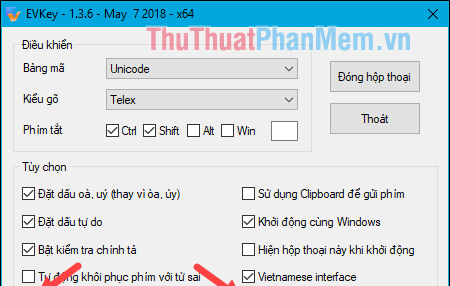Các bảo mật TeamViewer để tránh bị hack
Việc điều khiển máy tính từ xa sẽ tồn tại một số vấn đề về bảo mật và chúng ta cần nâng cao bảo mật khi sử dụng TeamViewer để tránh bị hack. Với những mẹo nhỏ dưới đây, bạn hãy đọc và tham khảo trước khi sử dụng TeamViewer để tránh những rủi ro về bảo mật nhé!

Mục lục nội dung
1. Tự tạo mật khẩu mạnh cho TeamViewer
Khi truy cập TeamViewer thì chúng ta được cung cấp mật khẩu ngẫu nhiên với 6 ký tự. Nếu bạn cảm thấy mật khẩu 6 ký tự không đủ an toàn thì bạn có thể tự tạo cho mình một mật khẩu dài hơn 6 ký tự với đủ các ký tự đặc biệt, chữ cái, số cho mình.
Bước 1: Trên giao diện chính của phần mềm, bạn click vào Extras (1) => Options (2).
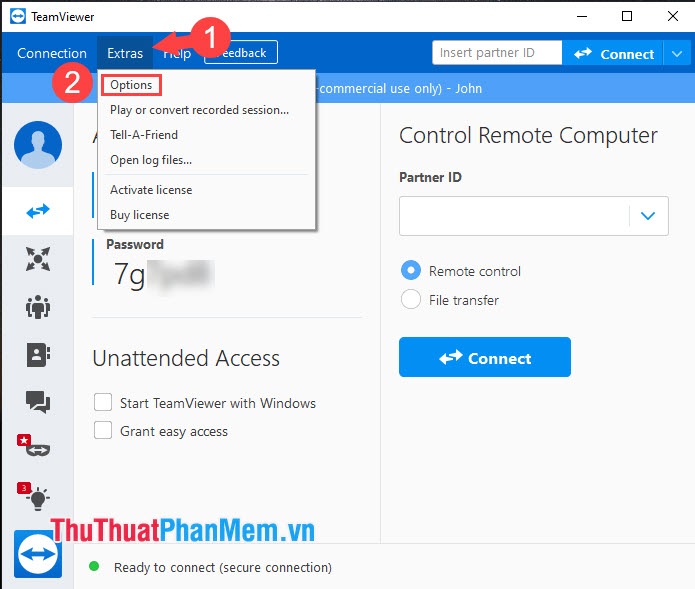
Bước 2: Bạn chuyển qua mục Security (1) => Nhập password (2) => OK (3).
Lưu ý: Bạn nên thiết lập mật khẩu phức tạp với 8 ký tự trở lên bao gồm (chữ cái viết Hoa, chữ cái thường, ký tự số, ký tự đặc biệt). Nếu khó nhớ, bạn có thể lưu mật khẩu trên máy điện thoại hoặc giấy ghi chú.
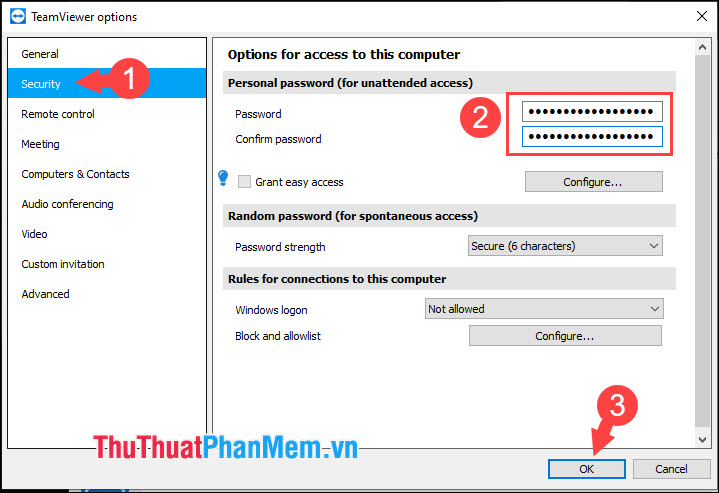
2. Thiết lập mật khẩu ngẫu nhiên mạnh
Ở thiết lập mặc định, TeamViewer sẽ tạo ra mật khẩu ngẫu nhiên gồm 6 ký tự mỗi khi mở máy và phần mềm. Với 6 ký tự thì chúng ta sẽ không mất nhiều thời gian để ghi nhớ toàn bộ mật khẩu đó. Nếu như bạn không muốn tự tạo mật khẩu cá nhân thì bạn có thể thiết lập mật khẩu ngẫu nhiên với 10 ký tự, khiến cho người khác khi “nhìn trộm” mật khẩu TeamViewer của bạn sẽ khó ghi nhớ hơn.
Bước 1: Trên giao diện chính của phần mềm, bạn click vào Extras (1) => Options (2).
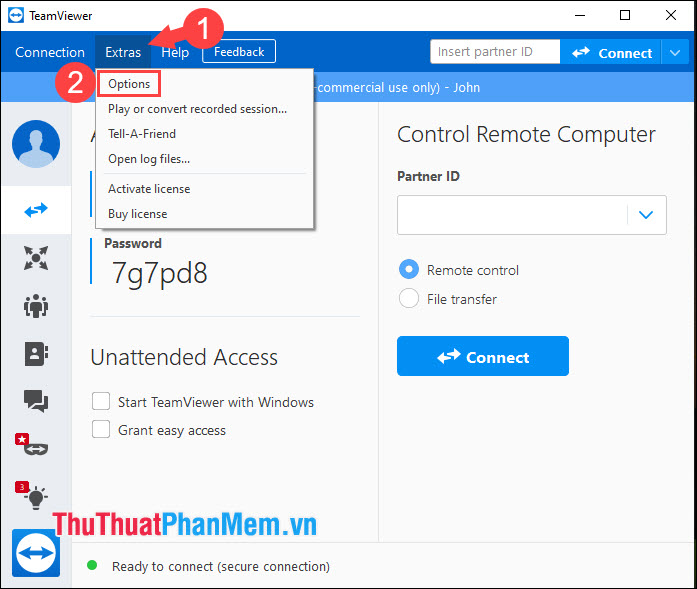
Bước 2: Bạn vào mục Security (1) => Password strength (2) => Very secure (10 characters) (3) => OK (4).
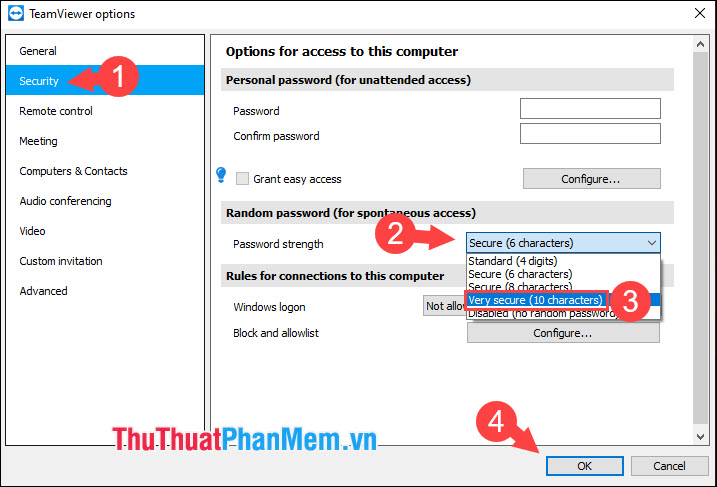
Sau khi thiết lập xong và khởi động lại TeamViewer thì bạn sẽ thấy mật khẩu truy cập với 10 ký tự mạnh hơn trước.
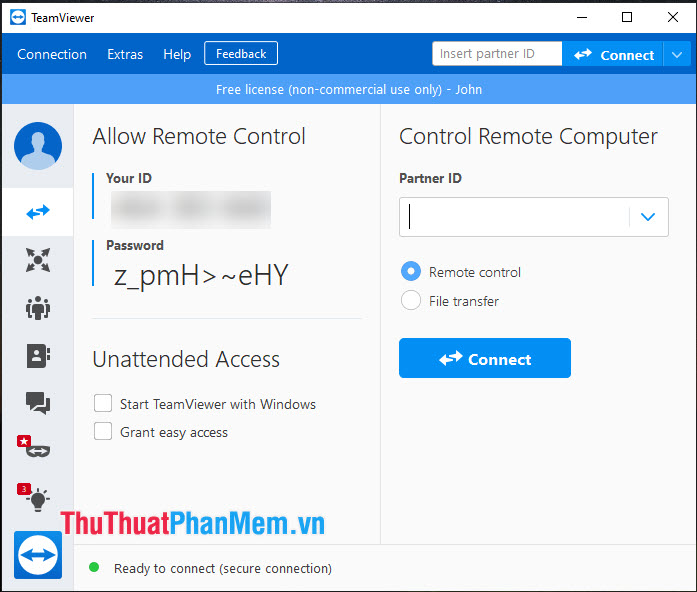
3. Yêu cầu kết nối với máy tính trên TeamViewer
Bằng cách bật tính năng này, mỗi khi người khác kết nối vào máy tính của bạn với TeamViewer sẽ phải được bạn nhấn nút cho phép mới được kết nối tới máy tính của bạn.
Bước 1: Bạn click vào Extras (1) => Options (2).
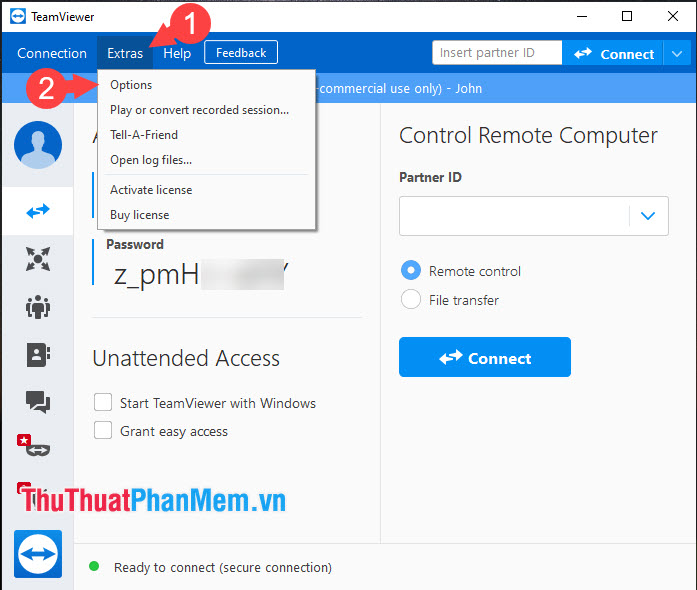
Bước 2: Bạn vào Advanced (1) => Show advanced options (2).
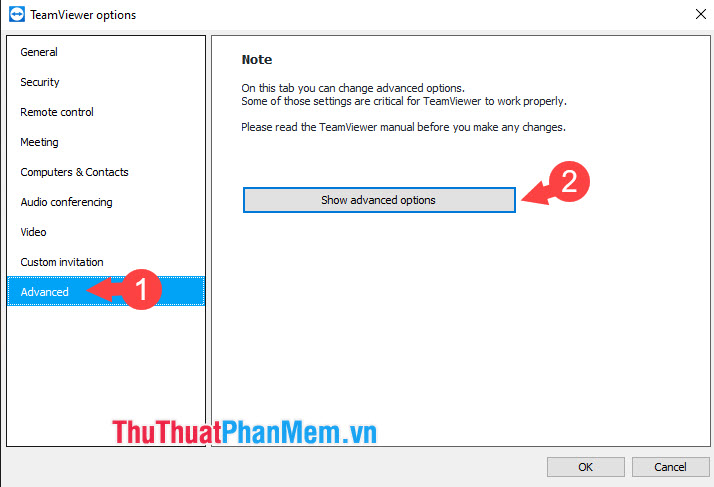
Trong mục Advanced settings for connections to this computer, bạn thiết lập Access Control (3) thành Confirm all (4) => OK (5).
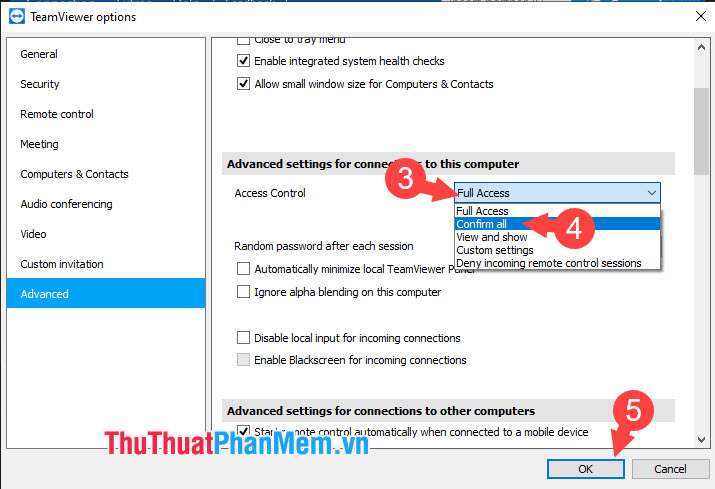
4. Thiết lập quyền truy cập từ xa trên TeamViewer
Thiết lập mặc định trên TeamViewer sẽ cho bạn toàn quyền truy cập máy tính đó. Để nâng cao bảo mật trên TeamViewer thì bạn nên tắt những quyền có khả năng gây rủi ro cho hệ thống của bạn như chuyển file, thực thi tập lệnh.
Bước 1: Bạn vào menu Extras (1) => Options (2).
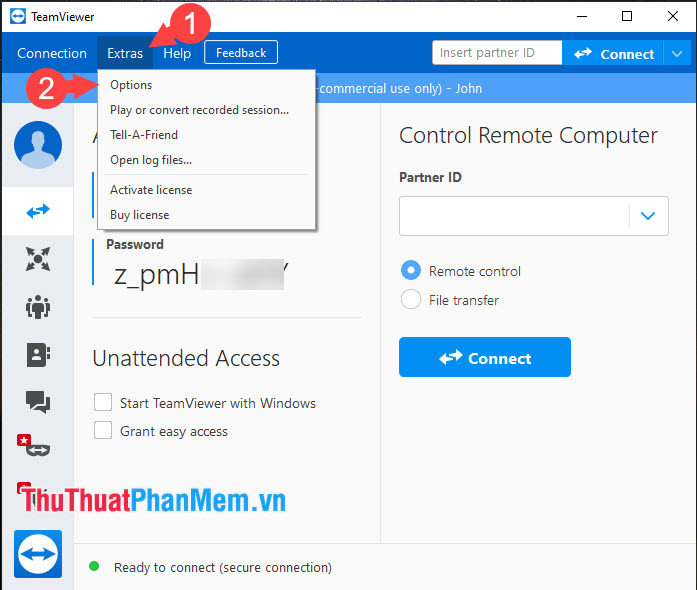
Bước 2: Bạn vào menu Advanced (1) => Show advanced options (2).
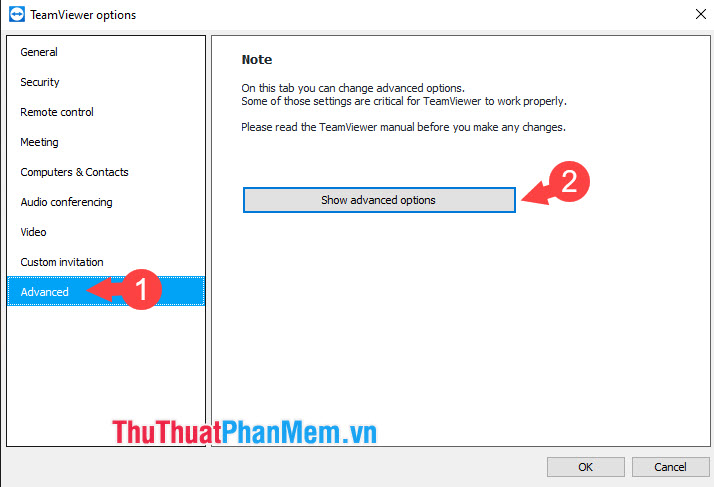
Bạn thiết lập Access Control thành Custom settings (3) và nhấn vào Configure… (4).
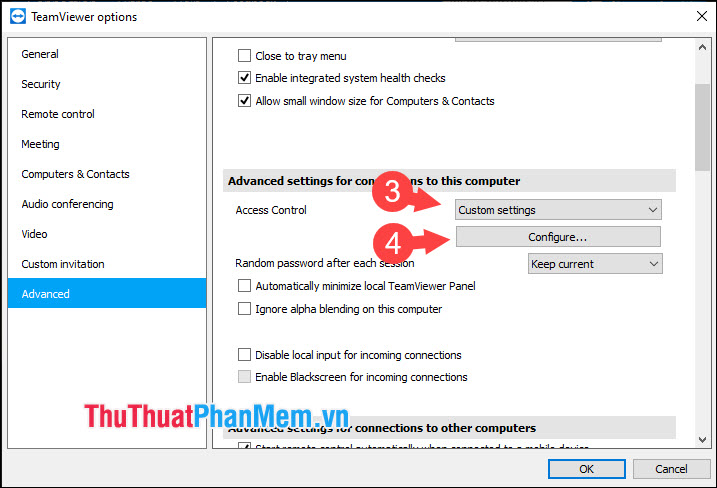
Bước 3: Bạn thiết lập các quyền trên TeamViewer (1) thành Allowed (được phép), After confirmation (Sau khi được cấp phép), Denied (từ chối) và chọn OK (2) để tiếp tục. Với những tuỳ chọn như Transfer files (truyền file), Execute scripts (thực thi tập lệnh) thì bạn nên để Denied nếu không có nhu cầu sử dụng bởi tính năng này dễ dàng bị khai thác để gửi virus qua máy nạn nhân hoặc thực thi các tập lệnh nguy hiểm sâu trong hệ thống.
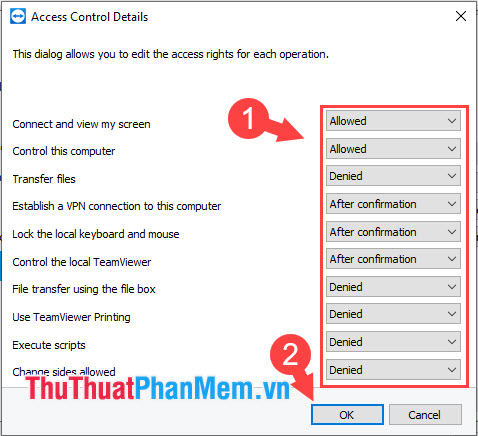
5. Không cho phép máy khách điều khiển TeamViewer
Nếu bạn là người điều khiển máy khác qua TeamViewer thì bạn nên tắt tính năng điều khiển ngược lại máy bạn từ máy khách. Cách thực hiện như sau:
Bước 1: Bạn vào menu Extras (1) => Options (2).
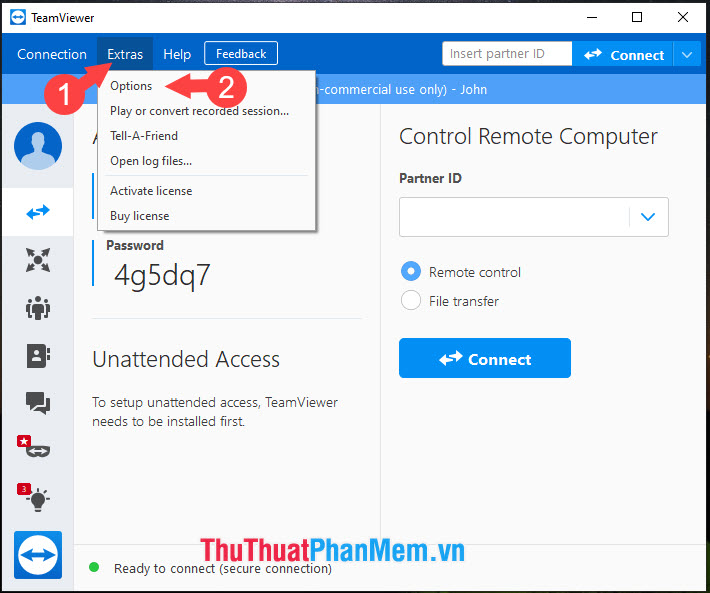
Bước 2: Bạn vào menu Advanced (1) => Show advanced options (2).
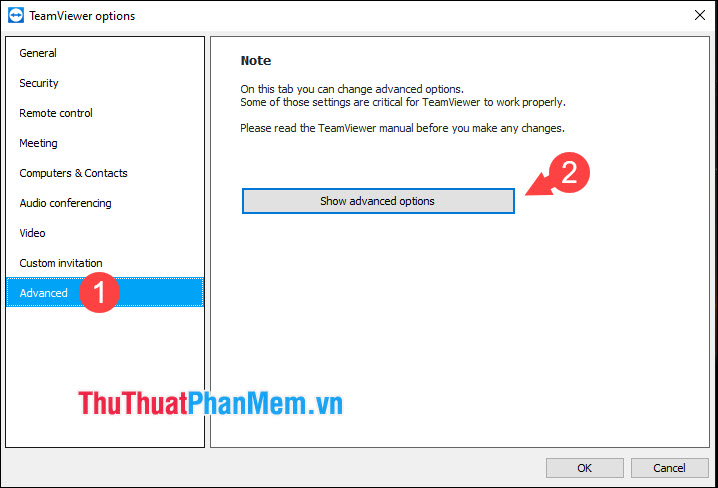
Tiếp theo, bạn tìm đến dòng Advanced settings for connections to this computer (3) và chuyển Access Control thành Deny incoming remote control sessions (4). Sau đó, bạn click OK (5) để lưu lại.
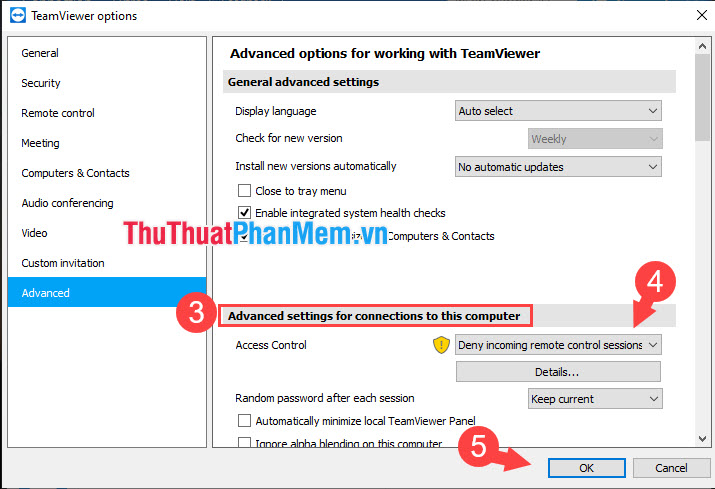
Với những chia sẻ trong bài viết thì bạn có thể yên tâm hơn khi sử dụng TeamViewer trong công việc. Chúc các bạn thành công!