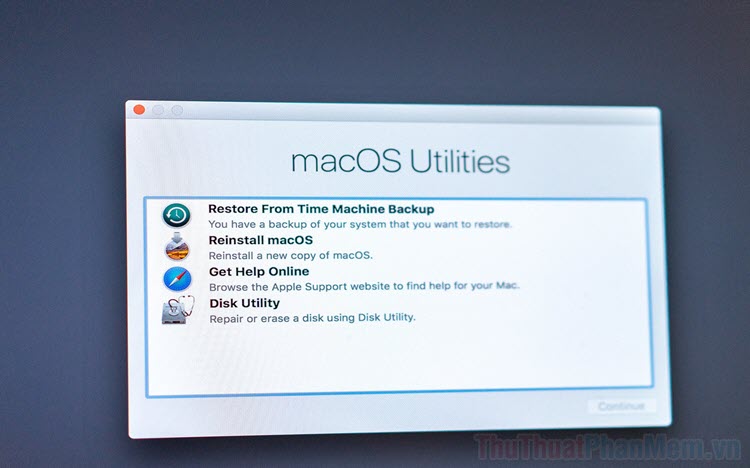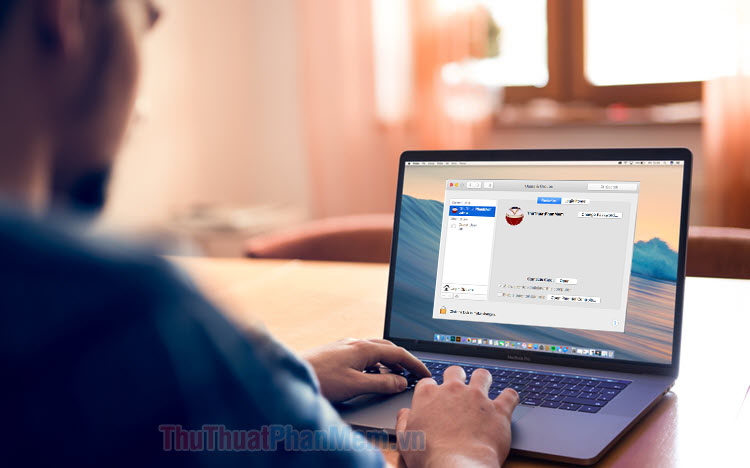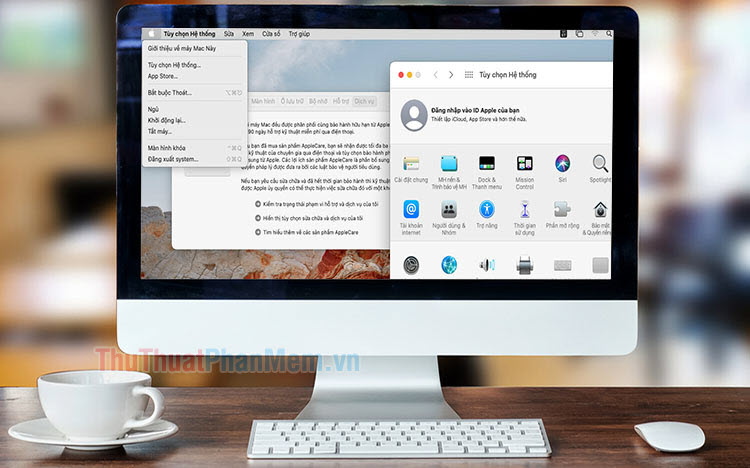Sửa lỗi máy Mac chạy chậm, giật lag
Mục lục nội dung
Sau một thời gian dài sử dụng, máy Mac có thể gặp hiện tượng chạy chậm, giật lag, gây cản trở rất nhiều cho công việc của bạn. Nếu như bạn chưa sẵn sàng cho việc đầu tư một chiếc máy mới, hãy thực hiện những mẹo sau đây để khắc phục máy Mac chạy chậm.

1. Bạn không cập nhật máy Mac trong thời gian dài
Chúng ta vẫn thường có thói quen tránh cập nhật những bản vá mới của MacOS. Nếu bạn làm như vậy trong một thời gian dài thì đó cũng có thể là nguyên nhân khiến cho máy Mac chạy chậm hơn.
Lần tới khi máy tính thông báo về bản cập nhật mới cho macOS, bạn hãy cập nhật nó ngay lập tức. Ngoài ra, bạn cũng có thể làm như sau để cập nhật thủ công:
Bước 1: Bấm vào biểu tượng Apple ở góc trên cùng bên trái >> Tùy chọn Hệ thống.
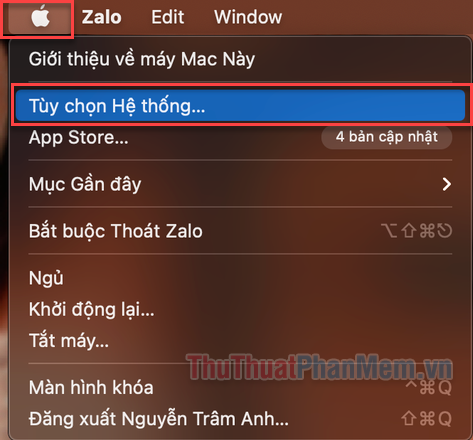
Bước 2: Nhấn vào Cập nhật phần mềm.
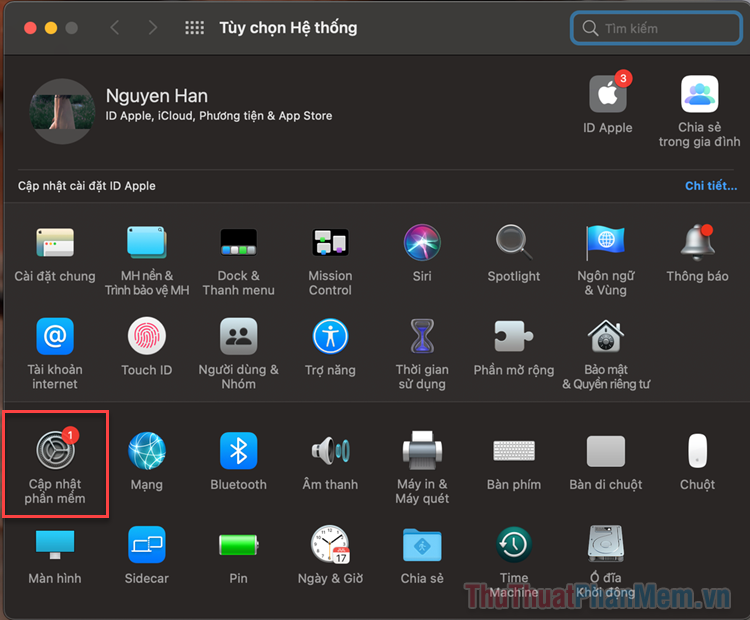
Bước 3: Chọn Nâng cấp bây giờ hoặc Cập nhật bây giờ để cài đặt bản cập nhật mới nhất.
Bạn có thể chọn Tự động cập nhật máy Mac của tôi, bạn không còn phải tự cập nhật máy sau này nữa.
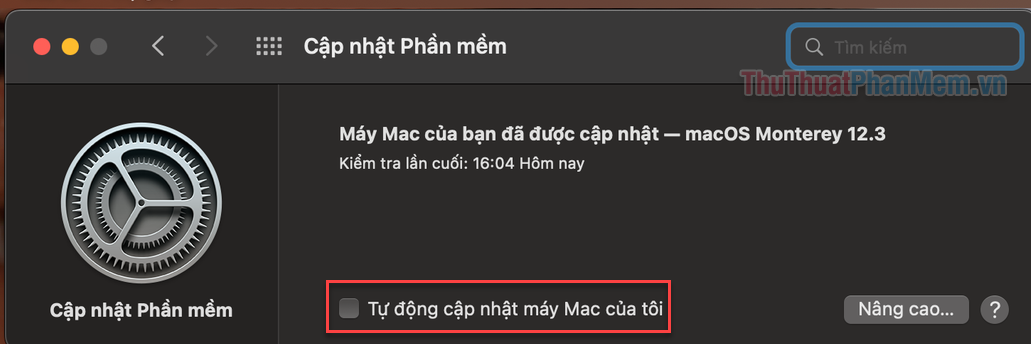
2. Ổ cứng đầy
Nếu ổ cứng của bạn đã lưu trữ quá nhiều dữ liệu như tệp tài liệu, ảnh, video,… Thì rất có thể bộ nhớ đầy đã làm giảm hiệu suất máy Mac.
Để khắc phục sự cố này, bạn hãy tham khảo bài viết Hướng dẫn dọn dẹp ổ đĩa trên máy Mac.
Bạn cũng nên cân nhắc sử dụng ổ cứng gắn ngoài để lưu trữ các tệp không sử dụng thường xuyên. Thêm vào đó, nó cũng giúp cho dữ liệu của bạn được bảo vệ nếu máy tính có trục trặc.
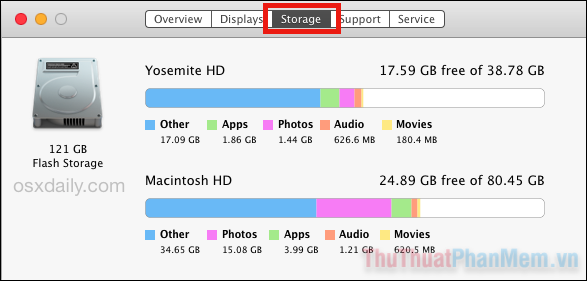
3. Có nhiều ứng dụng chạy cùng lúc
Một ngày làm việc của bạn thể dùng đến nhiều ứng dụng. Bạn lướt web trong khi nghe Spotify, làm việc trên ứng dụng, quét virus và họp online. Việc mở nhiều ứng dụng cùng lúc mà không đóng lại có thể khiến máy tính chạy chậm đi.
Giải pháp: Đóng các ứng dụng và tab mà bạn không sử dụng. Các ứng dụng đang mở xuất hiện trong thanh công cụ dưới cùng của màn hình, với một chấm nhỏ ngay bên dưới biểu tượng. Để đóng chúng, bạn chỉ cần nhấp chuột phải vào ứng dụng, sau đó chọn Thoát.
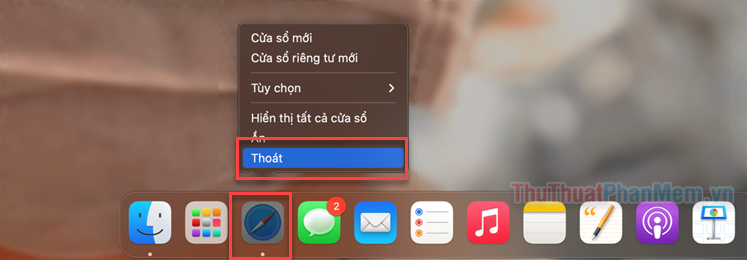
Ngoài ra, bạn cũng có thể sử dụng Activity Monitor (Giám sát hoạt động) để kiểm soát ứng dụng nào đang sử dụng nhiều tài nguyên CPU và làm chậm máy tính.
Bước 1: Mở Finder ở thanh công cụ.
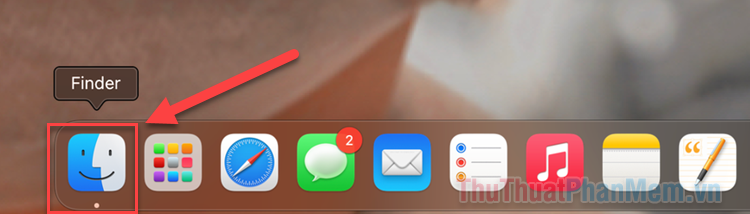
Bước 2: Chọn Ứng dụng ở thanh bên trái, sau đó mở thư mục Tiện ích trong mục bên phải.
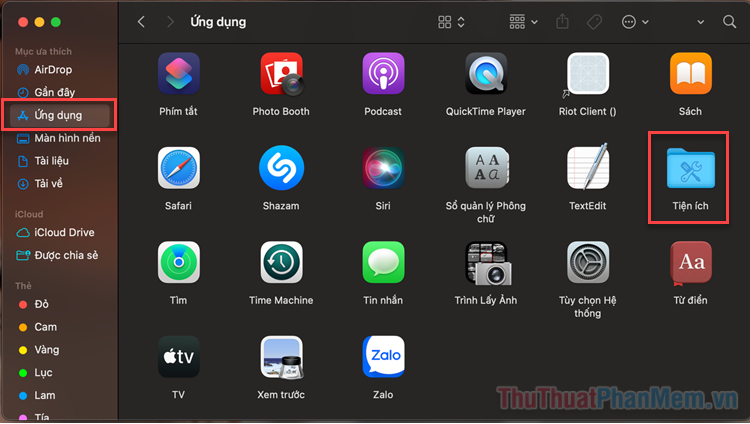
Bước 3: Mở ứng dụng Giám sát hoạt động.
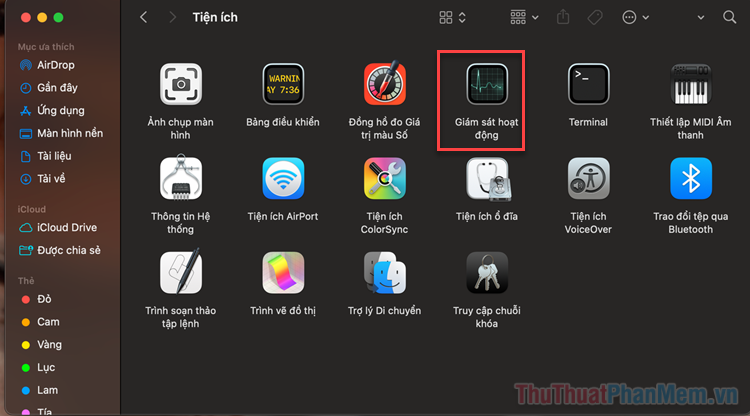
Bước 4: Trong cửa sổ Giám sát hoạt động, bạn chuyển sang tab CPU/Bộ nhớ để biết được ứng dụng nào đang chiếm dụng nhiều tài nguyên CPU/RAM.
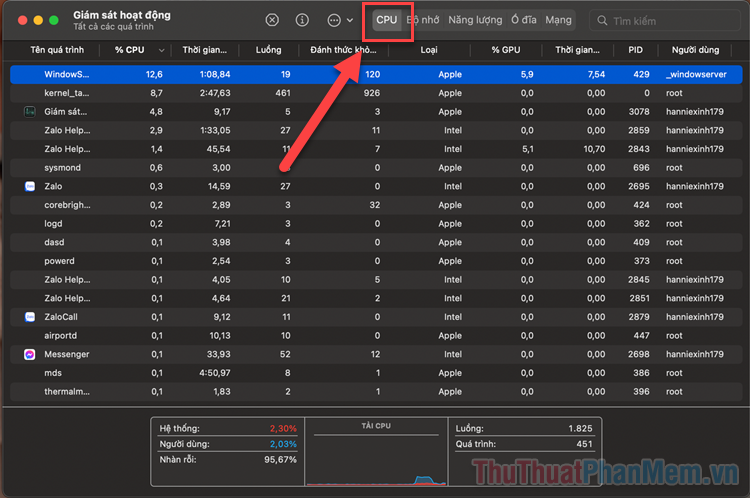
Bước 5: Nếu ứng dụng mà bạn không sử dụng đang chiếm nhiều tài nguyên, hãy tắt nó. Nhấn Chọn ứng dụng >> dấu X ở trên cửa sổ.
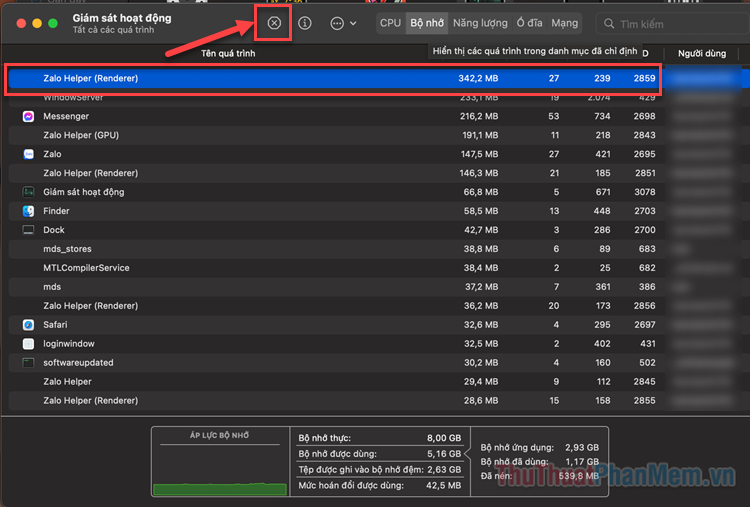
4. Nhiều ứng dụng khởi động cùng máy Mac
Nếu có quá nhiều ứng dụng cùng khởi động với máy Mac, chúng có thể sẽ chạy ngầm mà bạn không biết. Điều này là không cần thiết và còn làm chậm máy Mac của bạn.
Để tắt ứng dụng khởi động cùng máy Mac, bạn thực hiện như sau:
Bước 1: Nhấp vào biểu tượng Apple >> Tùy chọn Hệ thống...
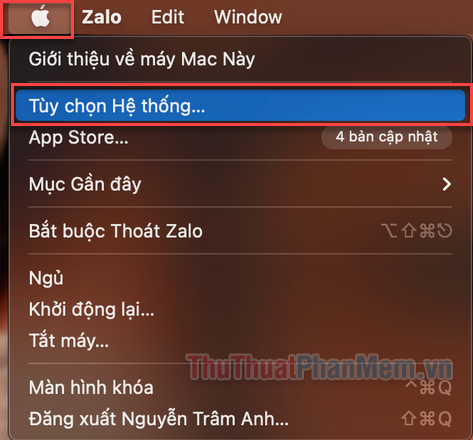
Bước 2: Mở Người dùng & Nhóm.
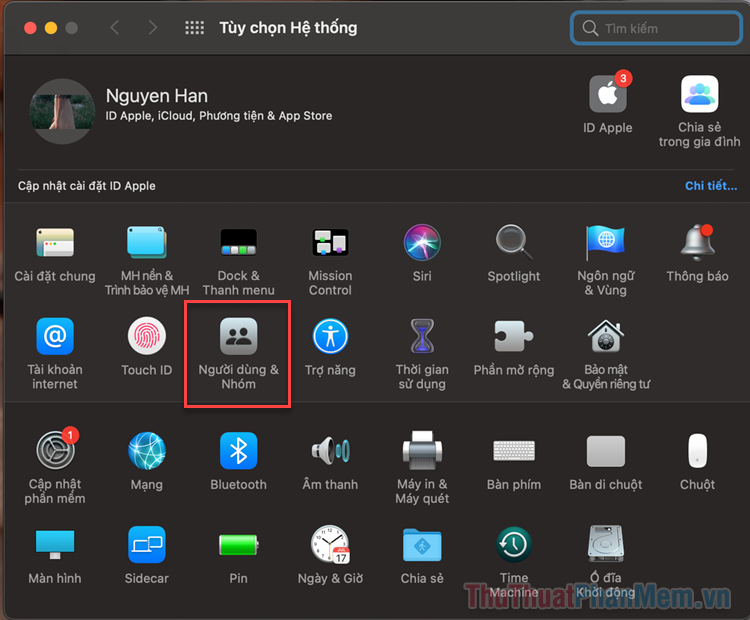
Bước 3: Chuyển sang tab Mục đăng nhập, sau đó bạn nhấn vào biểu tượng Ổ khóa rồi nhập mật khẩu máy để có thể thay đổi cài đặt.
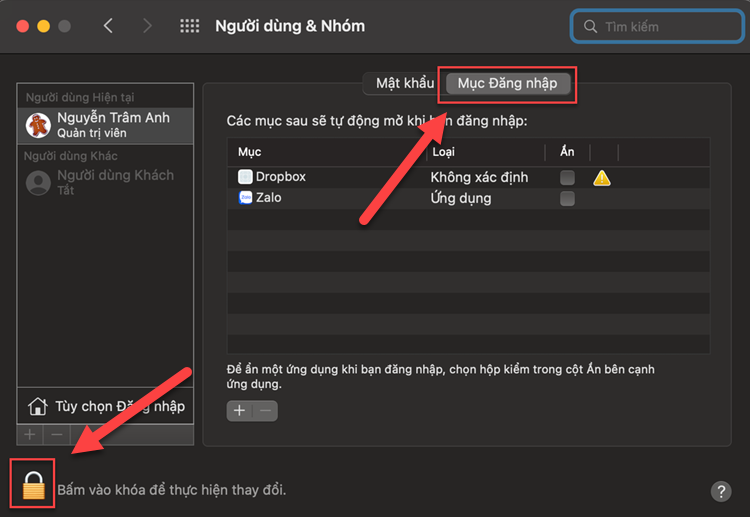
Bước 4: Kiểm tra danh sách xem có ứng dụng nào bạn không muốn khởi động cùng máy Mac hay không.
Hãy tích vào ứng dụng đó, rồi nhấn Dấu trừ để loại bỏ nó.
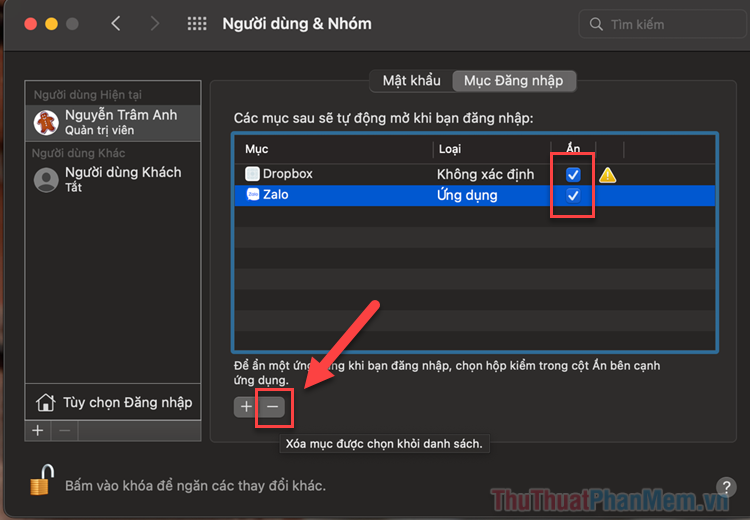
5. Màn hình có quá nhiều tệp
Nếu bạn không có thói quen dọn dẹp màn hình thường xuyên, chúng sẽ hiển thị ngập tràn trên màn hình của bạn.
Các tệp luôn hiển thị trên màn hình đồng nghĩa với việc máy tính luôn phải tải ảnh thu nhỏ của chúng. Đương nhiên, điều này sẽ làm chậm máy tính của bạn, đặc biệt là nếu các tệp có dung lượng lớn.
Giải pháp: Dọn dẹp màn hình của bạn bằng cách di chuyển các ứng dụng vào thư mục thích hợp (thay cho màn hình chính).
Đối với những tệp không cần thiết, hãy kéo chúng vào Thùng rác.
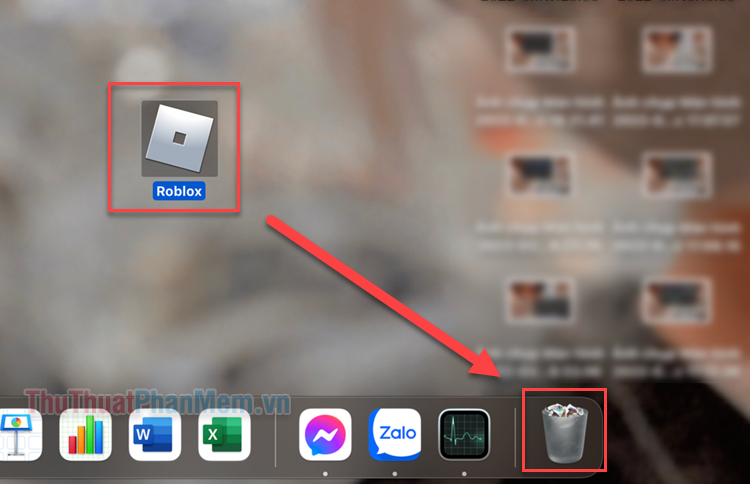
6. Máy Mac quá nóng
Khi máy Mac quá nóng, các thành phần trong máy như CPU, ổ cứng sẽ tự động giảm xung để đảm bảo sức khỏe cho máy.
Để tránh máy Mac quá nóng, bạn nên thực hiện một số biện pháp như:
- Tránh đặt máy Mac trên giường, trong lòng, hoặc các bề mặt mềm mại khác. Những bề mặt này có thể chặn lỗ thông hơi của máy và giữ cho nhiệt nóng ở lại bên trong.
- Làm sạch máy Mac sau thời gian dài sử dụng. Máy Mac thường ít bị bám bụi, nhưng nếu bạn dùng lâu thì lượng bụi cũng đã tích tụ đủ để cản trở hiệu năng tản nhiệt.
- Không làm việc trong môi trường quá nóng như ngoài trời nắng, gần nguồn nhiệt (lò sưởi, bếp,…)
- Giảm đa nhiệm, tắt các ứng dụng bạn không dùng đến.

Có nhiều nguyên nhân khiến cho máy Mac của bạn chậm đi, nhưng lý do chủ yếu thường đến từ việc máy đã quá cũ. Nếu bạn sử dụng máy từ 5 năm trở lên, có thể đã đến lúc bạn cần mua máy mới. Hy vọng những mẹo trên đây phần nào giúp bạn cải thiện được tốc độ trên máy Mac. Chúc bạn thành công!