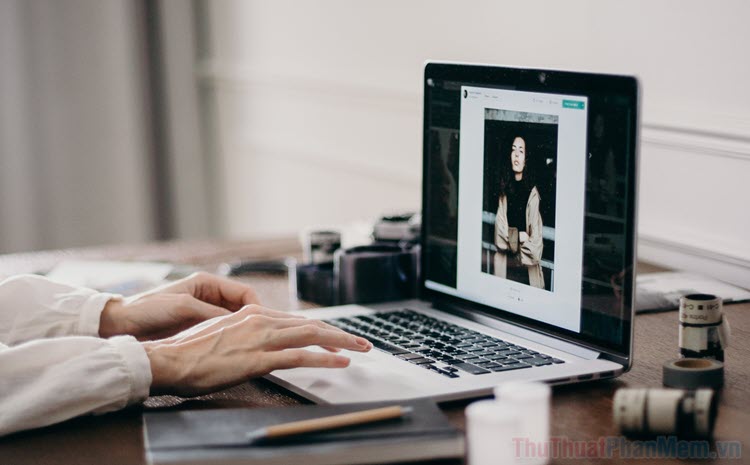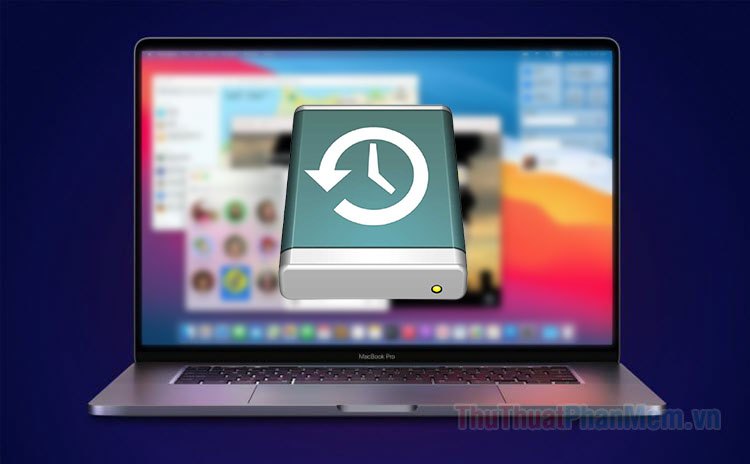Hướng dẫn dọn dẹp ổ đĩa trên Macbook, iMac
Mục lục nội dung
Ổ cứng SSD trên máy Mac giúp cho công việc của bạn được tiến hành nhanh hơn, nhưng lại có ít dung lượng lưu trữ hơn. Nếu ổ cứng của bạn đang bị đầy, hãy thực hiện một số mẹo đơn giản dưới đây để dọn dẹp ổ cứng trên Macbook, iMac.

Kiểm tra bộ nhớ trên máy Mac
Trước khi đến với các phương pháp cụ thể để dọn dẹp ổ cứng, bạn nên kiểm tra lại bộ nhớ. Việc kiểm tra bộ nhớ sẽ giúp bạn xác định được phần dữ liệu nào đang được chiếm dụng nhiều nhất. Hãy bấm vào biểu tượng Apple >> About This Mac.
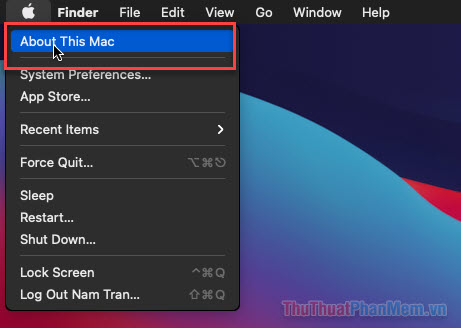
Chuyển sang tab Storage, tại đây bạn sẽ thấy một thanh thống kê dung lượng được sử dụng cho các mục khác nhau gồm Nhạc, Ảnh, Hệ thống, Ứng dụng và các tệp lớn khác. Di chuột qua các mục để biết thêm chi tiết.
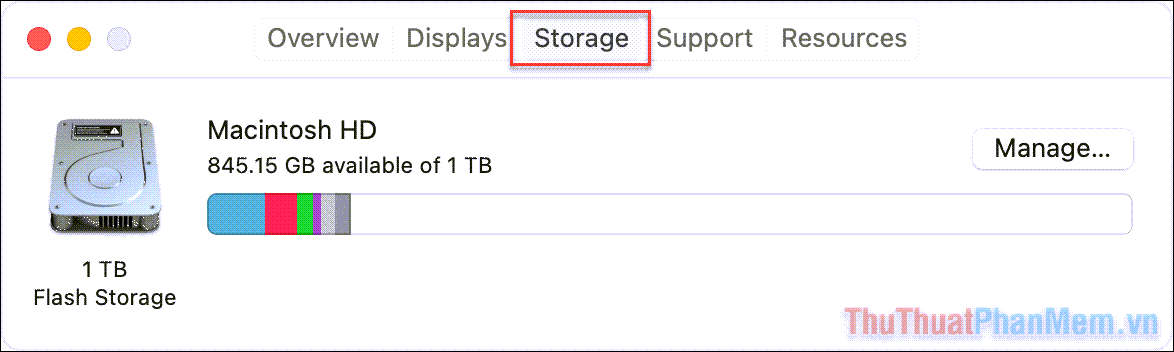
Cách 1: Sử dụng Sao lưu iCloud và Reduce Clutter
Các tính năng quản lý dung lượng của Apple giúp bạn tối ưu hóa được phần dung lượng bạn sử dụng. Trong đó, hữu ích nhất là Sao lưu iCloud và Reduce Clutter.
Để tìm thấy các tính năng này bạn mở menu Apple >> About This Mac >> Storage. Tại màn hình này, bấm vào Manage...
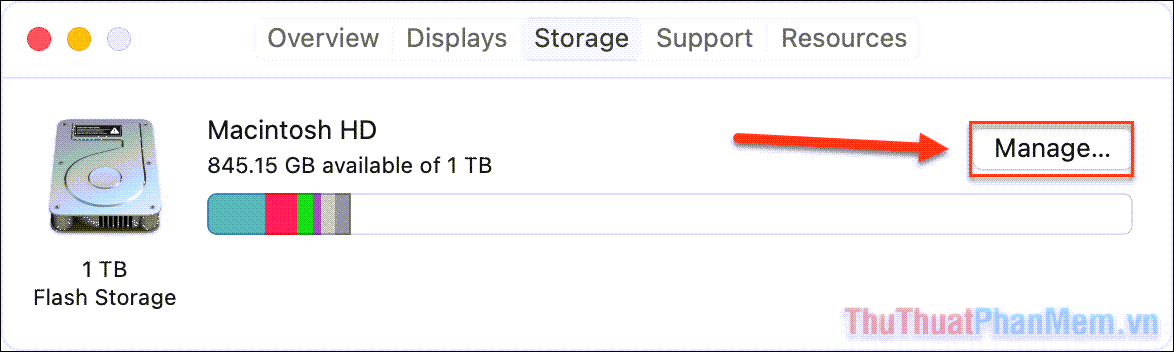
Để lưu tất cả các tệp lớn, ảnh và tin nhắn của bạn lên iCloud, hãy chọn Store in iCloud... Bạn có được 5GB dung lượng miễn phí, các gói trả phí cung cấp 50GB, 200GB và còn lên đến 2TB.
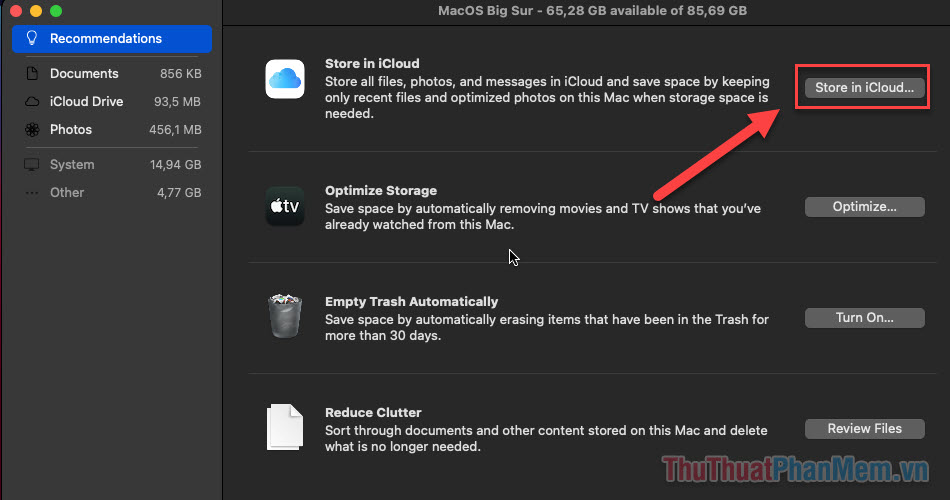
Tiếp tục, bạn chọn các danh mục cần giao lưu, gồm Tài liệu, Ảnh và Tin nhắn. Nhấn Store in iCloud để tiến hành sao lưu.
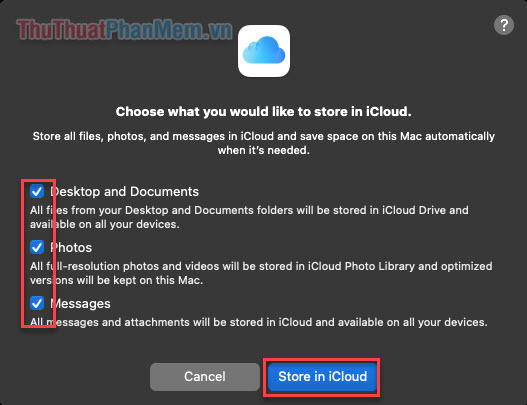
Ngoài ra, tính năng Reduce Clutter cũng rất đáng chú ý, nó giúp bạn tìm các tệp rác, vô dụng để xóa. Hãy nhấn Review Files để xem các ứng dụng không được hỗ trợ, vùng dữ liệu thừa. Sau đó bạn lựa chọn có xóa chúng hay không.
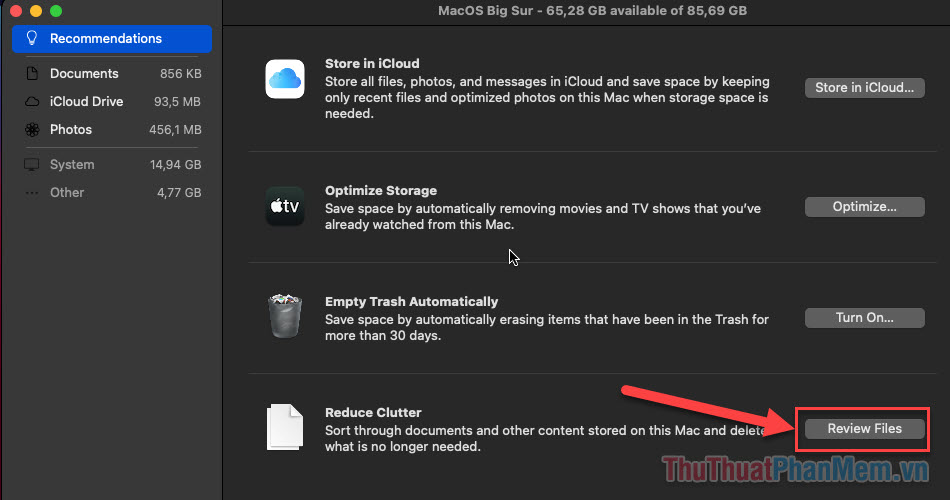
Cách 2: Xóa ứng dụng không sử dụng
Xóa những ứng dụng mà bạn không sử dụng là cách hữu hiệu để bạn giải phóng dung lượng ổ cứng.
- Mở Launchpad trên thanh Dock hoặc nhấn nút Launchpad trên bàn phím của bạn.
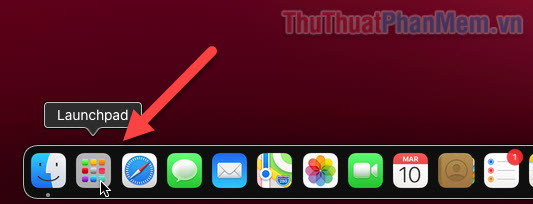
- Giữ vào biểu tượng của ứng dụng cho đến khi nó lắc lư. Sau đó bạn nhấn vào dấu X bên cạnh ứng dụng cần xóa.
- Chọn Delete để xác nhận xóa.
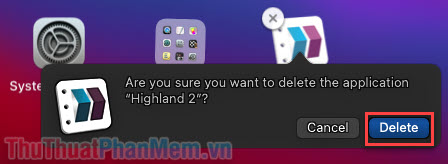
Cách 3: Xóa các tệp trùng lặp
Nếu bạn không có thói quen quản lý các tệp của mình, rất có thể bạn đã tạo ra nhiều file trùng nhau. Những file trùng này vốn không cần thiết và cần được xóa bỏ để giải phóng dung lượng ổ cứng.
Bước 1: Bạn tải về và cài đặt ứng dụng MacKeeper tại đây. Đây là ứng dụng hỗ trợ dọn dẹp máy Mac, nó có tính năng Duplicate Finder để tìm và xóa các tệp giống nhau.
Bước 2: Mở MacKeeper >> Chọn Duplicate Finder ở bên trái.
Bước 3: Bấm Start Scan để ứng dụng bắt đầu quét file trùng lặp.
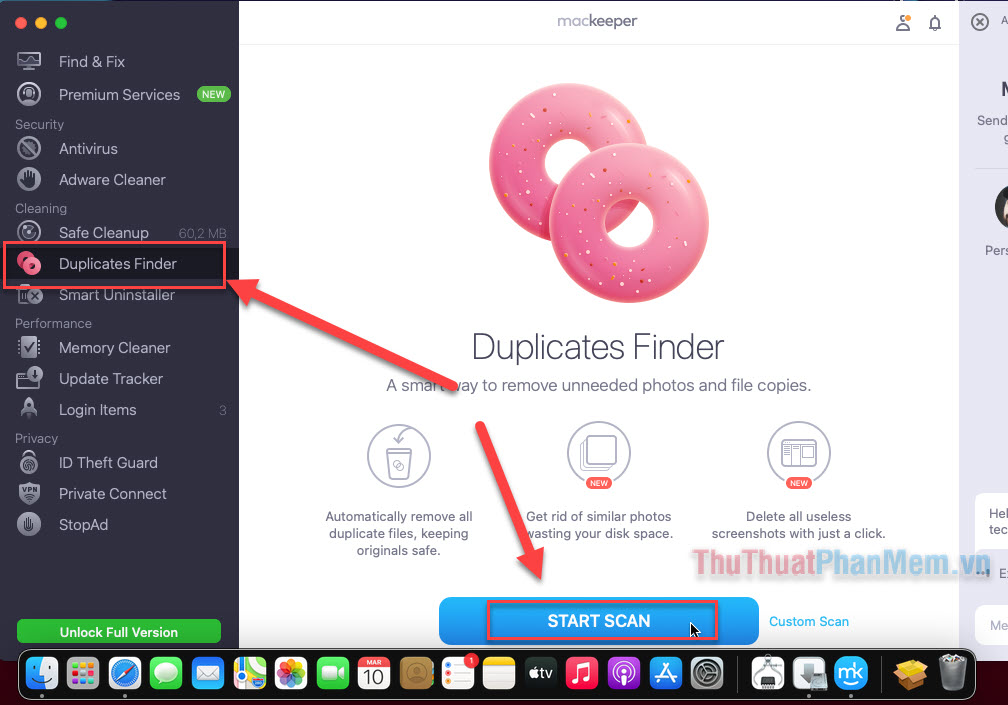
Bước 4: Các file trùng lặp sẽ được phát hiện và liệt kê dưới dạng danh sách. Bạn có thể tích chọn các file được xóa.
Khi sẵn sàng xóa file, nhấn Remove Duplicates.
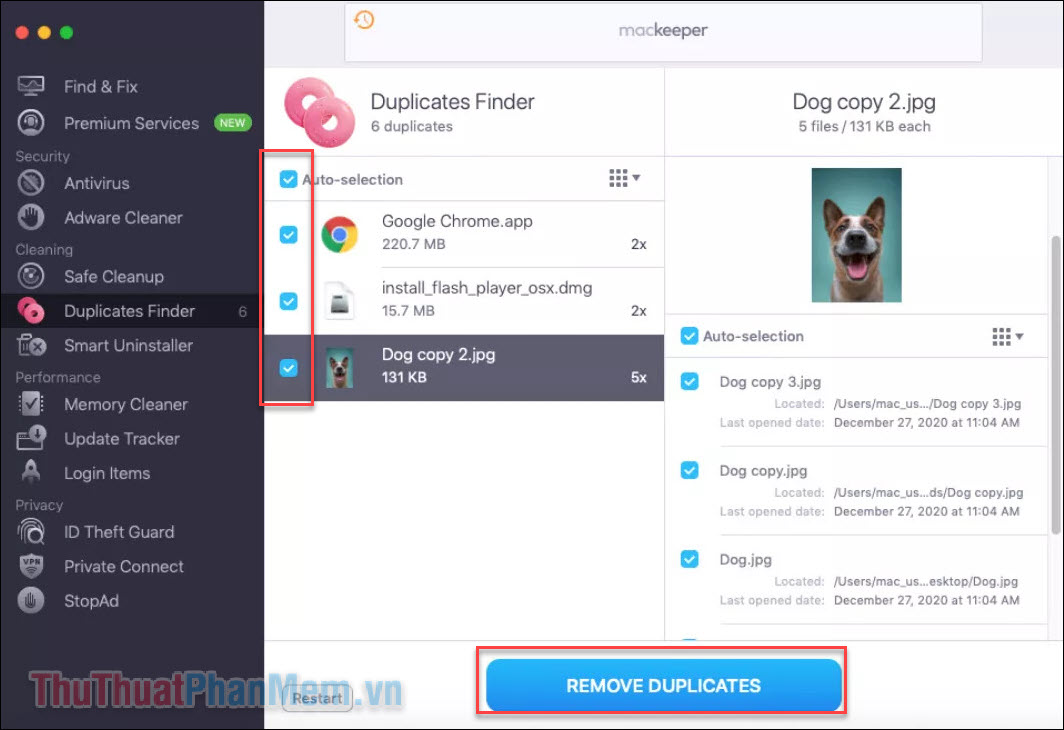
Cách 4: Tự động dọn Thùng rác
Thông thường, bạn phải tự dọn sạch Thùng rác, nếu không nó sẽ chiếm dụng nhiều dung lượng lưu trữ. Để tiện lợi hơn, bạn có thể đặt Thùng rác tự động dọn.
Bước 1: Đi tới About This Mac >> Storage >> Manage...
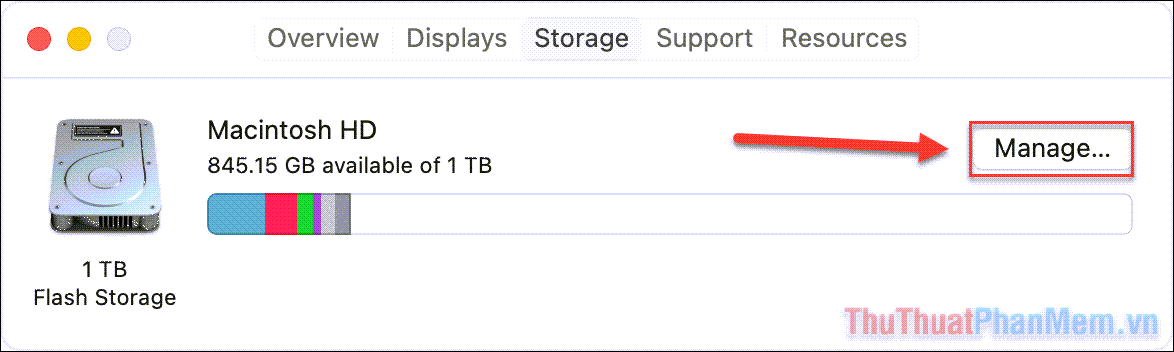
Bước 2: Bấm Turn On… tại mục Empty Trash Automatically.
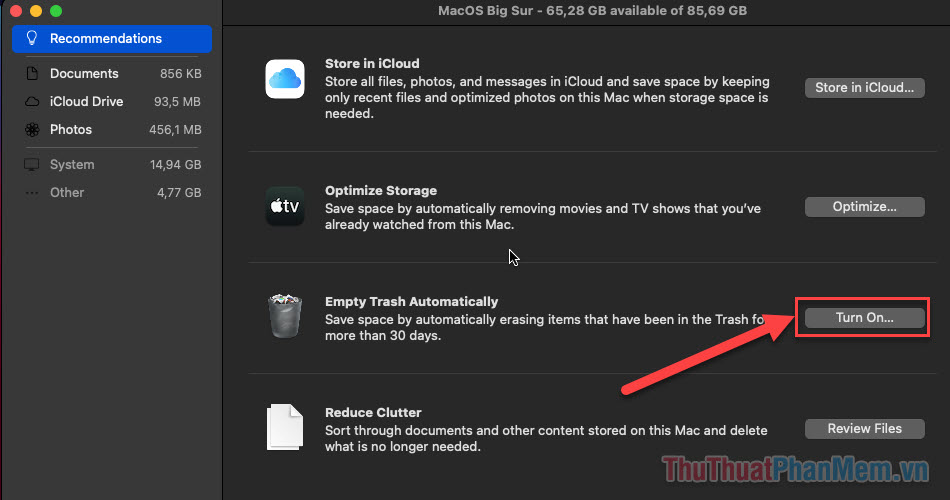
Bước 3: Xác nhận Turn On, bạn đã bật tính năng Tự động dọn Thùng rác. Những mục bên trong thùng rác 30 ngày sẽ tự động được xóa.
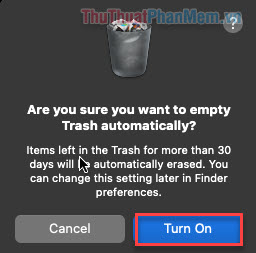
Cách 5: Xóa các tệp iTunes cũ và bản sao lưu iOS
Nếu bạn sao lưu iPhone và iPad của mình vào máy Mac, các bảo sao lưu có thể chiếm rất nhiều dung lượng lưu trữ.
Bước 1: Bạn quay lại với cửa sổ Storage >> Manage...
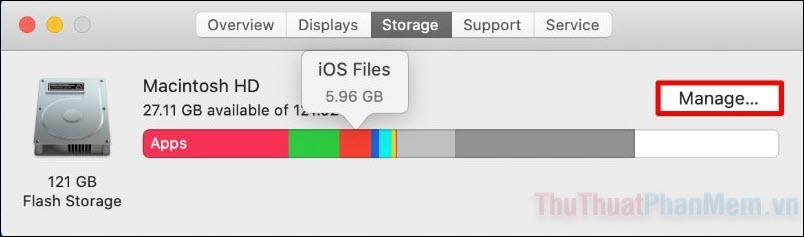
Bước 2: Nhấp vào mục iOS Files ở bên trái. Sau đó, bạn chọn những file iOS đã lỗi thời, không cần nữa.
Bước 3: Nhấn Delete… để xóa chúng.
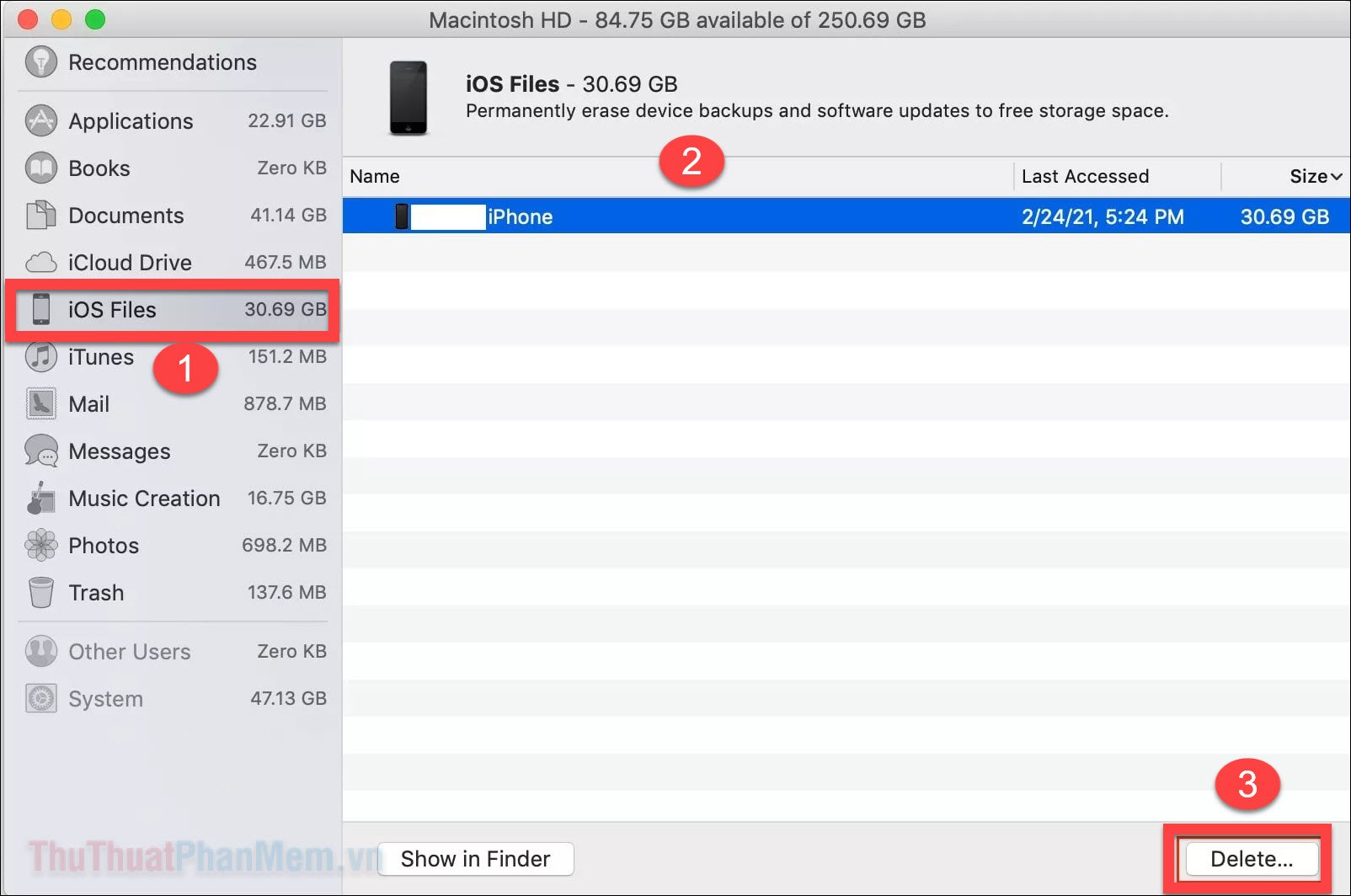
Cách 6: Tối ưu hóa bộ nhớ trong ứng dụng Ảnh
Nếu bạn đã đăng ký sử dụng gói iCloud 50GB hoặc 200GB, hãy sử dụng tính năng Optimize Storage trong ứng dụng Ảnh.
Tính năng Optimize Storage, sẽ sao lưu toàn bộ Thư viện ảnh của bạn lên iCloud, chỉ giữ lại hình thu nhỏ của ảnh trên máy. Nhờ đó, bạn sẽ giảm được phần dung lượng rất lớn cho bộ nhớ.
Bước 1: Mở ứng dụng Ảnh (Photos) trên máy Mac của bạn.
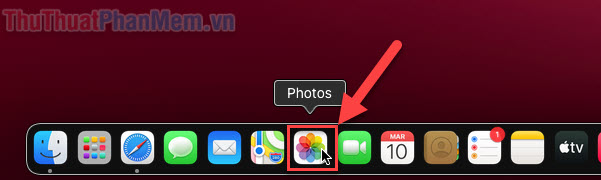
Bước 2: Đi tới Preferences...
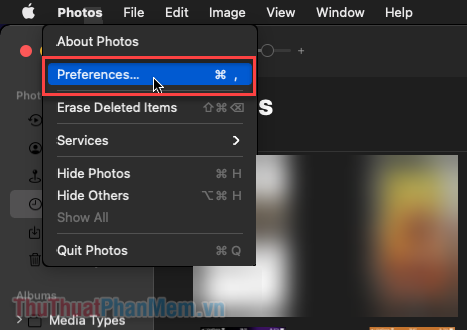
Bước 3: Ở cửa sổ Preferences, bạn chuyển sang tab iCloud, sau đó bật iCloud Photoes >> Optimize Mac Storage.
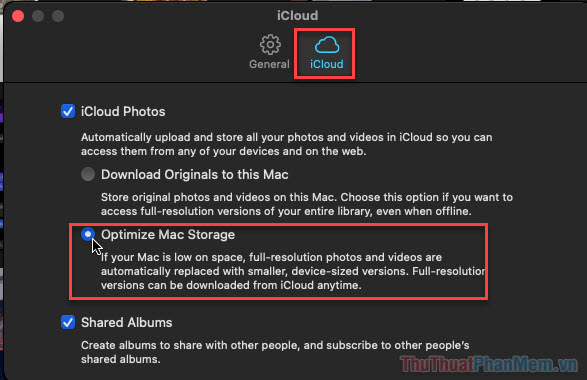
Từ đó, tất cả ảnh của bạn sẽ được lưu trên iCloud, tiết kiệm rất nhiều dung lượng cho máy Mac.
Trên đây là những mẹo hữu ích mà Thuthuatphanmem.vn muốn hướng dẫn bạn để dọn dẹp ổ cứng cho máy Mac. Cảm ơn bạn đã theo dõi bài viết.