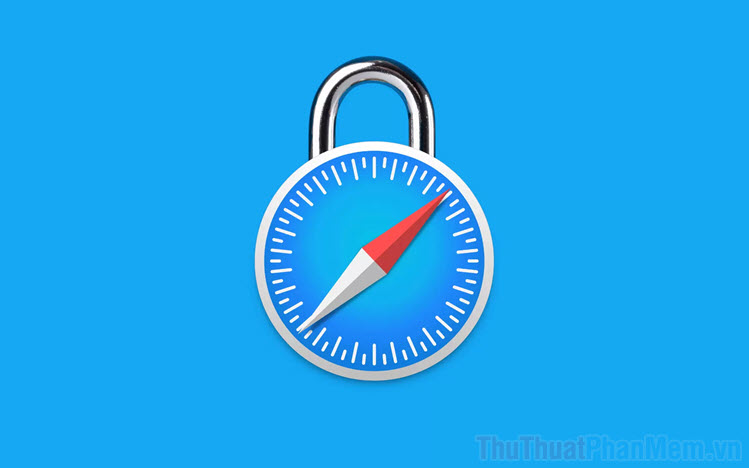Sửa lỗi kết nối bluetooth trên macOS
Mục lục nội dung
Bluetooth là một cách nhanh chóng và thuận tiện để truyền tệp giữa máy Mac của bạn và các thiết bị hỗ trợ Bluetooth khác. Đó là lý do tại sao bạn cảm thấy bực bội khi Bluetooth không hoạt động trên máy Mac. Hướng dẫn này sẽ bao gồm một số thủ thuật để bạn khắc phục sự cố kết nối Bluetooth trong macOS.

1. Bluetooth đã được bật trên cả hai thiết bị hay chưa?
Có khả năng bạn đã vô tình tắt Bluetooth trên máy Mac hoặc thiết bị mục tiêu. Nghe có vẻ hiển nhiên, nhưng bạn nên kiểm tra một lần nữa xem Bluetooth có thực sự được bật hay không!
Nếu bạn đã thêm biểu tượng Bluetooth vào thanh menu của máy Mac, thì có thể nhanh chóng kiểm tra xem nó đã được bật hay.
Nếu biểu tượng Bluetooth trên thanh menu màu xám, nghĩa là nó chưa được bật. Để bật Bluetooth, bạn chỉ cần nhấp vào biểu tượng màu xám và Turn Bluetooth On.
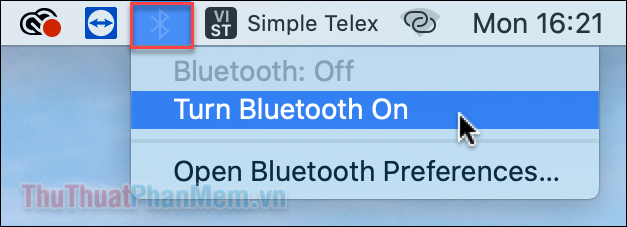
Nếu biểu tượng Bluetooth không xuất hiện ở đây, bạn sẽ phải truy cập vào:
- Nhấn vào biểu tượng Apple >> System Preferences…
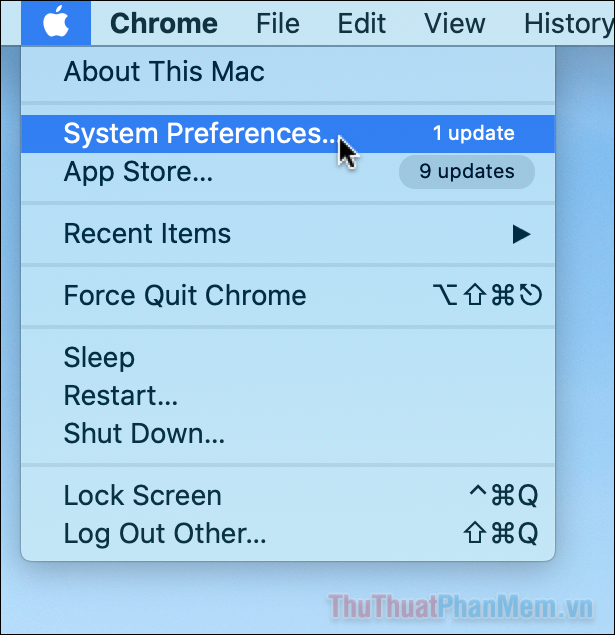
- Chọn Bluetooth.
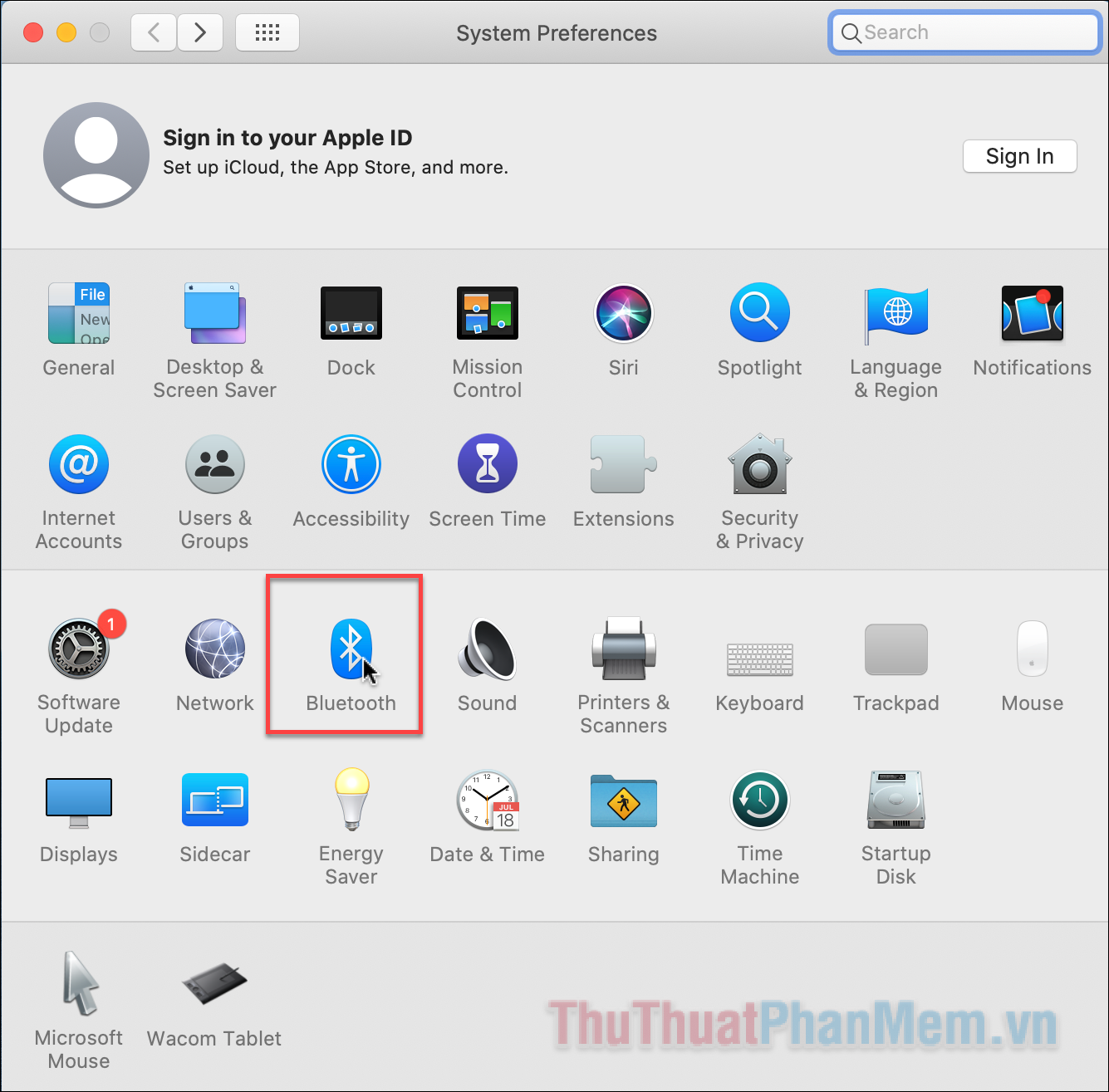
- Nếu bạn thấy Bluetooth Off, hãy nhấn Turn Bluetooth On để bật nó lên.
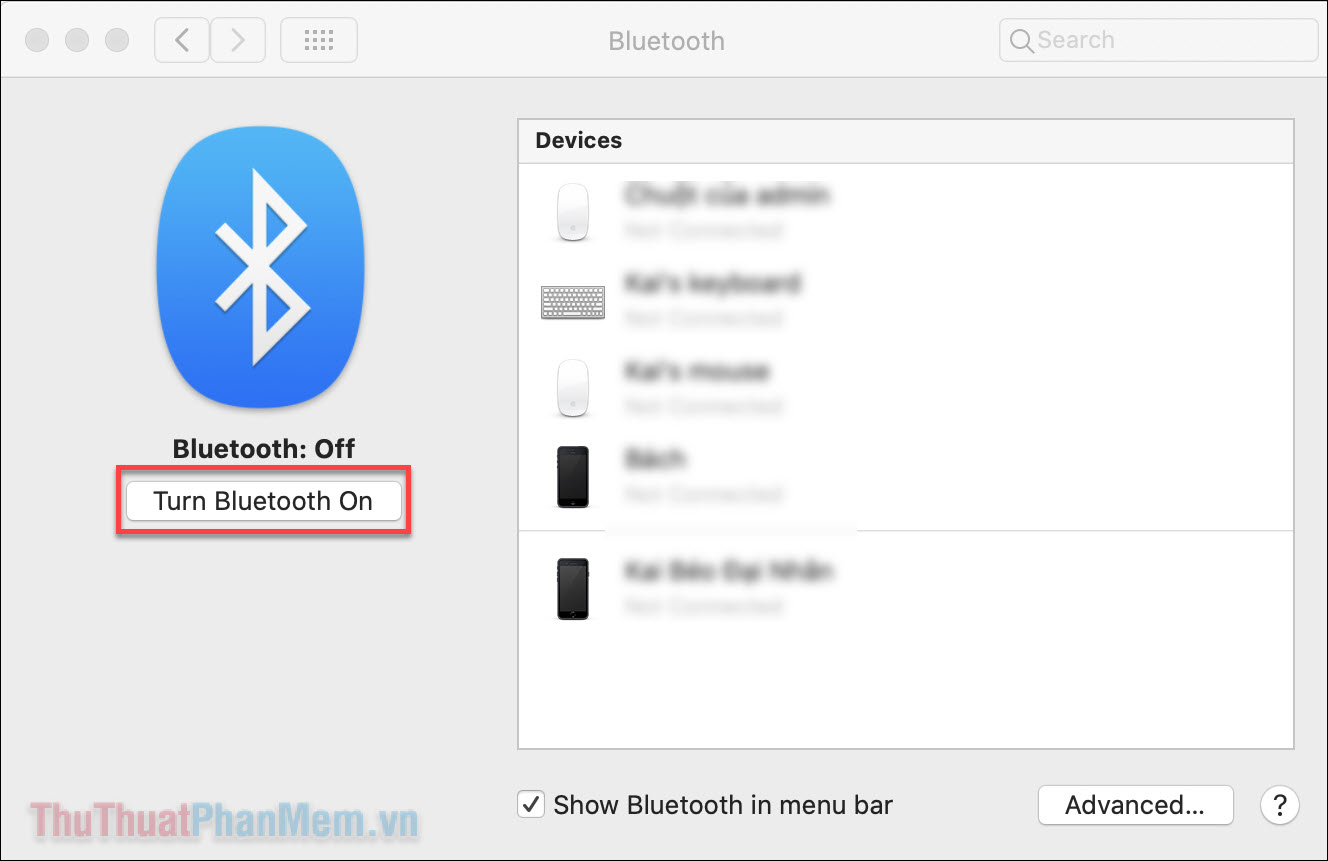
Tại đây bạn cũng có thể tích chọn vào ô Show Bluetooth in menu bar.
Trên thiết bị đích
Nếu thiết bị bạn cần kết nối là một thiết bị ngoại vi như chuột hoặc bàn phím, hãy thử kiểm tra công tắc bật của nó. Nếu thiết bị là điện thoại thông minh, máy tính bảng hay máy tính khác, bạn nên kiểm tra cài đặt để đảm bảo Bluetooth đã được bật.
2. Thiết bị ngoại vi của bạn có đủ pin hay không?
Đối với các thiết bị ngoại vi như chuột máy tính và bàn phím, rất có thể nó không có đủ năng lượng để sử dụng. Máy Mac của bạn không thể kết nối với thiết bị đã tắt, vì vậy hãy kiểm tra xem thiết bị ngoại vi có đủ pin hay kết nối nguồn điện hay chưa. Nếu bạn nghi ngờ thiết bị của mình sắp hết pin, hãy thử kết nối thiết bị với ổ cắm điện, thay pin hoặc sạc pin.
3. Một số thiệt lập khác
Nếu bạn đang cố gắp kết nối một thiết bị lần đầu tiên, luôn có quy trình ghép nối cần thực hiện:
- Chọn logo Apple trên thanh menu của máy Mac >> System Preferences…
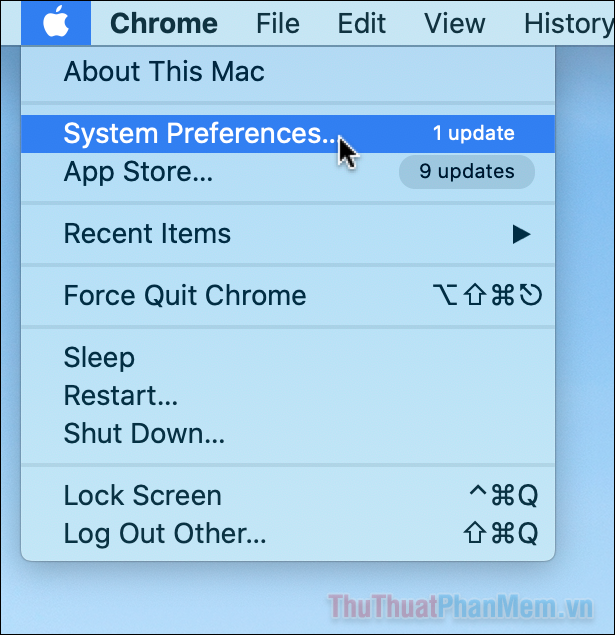
- Chọn khu vực cài đặt tương ứng với thiết bị mà bạn đang gặp sự cố, chẳng hạn như Chuột (Mouse) hay Bàn phím (Keyboard).
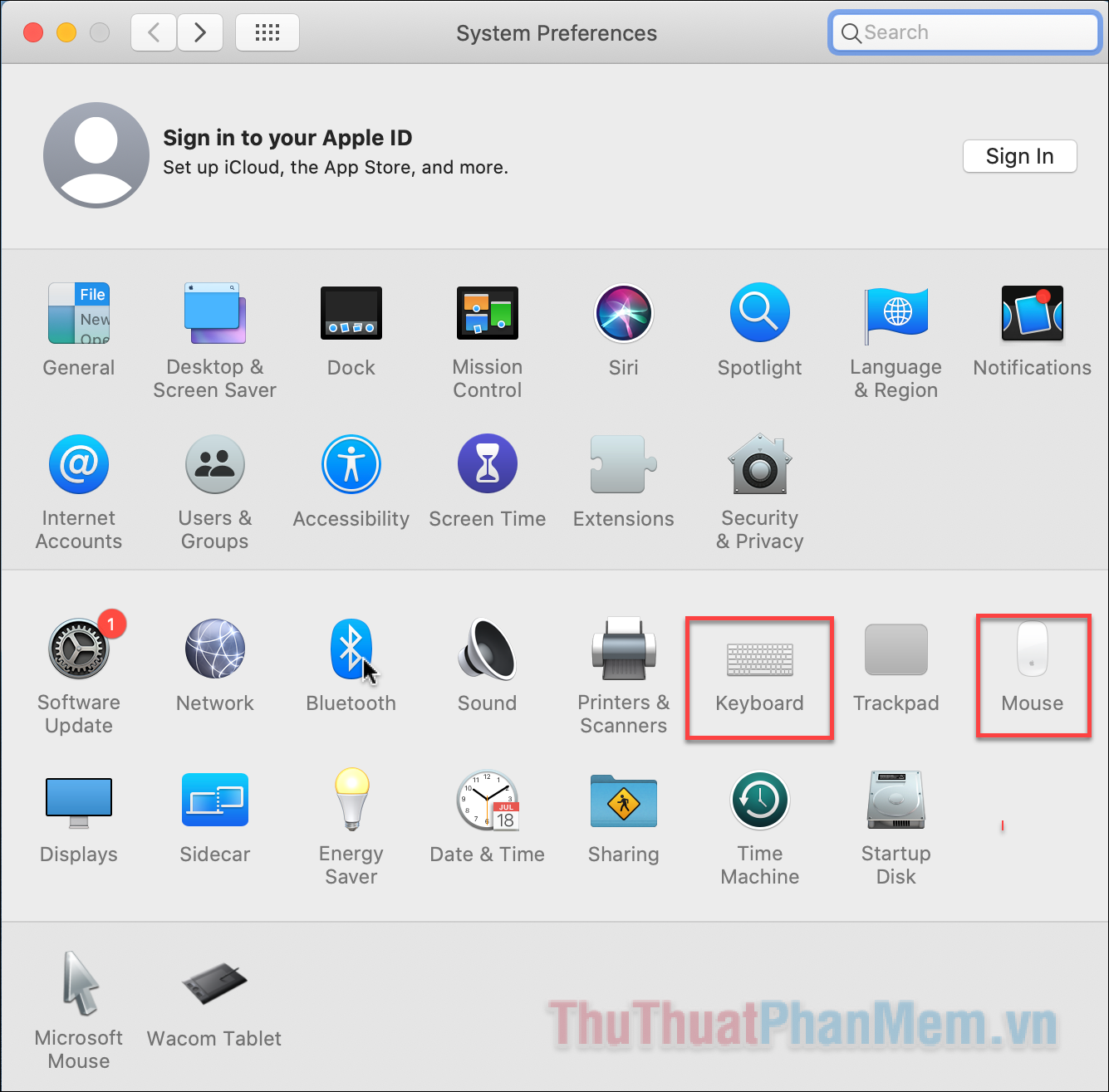
- Tại đây bạn có thể tìm thấy một số cài đặt mà bạn có thể dung để kết nối thiết bị với máy Mac của mình, hãy thử “Set Up Bluetooth Keyboard|Mouse…”.
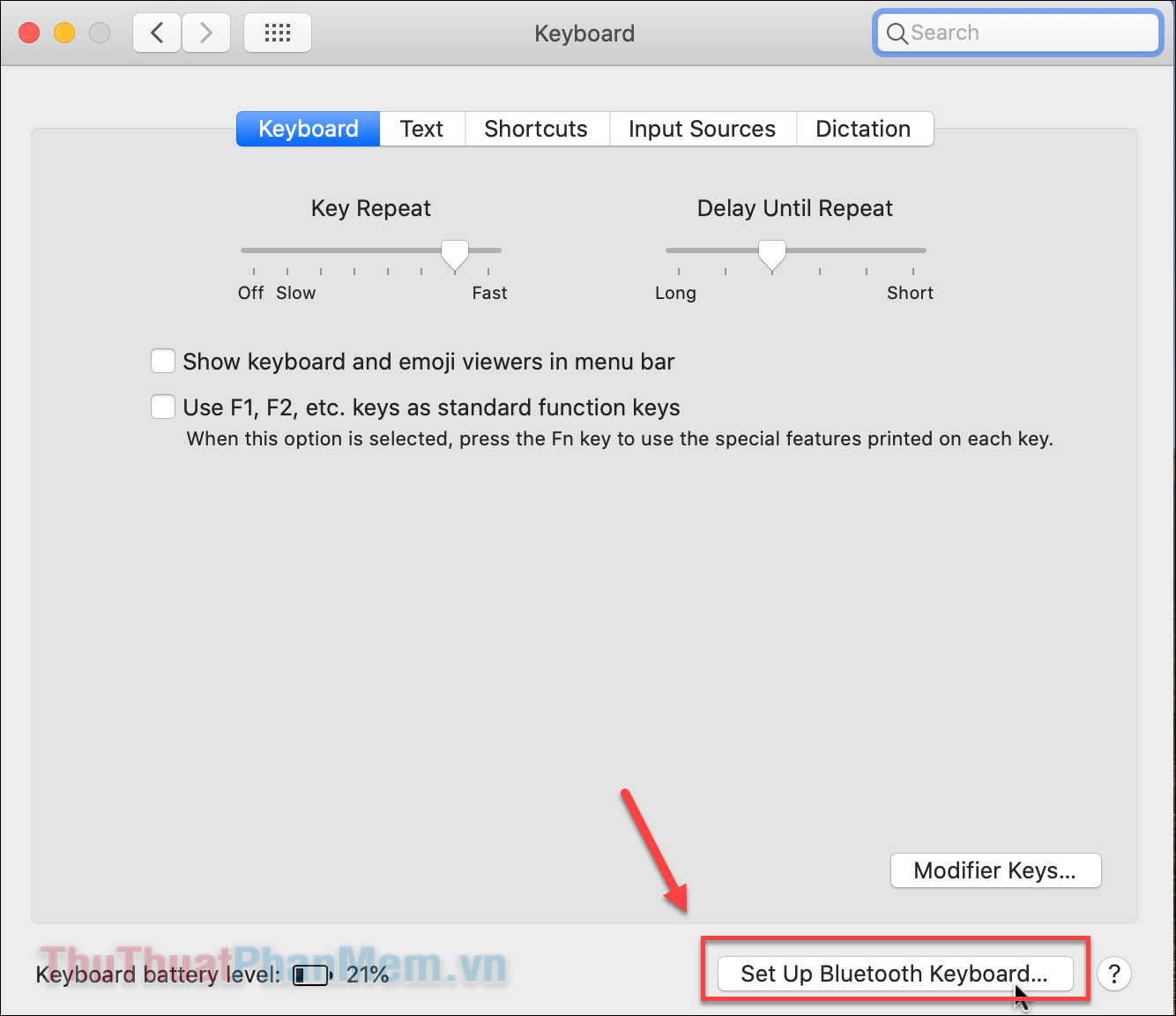
Ngay cả khi trước đó bạn đã kết nối thiết bị này với máy Mac, bạn có thể cần lặp lại quá trình thiết lập này nếu gần đây bạn đã cập nhật MacOS hoặc thực hiện khôi phục.
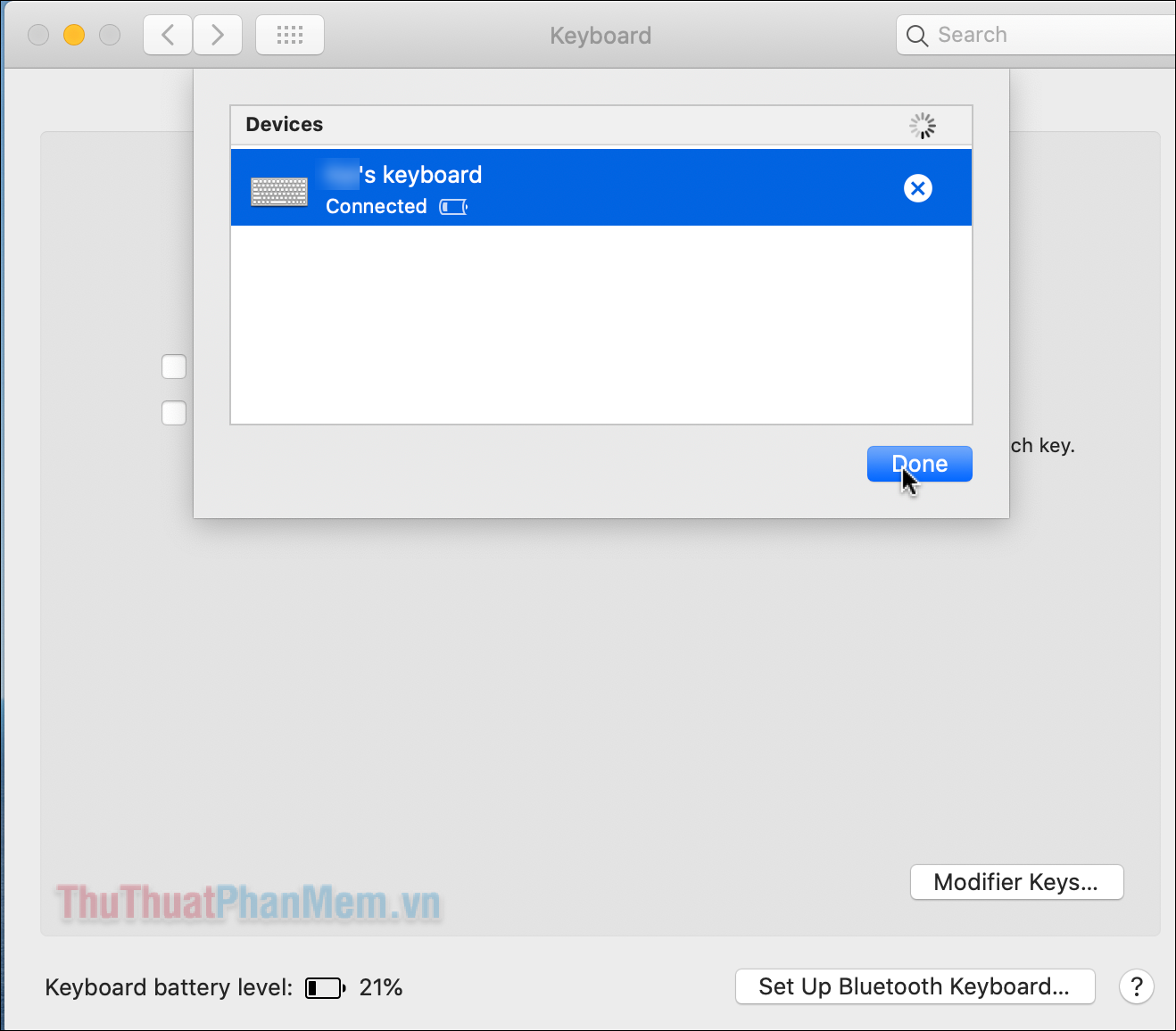
4. Vấn đề từ danh sách Bluetooth?
Nếu bạn đã thử tất cả các cách sửa lỗi trên và MacOS vẫn từ chối kết nối qua Bluetooth, có thể lỗi do danh sách tùy chọn Bluetooth của bạn. Tệp Bluetooth.plist có thể bất ngờ bị lỗi. Vì vậy hãy xóa Bluetooth.plist và để cho macOS tạo lại tệp này, đây có thể là giải pháp cho một số sự cố liên quan đến Bluetooth.
Để xóa danh sách Bluetooth, bạn nhập Terminal vào ô tìm kiếm và mở ứng dụng này.
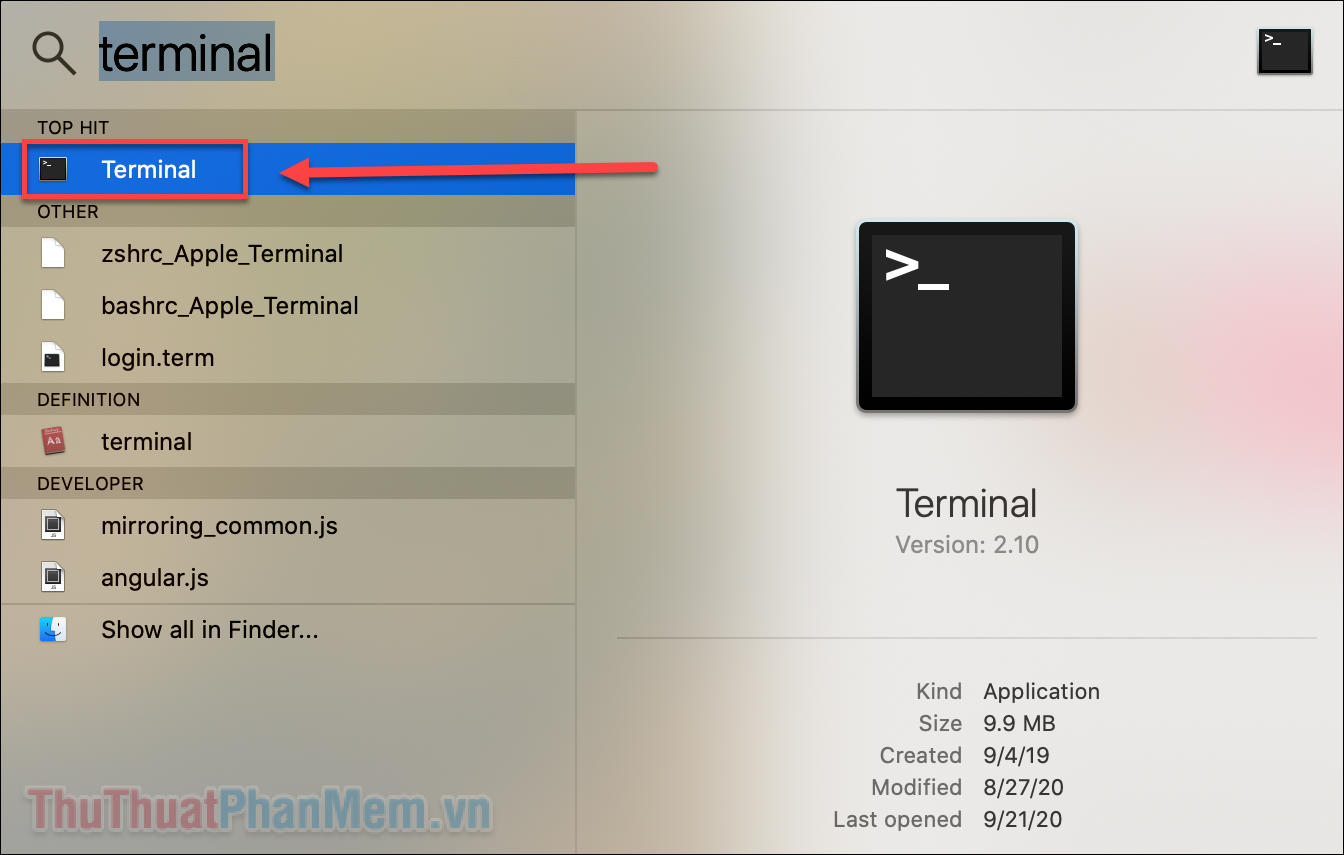
Sao chép và dán lệnh sau vào cửa sổ Terminal:
| sudo rm -R /Library/Preferences/com.apple.Bluetooth.plist |
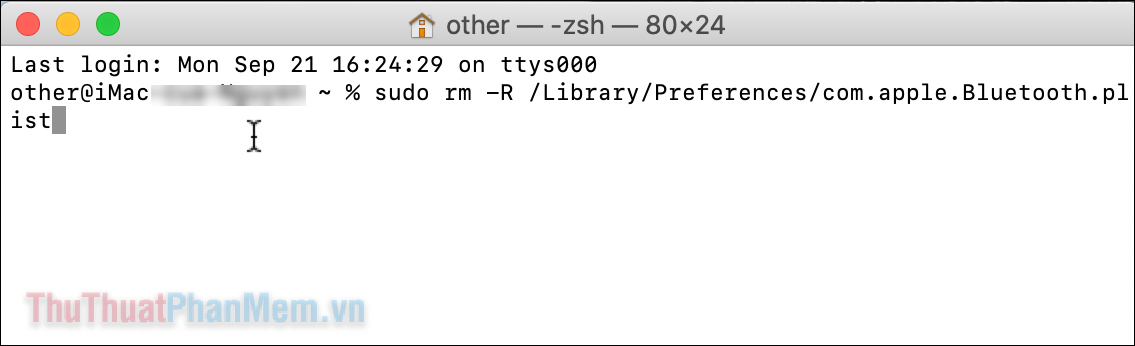
Nhấn Enter, khi được yêu cầu bạn hãy nhập mật khẩu người dùng của mình.
Khởi động lại máy Mac và kiểm tra xem Bluetooth đã hoạt động bình thường hay chưa.
5. Reset NVRAM
NVRAM là một lượng nhỏ bộ nhớ nơi macOS lưu trữ các cài đặt cần thiết để truy cập nhanh chóng, bao gồm một số cài đặt liên quan đến Bluetooth. Nếu các cài đặt này bị hỏng, nó có thể gây ra vấn đề kỹ thuật, vì vậy việc đặt lại NVRAM cũng giúp giải quyết sự cố kết nối Bluetooth của bạn.
Trước khi bắt đầu, chỉ cần lưu ý rằng việc reset NVRAM cũng sẽ đặt lại các tùy chọn và cài đặt hệ thống của bạn, vì vậy bạn sẽ cần phải dành một chút thời gian để thiết lập lại các cài đặt.
Để reset NVRAM:
- Tắt máy Mac của bạn như bình thường.
- Bật nguồn máy Mac của bạn và ngay lập tức nhấn Option + Command + P + R. Tiếp tục giữ các phím này cho đến khi máy Mac khởi động lại.
Bây giờ bạn đã reset NVRAM thành công.
6. Reset Bluetooth module
- Trên màn hình của bạn, nhấn giữ các phím Shift + Option.
- Tiếp tục giữ phím và nhấn vào biểu tượng Bluetooth trên thanh menu.
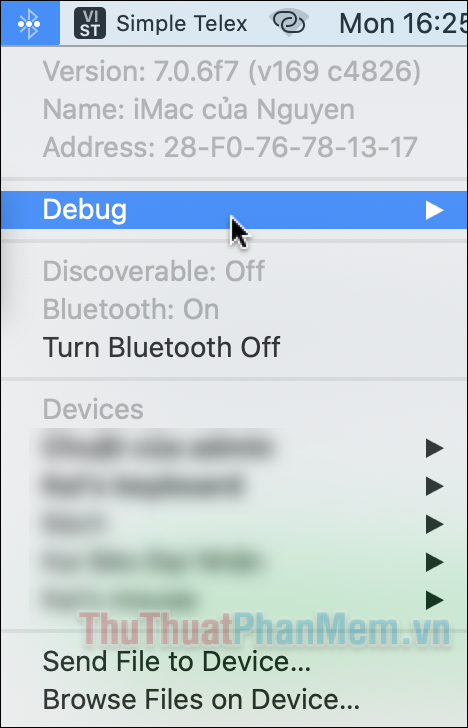
- Chọn Debug.
Giờ đây bạn sẽ có quyền sử dụng hai lựa chọn gỡ lỗi:
- Reset the Bluetooth module: Thao tác này sẽ xóa tất cả cài đặt của module phần cứng Bluetooth. Việc đặt lại module sẽ ngắt kết nối mọi thiết bị và thiết bị ngoại vi đang kết nối với máy Mac thông qua Bluetooth.
- Factory reset all connected Apple devices: Thao tác này sẽ khôi phục cài đặt gốc cho tất cả các thiết bị mang nhãn hiệu Apple hiện đang kết nối với máy Mac của bạn.
Hy vọng rằng một trong những giải pháp trên đã giúp bạn khắc phục sự cố kết nối Bluetooth trong macOS. Chúc bạn thành công!