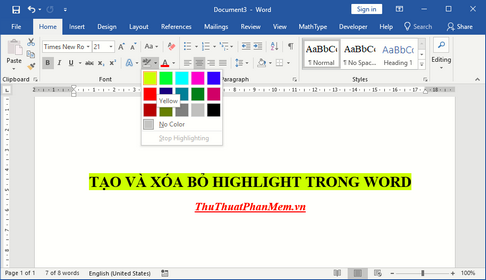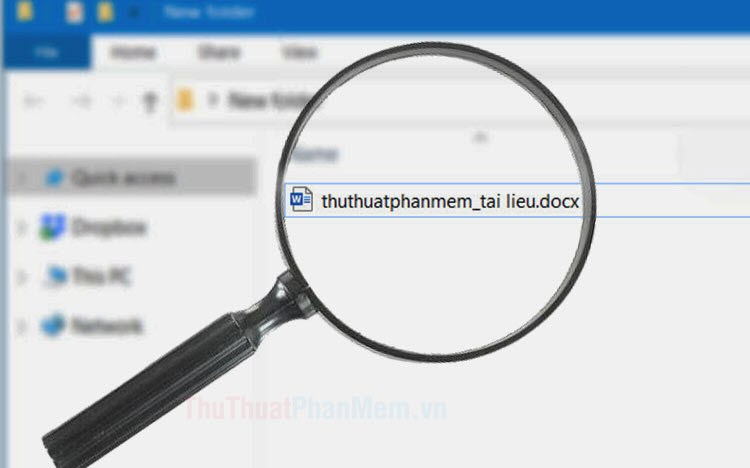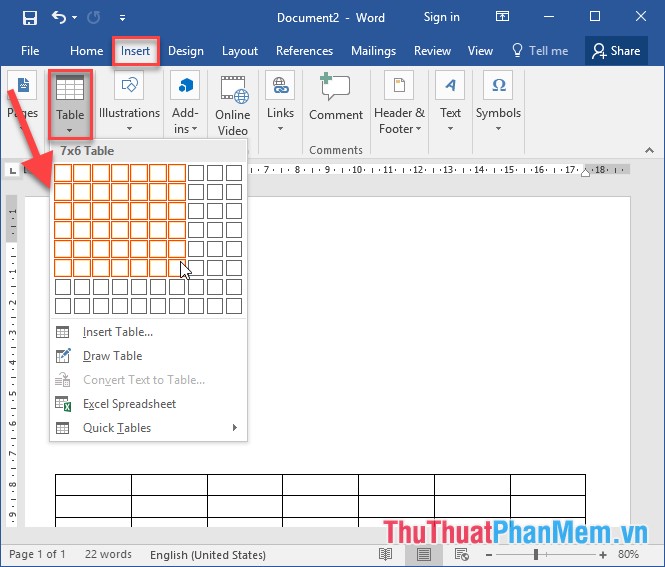Section là gì? Cách tạo section, xóa section trong Word
Mục lục nội dung
Section trong Word là phương pháp tách tài liệu của bạn thành các phần riêng biệt, giúp bạn dễ dàng làm việc với một phần mà không ảnh hưởng đến những phần còn lại.
Hãy cùng Thuthuatphanmem.vn tìm hiểu về section, cách tạo và xóa section trong Word qua bài viết sau nhé.
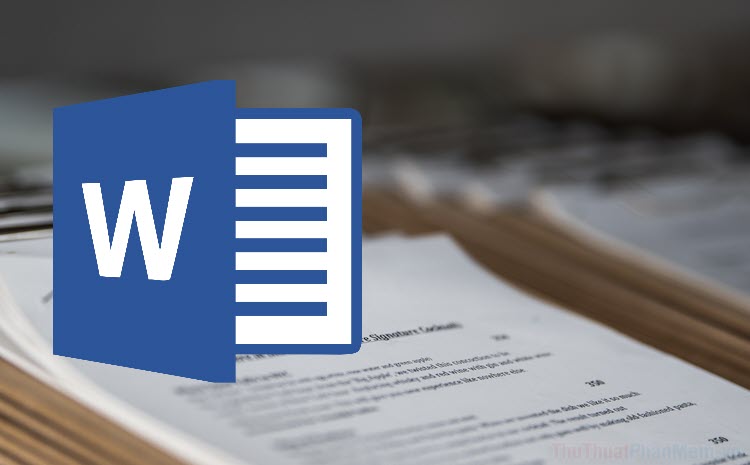
1. Section trong Word là gì?
Khi xử lý tài liệu Word, có nhiều tính năng tác động đến toàn bộ văn bản, nhưng đôi khi bạn chỉ muốn áp dụng tính năng đó cho một phần văn bản.
Section Breaks được sử dụng để chia tài liệu ra thành các phần (section) độc lập. Khi đã chèn Section Breaks, bạn có thể định dạng văn bản cho một phần mà các phần còn lại không thể ảnh hưởng.
Ví dụ: Bạn đang viết một bản báo cáo, hãy tách biệt phần “giới thiệu” với phần “nội dung báo cáo” ra thành 2 section. Phần 1 bạn có thể định dạng 1 cột để giới thiệu, phần 2 định dạng 2 cột để trình bày báo cáo thêm trực quan.
2. Cách chèn Section Breaks trong Word
Bước 1: Đặt trỏ soạn thảo ở vị trí bạn muốn ngắt trang. Đây là nơi mà một section mới được ngắt ra, vì vậy bạn nên tránh đặt trỏ soạn thảo vào vào giữa các từ hoặc câu. Thay vào đó, hãy đặt ở cuối câu, hoặc đoạn văn.
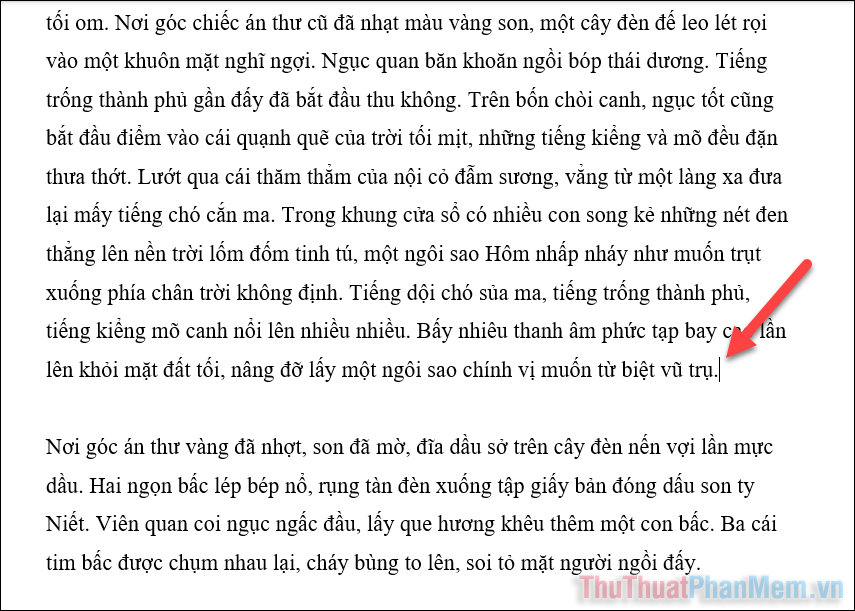
Bước 2: Nhấp vào tab Layout ở menu trên cùng.
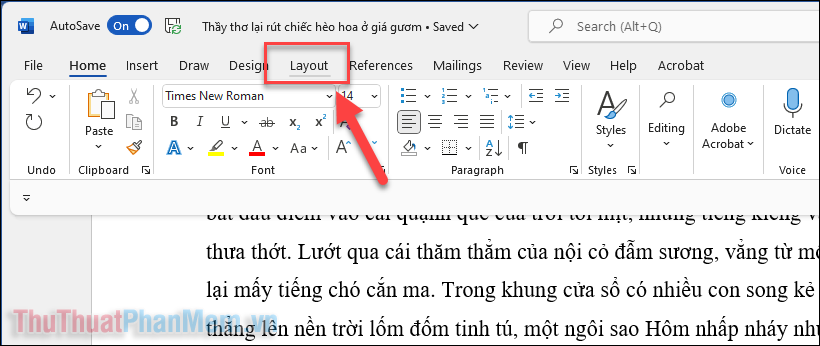
Bước 3: Nhấn vào Breaks, sau đó chọn 1 trong 4 Section Breaks, tùy thuộc vào mong muốn của bạn:
- Next Page: Ngắt văn bản tại vị trí con trỏ. Bất cứ thứ gì ở bên phải (hoặc bên dưới) nó sẽ chuyển đến trang riêng biệt.
- Continuous: Bắt đầu một section mới trên cùng một trang. Tính năng này thường được sử dụng trên các tài liệu có nhiều cột.
- Even Page: Bắt đầu một section mới ở trang đánh số chẵn tiếp theo.
- Odd Page: Bắt đầu một section mới ở trang đánh số lẻ tiếp theo.
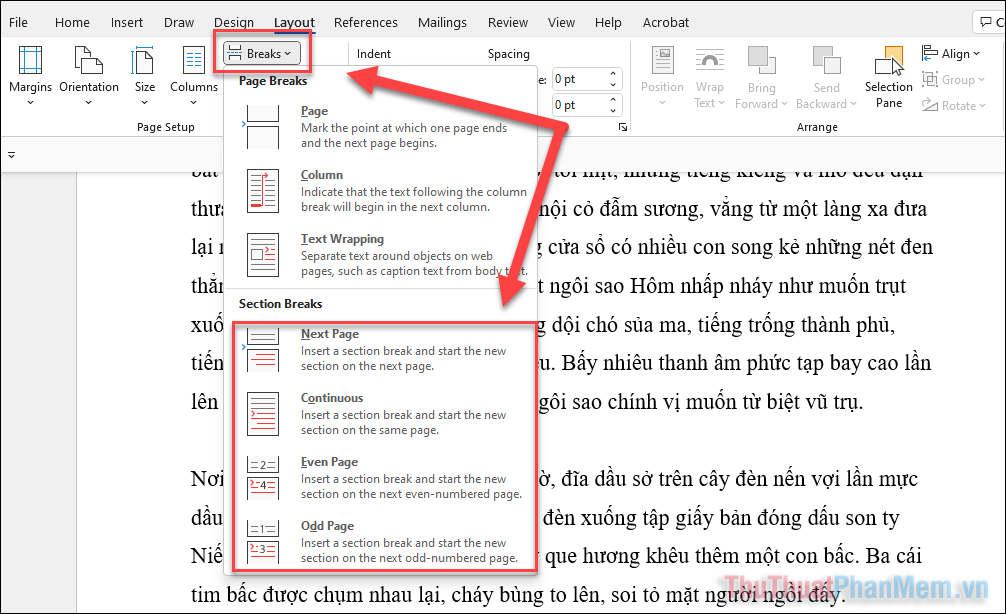
Như vậy, văn bản Word của bạn đã được tách thành 2 section khác nhau để có thể tùy chỉnh mà không gây ảnh hưởng đến nhau. Ví dụ, tại đây Thuthuatphanmem.vn thiết lập section 2 thành 2 cột, trong khi đó, section 1 vẫn giữ nguyên định dạng 1 cột.
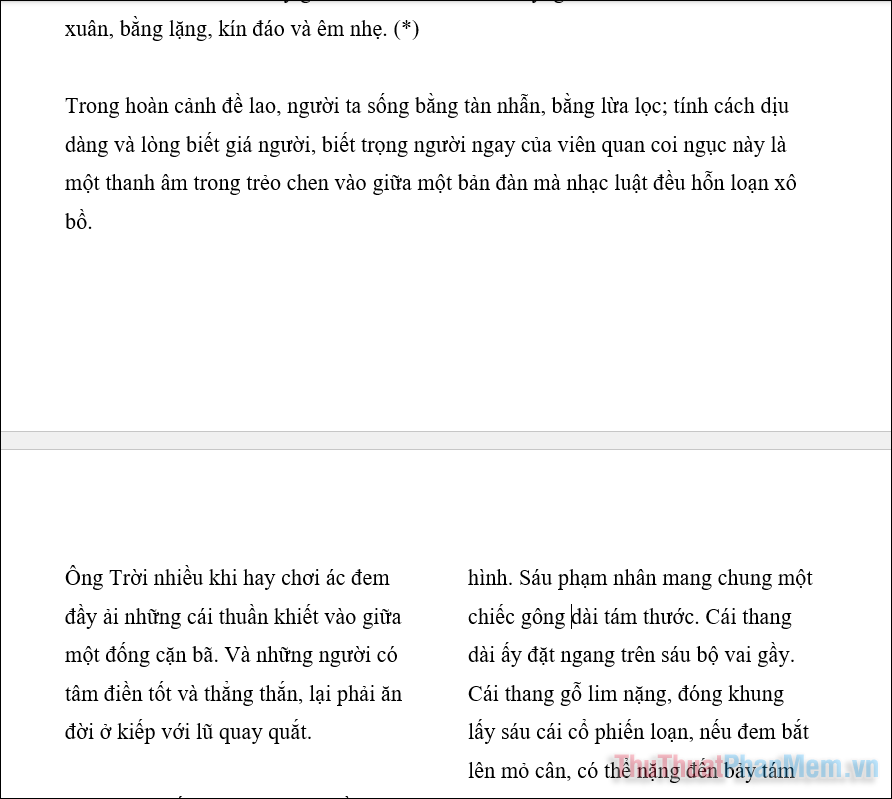
Để xem trong văn bản của bạn đã được chia section như thế nào, hãy chọn Home >> nhấn vào biểu tượng ¶ (Pilcrow).
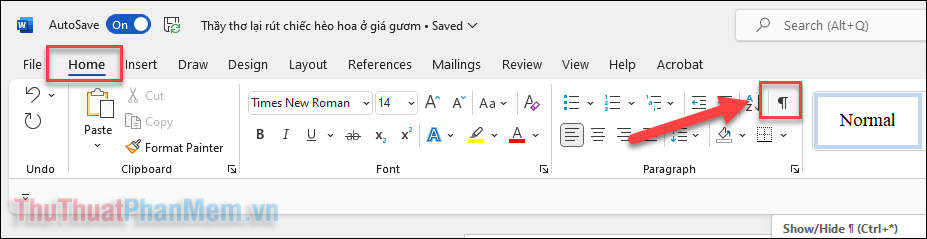
Pilcrow sẽ cho bạn biết ở đâu có dấu cách, dấu tab, xuống dòng,… và cả Section Breaks.
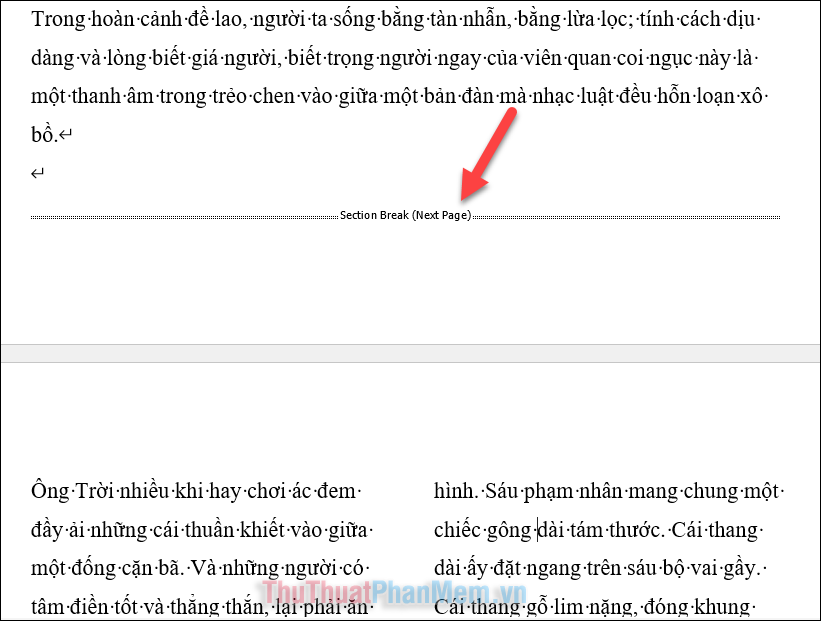
3. Cách xóa ngắt phần (Section Breaks) trong Word
Bước 1: Để xóa ngắt phần khỏi tài liệu Word của bạn, trước tiên hãy nhấn Ctrl + H để mở hộp thoại Find and Replace.
Bước 2: Bạn nhập ^b vào ô Find what.
^b là đại diện cho Section Break.
Sau đó nhấn Find Next để tìm lần lượt các Section Break trong văn bản của bạn.
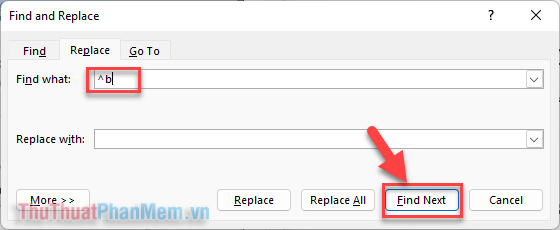
Bước 3: Tại vị trí Section Break bạn muốn xóa hãy nhấn Replace.
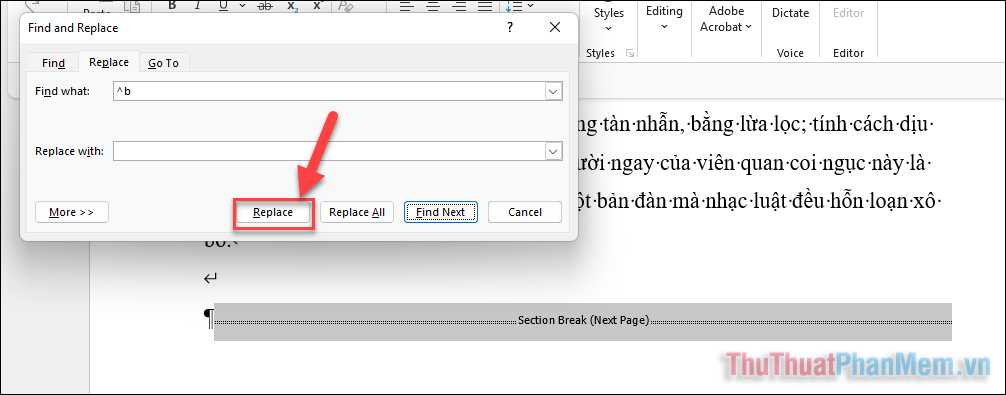
Để xóa bỏ toàn bộ Section Break trên trang hãy nhấn Replace All.
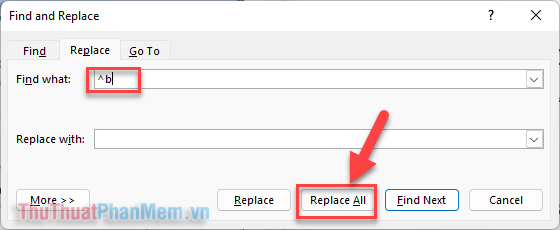
Trên đây Thuthuatphanmem.vn đã giới thiệu với bạn về Section và các Section Breaks trong Word. Mong bạn có thể ứng dụng hiệu quả tính năng này vào công việc. Chúc bạn thành công!