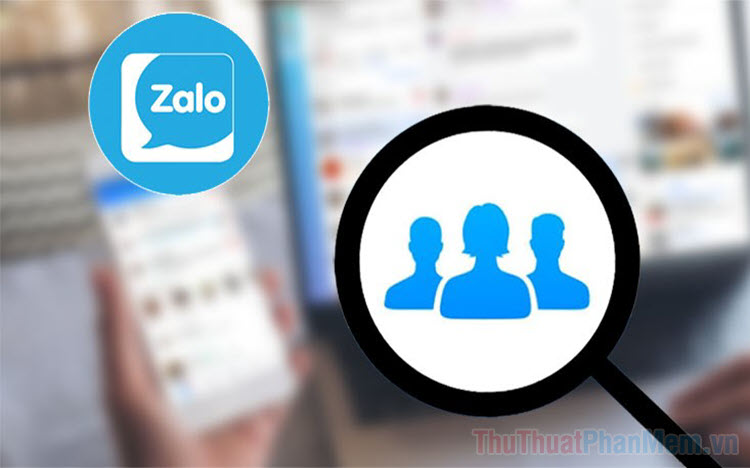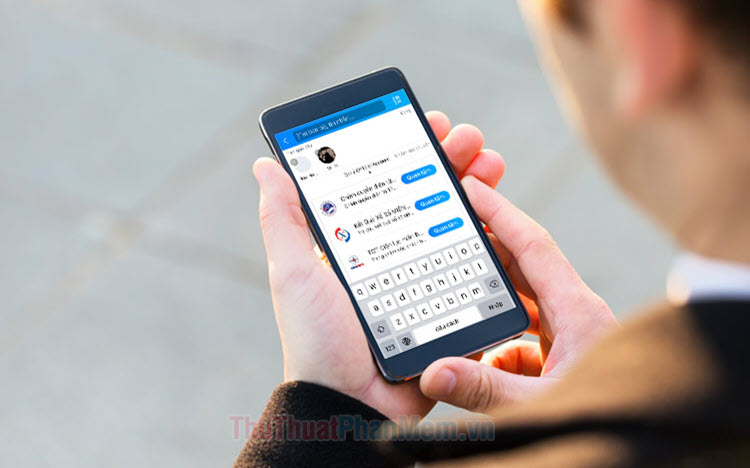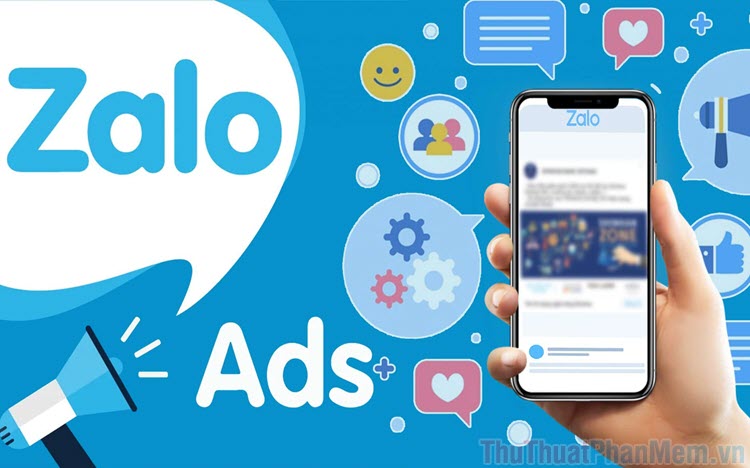Hướng dẫn bật tự động sao lưu, backup hàng ngày trên Zalo - Không lo bị mất dữ liệu
Mục lục nội dung
Zalo sử dụng hệ thống lưu trữ cục bộ nên việc sao lưu – backup dữ liệu hàng ngày vô cùng quan trọng nếu như bạn không muốn mất dữ liệu tin nhắn vĩnh viễn. Trong bài viết này, Thủ Thuật Phần Mềm hướng dẫn bạn cách bật sao lưu tự động trên Zalo để tránh việc mất dữ liệu.
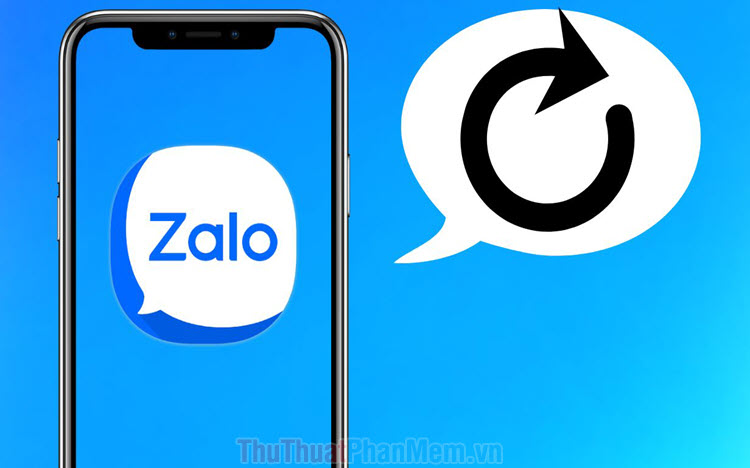
1. Hướng dẫn bật tự động sao lưu Zalo trên điện thoại
Nền tảng Zalo trên điện thoại được hỗ trợ tối đa các tính năng tuy nhiên việc sao lưu (mặc đinh) khi cài ứng dụng là không tự động, thủ công hoàn toàn. Vậy nên, việc đầu tiên khi bạn tải Zalo trên điện thoại đó chính là kích hoạt tính năng sao lưu tự động để đảm bảo toàn bộ dữ liệu được lưu trữ trong quá trình sử dụng. Các nội dung được sao lưu bao gồm:
- Tin nhắn văn bản/ tin nhắn thoại
- Hình ảnh, Video, GIF,…
- File tài liệu
Bước 1: Bạn mở ứng dụng Zalo trên điện thoại, chọn biểu tượng Cài đặt (bánh răng) và chọn Sao lưu & khôi phục.
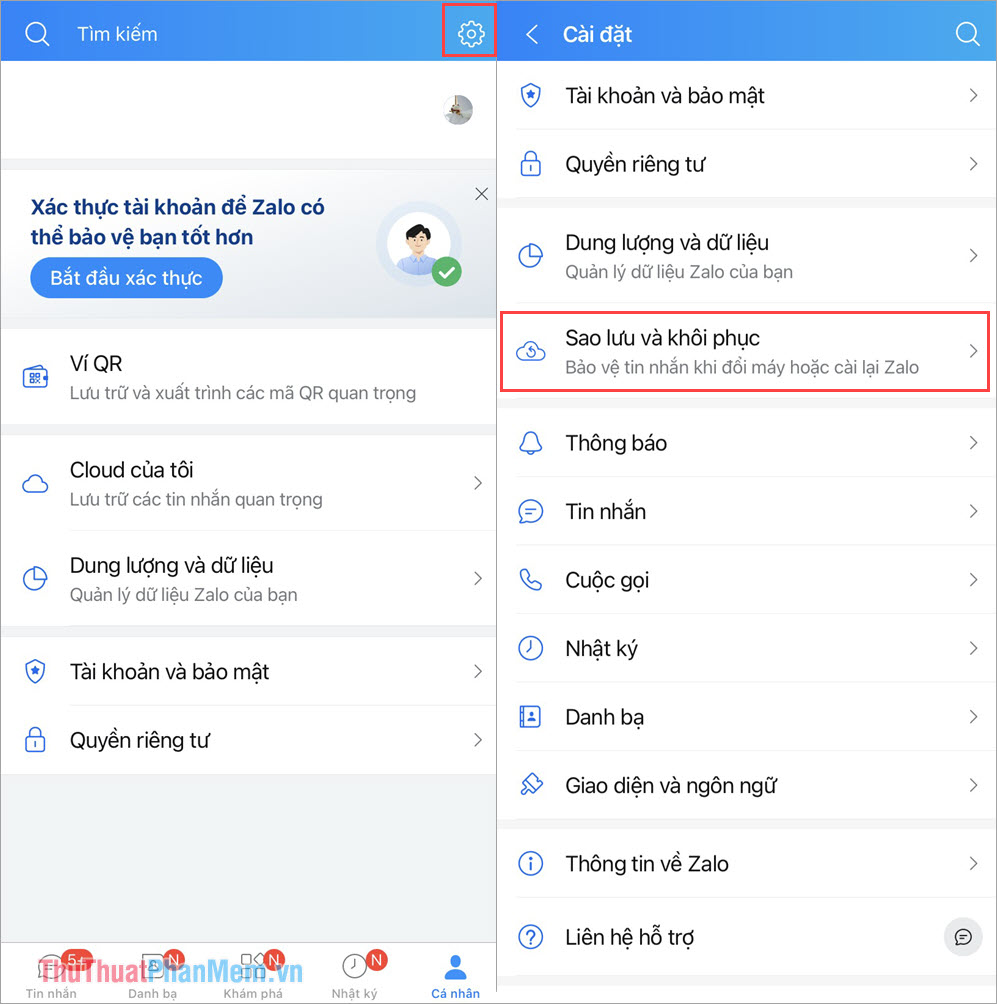
Bước 2: Trong mục Sao lưu và khôi phục, bạn chọn Sao lưu để tiến hành sao lưu toàn bộ dữ liệu hiện tại trên Zalo. Tiếp theo, bạn kích hoạt tính năng Tự động sao lưu mỗi ngày để hệ thống sao lưu tự động khi có kết nối mạng Internet.
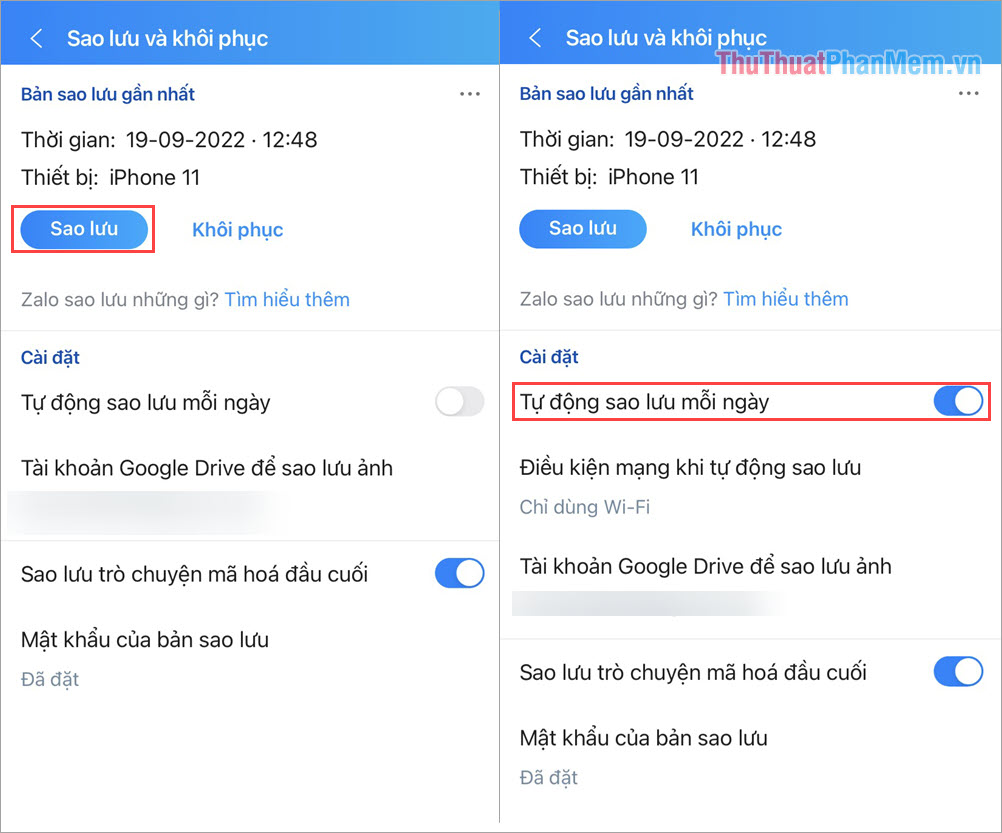
Tính năng Tự động sao lưu mỗi ngày sẽ tự động sao lưu toàn bộ các dữ liệu trên Zalo của bạn khi sang ngày mới (00h00) khi có kết nối mạng Wi-Fi hoặc 4G/LTE (tùy theo thiết lập). Sao lưu tự động không yêu cầu bạn phải mở ứng dụng Zalo.
2. Cách backup dữ liệu Zalo bằng máy tính
Nền tảng máy tính không hỗ trợ sao lưu tự động nhưng bạn hoàn toàn có thể sao lưu thủ công thông qua thư mục lưu trữ của Zalo. Để backup dữ liệu Zalo trên máy tính bạn làm các bước như sau:
Bước 1: Bạn mở This PC trên máy tính và lần lượt mở các thư mục như sau.
| C:\Users\tên_user\AppData\Local\ZaloPC |
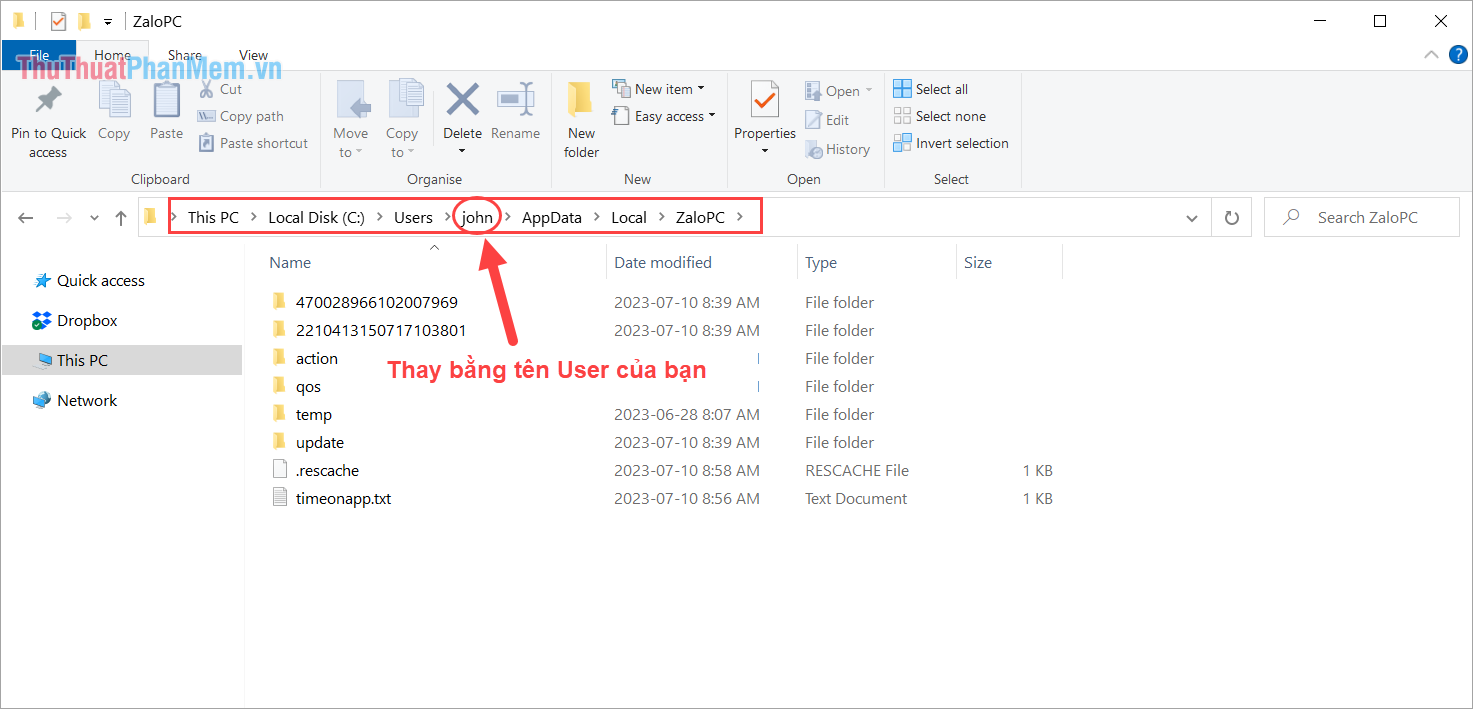
Lưu ý: Tên_User phụ thuộc vào tên người dùng đặt trên máy tính. Nếu không biết tên user, bạn mở Menu Start và chọn biểu tượng Tài khoản để xem tên.
Bước 2: Sau đó, bạn sao chép toàn bộ các thư mục là “dãy số dài” và lưu trữ sang một ổ khác E:/D:F:/G:… trên máy tính để phục vụ cho khả năng lữu trữ.
Giải thích: Thư mục dãy số chính là dữ liệu của tài khoản Zalo đang được đăng nhập trên máy tính. Trong thư mục đó sẽ có toàn bộ các dữ liệu tin nhắn, thoại, hình ảnh, video, file lưu trữ,…. Khi bạn cần sao lưu bạn chỉ cần lưu trữ lại thư mục này và khi cần khôi phục bạn chỉ cần thêm lại thư mục này vào trong ZaloPC (Bước 1).
Tuy nhiên, việc sao lưu này chỉ được tính đến thời điểm bạn sao chép thư mục và lưu trữ tại nơi khác. Nếu có thêm dữ liệu thì hệ thống không thể cập nhật. Để yên tâm, bạn nên sao lưu bằng cách này hàng ngày hoặc định kỳ hàng tuần để đảm bảo không mất dữ liệu khi khôi phục.
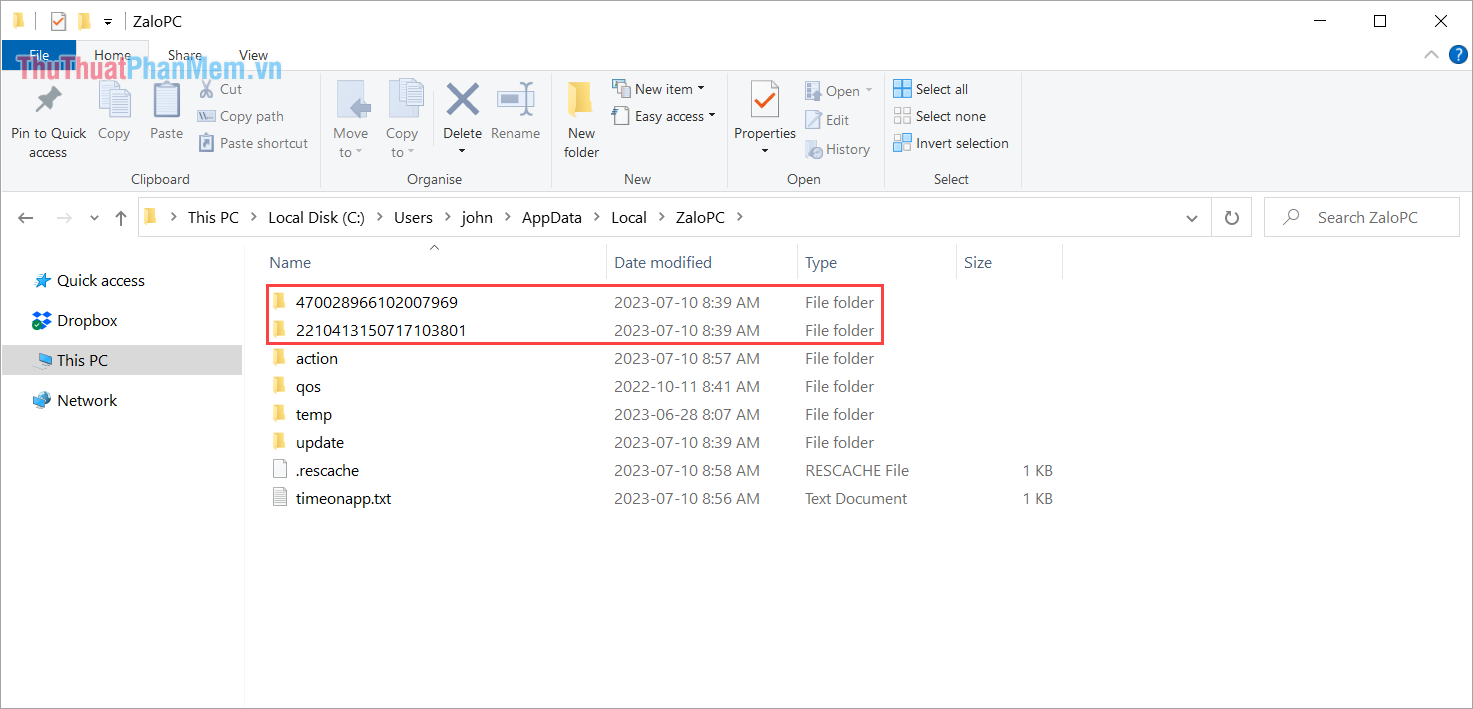
3. Cách khôi phục dữ liệu Zalo trên điện thoại
Zalo trên điện thoại cho phép người sử dụng khôi phục dữ liệu trực tiếp mà không cần nhiều thao tác. Để khôi phục dữ liệu trên Zalo thì bạn thực hiện như sau:
Bước 1: Bạn mở Zalo PC và chọn Cài đặt => Sao lưu và khôi phục.

Bước 2: Sau đó, bạn chọn Khôi phục và chờ hệ thống tải dữ liệu và tiến hành khôi phục dữ liệu cho bạn trên ứng dụng.
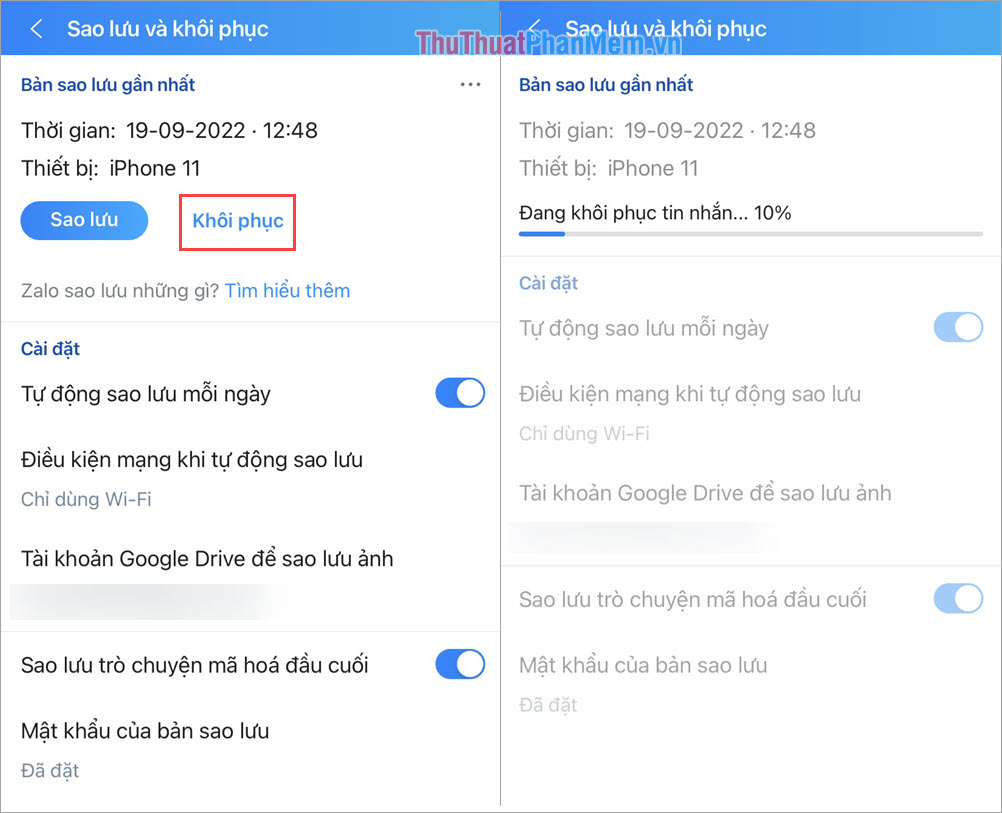
4. Cách khôi phục dữ liệu Zalo trên máy tính
Đối với Zalo trên máy tính thì việc khôi phục dữ liệu khó khăn hơn tương đối. Để khôi phục dữ liệu trên Zalo máy tính khi bạn thực hiện Phần 2 trong bài viết thì làm như sau:
Bước 1: Bạn mở This PC trên máy tính và lần lượt mở các thư mục như sau.
| C:\Users\tên_user\AppData\Local\ZaloPC |
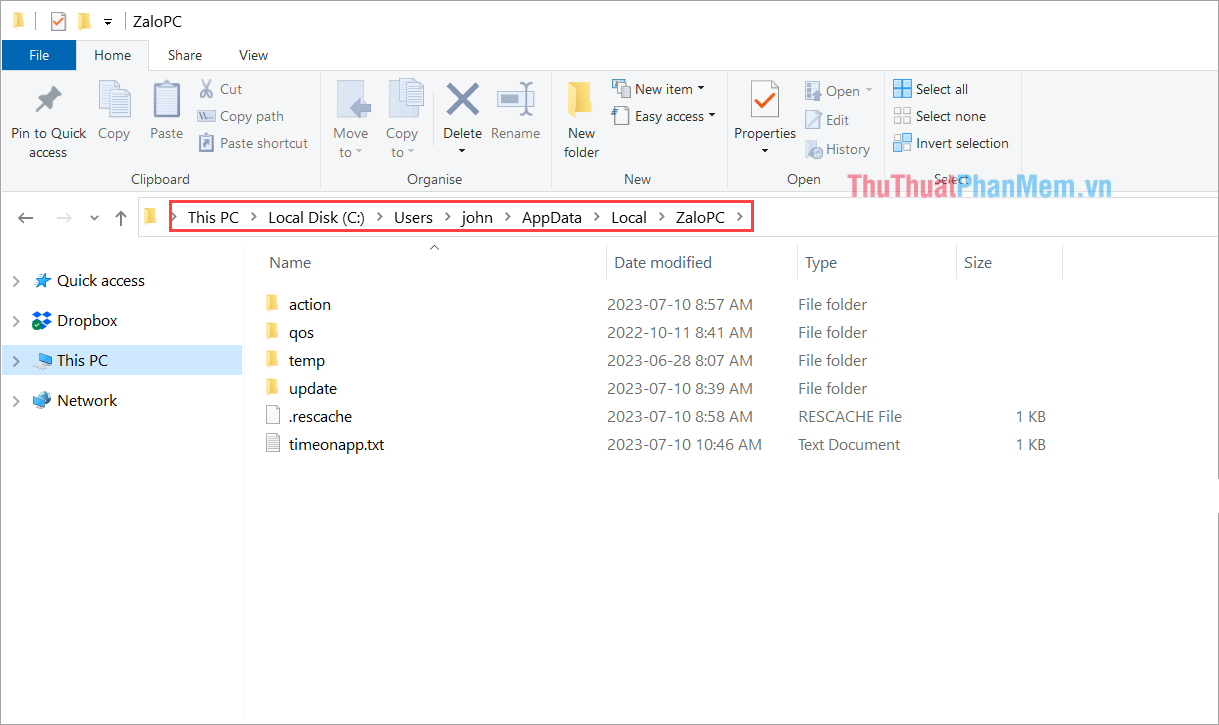
Lưu ý: Tên_User phụ thuộc vào tên người dùng đặt trên máy tính. Nếu không biết tên user, bạn mở Menu Start và chọn biểu tượng Tài khoản để xem tên.
Bước 2: Sau đó, bạn tiến hành sao chép thư mục dãy số đã lưu lại từ Phần 2 trong bài viết và dán vào trong thư mục ZaloPC của Bước 1.
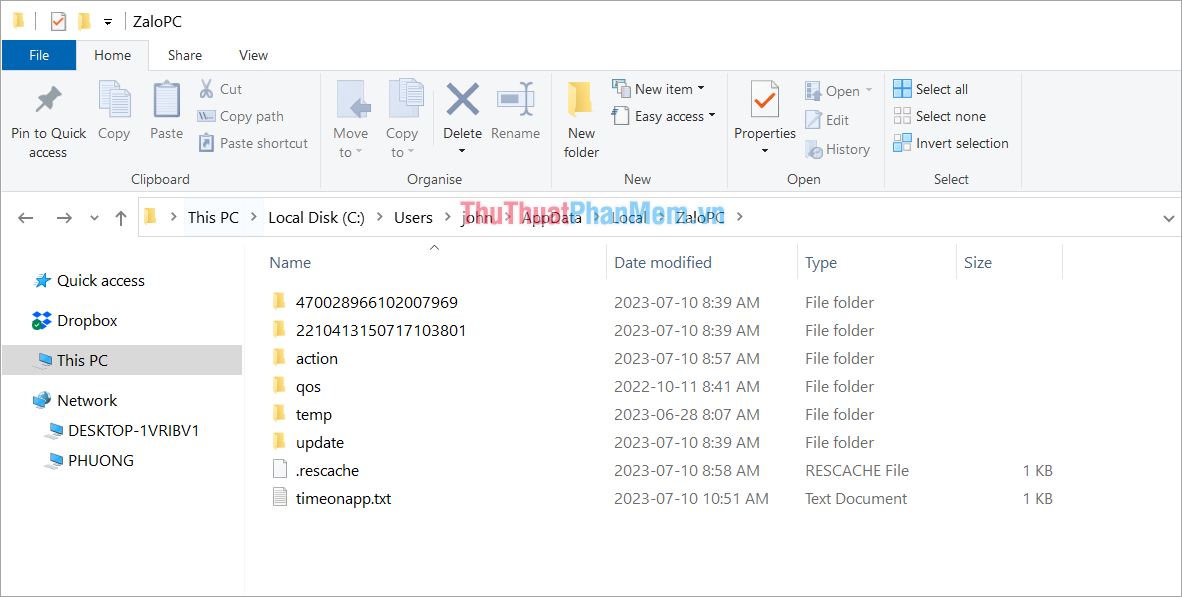
Trong bài viết này, Thủ Thuật Phần Mềm đã chia sẻ đến bạn cách bật sao lưu tự động – backup dữ liệu hàng ngày trên Zalo nhanh chóng và hiệu quả. Chúc bạn một ngày vui vẻ!